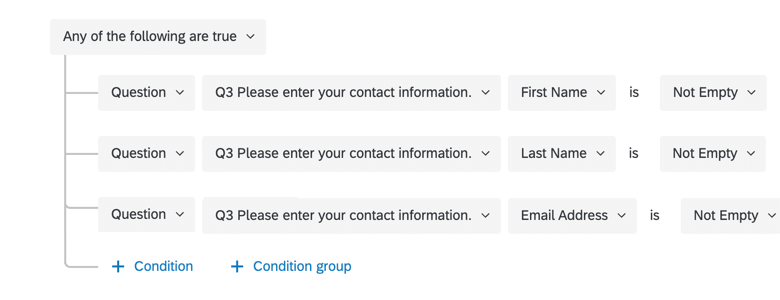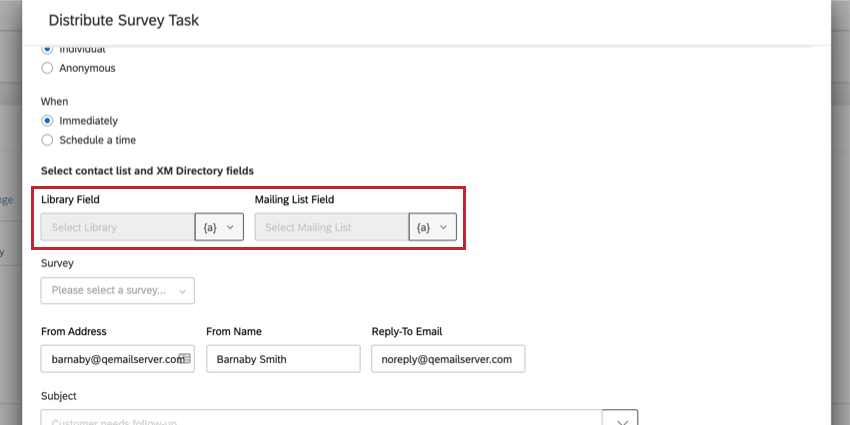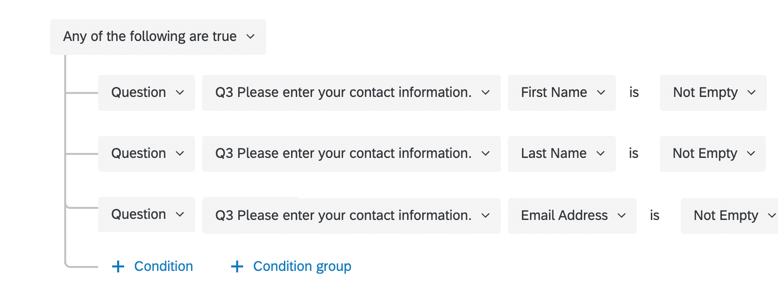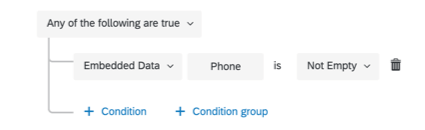Tâche de répertoire XM
À propos de la tâche du Répertoire XM
La tâche Répertoire XM vous permet d’enregistrer des informations de contact et des données transactionnelles dans votre Répertoire XM. Elle vous permet également de distribuer une enquête à des destinataires individuels ou à des listes de contacts à partir de votre Répertoire XM. Cette tâche est utile pour envoyer des enquêtes de suivi aux personnes interrogées qui ont saisi des informations de contact dans votre enquête, ainsi que pour mettre à jour les informations existantes pour les contacts déjà présents dans votre Répertoire XM.
Ajout de contacts à l’aide du Répertoire XM Tâche
La tâche Répertoire xm vous permet d’ajouter des attributs tels que des informations de contact et des données transactionnelles aux entrées de contact dans votre Répertoire XM. La section suivante explique comment configurer cette tâche.
- Allez dans l’onglet Flux de travail.

- Cliquez sur Créer un flux de travail.
- Déterminez si le flux de travail doit être planifié ou basé sur un évènement. Ce sera la source des informations de contact.
Astuce : Le choix de l’option ” Évènement”, puis de l’événement de création d’une réponse à l’enquête est le plus courant, mais vous êtes libre de faire un autre choix.
- Si vous créez un flux de travail basé sur des évènements, cliquez sur le signe plus ( + ), puis sur Ajouter une condition pour définir les conditions de déclenchement du flux de travail.

- Cliquez sur le signe plus ( +), puis sur Ajouter une tâche.

- Sélectionnez la tâche Répertoire XM.

- Sélectionnez l’option Ajouter au répertoire XM pour enregistrer et mettre à jour les informations de contact.
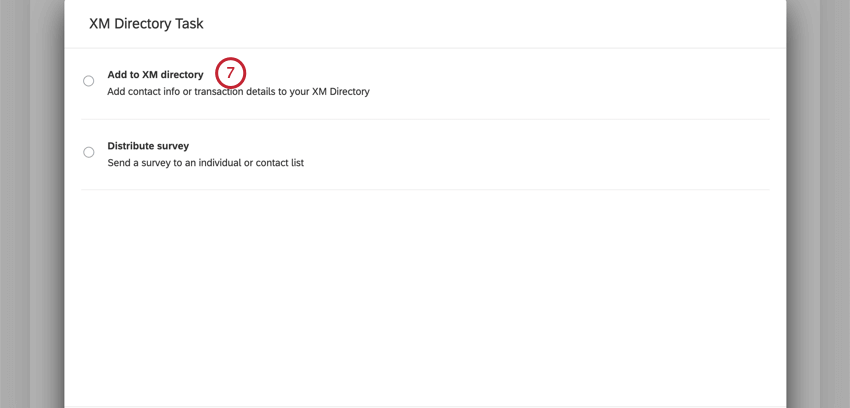
- Sélectionnez une liste de distribution pour enregistrer les informations de contact. Vous pouvez créer une nouvelle liste ou sélectionner une liste existante.
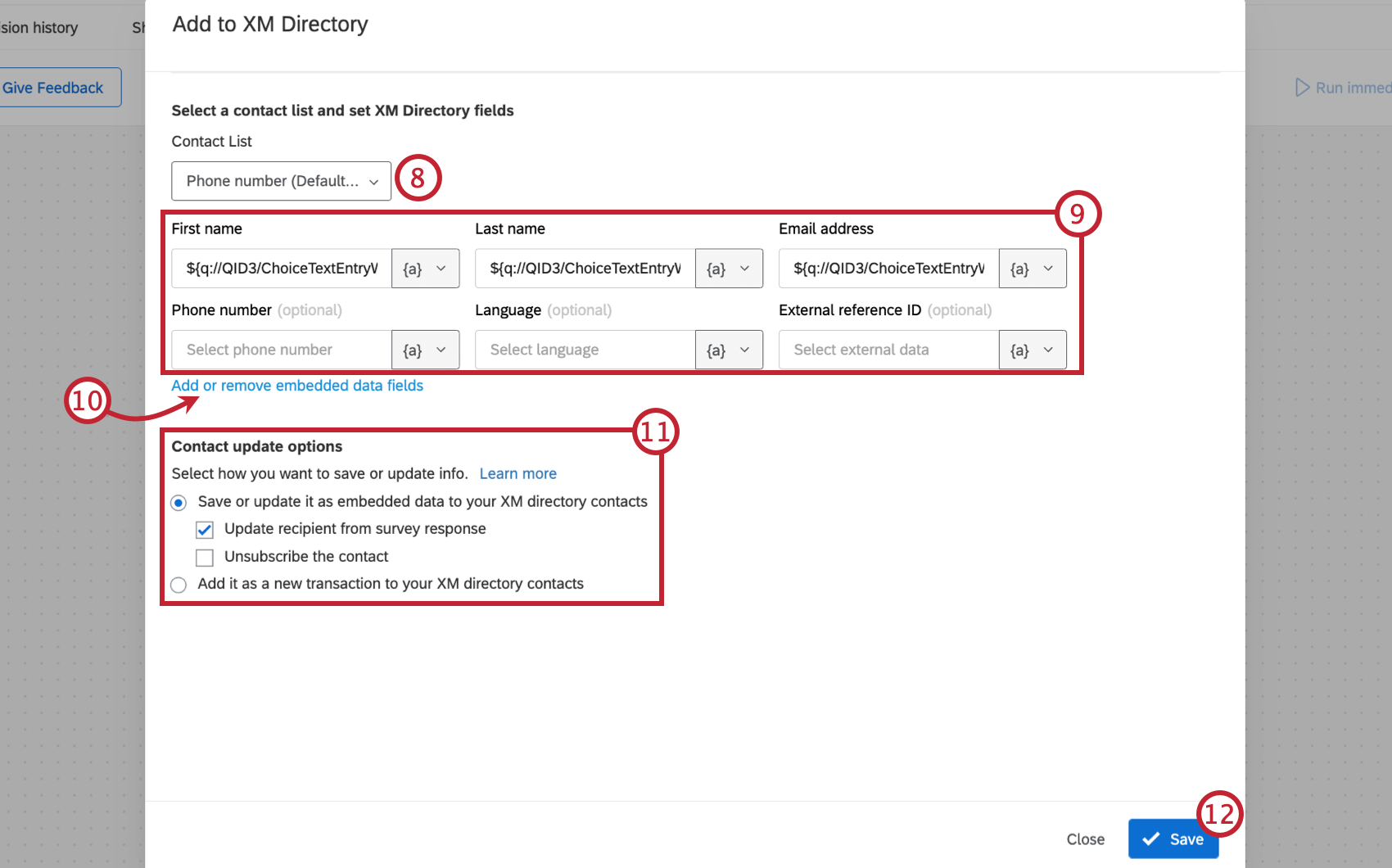 Astuce : Si vous avez plusieurs répertoires, vous pouvez sélectionner une liste dans n’importe quel répertoire au cours de cette étape. Le nom du répertoire auquel appartient la liste figure entre parenthèses après le nom de la liste. Si vous créez une nouvelle liste, elle sera créée dans le répertoire par défaut.
Astuce : Si vous avez plusieurs répertoires, vous pouvez sélectionner une liste dans n’importe quel répertoire au cours de cette étape. Le nom du répertoire auquel appartient la liste figure entre parenthèses après le nom de la liste. Si vous créez une nouvelle liste, elle sera créée dans le répertoire par défaut. - Saisissez les informations relatives au contact. Le prénom, le nom et l’adresse électronique sont obligatoires. Tous les autres champs sont facultatifs.
Astuce : Utilisez le texte inséré pour remplir dynamiquement les champs de contact. Ajoutez du texte inséré à vos champs de contact en cliquant sur l’icône {a} dans chaque champ.
- Si vous le souhaitez, cliquez sur Ajouter ou supprimer des champs de données intégrées pour gérer les données intégrées enregistrées dans votre entrée de contact.
Astuce : dans la fenêtre contextuelle Ajouter ou supprimer des champs de données intégrées, utilisez le bouton Ajouter un champ de données intégrées au contact pour ajouter des champs et le X rouge pour en supprimer. Le nom du champ de données intégrées est inscrit dans la case Nom du champ, tandis que la valeur du champ est inscrite dans la case Valeur. Utilisez l’icône {a} pour insérer du texte inséré dans vos champs.
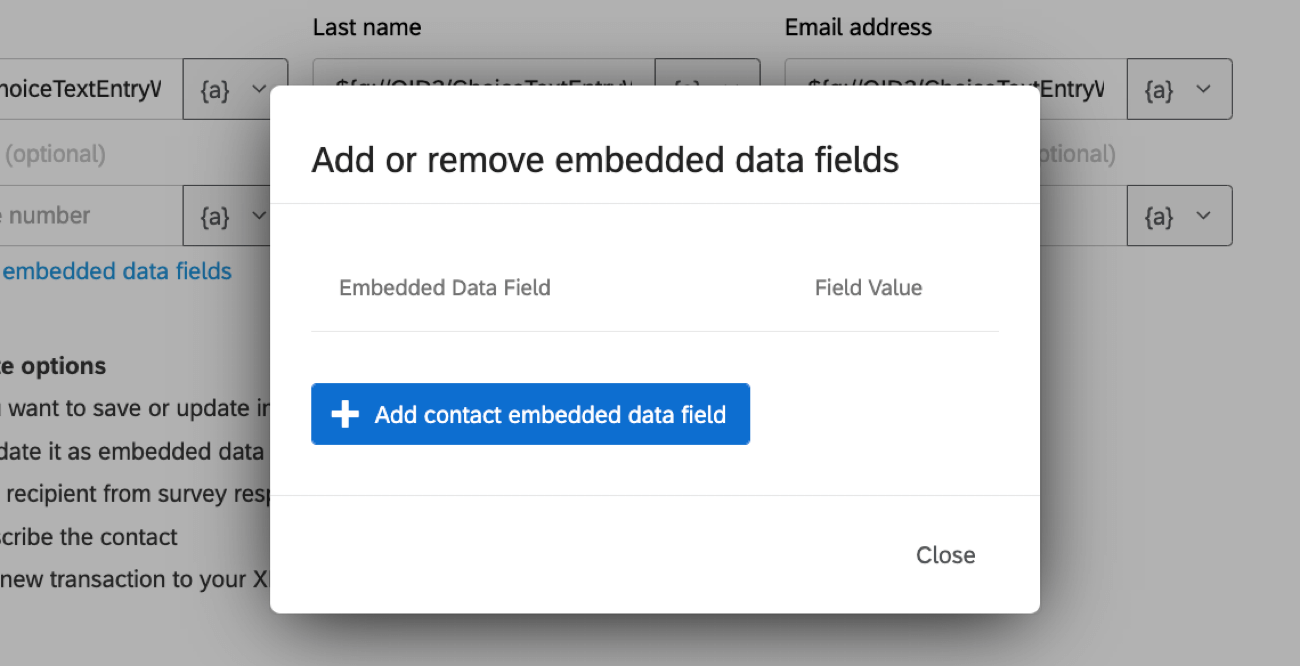
- Choisissez l’option de mise à jour de votreContact. Cette option détermine la manière dont les données de votre contact sont sauvegardées.
- Enregistrer ou mettre à jour les données intégrées : Cette option permet d’enregistrer les informations de votre contact en tant que données intégrées. Si le contact n’existe pas dans la liste de contacts, il sera ajouté en tant que nouveau contact. Lorsque cette option est sélectionnée, deux sous-options apparaissent :
- Mettre à jour le destinataire à partir des réponses à l’enquête: Cette option permet de mettre à jour les informations du contact en fonction des réponses à l’enquête.
Astuce : Cette option n’est disponible que pour les utilisateurs ayant accès au Répertoire XM. Dans Répertoire xm, de nouveaux contacts seront ajoutés à la liste chaque fois que la tâche sera déclenchée. Vous pouvez toujours fusionner les dupliqués par la suite.
- Désinscrire le contact: Cette option permet d ‘inscrire le contact sur votre liste de distribution.
- Mettre à jour le destinataire à partir des réponses à l’enquête: Cette option permet de mettre à jour les informations du contact en fonction des réponses à l’enquête.
- Ajouter en tant que transaction aux informations du contact : Cette option permet d’enregistrer les informations de votre contact en tant que données transactionnelles.
Astuce : Cette option ne sera disponible que si vous envoyez un type de distribution individuel ou si vous avez demandé aux contacts d’utiliser un authentificateur. Dans le cas contraire, les informations ne seront pas liées à un contact existant et un nouveau contact sera créé.Astuce : Lorsque cette option est activée, toutes les données intégrées enregistrées dans un contact sont copiées, et pas seulement celles que vous avez configurées dans la tâche. Nous vous recommandons de faire en sorte que les contacts dupliqués soient fusionnés automatiquement dans votre répertoire afin d’éviter que les données intégrées ne soient désorganisées.
- Enregistrer ou mettre à jour les données intégrées : Cette option permet d’enregistrer les informations de votre contact en tant que données intégrées. Si le contact n’existe pas dans la liste de contacts, il sera ajouté en tant que nouveau contact. Lorsque cette option est sélectionnée, deux sous-options apparaissent :
- Cliquez sur Enregistrer.
Types de distribution
Lorsque vous distribuez votre enquête à l’aide de la tâche Répertoire xm, vous pouvez choisir de l’envoyer à un contact individuel ou à l’ensemble d’une liste de tâches. La liste de contacts choisie peut être statique ou changer dynamiquement en fonction des critères sélectionnés. Cette section explique les différents types de distribution et leurs cas d’utilisation.
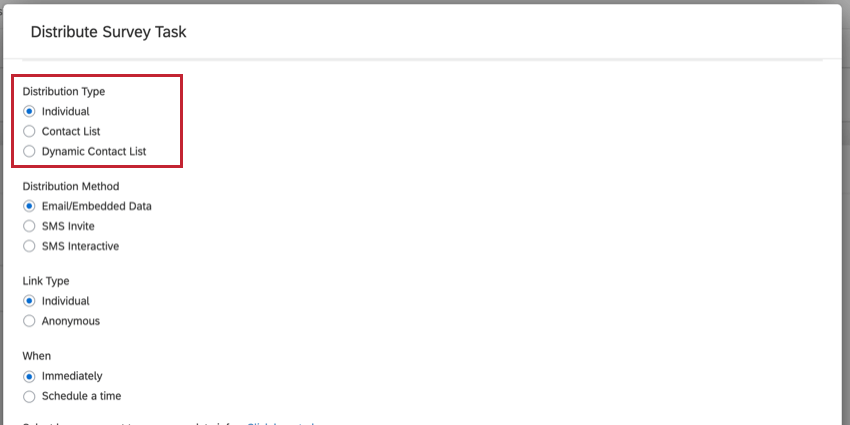
Individuel
L’option Individuel est utile si vous :
- Distribué votre enquête originale à plusieurs listes de contacts différentes.
- N’a pas distribué à une liste de contacts, mais a demandé aux personnes interrogées de saisir leur adresse e-mail ou leur numéro de téléphone dans l’enquête.
Vous trouverez ci-dessous une explication de chaque champ disponible lors de la distribution par la méthode individuelle.
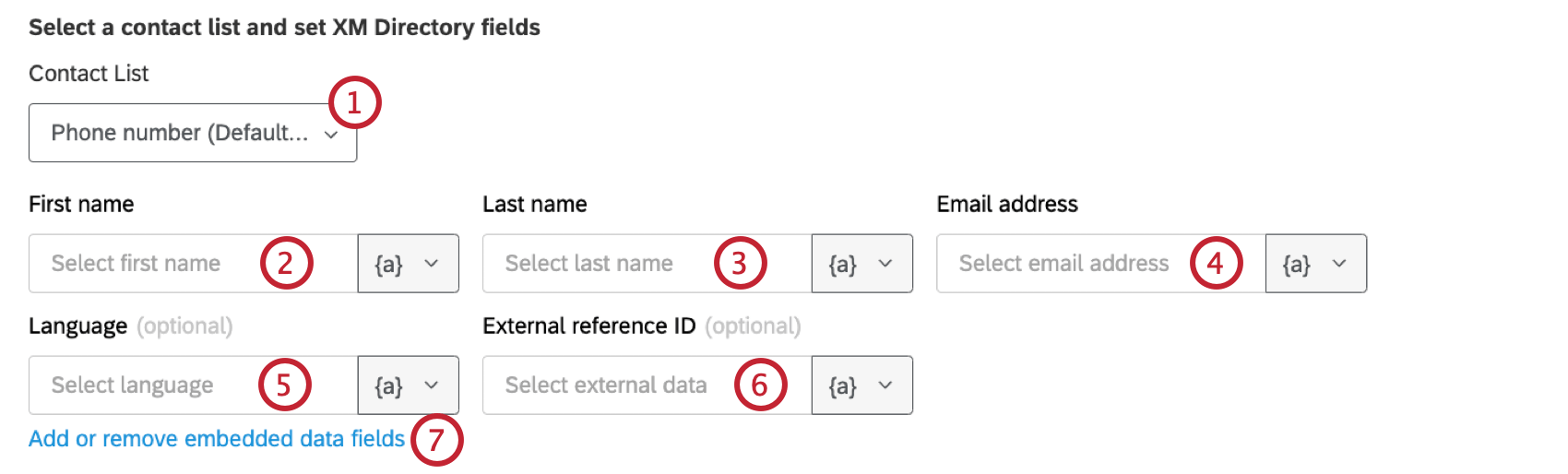
- Liste de contacts: Ce champ vous permet d’enregistrer les informations de contact de vos destinataires dans une liste de contacts que vous possédez.
Astuce : Vous devez remplir le champ Liste de contacts pour utiliser la tâche Répertoire XM.Astuce : Si vous avez plusieurs répertoires, vous pouvez sélectionner une liste dans n’importe quel répertoire au cours de cette étape. Le nom du répertoire auquel appartient la liste figure entre parenthèses après le nom de la liste. Si vous créez une nouvelle liste, elle sera créée dans le répertoire par défaut.
- Nom de champ: Ce champ correspond au nom de champ du destinataire et est obligatoire.
- Nom de champ: Ce champ correspond au nom de famille du destinataire et est obligatoire.
- Adresse électronique: L’adresse e-mail du destinataire qui recevra votre invitation à l’enquête. Ce champ est obligatoire.
- Champ langue: Code de langue du destinataire. Ce champ est facultatif.
- Champ d’identification de la référence externe: Informations supplémentaires sur le contact. Ces informations sont le plus souvent utilisées pour stocker des données, telles que l’ID d’un collaborateur ou d’un étudiant. Ce champ est facultatif.
- Ajouter ou supprimer des champs de données intégrées: Ce champ vous permet d’ajouter ou de supprimer des données intégrées supplémentaires à votre entrée de contact.
Astuce : La fenêtre de gestion des données intégrées ressemble à l’image ci-dessous. Utilisez le bouton Ajouter un champ de données intégrées au contact pour ajouter d’autres champs et le X rouge pour supprimer des champs. Le nom du champ de données intégrées est inscrit dans la case Nom du champ, tandis que la valeur du champ est inscrite dans la case Valeur.
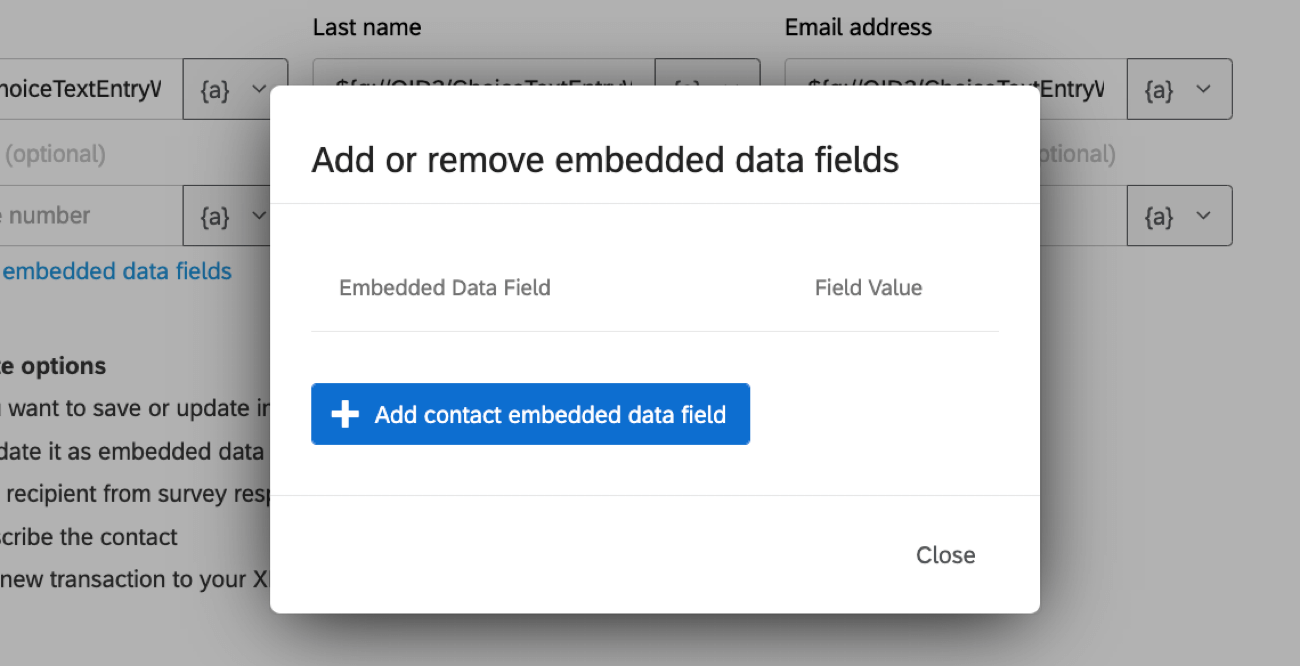
Lorsque vous configurez les champs de votre type de Distribution individuelle, vous pouvez souhaiter que le destinataire de votre distribution soit dynamique. Pour créer des distributions dynamiques envoyées à différents destinataires, vous utiliserez du texte inséré pour saisir leurs coordonnées. Le menu du texte inséré est accessible en cliquant sur l’icône {a} dans la boîte du champ.
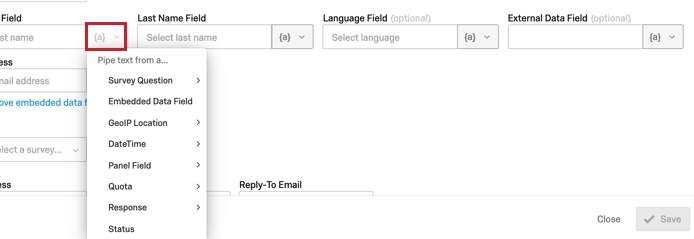
- Si vous avez distribué l’enquête originale par e-mail, vous pouvez sélectionner Panel Field -> ; Destinataire Email pour choisir automatiquement l’e-mail du destinataire.
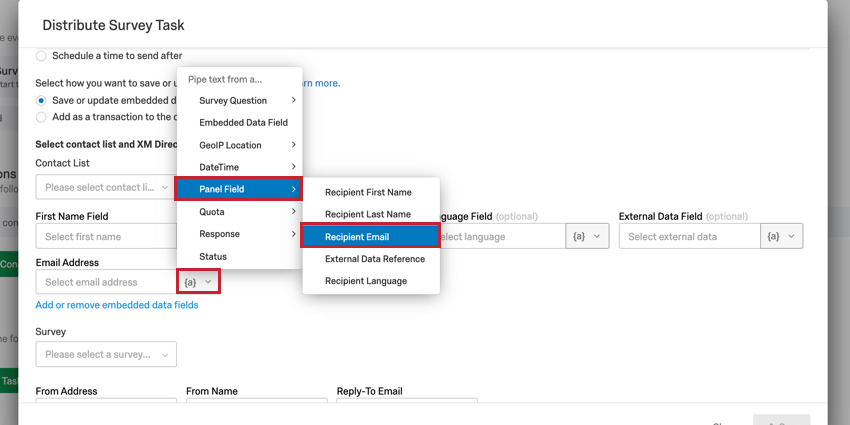
- Si vous avez distribué l’enquête originale par SMS, vous pouvez sélectionner Données intégrées et saisir le nom du champ du numéro de téléphone (généralement Téléphone) pour choisir automatiquement le numéro de téléphone du destinataire.
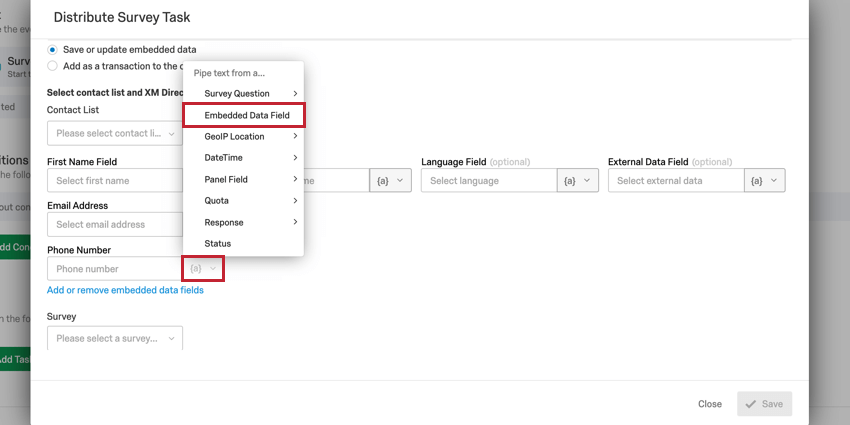
- Si vous avez demandé des informations de contact dans l’enquête, vous pouvez sélectionner Question de l’enquête pour choisir la question dans laquelle l’utilisateur a saisi ses informations.
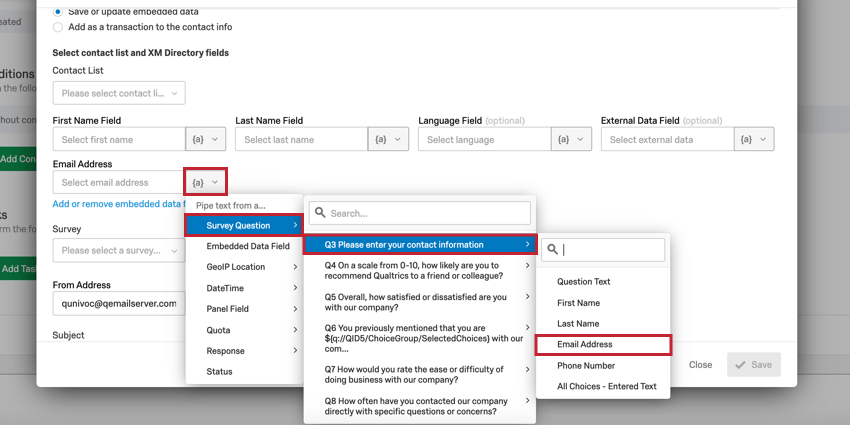
Liste de contacts
L’option Liste de contacts permet d’effectuer une distribution à l’ensemble d’une liste de contacts de votre choix. Utilisez le menu déroulant pour sélectionner la liste souhaitée.
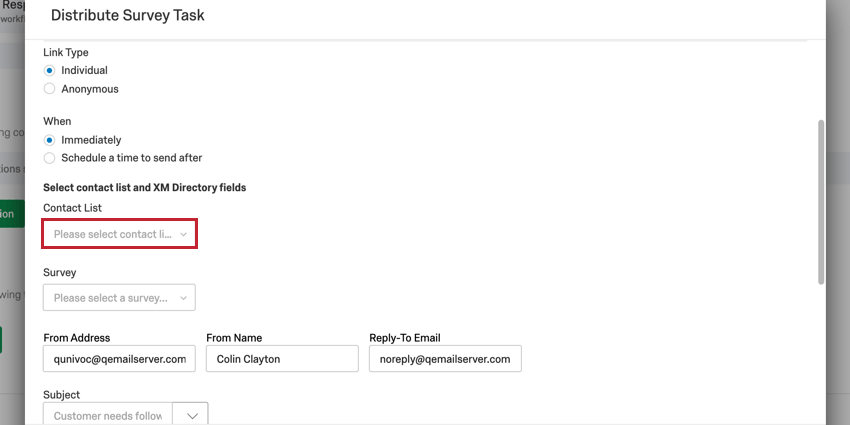
Assurez-vous que tous les contacts que vous souhaitez atteindre figurent dans une seule liste, sinon vous devrez effectuer plusieurs tâches dans le Répertoire XM.
Liste de contacts dynamique
L’option Liste Contact Dynamique est utilisée lorsque vous distribuez à une liste de contacts, mais que vous devez pouvoir modifier dynamiquement la liste de contacts qui reçoit l’enquête. Pour utiliser cette option, vous devez vous assurer que l’ID de la bibliothèque et l’ID de la liste de distribution de la liste de contacts souhaitée sont accessibles à la tâche.
Lorsque vous utilisez cette option, vous devez fournir deux identifiants :
- Champ Bibliothèque: Il s’agit de l’ID du répertoire dans lequel la liste de contacts est enregistrée.
- Champ Liste de distribution: Il s’agit de l’identifiant de la liste de distribution concernée.
Pour capturer les valeurs de ces champs, cliquez sur l’icône de texte inséré, {a}, et sélectionnez le champ qui contient ces informations.
Envoi de distributions par e-mail à l’aide de la tâche Répertoire XM
La tâche Répertoire XM peut être utilisée pour distribuer des enquêtes par e-mail aux personnes interrogées. La section suivante explique comment mettre en place cette tâche.
- Allez dans l’onglet Flux de travail.

- Cliquez sur Créer un flux de travail.
- Déterminez si le flux de travail doit être planifié ou basé sur un évènement. C’est ce qui sera à l’origine de la distribution de votre courrier électronique.
Astuce : Le choix de l’option ” Commencé” lors de la réception d’un événement, puis de l’événement de création d’une réponse d’enquête est le plus courant, bien que vous soyez libre d’opter pour un autre choix.
- Cliquez sur le signe plus ( + ) et sélectionnez Ajouter une condition pour définir les conditions de déclenchement du flux de travail.

- Cliquez sur le signe plus ( + ) et choisissez Ajouter une tâche.

- Sélectionnez la tâche Répertoire XM .

- Sélectionnez l’option Distribuer l’enquête.

- Choisissez votre type de Distribution. Vous pouvez envoyer votre enquête à un contact individuel, à une Liste de contacts entière ou à une Liste de contacts dynamique. Des explications sur chaque type de distribution sont disponibles dans la section Types de distribution.
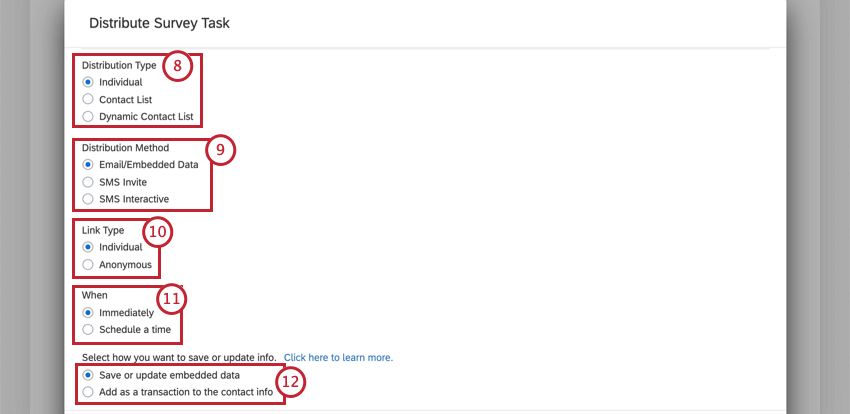 Astuce : Si vous avez plusieurs répertoires, vous pouvez sélectionner une liste dans n’importe quel répertoire au cours de cette étape. Le nom du répertoire auquel appartient la liste figure entre parenthèses après le nom de la liste. Si vous créez une nouvelle liste, elle sera créée dans le répertoire par défaut.
Astuce : Si vous avez plusieurs répertoires, vous pouvez sélectionner une liste dans n’importe quel répertoire au cours de cette étape. Le nom du répertoire auquel appartient la liste figure entre parenthèses après le nom de la liste. Si vous créez une nouvelle liste, elle sera créée dans le répertoire par défaut. - Sélectionnez Email/Données intégrées comme méthode de distribution.
- Choisissez le type de lien envoyé. Vous pouvez envoyer un lien individuel ou un lien anonyme. Ces deux liens expirent 90 jours après leur envoi.
- Choisissez la date d’envoi de l’enquête. Vous pouvez paramétrer l’enquête pour qu’elle soit envoyée immédiatement lorsque le flux de travail se déclenche ou programmer une heure d’envoi ultérieure.
Astuce : Si l’option Programmer une heure d’envoi après est sélectionnée sans spécifier d’heure, le courriel sera envoyé à l’heure du flux de travail exécuté après le nombre de jours indiqué.
- Sélectionnez la manière dont vous souhaitez enregistrer les informations de contact dans votre répertoire. Vous pouvez sauvegarder et mettre à jour données intégrées ou Ajouter en tant que transaction aux informations de contact.
Astuce : Cette option n’est disponible que si vous envoyez un type de distribution individuel.
- Configurez les personnes qui recevront l’invitation à l’enquête. Le prénom, le nom et l’adresse électronique sont obligatoires. La configuration que vous effectuez ici dépend du type de distribution que vous avez choisi. Voir la section Types de distribution pour plus d’informations sur la configuration spécifique de chaque type.
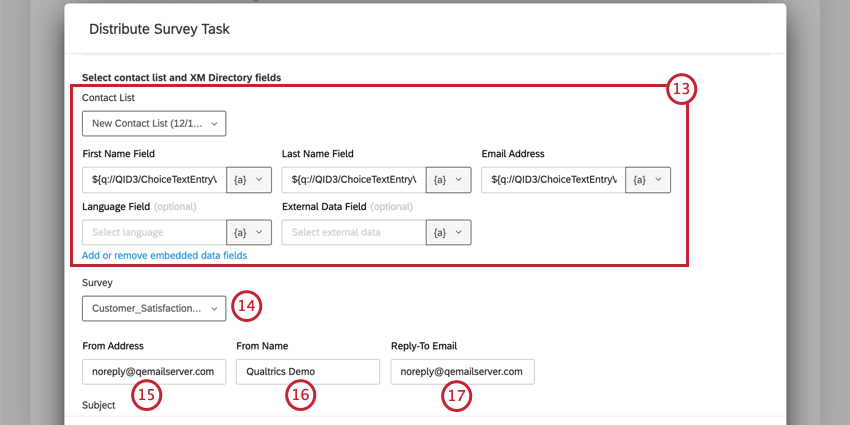
- Sélectionnez l’enquête que vous souhaitez distribuer.
- Saisissez l’adresse de départ. Il s’agit de l’adresse électronique à partir de laquelle l’invitation sera envoyée.
Astuce : Pour envoyer à partir d’un domaine “From” personnalisé, un Administrateur de l’Organisation doit configurer le domaine pour une utilisation dans Qualtrics.
- Choisissez un nom d’origine. C’est le nom qui apparaîtra dans la boîte de réception de votre destinataire.
- Saisissez un e-mail de réponse. Toutes les réponses à votre invitation à l’enquête seront envoyées à cette adresse.
- Créez une ligne d’objet pour votre courriel en tapant dans la case Objet. Vous pouvez également charger une ligne d’objet enregistrée dans votre bibliothèque de messages en cliquant sur la flèche déroulante située à côté du champ de la ligne d’objet.
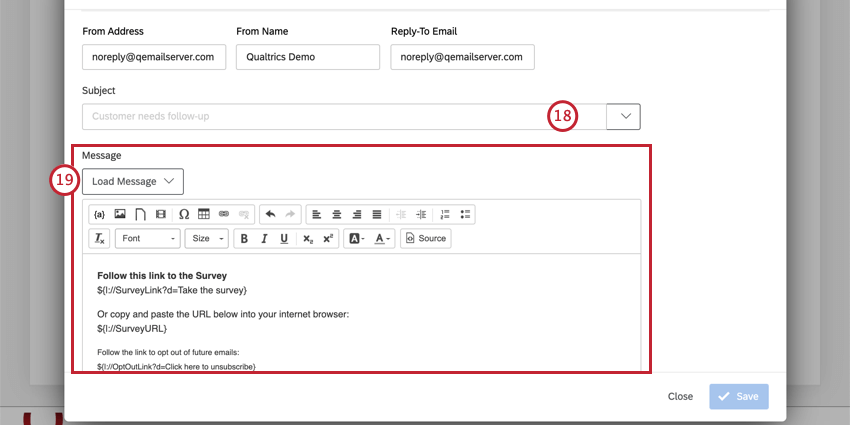
- Rédigez votre e-mail. Vous pouvez utiliser le menu déroulant Charger un message pour utiliser un élément de votre bibliothèque, ou vous pouvez rédiger un nouveau message dans l’espace prévu à cet effet.
Astuce : consultez la page Personnaliser votre envoi par e-mail avec le Texte inséré pour savoir comment créer une invitation à l’enquête qui soit personnalisée pour chaque personne interrogée.Astuce : Les messages chargés à partir de votre bibliothèque seront dynamiquement traduits, si vous les avez paramétrés dans votre bibliothèque de messages. Seuls des messages généraux peuvent être utilisés ici.Attention : Si vous incluez des images dans votre message électronique, vous devez insérer les images via l’icône d’image dans l’éditeur de contenu riche. Vous pourrez choisir n’importe quelle image enregistrée dans votre bibliothèque. Si vous collez manuellement une image dans votre e-mail, la tâche échouera.
- Déterminez la durée du lien. Il s’agit du nombre de jours après lequel le lien vers l’enquête ne peut plus être utilisé pour accéder à l’enquête.
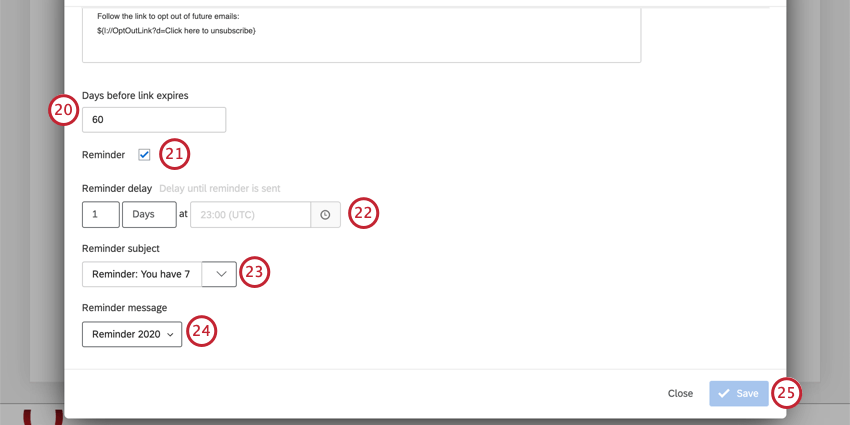 Astuce : Le délai maximum pour l’expiration des liens est de 180 jours.Astuce : Les expirations de liens ne peuvent être ni modifiées ni annulées. Notez qu’il s’agit d’un paramètre distinct de la Disponibilité de l’Enquête (qui peut toujours être modifiée ou annulée) ou des Réponses incomplètes (qui ne peuvent pas être modifiées ou annulées). Voir la section Distribution et expiration des enquêtes pour une comparaison plus détaillée des 3.
Astuce : Le délai maximum pour l’expiration des liens est de 180 jours.Astuce : Les expirations de liens ne peuvent être ni modifiées ni annulées. Notez qu’il s’agit d’un paramètre distinct de la Disponibilité de l’Enquête (qui peut toujours être modifiée ou annulée) ou des Réponses incomplètes (qui ne peuvent pas être modifiées ou annulées). Voir la section Distribution et expiration des enquêtes pour une comparaison plus détaillée des 3. - Si vous le souhaitez, cochez la case Rappel pour programmer l’envoi d’un courriel de rappel à tous les répondants dont le travail n’est pas terminé.
- Choisissez le délai de rappel, c’est-à-dire le moment où le rappel sera envoyé. Ce délai correspond au nombre de jours écoulés depuis l’enregistrement de la réponse qui a déclenché le flux de travail. Votre délai de rappel doit être plus éloigné dans le temps que l’envoi de l’invitation initiale.
Exemple : Supposons que je règle mon invitation initiale pour qu’elle soit envoyée après 2 jours. Si je souhaite que le répondant reçoive un rappel une semaine plus tard, je fixe le délai de rappel à 9 jours.
- Saisissez l’objet du Rappel à la personne évaluée dans la case prévue à cet effet. Vous pouvez également sélectionner un message enregistré dans votre bibliothèque de messages en cliquant sur la flèche située à droite de la case.
- Chargez un message de rappel à partir de votre bibliothèque de messages.
- Cliquez sur Enregistrer.
Envoi de distributions par SMS à l’aide de la tâche Répertoire XM
La tâche Répertoire XM peut être utilisée pour envoyer des invitations à l’enquête par SMS aux personnes interrogées. Cela permet d’envoyer aux personnes interrogées un lien vers l’enquête par SMS qui ouvre votre enquête dans leur navigateur mobile. La section suivante explique comment mettre en place cette tâche.
- Allez dans l’onglet Flux de travail.

- Cliquez sur Créer un flux de travail.
- Déterminez si le flux de travail doit être planifié ou basé sur un évènement. Ce sera la cause de la distribution de vos SMS.
Astuce : Le choix de l’option ” Commencé” lors de la réception d’un événement, puis de l’événement de création d’une réponse d’enquête est le plus courant, bien que vous soyez libre d’opter pour un autre choix.
- Cliquez sur le signe plus ( + ) et sélectionnez Ajouter une condition pour définir les conditions de déclenchement du flux de travail.

- Cliquez sur le signe plus ( + ) et choisissez Ajouter une tâche.

- Sélectionnez la tâche Répertoire XM .

- Sélectionnez l’option Distribuer l’enquête.

- Choisissez votre type de Distribution. Vous pouvez envoyer votre enquête à un contact individuel, à une Liste de contacts entière ou à une Liste de contacts dynamique. Des explications sur chaque type de distribution sont disponibles dans la section Types de distribution.
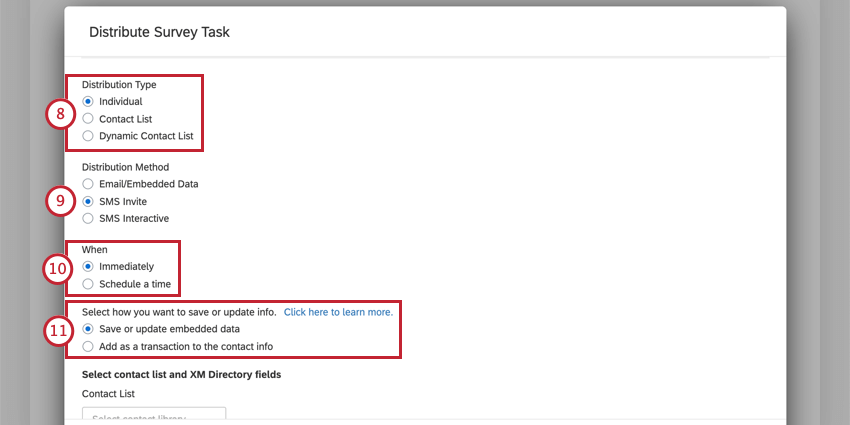 Astuce : Si vous avez plusieurs répertoires, vous pouvez sélectionner une liste dans n’importe quel répertoire au cours de cette étape. Le nom du répertoire auquel appartient la liste figure entre parenthèses après le nom de la liste. Si vous créez une nouvelle liste, elle sera créée dans le répertoire par défaut.
Astuce : Si vous avez plusieurs répertoires, vous pouvez sélectionner une liste dans n’importe quel répertoire au cours de cette étape. Le nom du répertoire auquel appartient la liste figure entre parenthèses après le nom de la liste. Si vous créez une nouvelle liste, elle sera créée dans le répertoire par défaut. - Sélectionnez l’invitation par SMS comme méthode de Distribution.
- Choisissez la date d’envoi de votre enquête. Vous pouvez paramétrer l’enquête pour qu’elle soit envoyée immédiatement lorsque le flux de travail se déclenche ou programmer une heure d’envoi ultérieure.
Astuce :Si l’option Programmer une heure d’envoi après est sélectionnée sans spécifier d’heure, l’e-mail sera envoyé à l’heure du flux de travail exécuté après le nombre de jours indiqué.
- Sélectionnez la manière dont vous souhaitez enregistrer les informations de contact dans votre répertoire. Vous pouvez sauvegarder et mettre à jour données intégrées ou Ajouter en tant que transaction aux informations de contact.
Astuce : Cette option n’est disponible que si vous envoyez un type de distribution individuel.
- Déterminez qui recevra l’invitation à l’enquête. Le prénom, le nom, l’adresse électronique et le numéro de téléphone sont obligatoires. La configuration que vous effectuez ici dépend du type de distribution que vous avez choisi. Voir la section Types de distribution pour plus d’informations sur la configuration spécifique de chaque type.
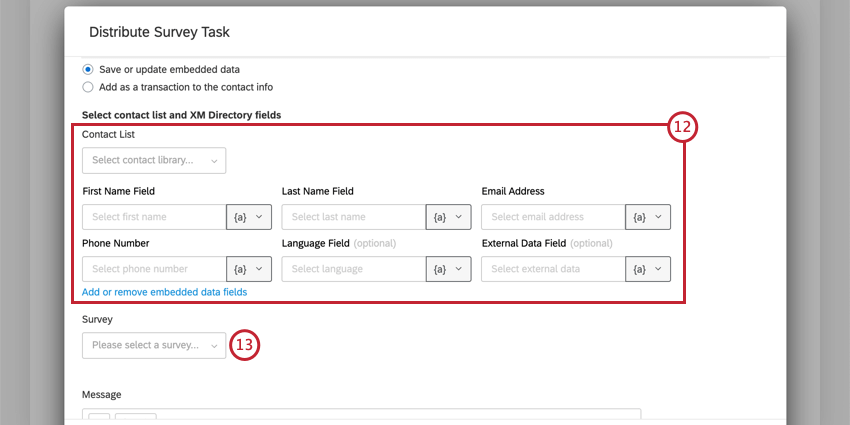
- Choisissez l’enquête que vous souhaitez distribuer.
- Composez votre message d’invitation SMS.
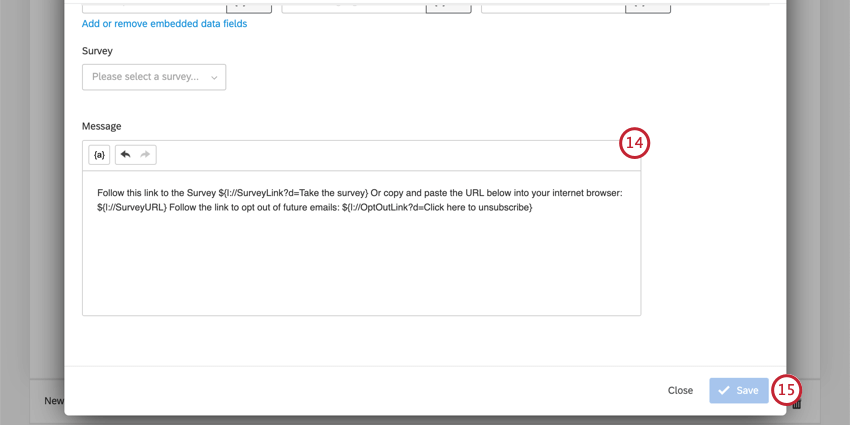
- Cliquez sur Enregistrer.
Les invitations à l’enquête envoyées par ce biais n’expirent pas. Les liens resteront valables jusqu’à ce que votre enquête expire, que vous interrompiez manuellement la collecte des réponses ou que vous fermiez votre enquête.
Envoi de distributions SMS bidirectionnelles à l’aide de la tâche Répertoire XM
La tâche Répertoire XM peut être utilisée pour envoyer des enquêtes par SMS bidirectionnelles aux personnes interrogées. La personne interrogée participe à l’enquête en répondant aux questions qui lui sont envoyées par SMS. Cette section explique comment mettre en place cette tâche.
Pour que les enquêtes interactives par SMS, ou “SMS bidirectionnels”, fonctionnent, vous devez créer une enquête compatible. Pour en savoir plus sur les fonctions que vous pouvez utiliser, consultez la section Enquête par sms de la page d’assistance sur les distributions SMS.
- Allez dans l’onglet Flux de travail.

- Cliquez sur Créer un flux de travail.
- Déterminez si le flux de travail doit être planifié ou basé sur un évènement. Ce sera la cause de la distribution de vos SMS.
Astuce : Le choix de l’option ” Commencé” lors de la réception d’un événement, puis de l’événement de création d’une réponse d’enquête est le plus courant, bien que vous soyez libre d’opter pour un autre choix.
- Cliquez sur le signe plus ( + ) et sélectionnez Ajouter une condition pour définir les conditions de déclenchement du flux de travail.

- Cliquez sur le signe plus ( + ) et choisissez Ajouter une tâche.

- Sélectionnez la tâche Répertoire XM .

- Sélectionnez l’option Distribuer l’enquête.

- Choisissez votre type de Distribution. Vous pouvez envoyer votre enquête à un contact individuel, à une Liste de contacts entière ou à une Liste de contacts dynamique. Des explications sur chaque type de distribution sont disponibles dans la section Types de distribution.
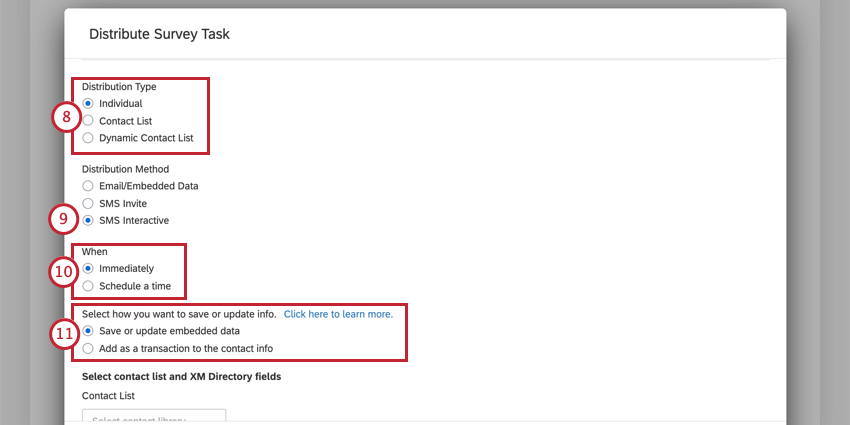 Astuce : Si vous avez plusieurs répertoires, vous pouvez sélectionner une liste dans n’importe quel répertoire au cours de cette étape. Le nom du répertoire auquel appartient la liste figure entre parenthèses après le nom de la liste. Si vous créez une nouvelle liste, elle sera créée dans le répertoire par défaut.
Astuce : Si vous avez plusieurs répertoires, vous pouvez sélectionner une liste dans n’importe quel répertoire au cours de cette étape. Le nom du répertoire auquel appartient la liste figure entre parenthèses après le nom de la liste. Si vous créez une nouvelle liste, elle sera créée dans le répertoire par défaut. - Sélectionnez SMS Interactive comme méthode de distribution.
- Choisissez la date d’envoi de votre enquête. Vous pouvez paramétrer l’enquête pour qu’elle soit envoyée immédiatement lorsque le flux de travail se déclenche ou programmer une heure d’envoi ultérieure.
Astuce :Si l’option Programmer une heure d’envoi après est sélectionnée sans spécifier d’heure, l’e-mail sera envoyé à l’heure du flux de travail exécuté après le nombre de jours indiqué.
- Sélectionnez la manière dont vous souhaitez enregistrer les informations de contact dans votre répertoire. Vous pouvez sauvegarder et mettre à jour données intégrées ou Ajouter en tant que transaction aux informations de contact.
Astuce : Cette option n’est disponible que si vous envoyez un type de distribution individuel.
- Déterminez qui recevra l’invitation à l’enquête. Le prénom, le nom, l’adresse électronique et le numéro de téléphone sont obligatoires. La configuration que vous effectuez ici dépend du type de distribution que vous avez choisi. Voir la section Types de distribution pour plus d’informations sur la configuration spécifique de chaque type.
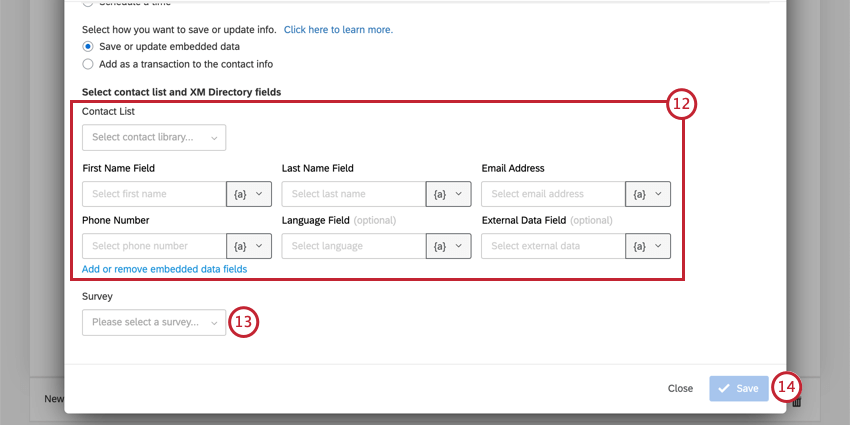
- Sélectionnez l’enquête que vous souhaitez distribuer.
- Cliquez sur Enregistrer.
Notez que les répondants disposent de 48 heures pour répondre aux SMS bidirectionnels. Au bout de 48 heures, si une personne interrogée tente de répondre au texte initial, elle recevra le message suivant : “Vous ne participez pas actuellement à une enquête”. La réponse ne sera pas sauvegardée et la personne interrogée ne pourra pas non plus progresser dans le reste de l’enquête.
Les données transactionnelles et la tâche du Répertoire XM
La tâche Répertoire XM permet de mettre à jour les données de transaction d’un contact. Les transactions sont enregistrées dans les données transactionnelles du contact.
Lorsque vous utilisez la tâche Répertoire xm, vous pouvez distribuer à une transaction spécifique d’un contact. Cela signifie que si la valeur d’un champ est écrasée avant que la personne interrogée ne puisse répondre à l’enquête, elle verra toujours la valeur initiale du champ et non la version mise à jour. Voir les sections sur l’envoi d’e-mails, l’envoi d’enquêtes par SMS ou l’envoi d’enquêtes par SMS bidirectionnelles pour plus d’informations sur la façon de configurer la distribution de vos enquêtes à l’aide de cette tâche.
Exemple : Exécutons le scénario suivant à titre d’exemple d’utilisation des données transactionnelles.
- Un client appelle votre équipe d’assistance le lundi et vous enregistrez le nom du représentant de l’assistance avec lequel il a travaillé dans le champ de données transactionnelles “Représentant de l’assistance”.
- Vous planifiez une tâche du Répertoire XM pour envoyer au client, trois jours plus tard, une enquête sur son interaction avec le service d’assistance. Vous pouvez commencer le flux de travail en utilisant un évènement JSON intégré à votre CRM.
- Le jour suivant, le mardi, le même client appelle à nouveau votre équipe d’assistance pour un autre problème. Il s’adresse à un autre représentant de l’assistance dont le nom est enregistré dans le champ “Représentant de l’assistance”.
- Étant donné que la tâche Répertoire XM a été configurée à l’aide de données transactionnelles, l’enquête que le client recevra le jeudi portera le nom du représentant avec lequel il s’est entretenu le lundi, même si le client dispose d’une nouvelle valeur pour le champ “Représentant du service d’assistance”.
- Le client recevra un deuxième courriel le vendredi et celui-ci contiendra le nom du deuxième représentant de l’assistance avec lequel il s’est entretenu.