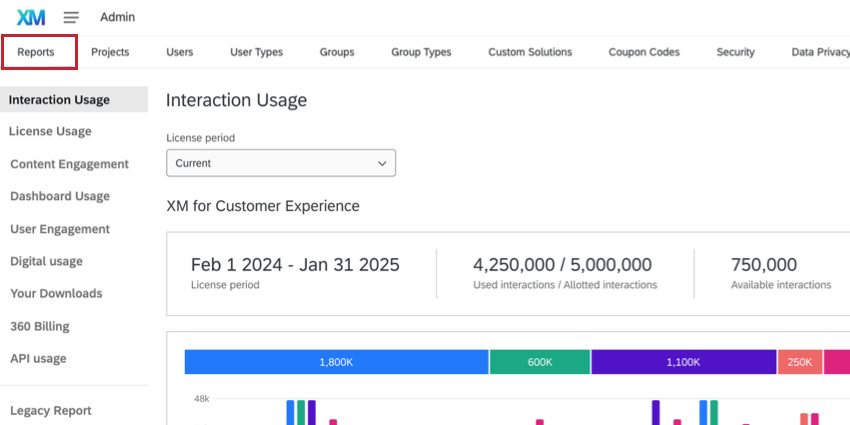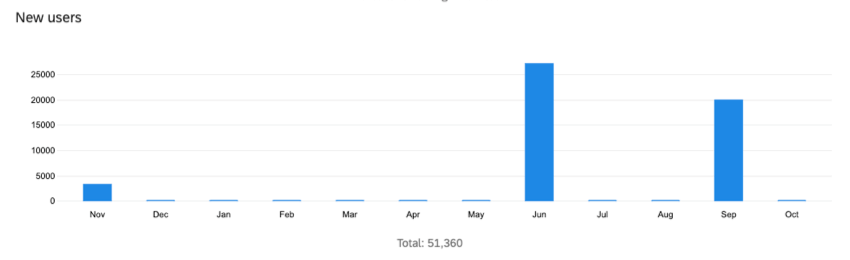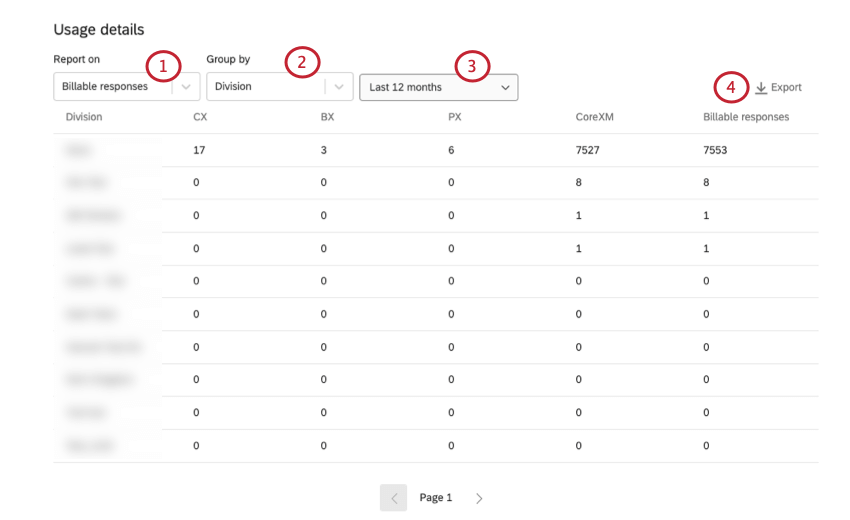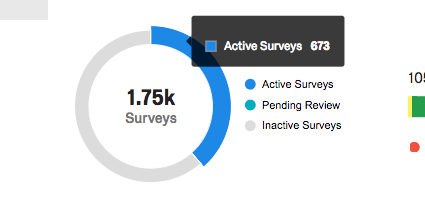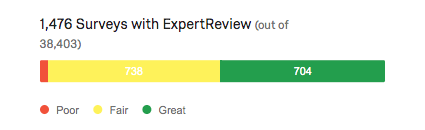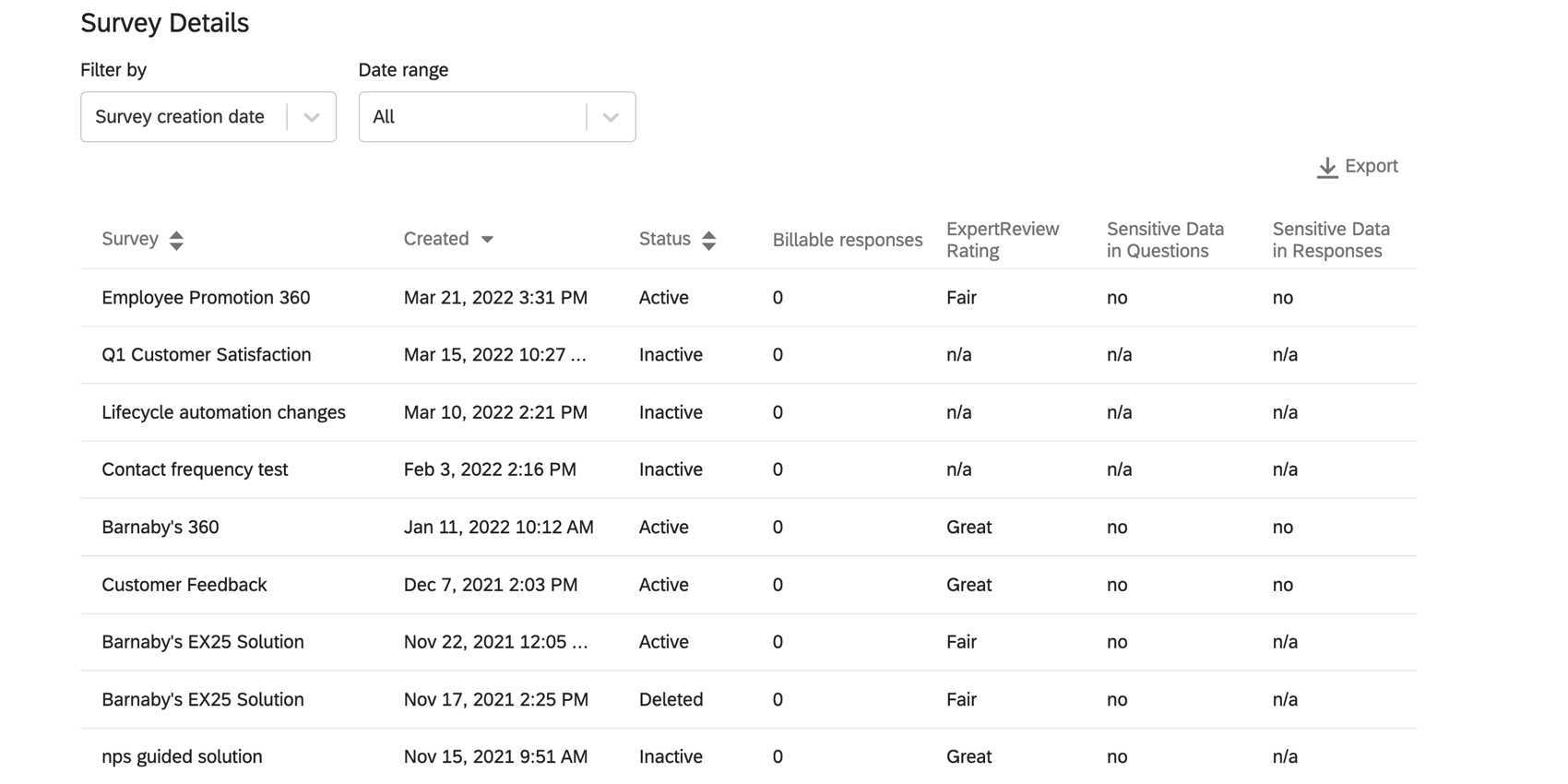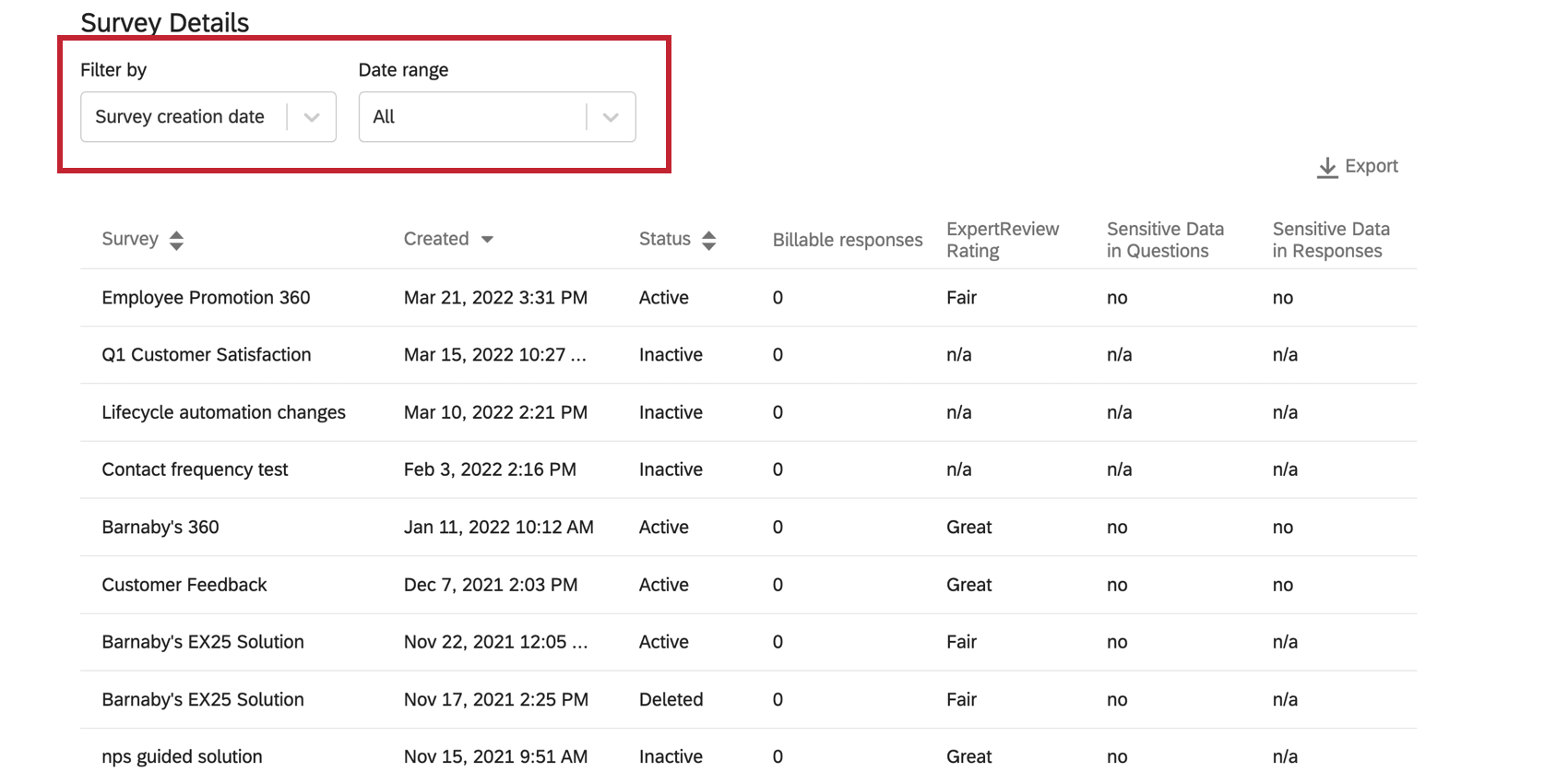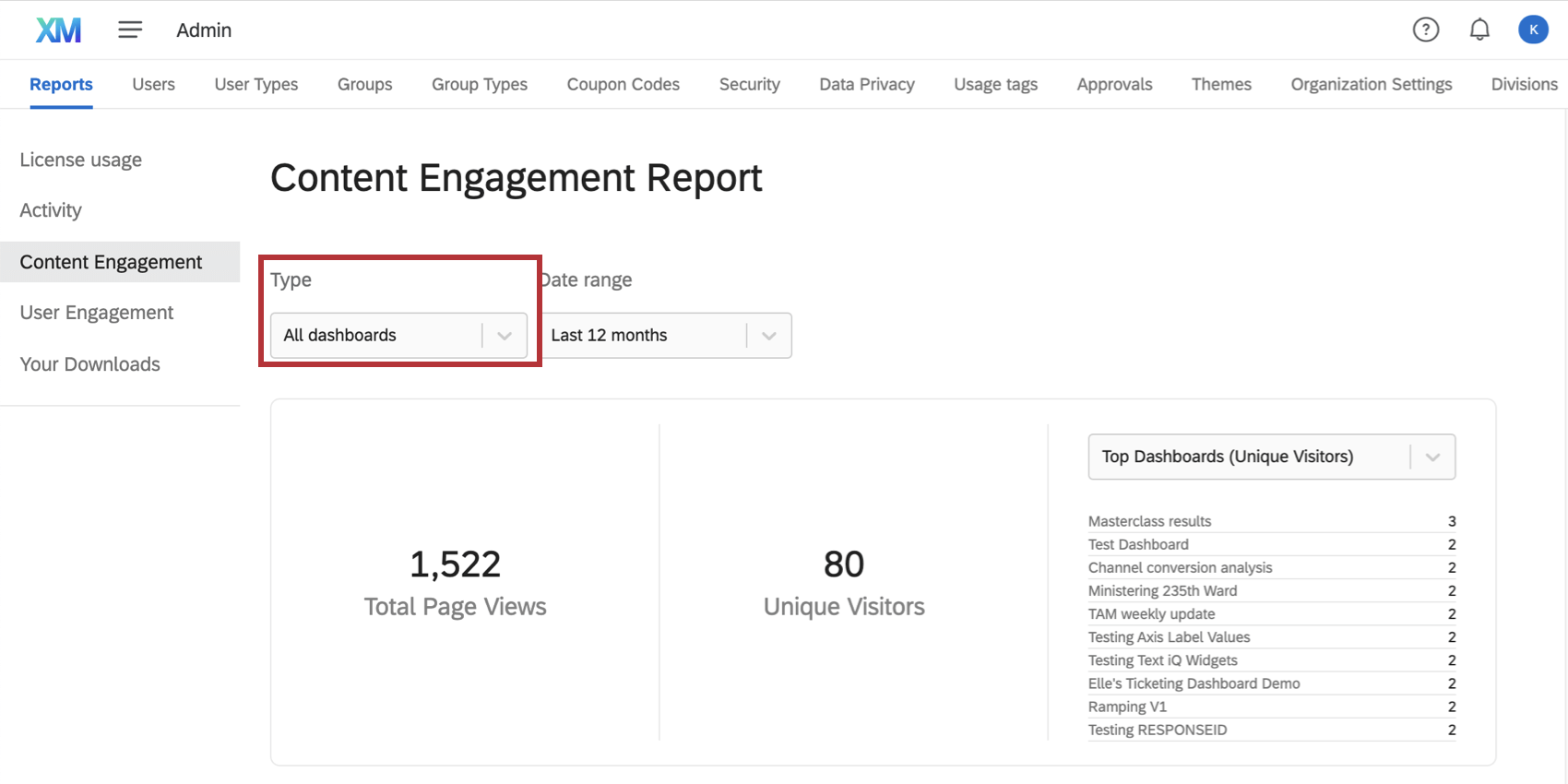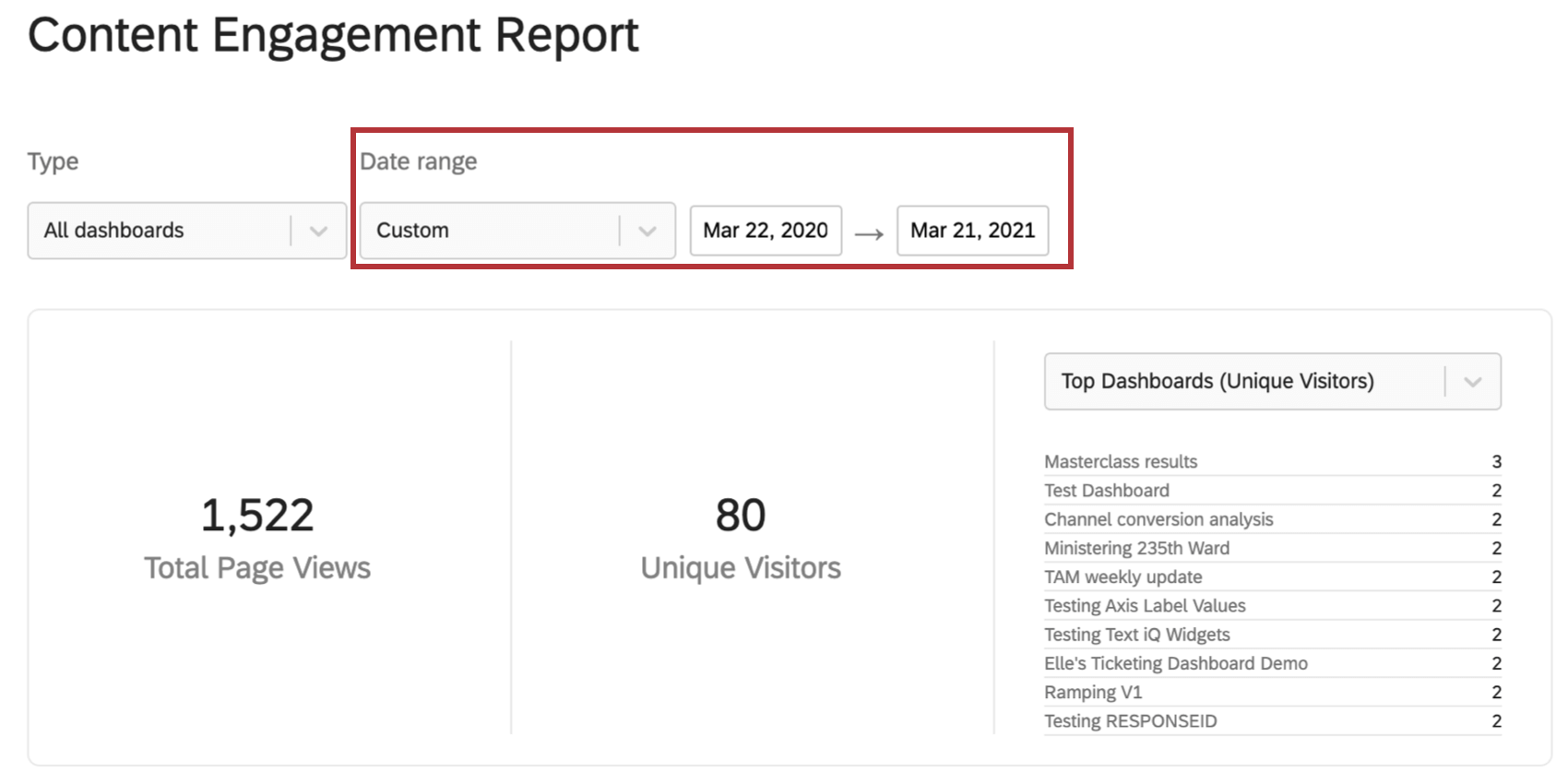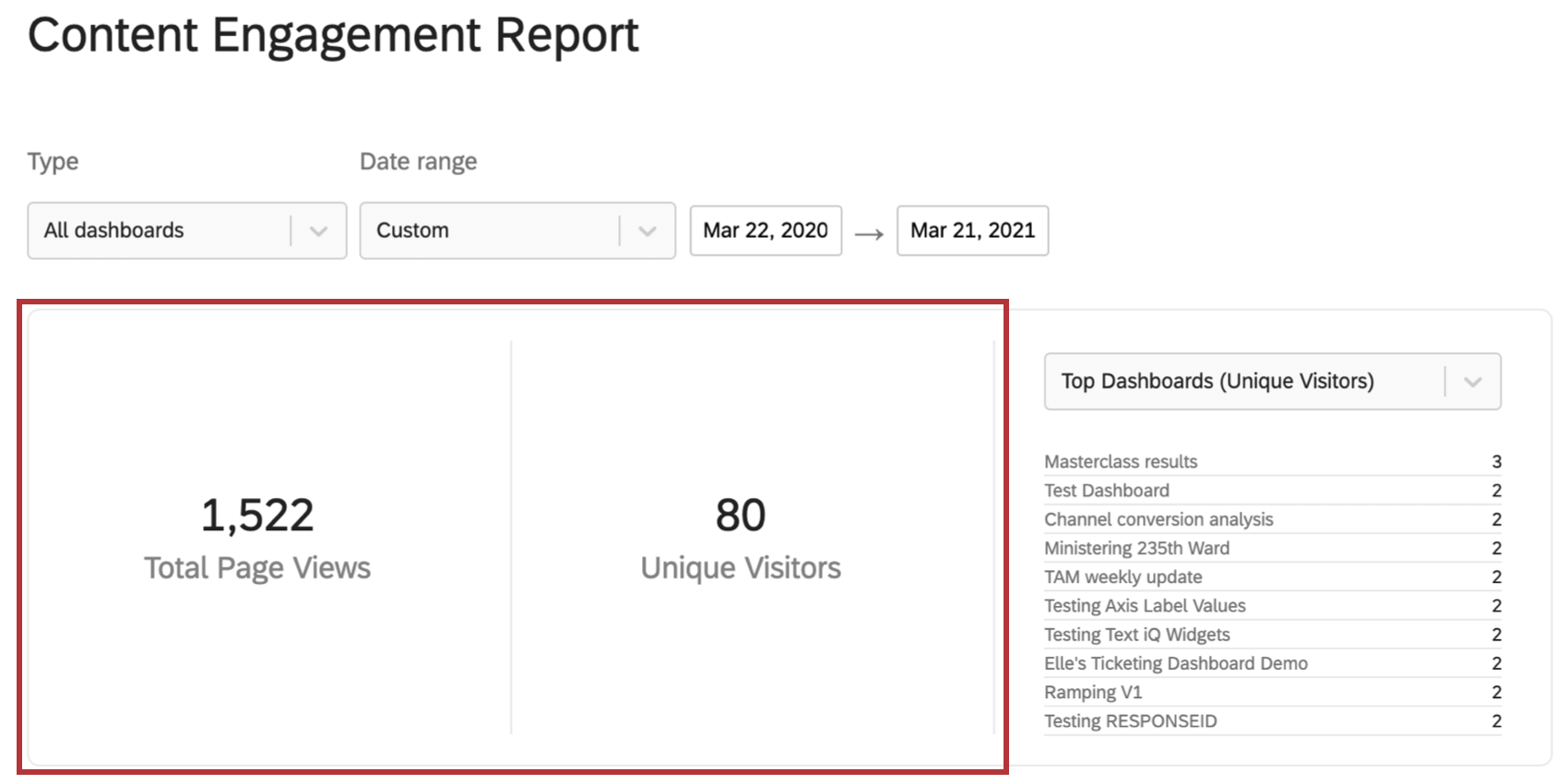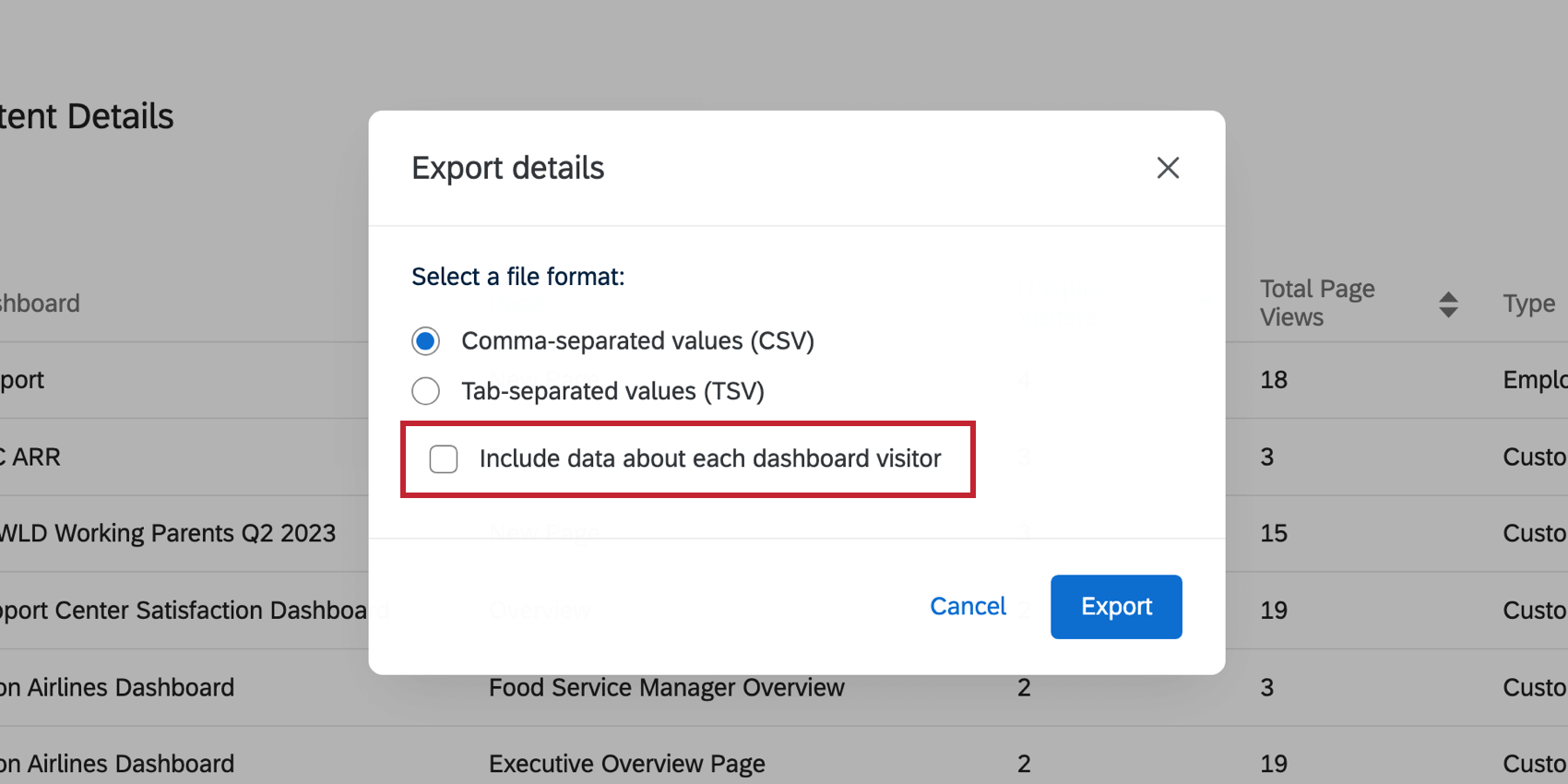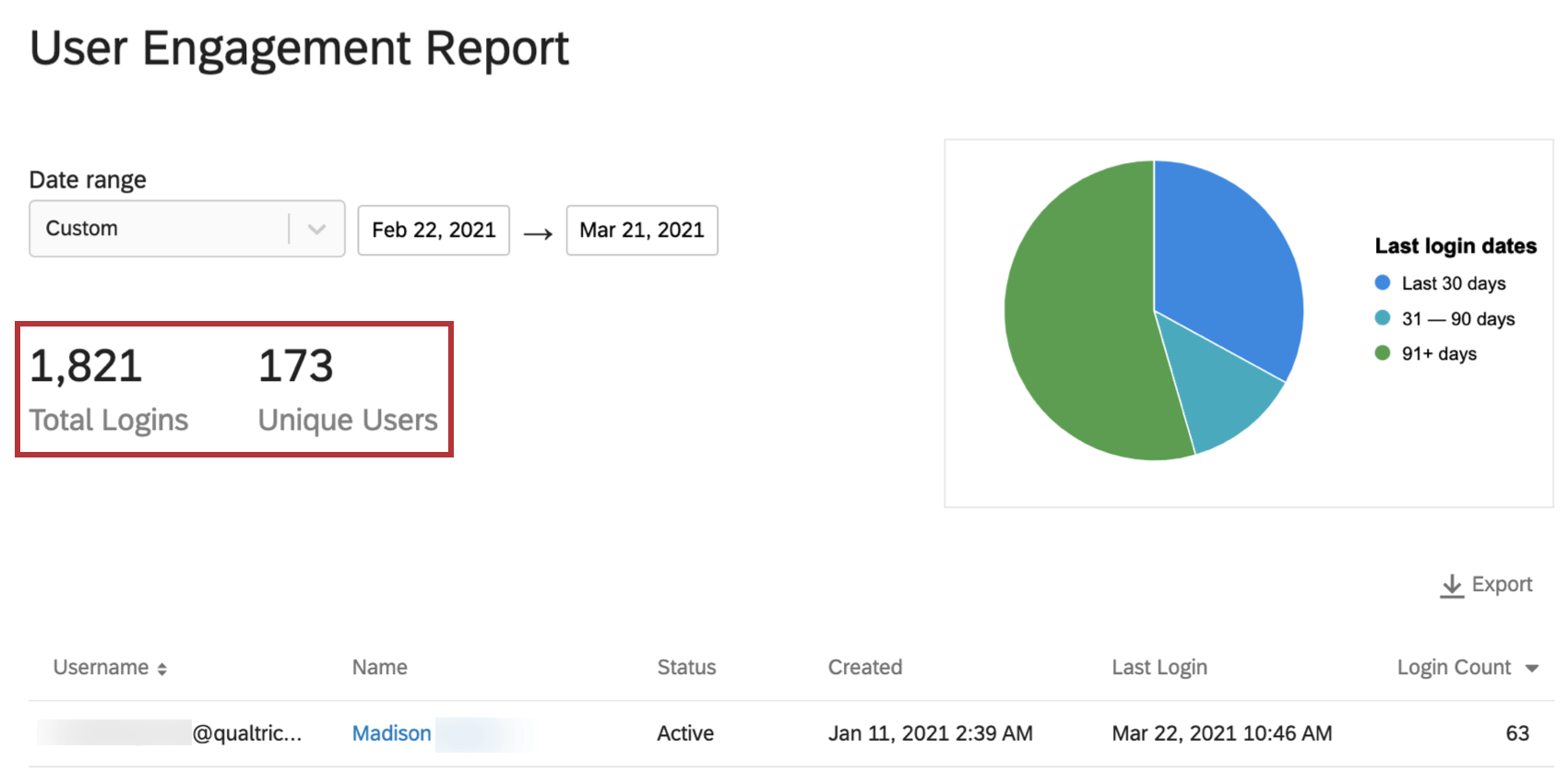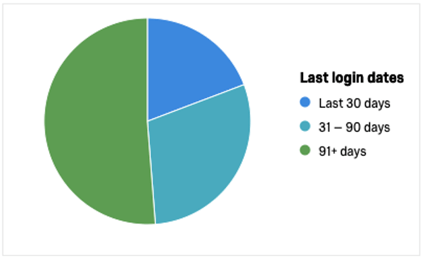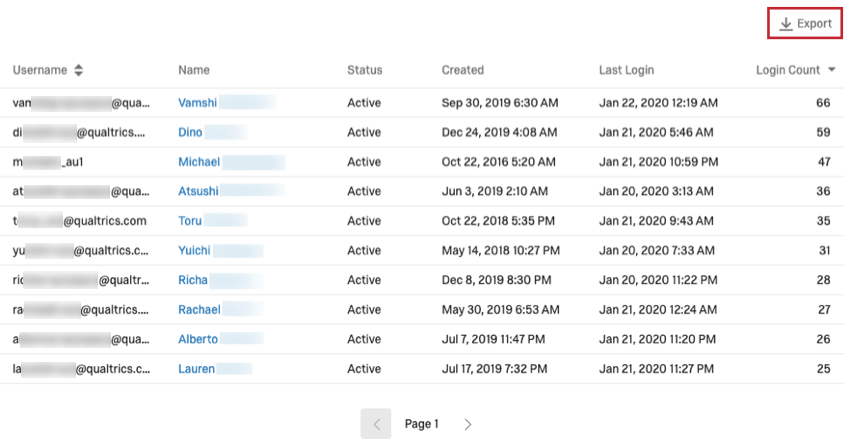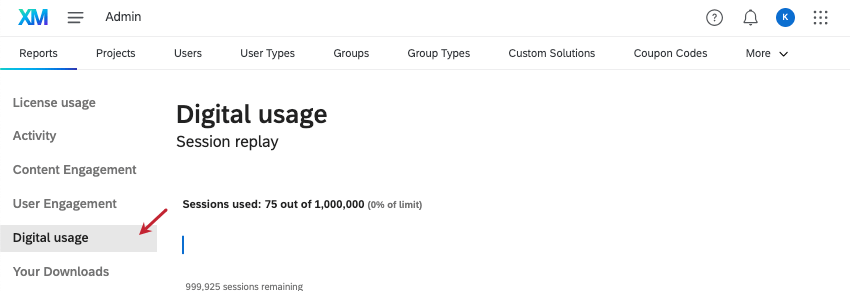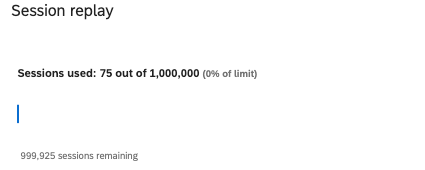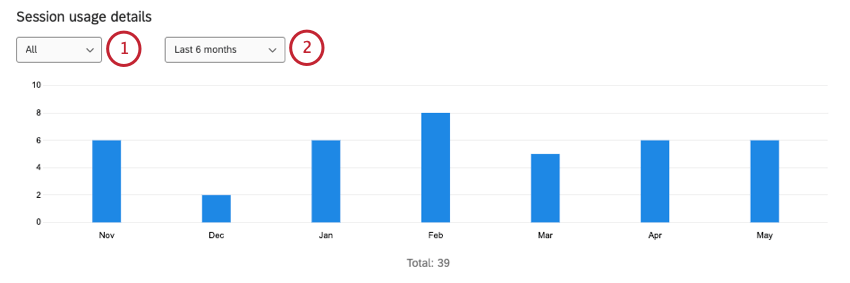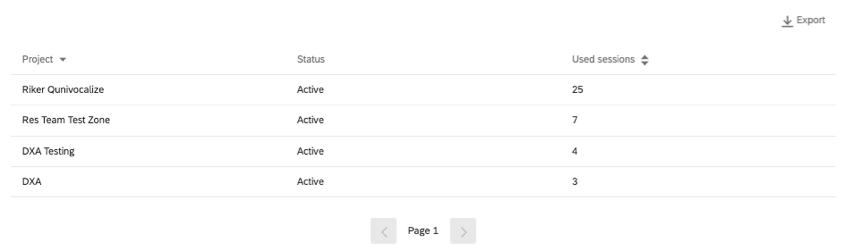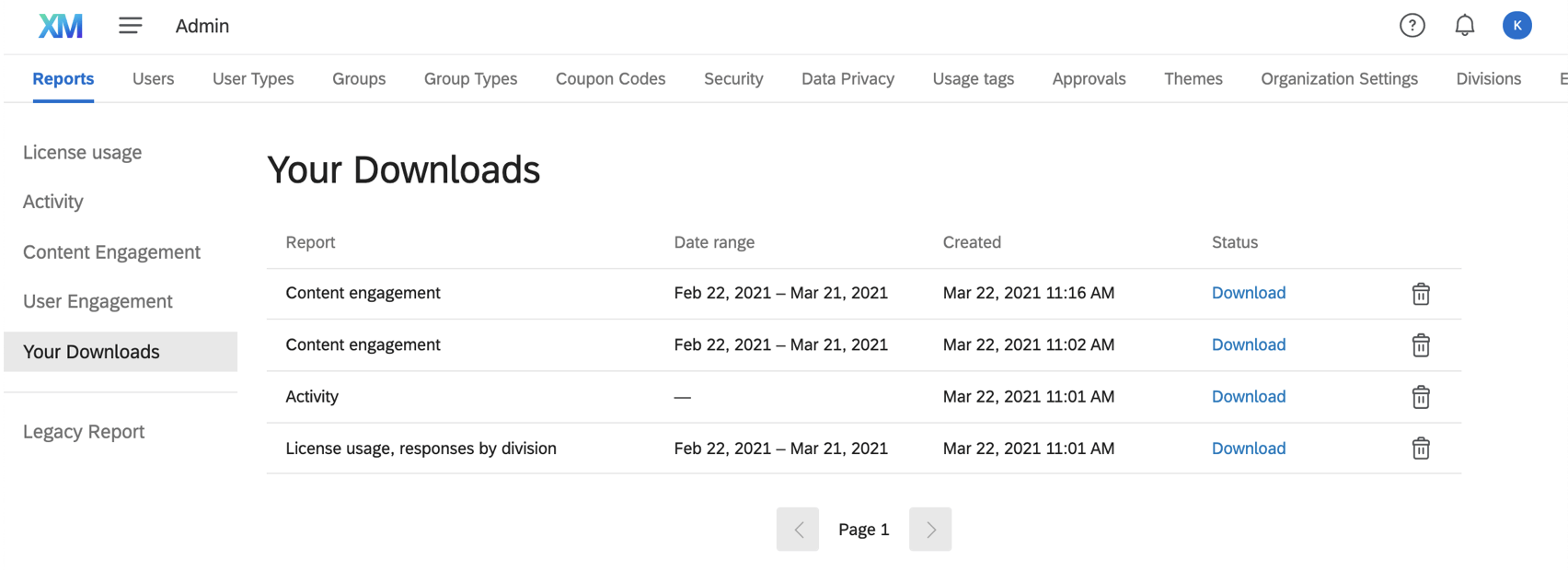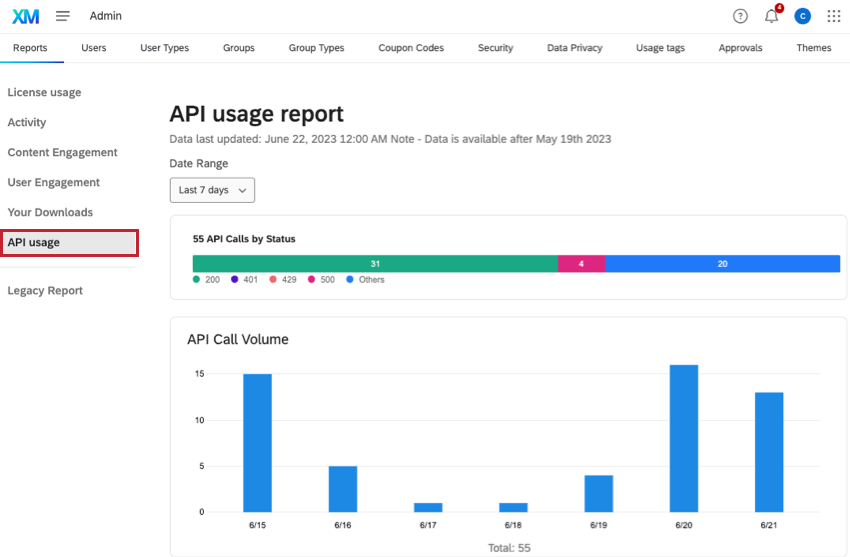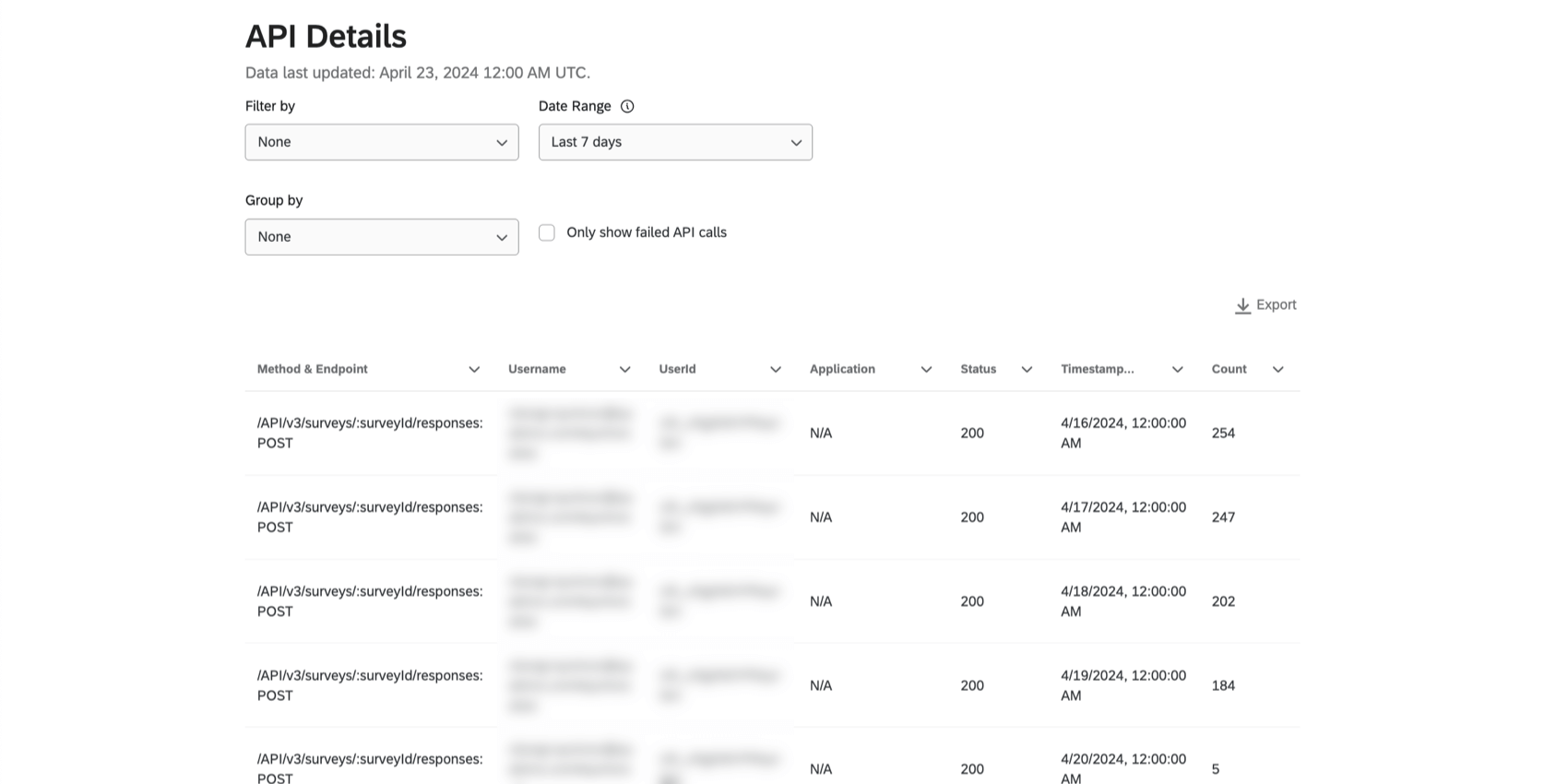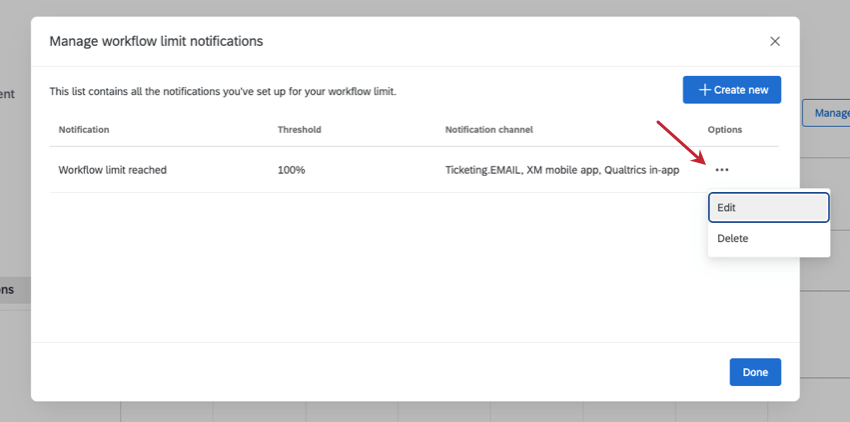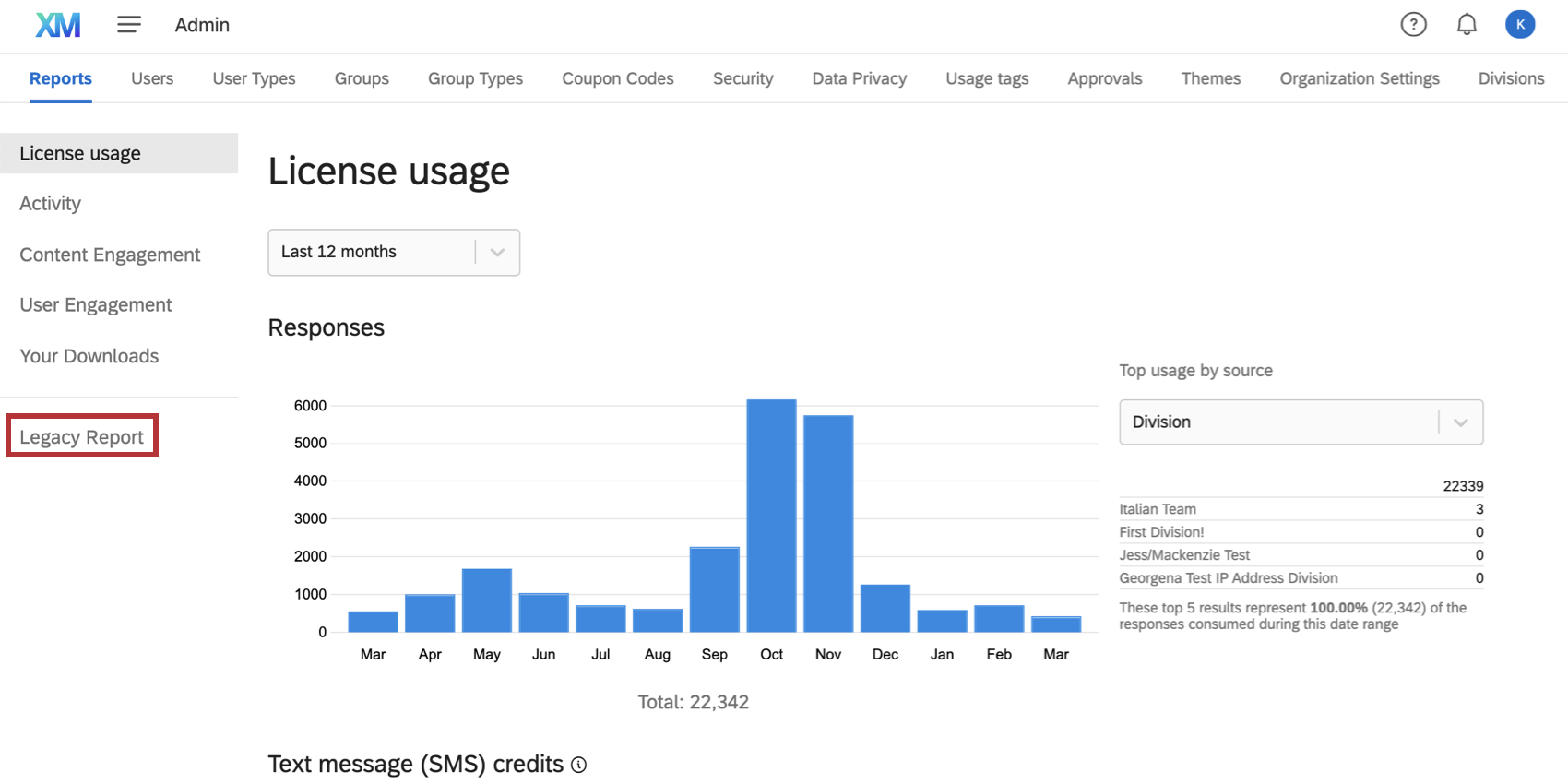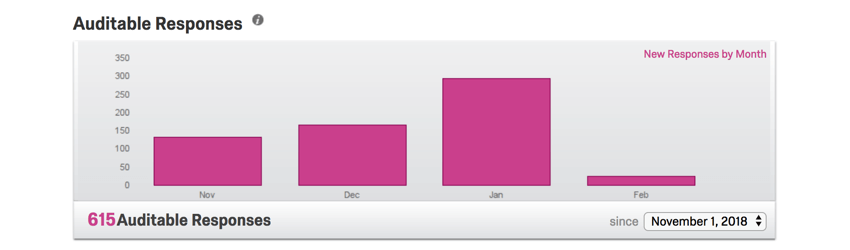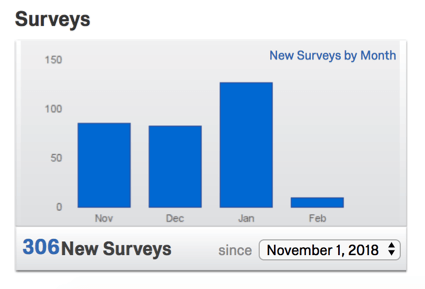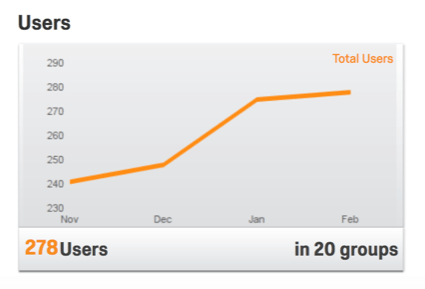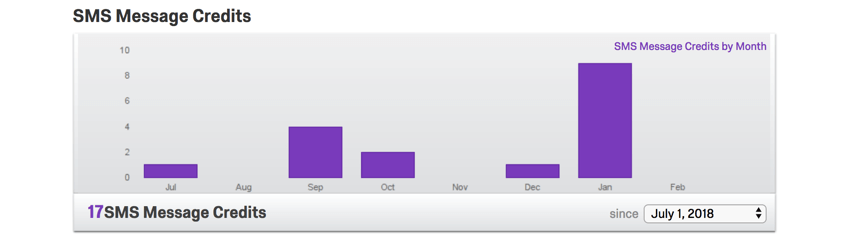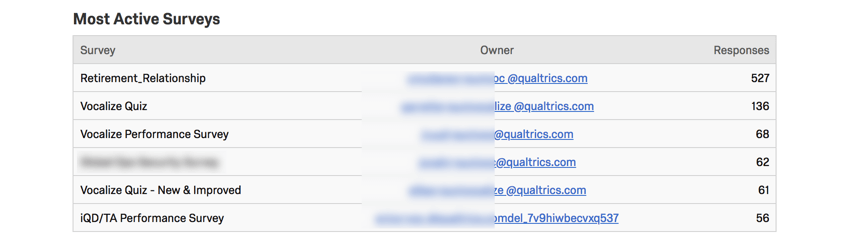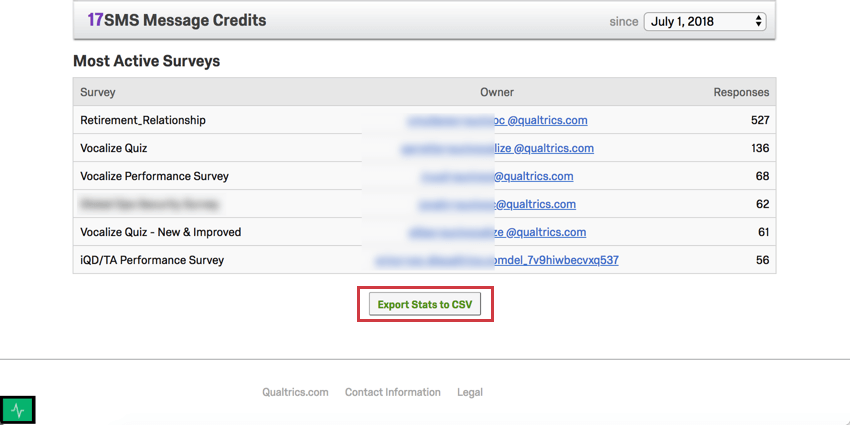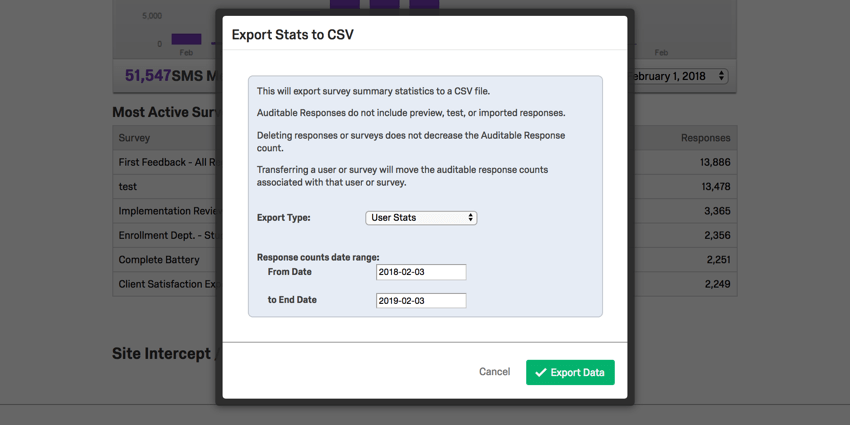Rapports d’administrateur
À propos des rapports d’administrateur
Les rapports d’administrateur sont le meilleur endroit pour répondre à des questions comme qui utilise quelle quantité de votre licence, qui sont vos utilisateurs les plus engagés et les moins engagés, et quelle est la qualité de la recherche effectuée dans votre entreprise telle que mesurée par Expert Review. Ces mesures, et bien d’autres encore, sont mises en évidence dans le tableau de bord administrateur, qui comprend le Rapport d’utilisation des interactions, le Rapport d’utilisation des licences, le Rapport d’activité, le Rapport d’engagement du contenu et le Rapport d’engagement de l’utilisateur. Vous pouvez également utiliser cet onglet pour afficher le code d’auto-inscription de votre organisation.
Rapports d’utilisation des interactions
Le rapport sur l ‘utilisation des interactions vous rapporte la consommation d’interactions pour votre licence Qualtrics actuelle. Il s’agit d’une vue détaillée de votre consommation de données permettant une plus grande transparence dans l’utilisation de votre licence. Les Réponses peuvent être des réponses à des enquêtes, des évaluateurs en ligne, des captures d’écran vidéo, etc.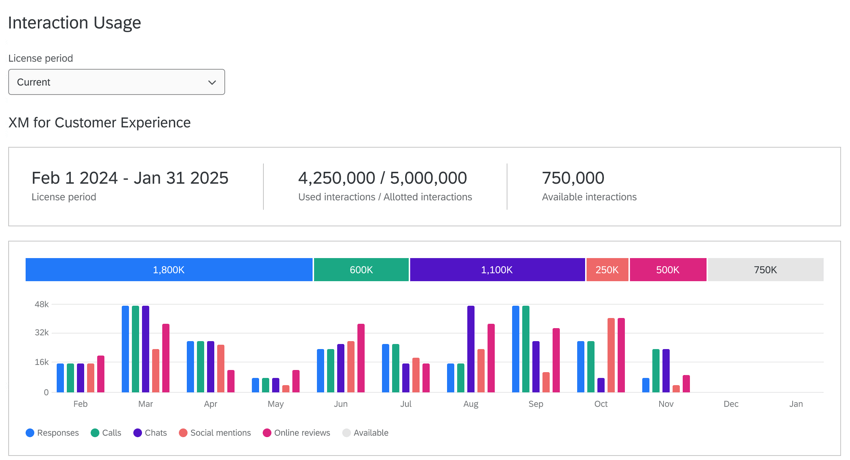
Ce rapport vous rapporte les éléments suivants concernant votre licence :
- La période de licence en cours
- Le nombre d’interactions allouées
- Le nombre d’interactions utilisées
- Le nombre d’interactions restantes
Ces mesures sont également représentées dans deux graphiques, montrant la proportion du nombre d’interactions que vous avez utilisées dans l’ensemble et la répartition des interactions par mois.
Détails d’utilisation
Vous pouvez consulter des informations plus détaillées sur chaque type d’interaction dans la section Détails de l’utilisation.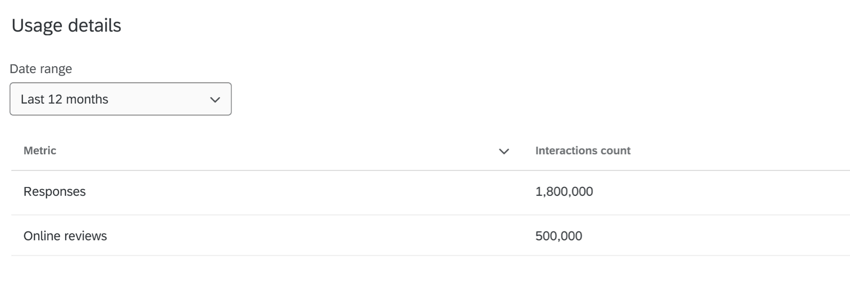
Ce tableau indique chaque type d’interaction disponible pour votre licence et le nombre de chaque type qui a été utilisé au cours de la période choisie. Vous pouvez utiliser le menu déroulant Plage de dates pour choisir une période prédéfinie ou en sélectionner une personnalisée.
Les interactions suivantes apparaissent dans ce tableau :
- Chats: Interactions de chat téléchargées dans XM Discover (à partir du 1er avril 2025).
- Courriels: Fils de discussion dans XM Discover (à partir du 1er avril 2025).
- Réponses modérées: Réponses aux tests modérés auprès des utilisateurs.
- Évaluateurs en ligne: Évaluateurs de sites en ligne. Cela comprend notamment :
- Évaluateurs dans le cadre d’un projet de Gestion réputation en ligne (au 14 octobre 2024).
- Évaluateurs en ligne dans XM Discover (au 1er avril 2025).
- Réponses: Réponses aux enquêtes (au 1er mai 2024).
Astuce : Les réponses aux enquêtes EX ne sont pas incluses.Attention : Les réponses importées sont facturées selon les nouveauxplans detarification et de conditionnement simplifiés.
- Mentions sociales: Mentions sociales dans XM Discover (au 1er avril 2025).
- Réponses non modérées: Réponses aux questions non modérées sur les tests d’utilisateurs.
- Minutes vidéo: Réponses importées dans un audio & importé ; projet vidéo et captures d’écran pour les questions de réponses vidéo (à partir du 18 juillet 2024).
- Voix: Données audio conversationnelles téléchargées dans XM Discover (à partir du 1er avril 2025).
Rapport d’utilisation de la licence
Le Rapport d’utilisation de la licence vous permet de voir combien de réponses, de crédits SMS et de postes d’utilisateur ont été utilisés par votre licence au cours d’une période donnée. Vous pouvez également exporter ces données. Si vous avez mis en place des étiquettes d’utilisation en tant que système de gestion des coûts, vous pouvez également ventiler vos données par étiquette.
En haut de tous ces rapports, vous pouvez filtrer en fonction de la période pour laquelle vous souhaitez voir l’utilisation des licences.
Tableau des réponses facturables
Le tableau des réponses facturables indique le nombre de réponses collectées par les enquêtes de votre licence.
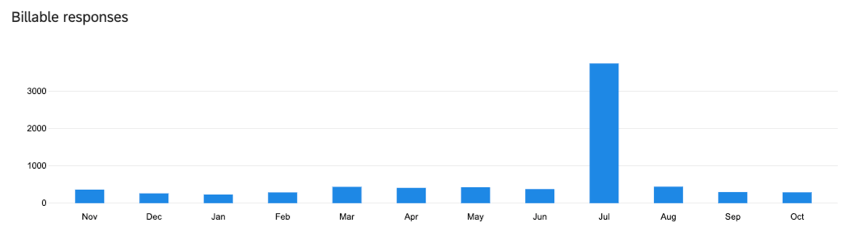
Graphique des crédits de messages SMS
Le tableau des crédits SMS affiche le nombre de crédits SMS consommés dans votre organisation, ainsi que les crédits SMS restants pour la marque.
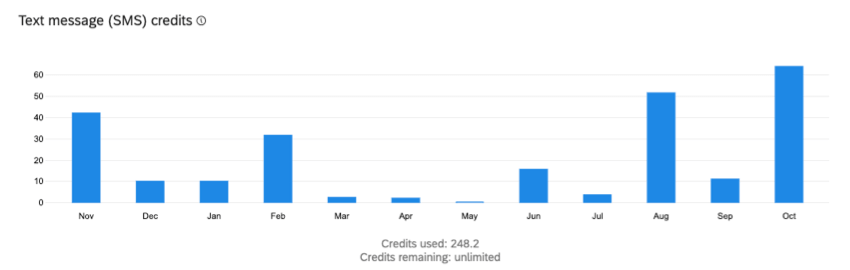
Graphique des nouveaux utilisateurs
Le tableau des nouveaux utilisateurs indique le nombre de nouveaux comptes d’utilisateurs créés dans votre licence. Utilisez le menu déroulant à droite du graphique pour modifier ce que le graphique affiche. Vous pouvez répartir vos données par division ou par balises que vous avez créées.
Tableau Détails d’utilisation
Le tableau Détails de l’utilisation affiche les mêmes informations que les graphiques du Rapport d’utilisation de la licence, mais dans un format différent. Vous pouvez également exporter les données à partir de cette section. Le tableau Détails d’utilisation se trouve au bas de la page Rapport d’utilisation de la licence.
- Utilisez le menu déroulant Rapports sur pour choisir ce qui fait l’objet du rapport. Vous pouvez choisir d’afficher les réponses, les crédits SMS ou les utilisateurs.
- Utilisez le menu déroulant ” Grouper par” pour ventiler les données. Vous pouvez regrouper vos données par Division, par Utilisateur, par les étiquettes que vous avez créées, ou choisir de ne pas les regrouper.
- Le menu déroulant Plage de dates permet de choisir la période de temps des données que vous souhaitez inclure dans votre rapport. Si vous incluez les utilisateurs dans votre rapport, cette plage de dates vous indiquera les utilisateurs créés au cours de cette période.
- Cliquez sur le bouton Exporter pour télécharger une version CSV ou TSV du tableau.
La colonne Réponses facturables indique le nombre total de réponses facturables pour le groupe choisi. Les données seront également ventilées par type de licence (par exemple, CX, BX), de sorte que si vous avez accès à plusieurs produits, vous pouvez voir où les réponses ont été utilisées. “CoreXM” fait référence à l’utilisation des projets d’enquête et d’autres fonctions de base de la plateforme qui ne sont pas incluses dans CX, BX ou PX. Si vous avez des questions sur les réponses facturables, adressez-vous au service des comptes.
Astuce : Vous pouvez exporter des détails sur tous les utilisateurs de votre organisation en définissant des filtres :
Rapports sur: Utilisateurs
Groupe par: Aucun
Plage de dates: Toutes
Rapport d’activité
Le rapport d’activité indique l’activité de l’enquête au sein de votre organisation. Ici, vous pouvez voir les détails de toutes les enquêtes de votre organisation, y compris leur qualité mesurée par Expert Review.
Enquêtes actives, en attente et inactives
Le premier graphique du rapport d’activité fournit le nombre total d’enquêtes dans l’organisation (au centre du cercle). Les couleurs de ce graphique circulaire représentent le nombre d’enquêtes actives, en attente d’évaluation ou inactives. Sélectionnez une section colorée du graphique pour obtenir le nombre exact d’enquêtes de l’organisation qui ont ce statut.
- Enquêtes actives : Les enquêtes qui peuvent recueillir des réponses. Ces enquêtes ne sont ni nouvelles, ni en pause, ni fermées.
- En attente d’évaluateur : Si vous avez indiqué que les utilisateurs doivent faire approuver leurs enquêtes avant de les mettre en ligne, ce statut indiquera combien d’enquêtes ont été soumises pour approbation mais n’ont pas encore été approuvées et activées. Pour en savoir plus sur les autorisations nécessaires à la mise en place de ce processus, consultez la page d’assistance sur le processus d’approbation des enquêtes.
- Enquêtes inactives : Ces enquêtes ont été interrompues ou fermées.
Vous pouvez cliquer sur les statuts dans la légende pour les exclure du graphique ou pour les inclure à nouveau.
Évaluation de l’expert
La barre de répartition ExpertReview vous aide à vérifier la qualité des enquêtes de votre organisation en affichant les scores des enquêtes pour lesquelles ExpertReview est activé. Vous pouvez sélectionner les barres de ce graphique pour afficher le nombre d’enquêtes.
Pour en savoir plus sur l’Évaluation de l’expert et la technologie de Notation des enquêtes, consultez la page d’assistance vers laquelle le lien a été établi.
Détails de l’enquête
Le tableau de données de l’Enquête permet de savoir quand les enquêtes ont été créées, combien de réponses elles ont recueillies, leur statut, leur évaluation de l ‘expert et si elles contiennent des données sensibles dans les questions ou les réponses.
Vous pouvez filtrer les rapports d’activité par plage de date de création de l’enquête et par plage de date de réponse à l’aide des menus déroulants situés au-dessus du tableau.
Les détails de l’enquête signalent la présence de données sensibles par oui ou par non. Pour en savoir plus sur les sujets spécifiques violés, contactez le responsable de l’enquête.
| Oui | Non | Non applicable | |
| Données sensibles dans les questions | L’enquête contient des questions qui demandent de fournir des données sensibles. | L’enquête ne contient pas de questions qui demandent de fournir des données sensibles. | L’évaluation des données sensibles n’est pas disponible pour cette enquête. Les enquêtes créées avant que vous n’activiez la politique concernant les données sensibles pour votre organisation afficheront S. O. pour les deux colonnes. |
| Données sensibles dans les réponses | Les réponses à l’enquête contiennent des données sensibles. | Aucune des réponses ne contient de données sensibles. | L’évaluation des données sensibles n’est pas disponible pour cette enquête. Les enquêtes créées avant que vous n’activiez la politique concernant les données sensibles pour votre organisation afficheront S. O. pour les deux colonnes. |
Vous pouvez cliquer sur Exporter pour exporter un fichier CSV ou TSV de votre tableau Détails de l’enquête. Les colonnes incluent l’ID de l’enquête, le nom de l’enquête, sa date de création, l’ID du propriétaire, l’ID de la division, le nom de la division, le statut de l’enquête, les réponses, le nom d’utilisateur du propriétaire, l’ID du type d’utilisateur du propriétaire, le type d’utilisateur du propriétaire, le score ExpertReview, les données sensibles dans les questions et les données sensibles dans les réponses. Cette exportation inclut toutes les enquêtes de l’Organisation, y compris celles qui ont été supprimées.
Engagement du contenu
Le rapport Engagement vis-à-vis du contenu est un excellent moyen de déterminer les tableaux de bord avec lesquels vos utilisateurs interagissent le plus. Il vous permet de déterminer les meilleurs tableaux de bord par période et exporter des données sur les consultations de pages et les visiteurs uniques.
Type de tableaux de bord
Vous pouvez choisir d’afficher tous les tableaux de bord de votre organisation ou de spécifier s’il s’agit de tableaux de bord CX, EX ou BX. Selon votre licence et les types de projets auxquels vous avez accès, toutes ces options peuvent ne pas être disponibles.
Filtre de dates
Utilisez la liste déroulante de date pour ajuster les données affichées dans le rapport Engagement vis-à-vis du contenu. Vous pouvez choisir une date prédéfinie ou filtrer selon une période personnalisée. Ce filtre de date ajustera toutes les données de ce rapport d’administrateur.
Nombre total de vues et visiteurs uniques sur les tableaux de bord
À gauche du rapport se trouvent le nombre total de consultations de pages et de visiteurs uniques sur tous les tableaux de bord existants dans votre organisation (pour la période sélectionnée).
- Nombre total de pages vues : Nombre de pages vues individuellement. Naviguer entre les pages d’un tableau de bord augmentera le nombre de consultations de pages. Cette métrique est généralement un nombre supérieur au nombre de visiteurs uniques, car les personnes peuvent visiter plusieurs pages ou la même page plusieurs fois.
- Visiteurs uniques : Utilisateurs individuels de votre organisation Qualtrics qui ont consulté le tableau de bord dans le délai sélectionné.
Meilleurs tableaux de bord par nombre total de vues ou de visiteurs uniques
En utilisant le menu déroulant au-dessus de la liste, vous pouvez voir les 10 meilleurs tableaux de bord de votre organisation.
- Nombre total de vues : Voir les tableaux de bord qui ont obtenu le plus grand nombre de pages vues dans le délai choisi. Le nombre exact de vues sur toutes les pages d’un tableau de bord sera indiqué pour chaque tableau de bord.
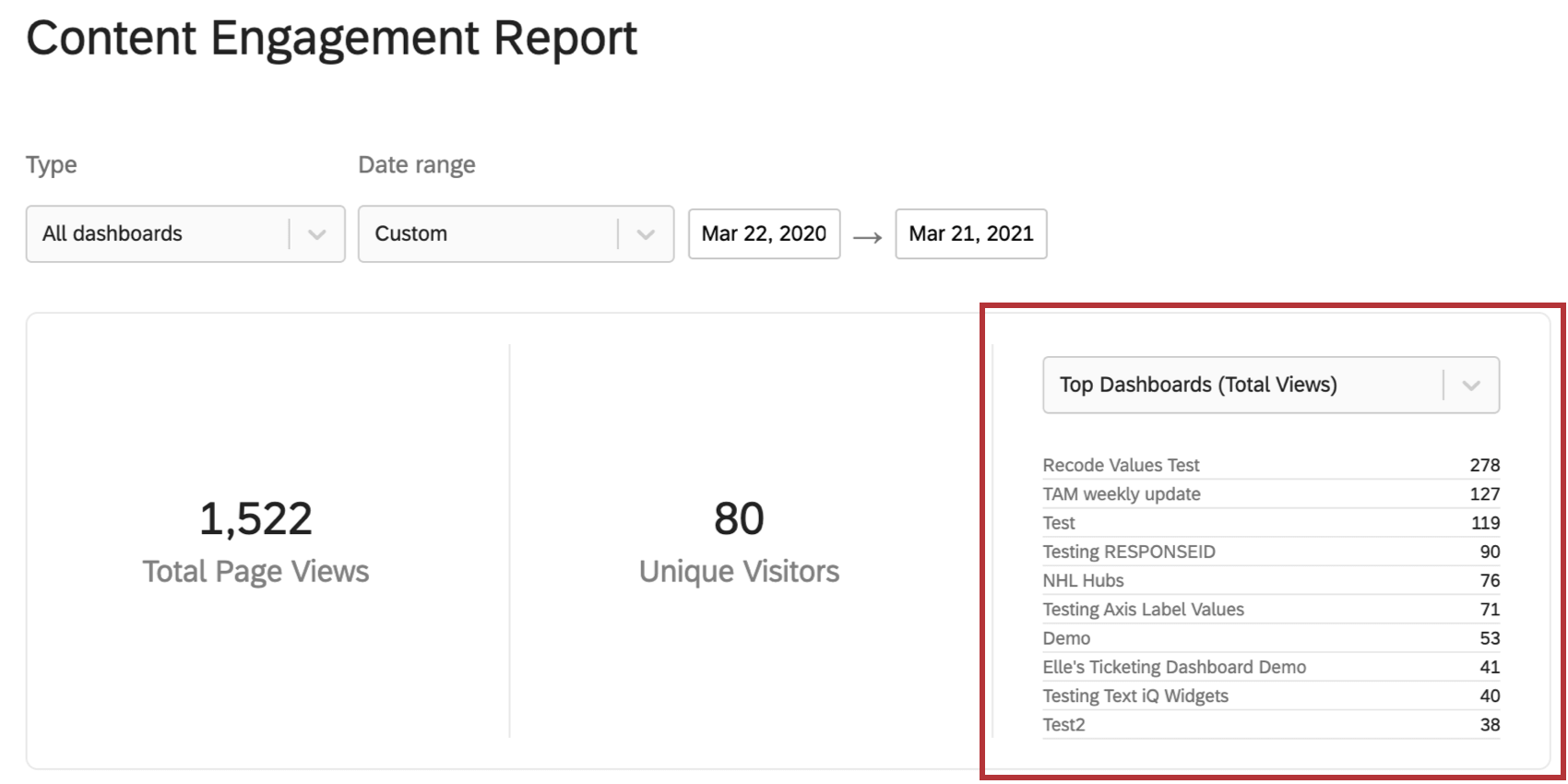
- Visiteurs uniques : Voir les tableaux de bord qui ont été consultés par le plus grand nombre d’utilisateurs Qualtrics dans le délai choisi. Le nombre exact de visiteurs uniques sera indiqué pour chaque tableau de bord.
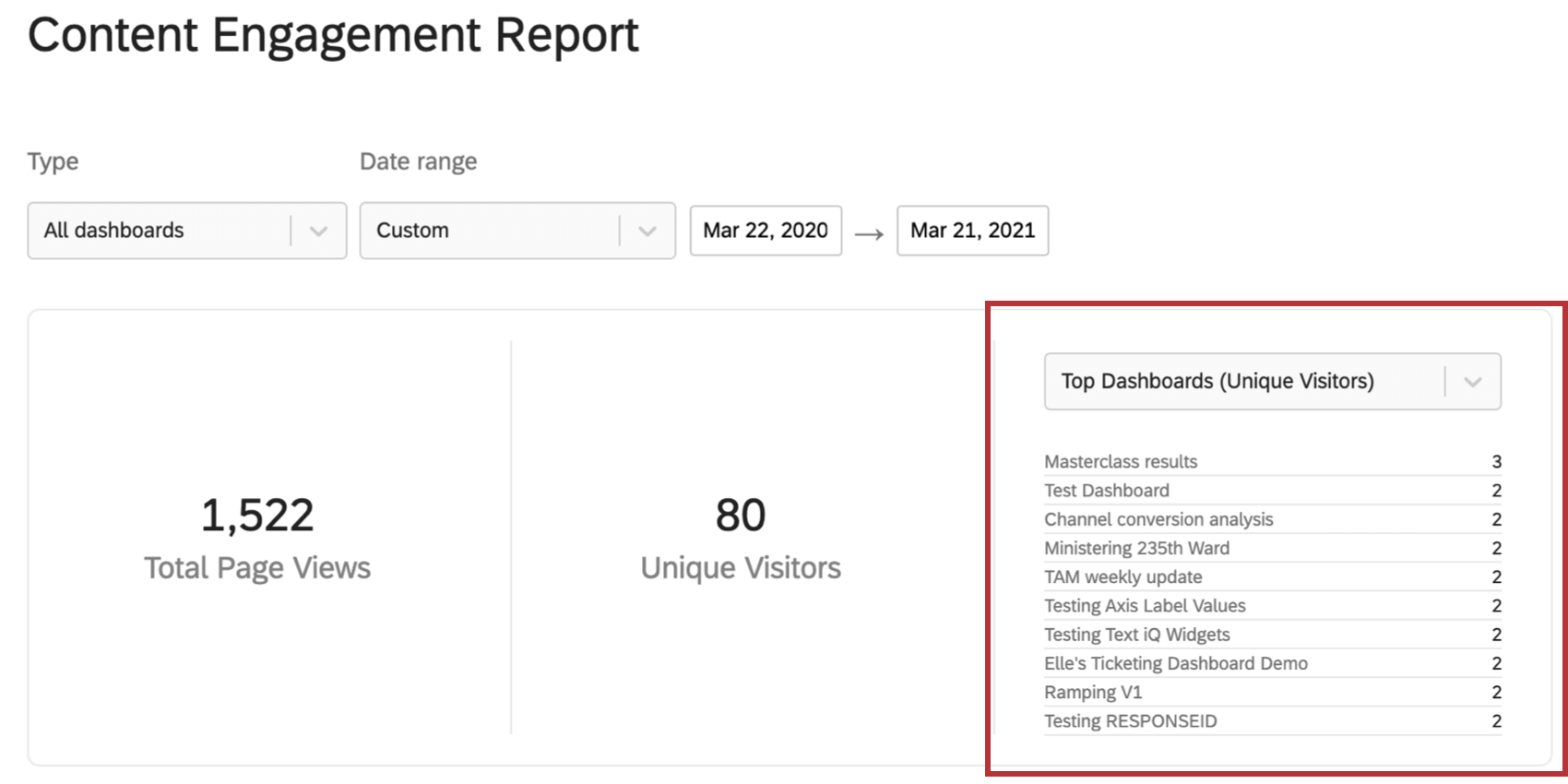
Détails du contenu
Les détails du contenu affichent les visiteurs uniques et les consultations de pages sur des pages spécifiques des tableaux de bord de votre organisation (au lieu de fournir ces informations pour l’ensemble du tableau de bord). Vous pouvez trier le tableau par consultations de pages ou par visiteurs.
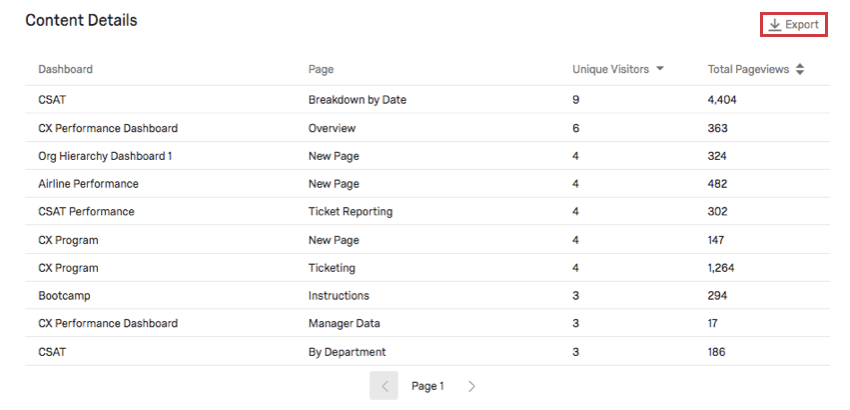
Vous pouvez télécharger ces données dans un fichier CSV ou TSV en cliquant sur Exporter. L’exportation comprend l’ID du tableau de bord (un ID interne attribué par Qualtrics), le nom du tableau de bord, l’ID de la page (un ID interne attribué par Qualtrics), le nom de la page, le nombre total de visiteurs uniques et le nombre total de consultations de pages. Chaque ligne représente les données d’une page de tableau de bord différente.
Pour exporter une liste des utilisateurs qui ont accédé au tableau de bord, activez l’option Inclure des données sur chaque visiteur du tableau de bord dans les détails de l’exportation.
Engagement de l’utilisateur
Le rapport Engagement des utilisateurs est un excellent moyen de déterminer quels sont les utilisateurs les plus engagés avec votre licence Qualtrics. Il vous fournit des informations sur les principaux utilisateurs et le comportement de connexion.
Filtre de dates
Utilisez la liste déroulante de date pour ajuster les données affichées dans le rapport Engagement des utilisateurs. Vous pouvez choisir une date prédéfinie ou filtrer selon une période personnalisée. Ce filtre de date ajustera la synthèse des connexions et des utilisateurs, ainsi que le tableau de données dans ce rapport d’administrateur.
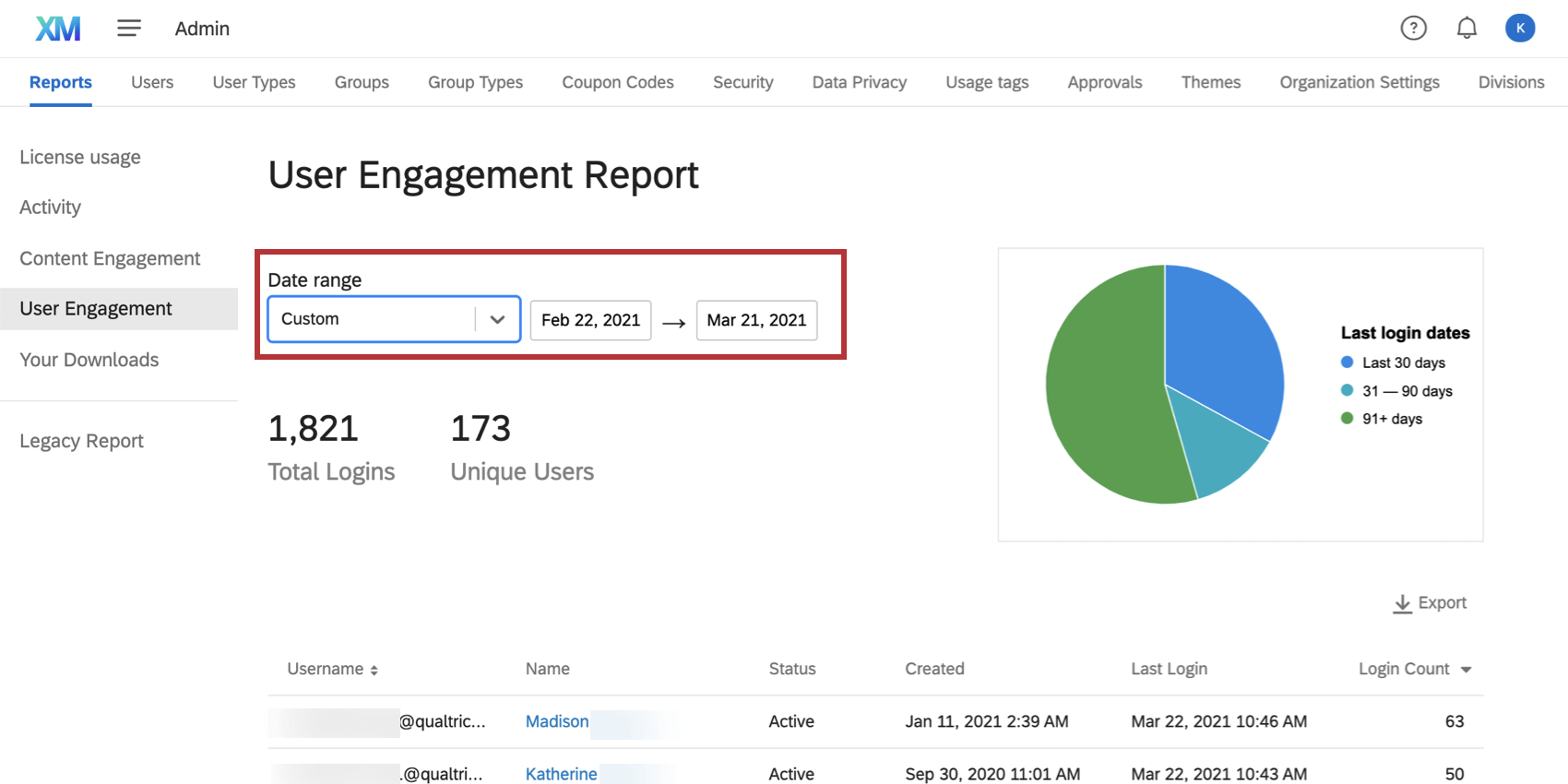
Connexions
- Total des connexions : Nombre de fois où les utilisateurs se sont connectés aux comptes. Cela inclut la connexion d’un même utilisateur à plusieurs reprises, les connexions aux tableaux de bord (CX et EX) ou la connexion par proxy des administrateurs de l’organisation aux comptes à partir de la page Administration.
- Utilisateurs uniques : Le nombre d’utilisateurs uniques qui se sont connectés.
Détails sur l’utilisateur
Ce graphique circulaire montre une répartition des utilisateurs qui se sont connectés :
- Au cours des 30 derniers jours (bleu)
- Il y a entre 31 et 90 jours (bleu-vert)
- Il y a plus de 90 jours (vert)
Passez la souris sur une couleur pour obtenir le nombre exact d’utilisateurs qui entrent dans cette catégorie.
Exporter les détails sur les utilisateurs
Ce tableau indique les noms d’utilisateur, les noms (qui renvoient à l’adresse électronique de l’utilisateur), le statut du compte, la date de création du compte, la date de la dernière connexion et le nombre de connexions pour les utilisateurs filtrés. Ce tableau peut être trié par nom d’utilisateur ou par nombre de connexions.
Si vous exportez ces données, le fichier comprendra l’ID utilisateur (un identifiant interne attribué par Qualtrics), le nom d’utilisateur, le prénom, le nom, l’adresse e-mail, le statut du compte, la date de création du compte, la dernière connexion de l’utilisateur et le nombre de fois où il s’est connecté. Comme toutes les données de ce rapport, l’export correspondra également au filtre de date.
Ces données peuvent être exportées au format CSV ou TSV.
Utilisation numérique
Le rapport sur l’utilisation numérique permet de suivre votre utilisation de l’analyse de l’expérience numérique (DXA). Ce rapport vous permet de connaître l’utilisation des sessions de rediffusion, puis de ventiler ces données par mois ou par projet.
Vous aurez accès à ce rapport si votre organisation dispose de l’expérience numérique. Cependant, ce rapport n’affiche que les données de Digital Experience Analytics.
Les rapports sur l’utilisation numérique sont mis à jour toutes les heures.
Relecture de session
Le
rejeu de session (ou capture de session) est une fonction qui permet de suivre les sessions de vos visiteurs sur le site web et vous donne un aperçu des comportements de frustration qu’ils peuvent manifester. Le rapport Reprise de session indique le nombre d’enregistrements de reprise de session disponibles pour votre licence, ainsi que le nombre d’enregistrements utilisés et le nombre d’enregistrements restants. Le nombre de sessions utilisées est présenté sous la forme d’un nombre exact, d’un pourcentage de votre allocation totale et d’un diagramme numérique.
Détails de l’utilisation de la session
Les détails de l’utilisation des sessions indiquent combien de sessions ont été enregistrées dans votre licence chaque mois.
Ce rapport est également assorti de filtres que vous pouvez ajuster :
- Filtre de projet : Utilisez le premier menu déroulant pour filtrer un projet Website & ; App Insights spécifique avec la capture de session activée. Sélectionnez “Tous” pour voir l’utilisation des sessions pour tous les projets éligibles.
- Filtre de date : Choisissez le nombre de mois de données que vous souhaitez voir apparaître dans le graphique.
Exportation des détails de l’utilisation de la session
Les filtres que vous appliquez au graphique Détails de l’utilisation de la session s’appliquent également au tableau ci-dessous. Ce tableau comprend des informations sur les sessions d’enregistrement de chaque projet, notamment :
- Le nom du projet.
- L’état d’avancement du projet.
- Combien de sessions ce projet a-t-il utilisées dans le délai que vous avez choisi.
Cliquez sur Exporter pour télécharger ces données sous forme de fichier CSV ou TSV.
Mes téléchargements
Dans la section Mes téléchargements, vous pouvez afficher tous les fichiers que vous avez téléchargés à partir des rapports d’administrateur. Les fichiers apparaîtront ici pendant 30 jours.
Une liste des rapports est affichée sur cette page avec le rapport à partir duquel il a été téléchargé (par exemple, l’utilisation de la licence ou l’activité), les dates pour lesquelles il a été filtré, la date à laquelle vous avez demandé de télécharger le fichier, le statut et la possibilité de supprimer le fichier de votre historique de téléchargement. Les paramètres du Chronomètre correspondent à ceux définis dans votre compte.
Pour télécharger à nouveau un fichier, cliquez sur Télécharger.
Utilisation de l’API
Dans la section Utilisation de l’API, vous pouvez voir un décompte de tous les appels d’API effectués par votre organisation. Vous pouvez également voir l’état des appels à l’API, ainsi que le volume d’appels à l’API au fil du temps. Seules les données des 60 derniers jours seront affichées.
Vous pouvez également consulter le tableau des détails de l’API pour obtenir plus d’informations sur les appels à l’API. Il s’agit de la méthode et du tampon, du point de terminaison, de l’identifiant et du statut. Pour plus d’informations sur l’API Qualtrics, voir la Référence API.
La colonne Application vous indiquera s’il existe un flux de travail dans Qualtrics dans lequel cette API spécifique a été exécutée. Si vous voyez “N/A”, cela signifie probablement que l’API a été exécutée en dehors des flux de travail.
Exporter les détails de l’utilisation de l’API
Vous pouvez exporter les données du tableau des détails de l’API au format CSV ou TSV. Vous pouvez également filtrer les résultats et choisir la manière dont ils sont regroupés dans le fichier exporté.
- Si vous le souhaitez, vous pouvez filtrer les résultats présentés dans le tableau. Vous pouvez sélectionner une correspondance exacte ou taper une recherche approximative. Les catégories par lesquelles vous pouvez filtrer sont les suivantes :
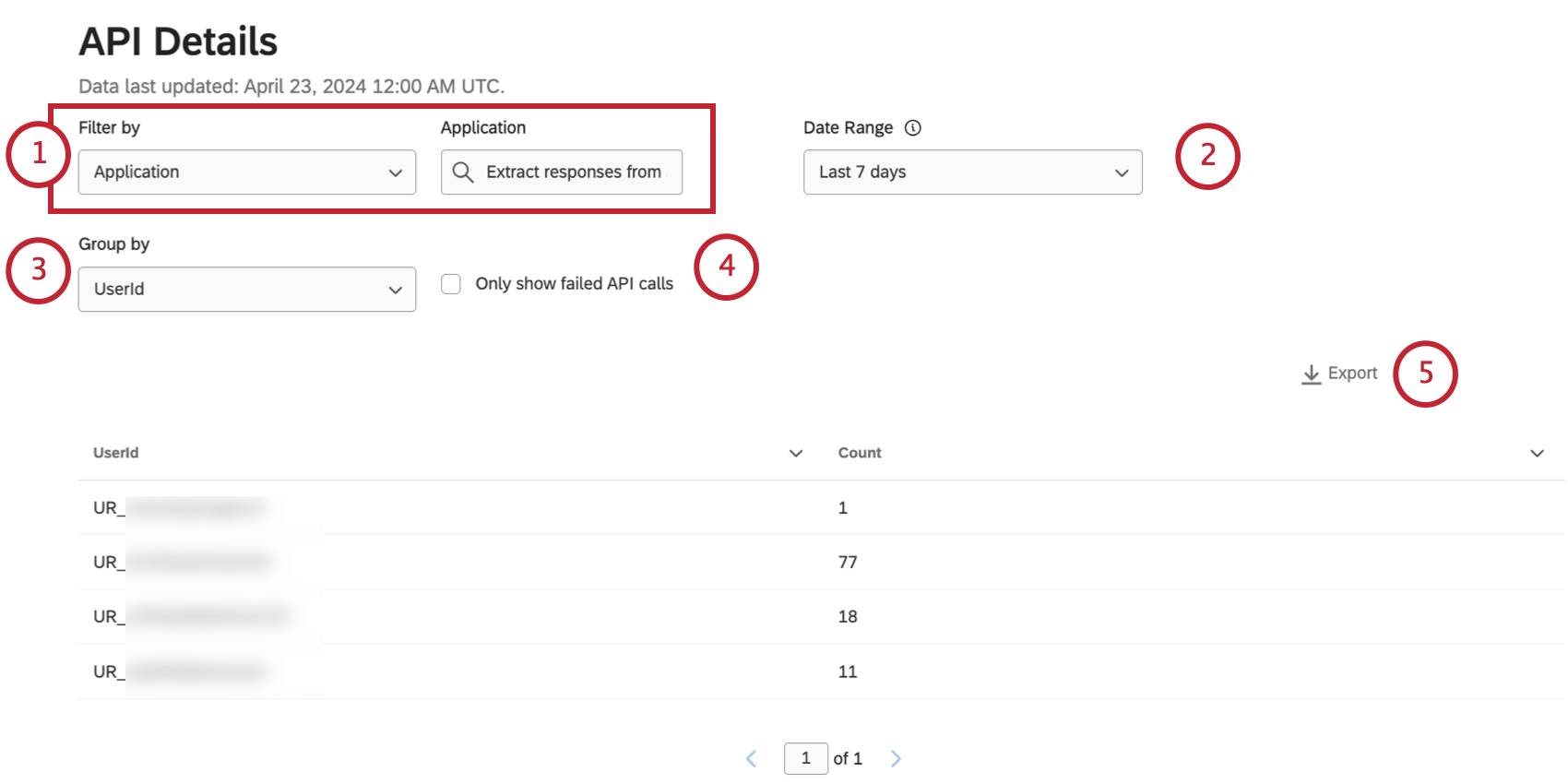
- Méthode & ; Point final
Astuce : Filtrez les détails de l’API par Méthode & ; Point d’arrivée s’il y a un appel d’API spécifique qui vous intéresse.
- Nom d’utilisateur
- Identifiant de l’utilisateur
- Candidature
- Statut
Astuce : Vous ne pouvez filtrer que par 1 catégorie définie sur 1 valeur à la fois. Par exemple, si vous filtrez en fonction de l’ID utilisateur d’une personne, vous ne pouvez pas filtrer pour un utilisateur supplémentaire ou ajouter un filtre de statut.
- Méthode & ; Point final
- Choisissez votre fourchette de dates.
Astuce : Les détails de l’utilisation de l’API n’affichent que l’historique des appels de l’API sur une période de 90 jours.
- Au lieu de voir des informations détaillées sur chaque appel effectué dans votre organisation, vous pouvez regrouper les résultats. Le regroupement des résultats vous indique le nombre d’appels à l’API pour chaque catégorie choisie.
Exemple : Regrouper par nom d’utilisateur pour connaître le nombre d’appels API effectués par chaque utilisateur. Seuls les utilisateurs ayant effectué des appels à l’API dans la plage de dates que vous avez sélectionnée sont inclus dans la liste.
- Si vous souhaitez uniquement obtenir des données sur les échecs de l’API, sélectionnez Afficher uniquement les appels d’API ayant échoué. Si cette case n’est pas cochée, vous verrez des informations sur les appels à l’API qui ont abouti et ceux qui ont échoué.
- Cliquez sur Exporter.
- Choisissez votre format de fichier :
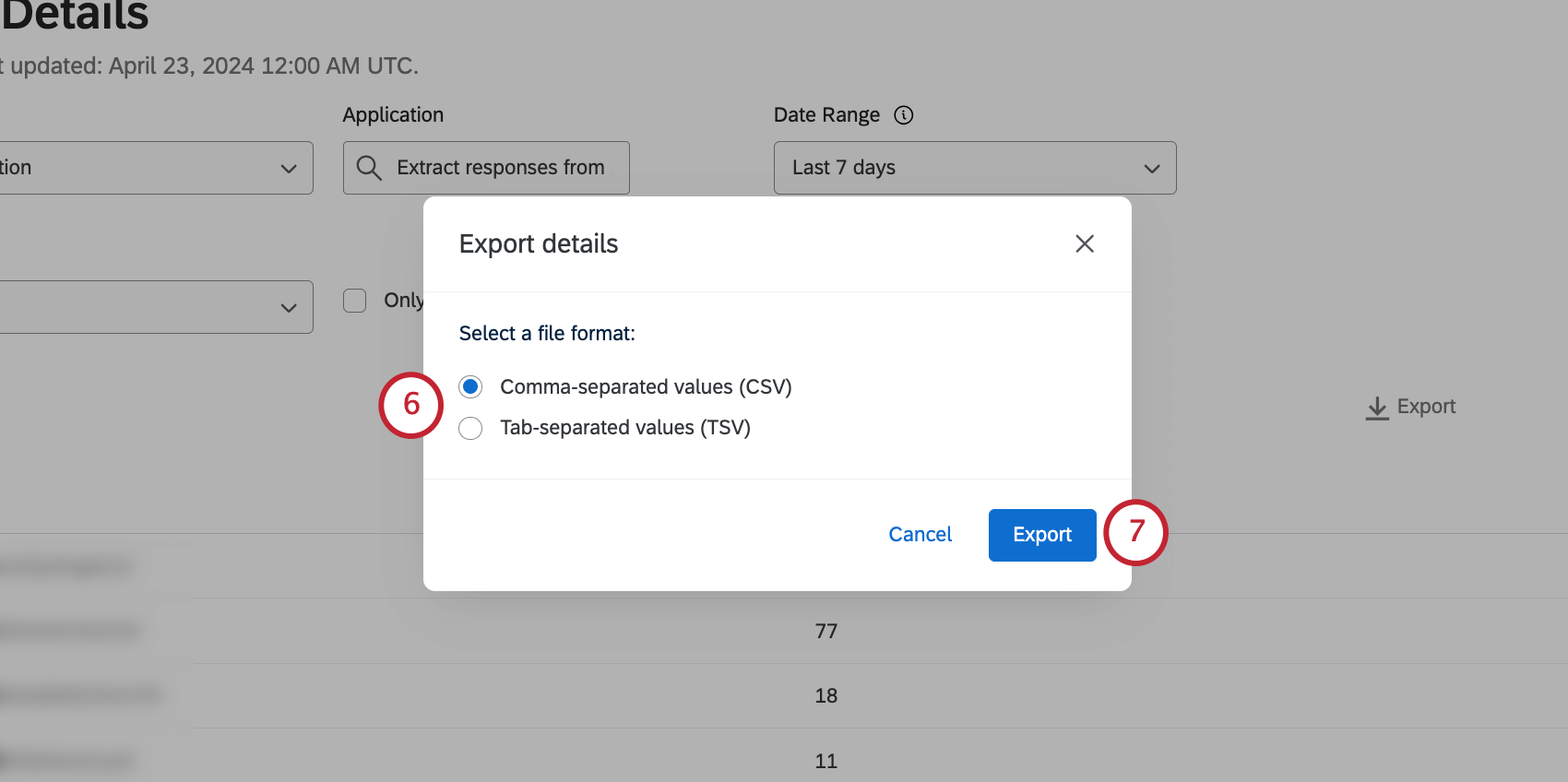
- CSV (valeurs séparées par des virgules)
- TSV (valeurs séparées par des tabulations)
- Cliquez sur Exporter.
- Lorsque votre fichier est prêt, cliquez sur Télécharger.
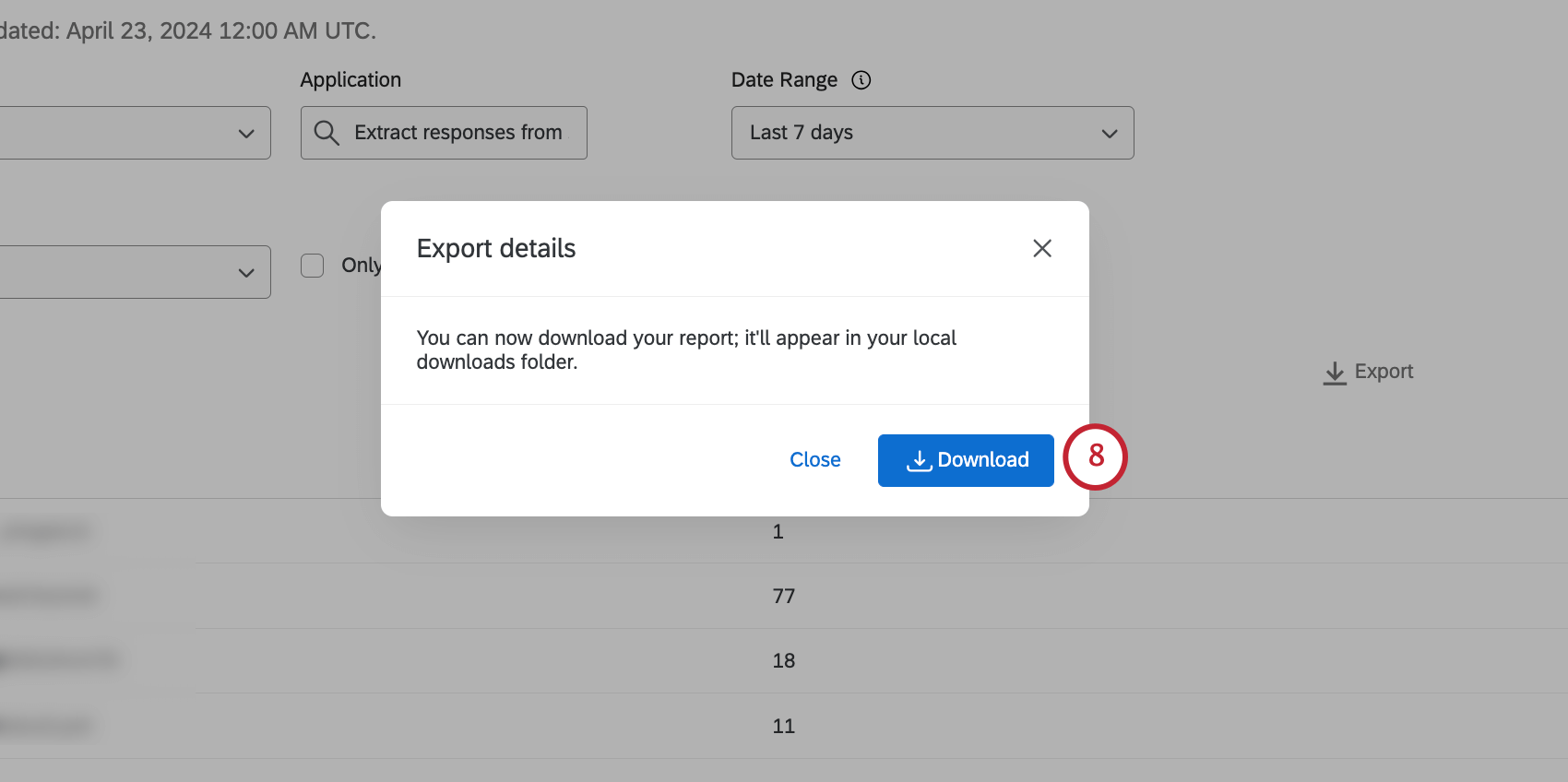
FLUX DE TRAVAIL : Exécution des flux de travail
Grâce au rapport sur les exécutions de flux de travail, vous pouvez, en tant qu’administrateur, voir les flux de travail les plus fréquemment déclenchés dans votre organisation. Voyez combien de flux de travail ont été utilisés pour atteindre la limite fixée pour l’ensemble de la marque, en plus d’une liste des flux de travail spécifiques qui s’exécutent le plus souvent. Vous pouvez également définir des alertes afin que vous ou d’autres acteurs clés soyez avertis lorsque votre organisation s’approche de la limite.
Les exécutions de flux de travail sont la tentative d’exécution d’un flux de travail, ou l’acte de déclencher un flux de travail. Un flux de travail exécuté peut éventuellement échouer ou réussir, mais l’objectif de ce rapport administrateur est de suivre le nombre de flux de travail exécutés indépendamment du succès.
Tableau des exécutions de flux de travail
Le premier tableau d’exécution des flux de travail présente une répartition des flux de travail exécutés par tous les utilisateurs de votre organisation aujourd’hui. Les flux de travail de votre organisation Qualtrics (marque) seront actualisés toutes les 24 heures. L’heure de rafraîchissement de cette limite est affichée dans la zone horaire de votre compte personnel.
- Flux de travail DE TRAVAIL : Combien de flux de travail ont été exécutés avec succès aujourd’hui. Les exécutions se réfèrent au nombre de fois où les flux de travail ont été lancés ou déclenchés, et non au succès ou à l’échec.
- Flux DE TRAVAIL en attente : Combien de flux de travail sont encore en cours pour la journée. Il s’agit notamment des statuts en file d’attente, en cours d’exécution et en attente automatique.
- Flux DE TRAVAIL restants : Combien de flux de travail vous reste-t-il dans votre limite journalière. Tous les flux de travail exécutés, qu’ils aient réussi ou échoué, sont pris en compte dans votre limite. Lorsque la limite est atteinte, les flux de travail sont bloqués.
Astuce : La limite quotidienne du flux de travail pour une marque entière est de 300 000 exécutions par jour. Si vous souhaitez augmenter votre allocation, contactez le service des comptes.
- Flux de travail bloqués : Combien de flux de travail ont été bloqués aujourd’hui. Les flux de travail sont bloqués lorsque vous atteignez la limite quotidienne de flux de travail. Ces flux de travail bloqués sont placés dans un carnet de commandes qui démarre une fois que la limite journalière est rafraîchie.
Astuce : Un flux de travail bloqué et un flux de travail qui a échoué ne sont pas la même chose. Un flux de travail qui a échoué a commencé, mais ne peut pas se terminer pour diverses raisons, comme une tâche mal configurée. Un flux de travail bloqué peut être configuré correctement, mais comme votre licence a atteint la limite quotidienne de flux de travail, il ne peut pas encore être exécuté.
Ce tableau n’est pas affecté par les filtres de date ou la recherche.
Flux de travail DE TRAVAIL exécuté au cours de la semaine écoulée
Ce graphique vous permet de comparer les taux d’exécution de vos flux de travail actuels avec ceux de la semaine écoulée, en affichant les flux de travail exécutés au cours des sept derniers jours, ainsi que les flux de travail exécutés jusqu’à présent aujourd’hui. Les barres représentent les travaux achevés avec succès (bleu, à gauche) par rapport au nombre total de flux de travail exécutés (violet, à droite). Vous pouvez survoler les barres pour voir les valeurs.
Ce graphique n’est pas affecté par les filtres de date ou la recherche.
Tableau filtrant des flux de travail
Ce tableau présente les flux de travail les plus fréquemment exécutés dans votre organisation pour la plage de dates choisie.
- Recherche de flux de travail par titre, ID de flux de travail ou nom d’utilisateur du propriétaire.
- Sélectionnez une plage de dates pour les données. Vous pouvez filtrer sur les 30 derniers jours, les 7 derniers jours, aujourd’hui ou hier.
- Les rangées de résultats sont listées du plus grand au plus petit nombre d’exécutions. Il n’est pas possible de réorganiser les lignes.
- Cliquez sur la flèche située à côté du nom d’une colonne pour l’épingler au début ou la déplacer vers la droite ou la gauche.
Alertes pour les limites quotidiennes du Flux de travail
En tant qu’administrateur de l’Organisation, vous pouvez également utiliser cette page de rapport pour configurer des alertes pour la consommation du flux de travail. Lorsque votre organisation approche de sa limite quotidienne d’exécution du flux de travail, envoyez des notifications aux membres clés de l’équipe. Vous pouvez personnaliser la limite exacte que vous souhaitez suivre, ce qui vous permet d’envoyer des alertes bien avant que la limite ne soit atteinte. Ces notifications peuvent être envoyées à plusieurs destinataires sur plusieurs canaux, tels que l’email et l’in-app.
- Ouvrez le rapport d’un flux de travail administrateur.
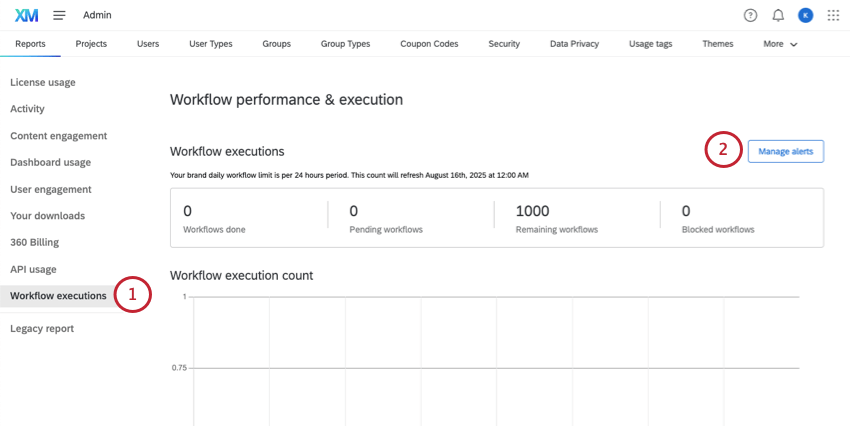
- Cliquez sur Manager les alertes.
- Cliquez sur Créer nouveau.
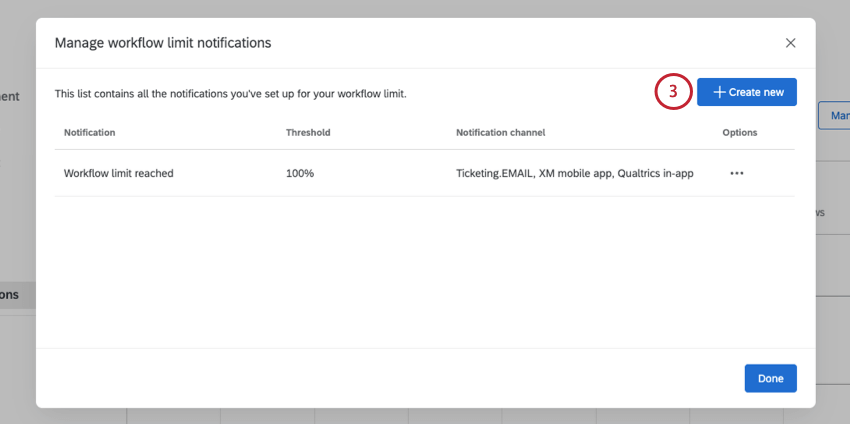
- Saisissez le pourcentage de seuil qui doit déclencher une alerte. Il s’agit du pourcentage de progression vers la limite des 300 000 exécutions. Entrez des nombres entre 1 et 100.
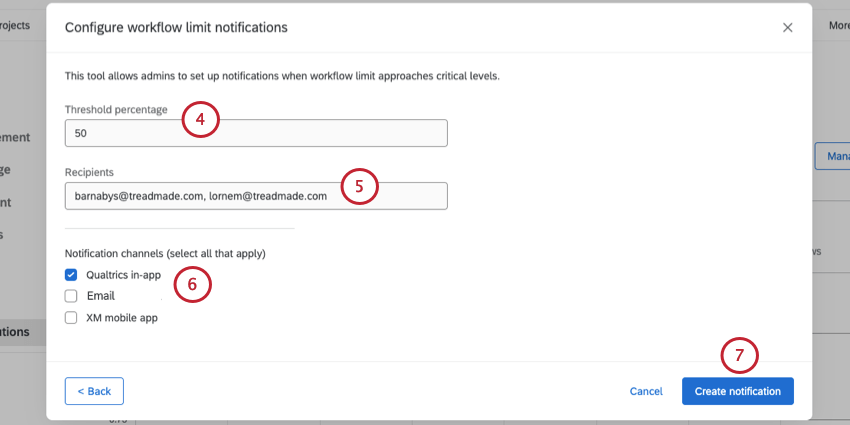 Exemple : 100 signifie que l’alerte sera envoyée lorsque la limite est atteinte, avec 300 000 exécutions de flux de travail.Exemple : 50 signifie que l’alerte sera envoyée à mi-chemin de la limite, avec 150 000 exécutions de flux de travail respectées.
Exemple : 100 signifie que l’alerte sera envoyée lorsque la limite est atteinte, avec 300 000 exécutions de flux de travail.Exemple : 50 signifie que l’alerte sera envoyée à mi-chemin de la limite, avec 150 000 exécutions de flux de travail respectées. - Saisissez les noms d’utilisateur des destinataires. Séparez les destinataires multiples par une virgule et un espace.
- Sélectionnez un ou plusieurs canaux de notification. Celles-ci incluent les éléments suivants :
- Qualtrics in-app: Soyez alerté dans le flux de notifications de votre compte Qualtrics.
- Courriel : Recevoir des alertes par courriel. Bien que vous saisissiez des noms d’utilisateur, les messages seront envoyés à l’adresse électronique liée au compte de l’utilisateur.
- L‘application mobile XM: Soyez alerté dans l’application XM.
- Cliquez sur Créer une notification.
Code d’auto-inscription
Le code d’auto-inscription constitue une mesure de sécurité supplémentaire. Par exemple, si vous ne souhaitez pas limiter les domaines d’e-mail que les personnes peuvent utiliser pour s’inscrire avec votre licence Qualtrics, vous pouvez choisir un code d’auto-inscription à la place. Il fonctionne comme un code que les nouveaux utilisateurs doivent entrer lors de l’inscription pour compléter l’ouverture du compte.
Le code d’auto-inscription est généré de manière aléatoire et s’affiche en haut de votre rapport d’administrateur dès que l’autorisation est activée pour votre organisation.
Réponses vérifiables
Cette section suit le nombre de réponses recueillies dans votre licence, Cela inclut toutes les réponses collectées sur la page Réponses enregistrées, à l’exception des données d’aperçu, des données de test et des réponses importées.
Enquêtes
Cette section recense toutes les enquêtes de la licence dont le statut est nouveau.
utilisateurs
Cette section recense tous les utilisateurs de tous les groupes.
Crédits de messages SMS
Si votre licence a acheté l’accès à la distribution SMS, cette section vous indiquera le montant du crédit disponible que vous avez utilisé.
Enquêtes les plus actives
Cette section est une liste d’enquêtes triées à partir des réponses reçues par ordre décroissant. Le nom de l’enquête et son propriétaire s’afficheront.
Exporter les statistiques au format CSV
En plus de ces indicateurs, vous avez la possibilité d’exporter une feuille de calcul détaillée comprenant les statistiques d’utilisation de votre organisation. Cette option d’exportation se trouve en bas de la page.
Lorsque vous exportez ces statistiques, vous avez la possibilité de spécifier une plage de dates et le type de données que vous souhaitez exporter.
- Statistiques sur les utilisateurs : Statistiques pour chaque utilisateur de l’organisation. Applique une colonne pour l’ID de l’utilisateur, le nom d’utilisateur, l’e-mail, le prénom et le nom de famille, la date de création de l’utilisateur, la date d’expiration de son compte (si une telle date a été appliquée), la dernière fois qu’il s’est connecté, le type d’utilisateur, le statut de l’utilisateur (activé, désactivé ou non vérifié), la division, le nombre d’enquêtes, les réponses vérifiables collectées et les “autres réponses” (aperçus, tests, etc. qui ne sont pas vérifiables).
- Statistiques des enquêtes : Statistiques pour chaque enquête de l’Organisation. Comprend une colonne pour l’ID de l’enquête, le nom de l’enquête, la description de l’enquête(méta-description), les réponses vérifiables collectées dans cette enquête, les “autres réponses” collectées dans cette enquête (aperçus, tests, etc.), le statut de l’enquête, la date de création, l’ID du propriétaire, le nom d’utilisateur du propriétaire de l’enquête, le prénom et le nom de famille du propriétaire de l’enquête, son type d’utilisateur et sa division. Avant d’exporter les données, vous pouvez choisir dans une liste de colonnes afin de trier les données.
- Statistiques de l’enquête, regroupées : Exportation des données sur les réponses vérifiables par rapport aux réponses “autres” (non vérifiables). Ces données peuvent être présentées par utilisateur (nom, prénom, nom d’utilisateur ou ID du propriétaire), par enquête (nom de l’enquête ou ID de l’enquête) ou par division.