Widget per i titoli di Engage
Informazioni su Engage Headlines Widget
Il widget “engagement headlines” aiuta a presentare ai manager le metriche chiave in modo semplice e coinvolgente, spingendo i manager a concentrarsi sull’azione basata sugli insight.
Per presentare gli insight ai manager, Qualtrics esegue un’analisi dei dati e presenta 3 aree di celebrazione e 3 aree di opportunità. Questa analisi adotta un approccio olistico che considera i punteggi di favore, i punteggi di confronto, l’impatto sulle metriche chiave e l’azionabilità. Dopo aver identificato le aree di intervento, i manager possono creare piani d’azione e pannelli di idee dall’interno del widget stesso per guidare un cambiamento efficace.
Personalizzazione dei widget
Per le istruzioni di base e la personalizzazione dei widget, visitare la pagina di supporto Panoramica dei widget. Continuate a leggere per le personalizzazioni specifiche dei widget.
Metriche chiave
È possibile scegliere fino a 5 metriche chiave da visualizzare nel widget. È possibile selezionare una qualsiasi categoria della dashboard come metrica chiave.
- Nella sezione Metriche chiave , fare clic su Aggiungi.
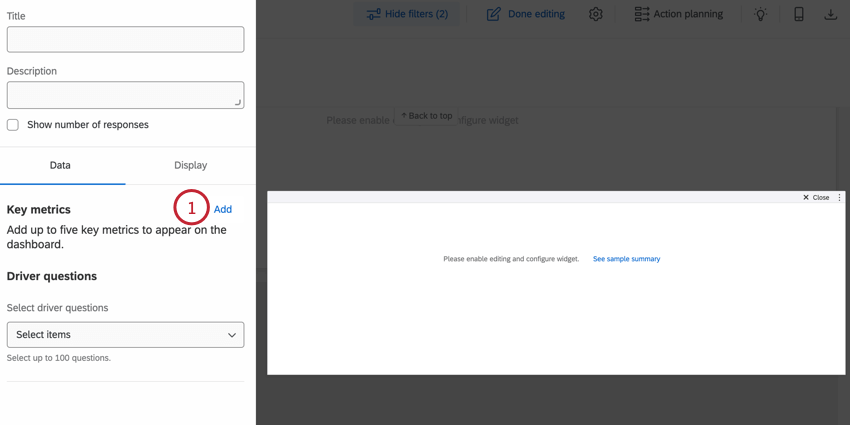
- Utilizzare il menu a discesa Seleziona metrica chiave per scegliere la categoria da visualizzare.
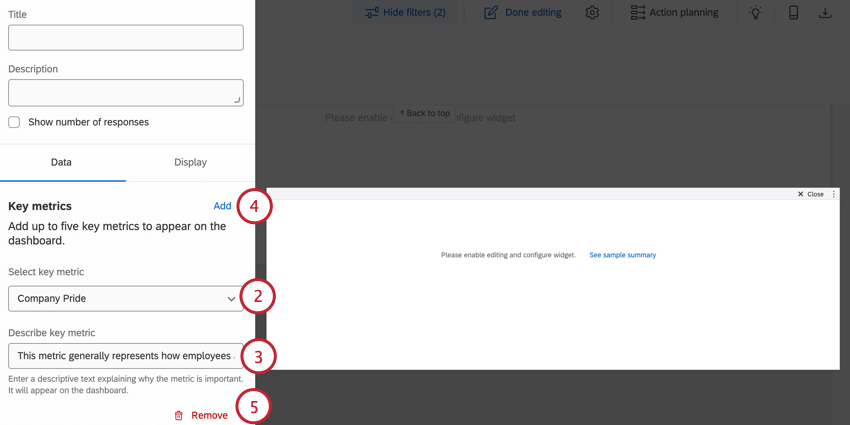
- Nel campo Describe key metric, inserire una breve descrizione (fino a 150 caratteri) che spieghi perché questa metrica è importante. Questa descrizione viene visualizzata da tutti i visualizzatori della dashboard quando fanno clic per saperne di più sulla metrica chiave.
- È possibile aggiungere altre metriche chiave facendo clic su Aggiungi. È possibile aggiungere al widget fino a 5 metriche chiave.
Consiglio Q: l’ordine in cui si aggiungono le metriche al widget determina l’ordine in cui vengono visualizzate nella dashboard.
- Se si desidera rimuovere una metrica chiave dal widget, fare clic su Rimuovi.
Domande fattori
È possibile scegliere fino a 100 domande sui conducenti da visualizzare nel widget. Queste domande saranno analizzate per determinare i punti di forza e le opportunità.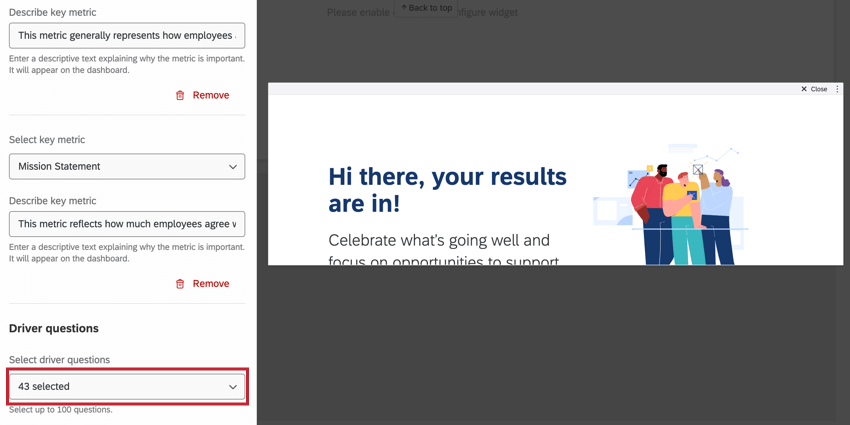
Confronti
È possibile aggiungere fino a 3 confronti o benchmark da visualizzare nel widget, che consente di confrontare le performance del team con quelle di altre unità aziendali e con gli obiettivi di benchmark.
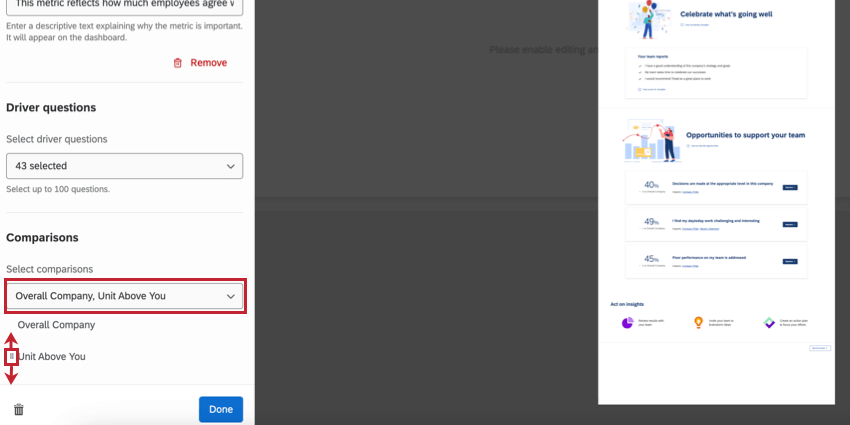
Dopo aver aggiunto i confronti, è possibile riorganizzare l’ordine in cui appaiono nel widget trascinando e rilasciando l’icona a sinistra del nome del confronto.
Filtri
Per impostazione predefinita, questo widget include tutti i dati mappati sul dashboard. È possibile filtrare il widget per limitare i dati che vi compaiono (ad esempio, per visualizzare i dati di una sola origine dati o per filtrare il widget per mostrare i dati di un determinato sottoinsieme di dipendenti).
Per aggiungere un filtro widget, fare clic su Aggiungi nella sezione Filtri e quindi creare il filtro. Per istruzioni dettagliate, vedere Aggiunta di filtri a livello di widget.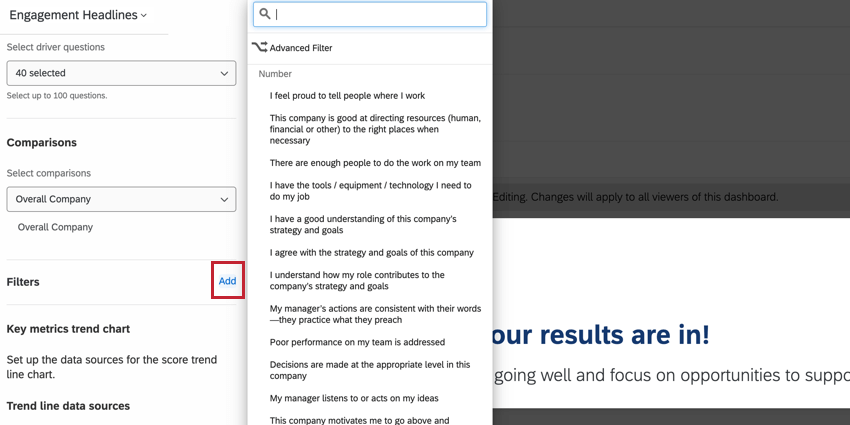
Linee di tendenza
Se al dashboard sono collegate più origini dati, è possibile visualizzare la variazione delle performance dell’azienda nel tempo. Seguite i passaggi seguenti per aggiungere l’analisi dei trend al widget dei titoli di engagement:
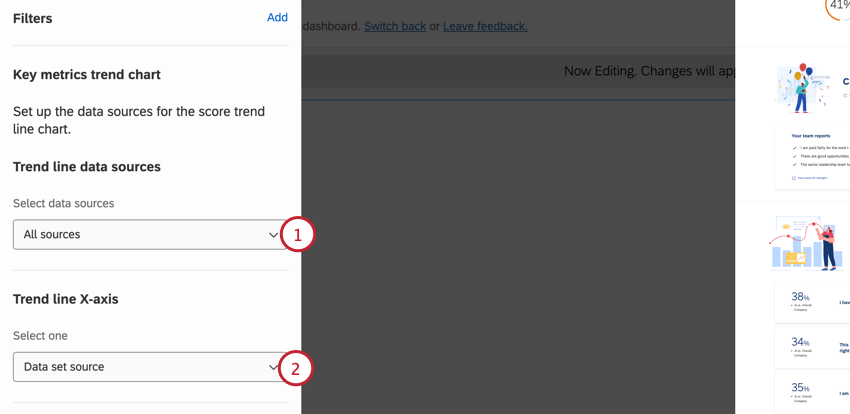
- Utilizzare il menu a discesa Origini dati della linea di tendenza per scegliere le origini dati da includere nella linea di tendenza.
- Utilizzare il menu Asse X della linea di tendenza per selezionare il campo da utilizzare come asse x per il grafico a linee. Di solito si tratta di “origine set di dati”, in modo che ogni origine dati abbia un proprio punto dati.
Intervalli di punteggio della metrica chiave
È possibile regolare la scala dei colori e le etichette per ogni metrica chiave nella scheda Visualizzazione.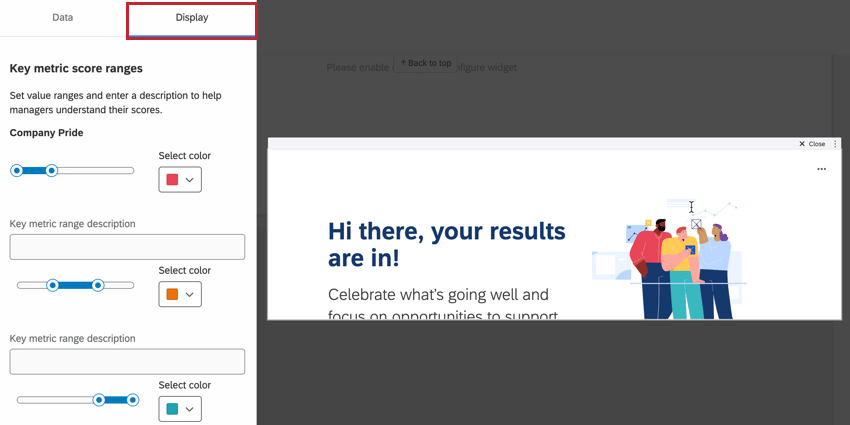
Per ogni metrica sono disponibili 3 diversi intervalli di valori da configurare, corrispondenti a diverse soglie di risposta. Questi intervalli si basano sul punteggio di favore della metrica rispetto alle soglie impostate.
È possibile assegnare a ciascun intervallo una descrizione (fino a 110 caratteri) digitando nella casella associata. È possibile regolare il colore per un determinato intervallo utilizzando il menu a discesa Seleziona colore per scegliere un nuovo colore.
Punti di forza e opportunità
Per impostazione predefinita, questo widget visualizza 3 punti di forza e 3 opportunità. Si può aumentare fino a 5 ciascuno.
Per modificare il numero di punti di forza e opportunità, accedere alla scheda Visualizzazione e regolare i numeri nella sezione Punti di forza e opportunità.
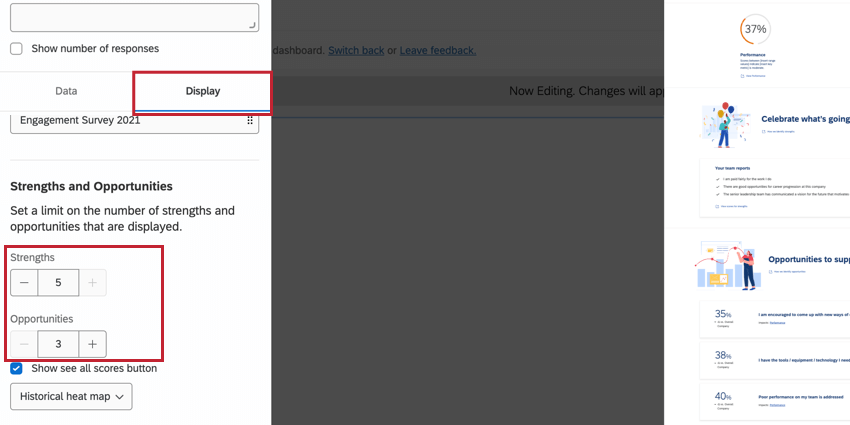
Utilizzo di un widget per i titoli di Engage
Questa sezione illustra come utilizzare il widget Engage Headlines come manager.
- La prima visualizzazione offre una rapida panoramica delle performance delle diverse metriche chiave. Verrà visualizzato un punteggio di favore se il punteggio è considerato “alto, moderato o basso” in base alle impostazioni di visualizzazione. Per visualizzare ulteriori informazioni su una metrica specifica, fare clic sul link Visualizza sotto la metrica.
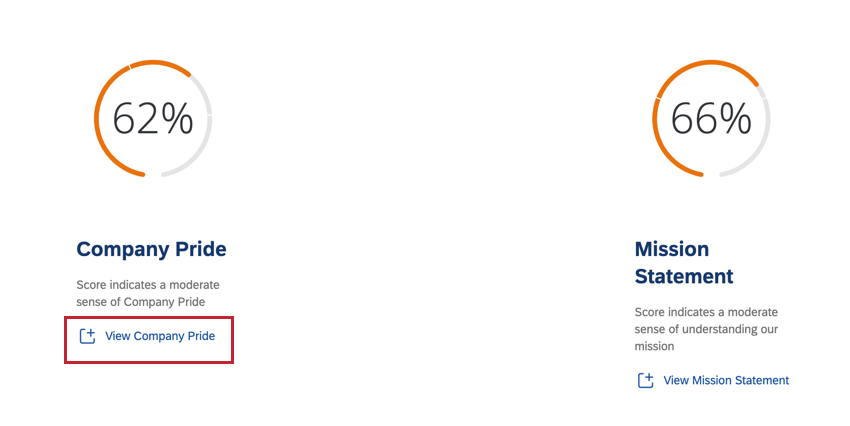 Esempio: Nell’esempio precedente, entrambe le metriche sono nella soglia “moderata”.
Esempio: Nell’esempio precedente, entrambe le metriche sono nella soglia “moderata”.- Quando si approfondisce una metrica chiave, vengono visualizzate le diverse domande che la compongono. Inoltre, potrete vedere come i vostri punteggi attuali si confrontano con i confronti o i benchmark che avete aggiunto al vostro widget.
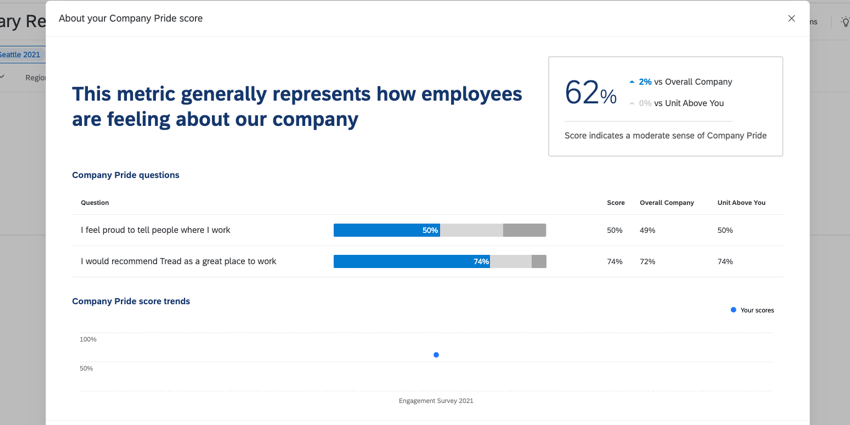
- Se il costruttore del widget ha aggiunto una linea di tendenza, si può anche vedere la performance dell’azienda per questa metrica di risultato nel tempo.
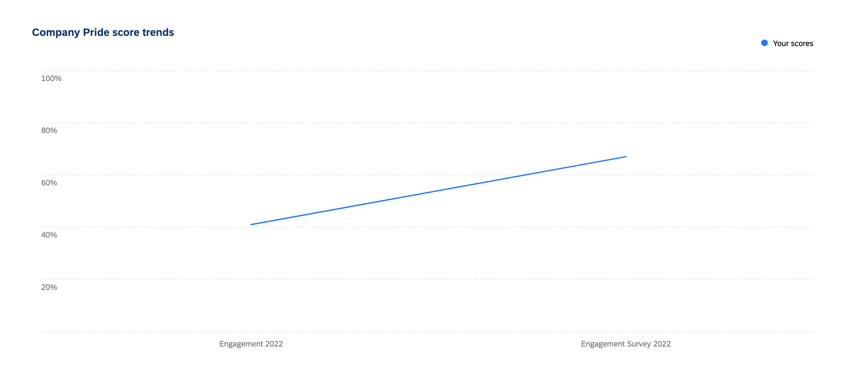
- Quando si approfondisce una metrica chiave, vengono visualizzate le diverse domande che la compongono. Inoltre, potrete vedere come i vostri punteggi attuali si confrontano con i confronti o i benchmark che avete aggiunto al vostro widget.
- La visualizzazione Avanti riguarda i punti di forza della squadra. È possibile fare clic sul link Come identifichiamo i punti di forza per visualizzare una finestra con ulteriori informazioni su come vengono calcolati i punti di forza.
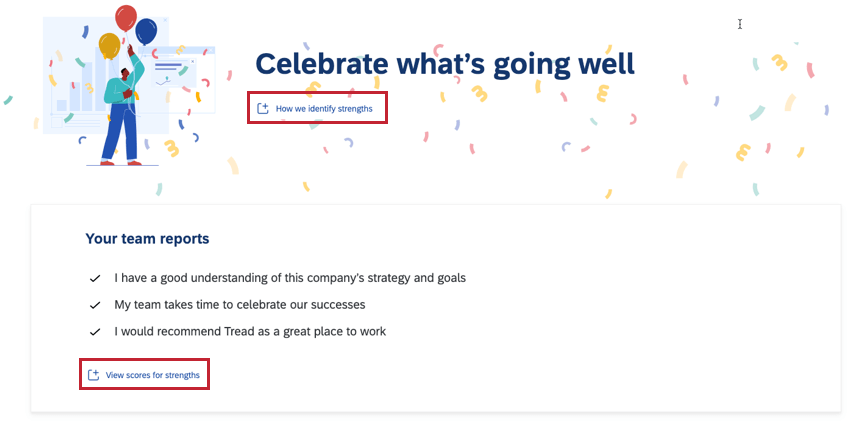
- Facendo clic sul link Visualizza punteggi per i punti di forza, è possibile approfondire le specifiche dei punti di forza del team. Si aprirà una visualizzazione che mostrerà il punteggio specifico per ogni punto di forza, quali metriche chiave impattano su questo punto di forza e come questo punto di forza si confronta con il primo confronto configurato.
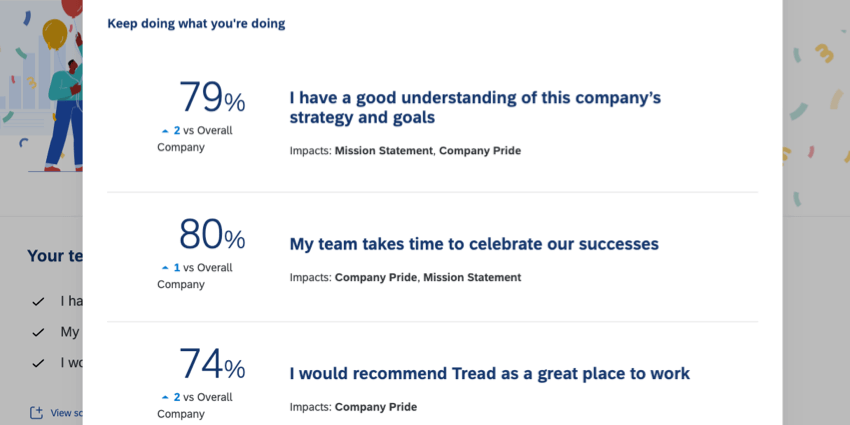
- Facendo clic sul link Visualizza punteggi per i punti di forza, è possibile approfondire le specifiche dei punti di forza del team. Si aprirà una visualizzazione che mostrerà il punteggio specifico per ogni punto di forza, quali metriche chiave impattano su questo punto di forza e come questo punto di forza si confronta con il primo confronto configurato.
- La visualizzazione avanti riguarda le aree di opportunità del vostro team. Fate clic su Migliora avanti a un’opportunità specifica per iniziare ad agire in quest’area.
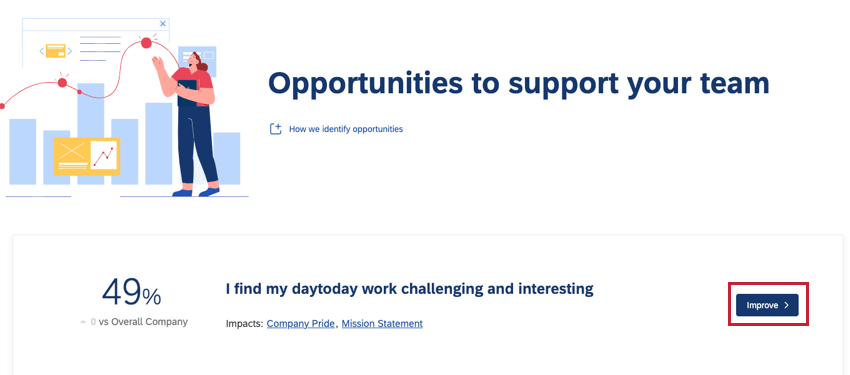
- Quando si agisce su un’opportunità, si può scegliere di creare un piano d’azione o di aggiungere l’opportunità alla propria bacheca delle idee.
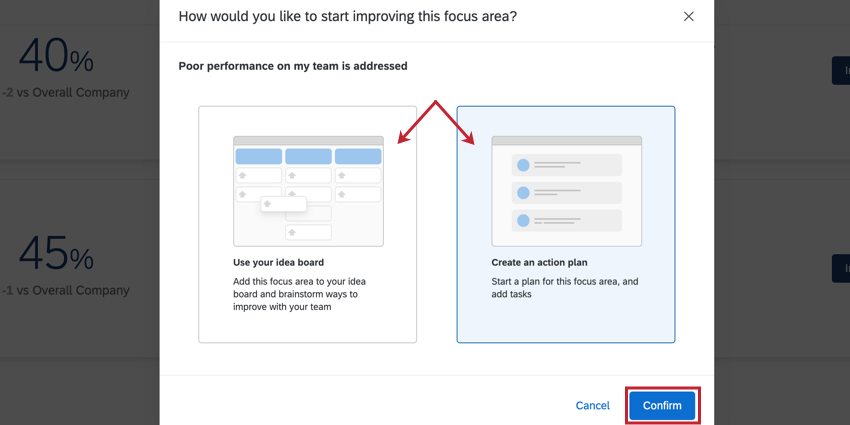 Consiglio Q: se nel vostro dashboard non sono abilitati il piano d’azione o i pannelli delle idee, non vedrete queste opzioni nel widget.
Consiglio Q: se nel vostro dashboard non sono abilitati il piano d’azione o i pannelli delle idee, non vedrete queste opzioni nel widget.
- Quando si agisce su un’opportunità, si può scegliere di creare un piano d’azione o di aggiungere l’opportunità alla propria bacheca delle idee.
Configurazione suggerita per il contenuto EX25
Se si utilizzano i contenuti della Soluzione xm EX25, questa sezione descrive come impostare le descrizioni e le scale del widget in modo che corrispondano alla metodologia EX25. Si configurano nella scheda Display del widget.
Descrizioni delle metriche chiave consigliate
È possibile utilizzare il testo di questa sezione per aggiungere le descrizioni di ciascuna metrica chiave.
- Engage: L’Engagement misura il senso di realizzazione, la motivazione e la raccomandazione dell’azienda da parte dei dipendenti.
- Inclusione: L’inclusione misura se i dipendenti sentono di poter essere accettati e di avere successo come se stessi, indipendentemente dal loro background.
- Intenzione di continuare il rapporto lavorativo: Le risposte sull’intenzione di continuare il rapporto lavorativo possono rivelare un impegno a lungo termine o il rischio di turnover.
- Aspettative: Le aspettative misurano se i dipendenti ritengono che la loro esperienza sul lavoro corrisponda alle loro aspettative.
- Benessere: Il benessere misura l’energia e la positività dei dipendenti nei confronti del lavoro e delle relazioni.
Raccomandare intervalli di valori delle metriche chiave e descrizioni
È possibile utilizzare i seguenti intervalli di valori e descrizioni quando si configurano le scale per ciascuna metrica chiave, che si basano sul benchmark esterno globale di Qualtrics.
- Coinvolgimento
- Inferiore o uguale al 67%: Il punteggio indica che l’Engage può essere migliorato
- Tra il 68-76%: Il punteggio indica un moderato senso di engagement
- Maggiore o uguale al 77%: Il punteggio indica un forte senso di Engage
- Inclusione
- Meno del 72%: Il punteggio indica che l’inclusione può essere migliorata
- Tra il 73-81%: Il punteggio indica un moderato senso di inclusione
- Maggiore o uguale all’82%: Il punteggio indica un forte senso di inclusione
- Intenzione di continuare il rapporto lavorativo
- Meno del 65%: Il punteggio indica che meno del 66% del team prevede di rimanere per più di 3 anni
- Tra il 66-74%: Il punteggio indica che il 66-74% del team prevede di rimanere per più di 3 anni
- Maggiore o uguale al 75%: Il punteggio indica che più del 74% del team prevede di rimanere per più di 3 anni
- Aspettative
- Meno del 40%: Il punteggio indica che per alcuni il lavoro potrebbe non superare le aspettative
- Tra il 41-49%: Il punteggio indica che per alcuni il lavoro supera le aspettative
- Maggiore o uguale al 50%: Il punteggio indica che per la maggior parte degli studenti il lavoro supera le aspettative
- Benessere
- Meno del 72%: Il punteggio indica che il benessere può essere migliorato
- Tra il 73-81%: Il punteggio indica una moderata sensazione di benessere
- Maggiore o uguale all’82%: Il punteggio indica un forte senso di benessere
Metodologia dell’intervallo di soglia
Questi intervalli sono determinati con la seguente metodologia:
- Quando un punteggio % Favorevole è superiore di 5 o più punti % rispetto al benchmark, è considerato “forte”
- Quando il punteggio di % Favorevole è compreso entro ±4 punti percentuali dal parametro di riferimento, è considerato “moderato”
- Quando un punteggio % Favorevole è inferiore di 5 o più punti % rispetto al benchmark, viene considerato “migliorabile”