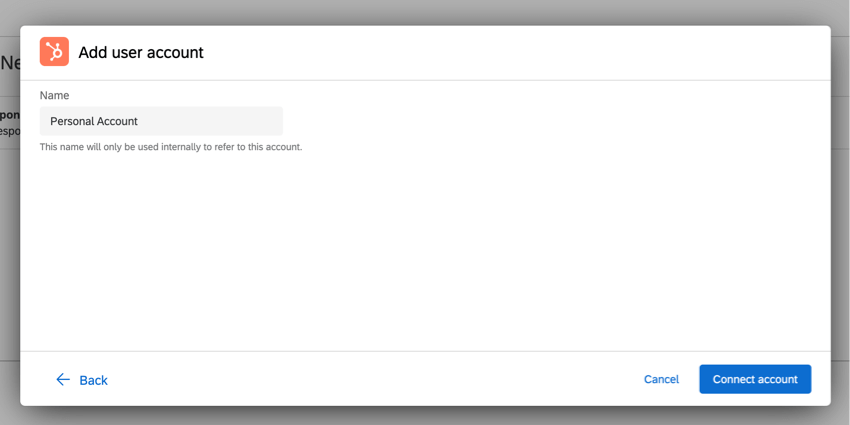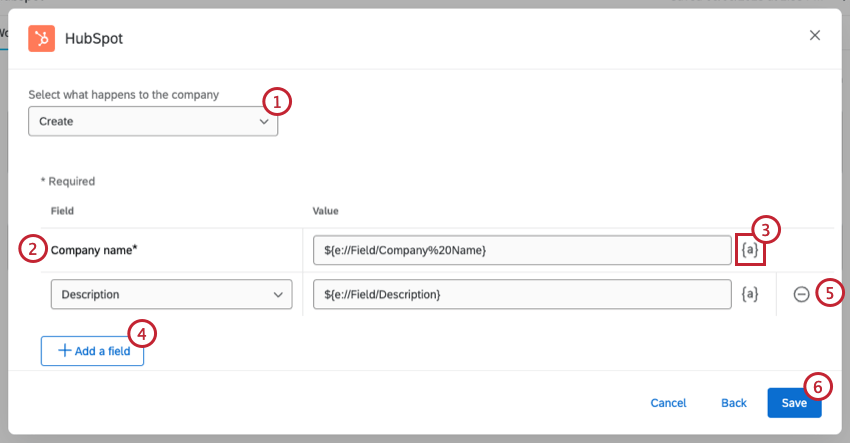Attività HubSpot
Informazioni sull’attività di HubSpot
È possibile creare o aggiornare contatti e offerte in HubSpot sulla base di eventi in QUALTRICS. In questo modo è possibile integrare i sistemi di Experience Management di Qualtrics con le opportunità di vendita in entrata. Ad esempio, un sondaggio di QUALTRrics in cui i partecipanti compilano le informazioni di contatto può creare nuovi contatti in HubSpot, mentre un sondaggio che inviate alle parti interessate al momento della chiusura di un affare può creare un affare in HubSpot non appena vengono inviate le risposte.
Impostazione di un’attività HubSpot
- Passare alla scheda Flussi di lavoro di un sondaggio o alla pagina Flussi di lavoro indipendente.

- Fare clic su Crea un flusso di lavoro.
- Scegliere se il flusso di lavoro deve essere pianificato o basato su eventi. Vedere Flussi di lavoro programmati vs. Flusso di lavoro programmato. Flussi di lavoro basati su eventi per ulteriori informazioni su ciascuna opzione.
- Impostare l’evento per il flusso di lavoro (se basato su eventi) o determinare la pianificazione (se programmato).

- Fare clic sul segno più ( + ) e poi su Condizioni per aggiungere condizioni al flusso di lavoro. Le condizioni determinano in quali circostanze viene eseguito il flusso di lavoro. Per ulteriori informazioni, vedere Creazione di condizioni.
Consiglio Q: Questa soluzione è molto utile se non si vuole che venga creato o aggiornato un ticket HubSpot per ogni singola risposta inviata al sondaggio.
- Fate clic sul segno più ( + ) e poi su Attività.
- Selezionare HubSpot.
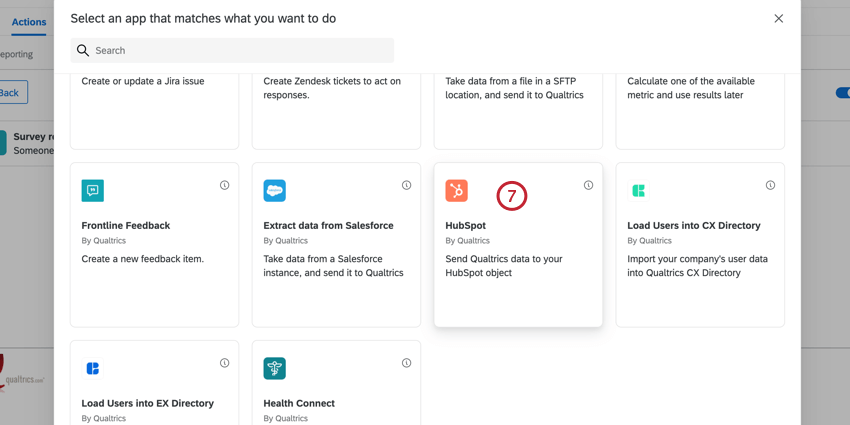
- Scegliete l’attività di HubSpot che desiderate utilizzare. Sono disponibili le seguenti opzioni:
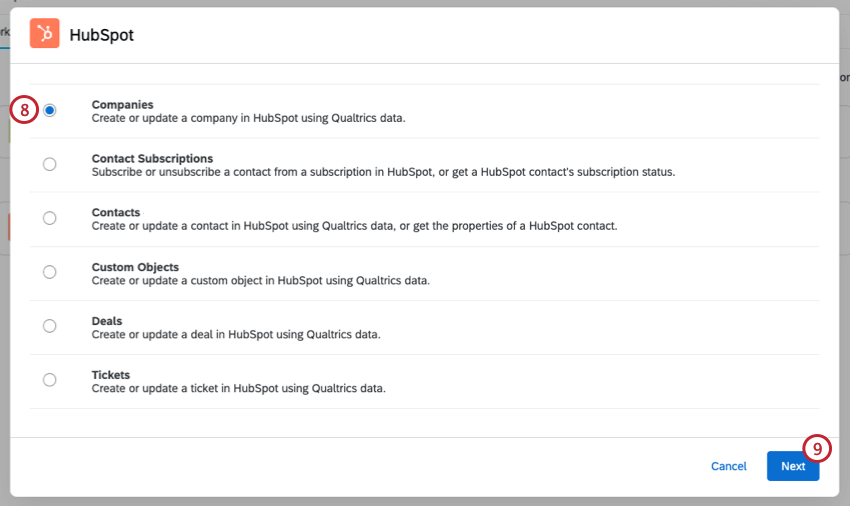
- Aziende
- iscrizioni di un contatto
- Contatti
- Oggetti personalizzati
- Trattative
- Ticket
- Fare clic su AVANTI.
- Selezionare l’account HubSpot utilizzato.
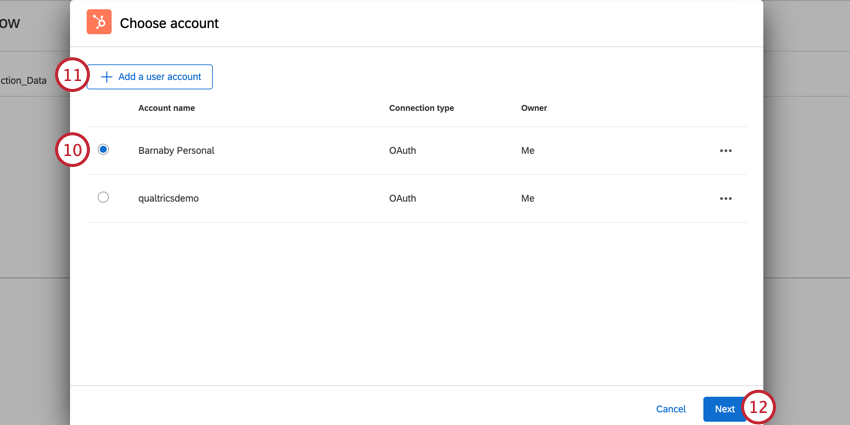 Consiglio Q: qui si vedranno gli account HubSpot configurati dal Brand Administrator nelle estensioni della licenza. Inoltre, vedrete tutti gli account personali di HubSpot che avete precedentemente collegato al vostro account di Qualtrics.
Consiglio Q: qui si vedranno gli account HubSpot configurati dal Brand Administrator nelle estensioni della licenza. Inoltre, vedrete tutti gli account personali di HubSpot che avete precedentemente collegato al vostro account di Qualtrics. - Se si desidera utilizzare un altro account HubSpot non presente nella lista, fare clic su Aggiungi un account utente e accedere all’account.
- Fare clic su Successivo.
- Continuare a impostare l’attività in base al tipo di attività selezionata in precedenza:
Aziende
L’attività Aziende consente di creare una nuova azienda o di aggiornare un’azienda esistente in HubSpot utilizzando i dati di QUALTRrics.
- Utilizzare il menu a tendina per selezionare se si desidera creare o aggiornare un’azienda.
- Se si sta creando una nuova società, il nome della società è l’unico campo obbligatorio. Se si aggiorna un’azienda esistente, l’ID azienda è l’unico campo obbligatorio. Inserite il nome o l’ID dell’azienda come appare in HubSpot.
Consiglio Q: Avete problemi a trovare l’ID di un’azienda? Contattate il team di supporto di HubSpot per ulteriore assistenza.
- I campi aziendali possono avere qualsiasi valore e si può specificare il valore digitandolo direttamente nella casella. È anche possibile fare clic sull’icona {a} per inserire il testo trasferito come valore del campo. Il testo trasferito è ideale quando il valore può essere dinamico in base alle risposte fornite dal sondaggio.
Esempio: Si dispone di un campo dati integrato per il codice postale e si passano queste informazioni all’attività di HubSpot.
- È possibile aggiungere altri campi facendo clic su Aggiungi un campo. I campi che si possono aggiungere sono
- Azienda: Il nome dell’azienda.
- Descrizione dell’azienda: Descrizione dell’azienda.
- Indirizzo stradale: Indirizzo dell’azienda. Non includere città, stato o codice postale.
- Città: La città dell’indirizzo dell’azienda.
- Stato/Regione: Lo stato o la regione in cui si trova l’indirizzo dell’azienda
- Codice postale: Il codice postale dell’indirizzo dell’azienda
- Paese: Il paese dell’azienda
- ID proprietario HubSpot: ID univoco di chi dovrebbe essere il proprietario dell’affare in HubSpot.
- Valore del campo aggiuntivo: Questa opzione può essere utilizzata per specificare la chiave e il valore di un campo HubSpot aggiuntivo che si desidera popolare dai dati di QUALTRrics. Può trattarsi di qualsiasi campo presente in un oggetto deal, ma non fornito come opzione in precedenza. Può trattarsi di un campo fornito da HubSpot come campo predefinito o di un campo personalizzato creato dall’utente.
- Per rimuovere un campo aggiuntivo, fare clic sul segno meno ( – ) avanti al campo. Non è possibile rimuovere i campi obbligatori elencati in precedenza.
- Al termine, fare clic su Salva.
iscrizioni di un contatto
L’attività Sottoscrizioni di contatti consente di sottoscrivere o cancellare un contatto da una sottoscrizione in HubSpot, oppure di ottenere lo stato della sottoscrizione di un contatto HubSpot.
- Utilizzare il menu a tendina per selezionare se si desidera abbonare, annullare l’iscrizione o recuperare un contatto.
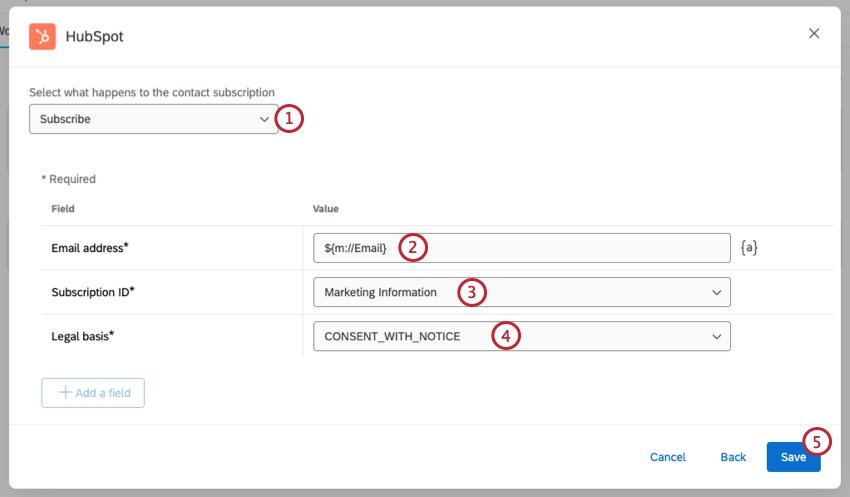
- Inserire l’indirizzo e-mail come appare in HubSpot. Questo campo è obbligatorio.
Consiglio q: i campi Contatto possono avere qualsiasi valore e si può specificare il valore digitandolo direttamente nella casella. È anche possibile fare clic sull’icona {a} per inserire il testo trasferito come valore del campo. Il testo trasferito è ideale quando il valore può essere dinamico in base alle risposte fornite dal sondaggio.
- Selezionare un ID abbonamento. Questo campo è obbligatorio.
- Selezionare una base giuridica. Questo campo è necessario solo se si sta abbonando o cancellando un contatto.
- Al termine, fare clic su Salva.
Contatti
L’attività Contatti consente di creare un nuovo contatto o di aggiornare un contatto esistente in HubSpot utilizzando i dati di QUALTRrics, oppure di ottenere le proprietà di un contatto HubSpot.
Creazione di un contatto
- Selezionare Crea dal menu a tendina.
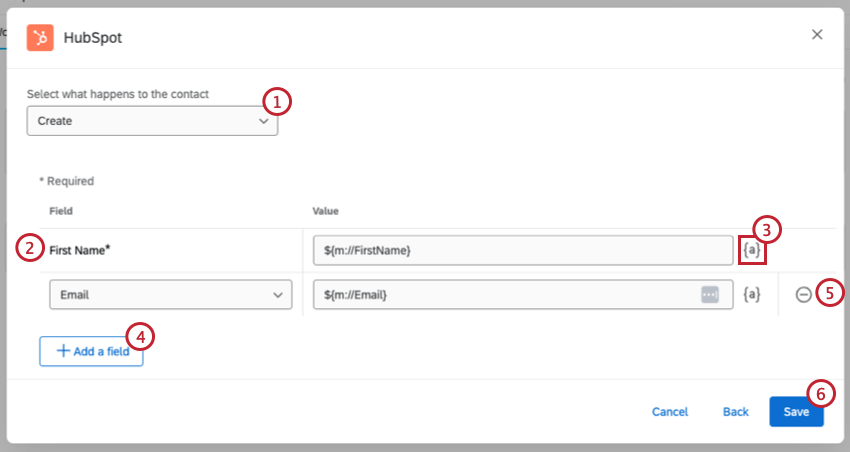
- Il nome è l’unico campo obbligatorio. Contattare il nome del contatto come dovrebbe apparire in HubSpot.
- I campi dei contatti possono avere qualsiasi valore e si può specificare il valore digitandolo direttamente nella casella. È anche possibile fare clic sull’icona {a} per inserire il testo trasferito come valore del campo. Il testo trasferito è ideale quando il valore può essere dinamico in base alle risposte fornite dal sondaggio.
Esempio: Avete un sondaggio da far compilare ai nuovi clienti e passate le loro informazioni di contatto dalle risposte al sondaggio.
- È possibile aggiungere altri campi facendo clic su Aggiungi un campo. I campi che si possono aggiungere sono
- Email: Indirizzo e-mail del contatto.
- Cognome: Cognome del contatto.
- Sito web: Il sito web del Contatto. Digitare un URL completo.
- Azienda: L’azienda per cui lavora il contatto.
- Numero di telefono: Numero di telefono del contatto.
- Indirizzo: Indirizzo del contatto. Non includere città, stato o codice postale.
- Città: La città in cui risiede il contatto.
- Stato: Stato in cui risiede il contatto.
- Codice postale: Codice postale del contatto.
- ID proprietario HubSpot: L’ID univoco di chi dovrebbe essere il proprietario dell’affare in HubSpot.
- Valore del campo aggiuntivo: Questa opzione può essere utilizzata per specificare la chiave e il valore di un campo HubSpot aggiuntivo che si desidera popolare dai dati di QUALTRrics. Può trattarsi di qualsiasi campo presente in un oggetto deal, ma non fornito come opzione in precedenza. Può trattarsi di un campo fornito da HubSpot come campo predefinito o di un campo personalizzato creato dall’utente.
- Per rimuovere un campo aggiuntivo, fare clic sul segno meno ( – ) avanti al campo. Non è possibile rimuovere i campi obbligatori elencati in precedenza.
- Al termine, fare clic su Salva.
Aggiornamento di un contatto
- Selezionare Aggiorna dal menu a tendina.
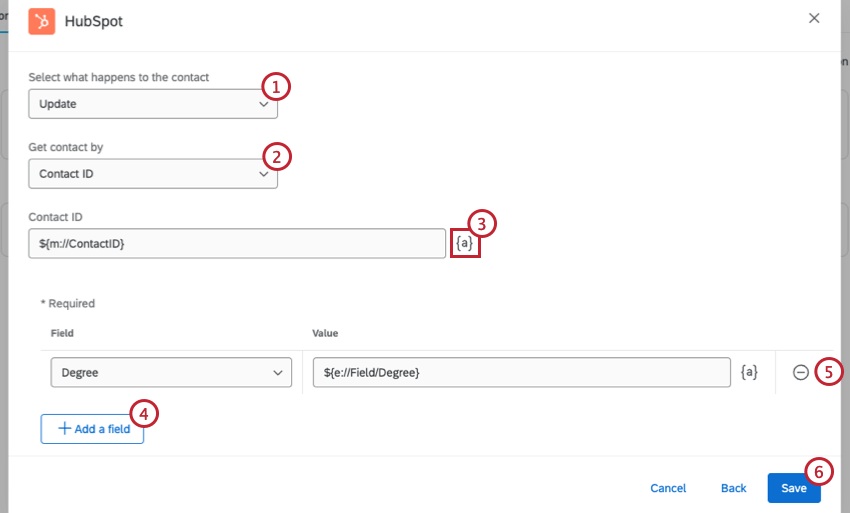
- Utilizzare il menu a tendina per selezionare la modalità di recupero del contatto. È possibile utilizzare l’ID del contatto o l’e-mail.
- Inserite l’ID o l’e-mail del Contatto come appare in HubSpot. I campi dei contatti possono avere qualsiasi valore e si può specificare il valore digitandolo direttamente nella casella. È anche possibile fare clic sull’icona {a} per inserire il testo trasferito come valore del campo. Il testo trasferito è ideale quando il valore può essere dinamico in base alle risposte fornite dal sondaggio.
Esempio: Avete un sondaggio annuale da far compilare ai clienti e trasmettete le loro informazioni di contatto aggiornate in base alle risposte al sondaggio.Consiglio Q: Avete problemi a trovare l’ID di un contatto? Contattate il team di supporto di HubSpot per ulteriore assistenza.
- È possibile aggiungere altri campi facendo clic su Aggiungi un campo. I campi che si possono aggiungere sono
- Email: Indirizzo e-mail del contatto.
- Nome: Nome del contatto.
- Cognome: Cognome del contatto.
- Sito web: Il sito web del Contatto. Digitare un URL completo.
- Azienda: L’azienda per cui lavora il contatto.
- Numero di telefono: Numero di telefono del contatto.
- Indirizzo: Indirizzo del contatto. Non includere città, stato o codice postale.
- Città: La città in cui risiede il contatto.
- Stato: Stato in cui risiede il contatto.
- Codice postale: Codice postale del contatto.
- ID proprietario HubSpot: ID univoco di chi deve essere il proprietario dell’operazione in HubSpot.
- Valore del campo aggiuntivo: Questa opzione può essere utilizzata per specificare la chiave e il valore di un campo HubSpot aggiuntivo che si desidera popolare dai dati di QUALTRrics. Può trattarsi di qualsiasi campo presente in un oggetto deal, ma non fornito come opzione in precedenza. Può trattarsi di un campo fornito da HubSpot come campo predefinito o di un campo personalizzato creato dall’utente.
- Per rimuovere un campo aggiuntivo, fare clic sul segno meno ( – ) avanti al campo. Non è possibile rimuovere i campi obbligatori elencati in precedenza.
- Al termine, fare clic su Salva.
Ottenere le proprietà di un contatto
- Selezionare Ottieni dal menu a tendina.
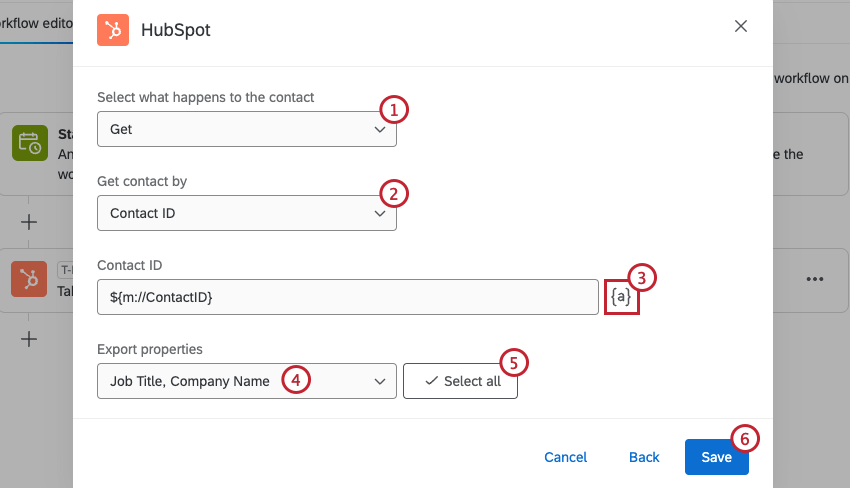
- Utilizzare il menu a tendina per selezionare la modalità di recupero del contatto. È possibile utilizzare l’ID del contatto o l’e-mail.
- Inserite l’ID o l’e-mail del Contatto come appare in HubSpot. I campi dei contatti possono avere qualsiasi valore e si può specificare il valore digitandolo direttamente nella casella. È anche possibile fare clic sull’icona {a} per inserire il testo trasferito come valore del campo. Il testo trasferito è ideale quando il valore può essere dinamico in base alle risposte fornite dal sondaggio.
Consiglio Q: Avete problemi a trovare l’ID di un contatto? Contattate il team di supporto di HubSpot per ulteriore assistenza.
- Fare clic sul menu a tendina e selezionare le proprietà di esportazione che si desidera recuperare.
- Fare clic su Seleziona tutto per selezionare tutte le proprietà dei contatti.
- Fai clic su Salva.
Oggetti personalizzati
L’attività Oggetti personalizzati consente di creare un nuovo oggetto personalizzato o di aggiornare un oggetto personalizzato esistente in HubSpot utilizzando i dati di Qualtrics.
- Utilizzare il menu a tendina per selezionare se si desidera creare o aggiornare un oggetto personalizzato.
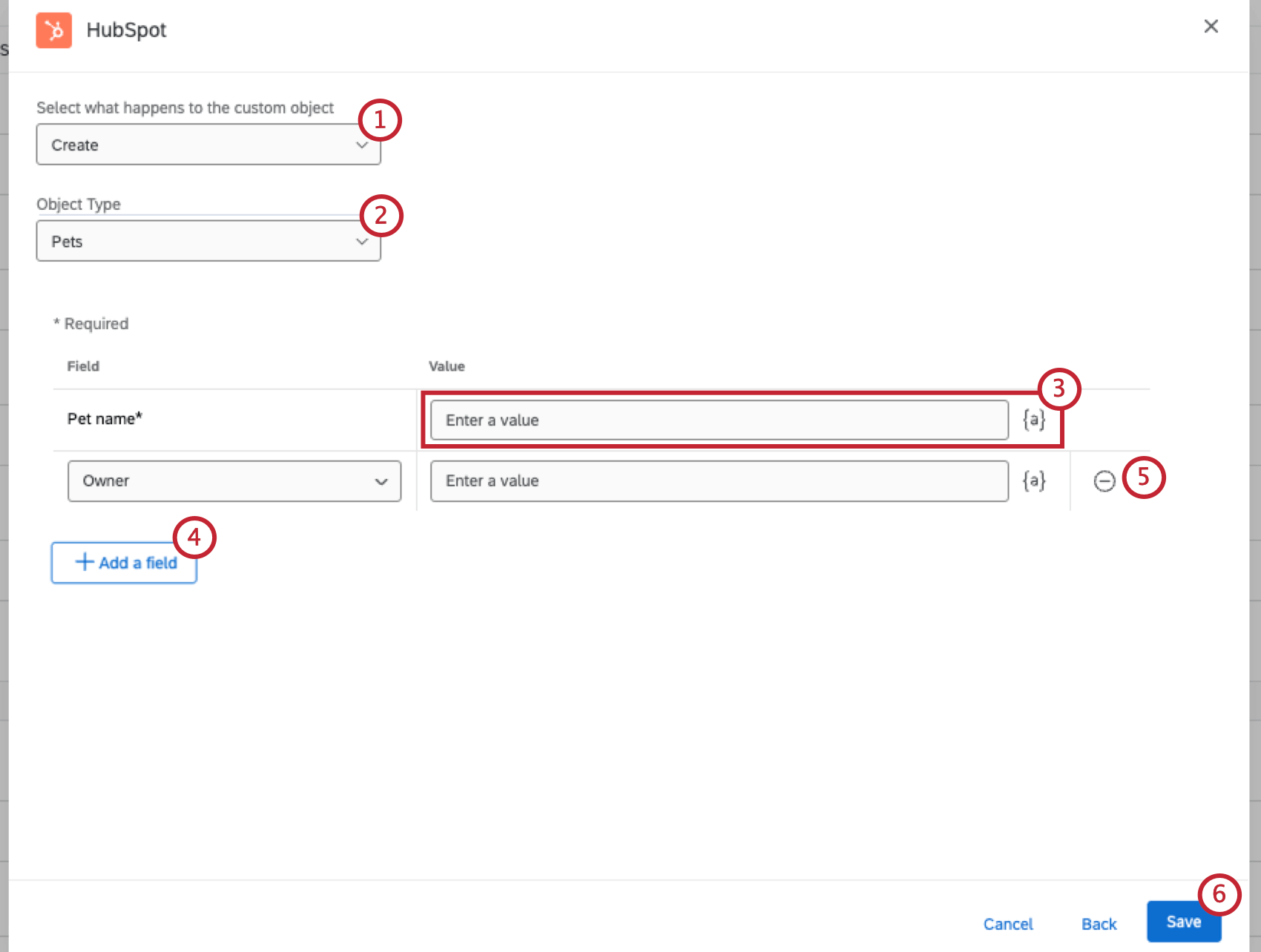
- Selezionare un tipo di oggetto.
- Inserire un valore per l’oggetto. È possibile specificare il valore digitandolo direttamente nella casella, oppure fare clic sull’icona {a} per inserire un testo trasferito come valore del campo. Il testo trasferito è ideale quando il valore può essere dinamico in base alle risposte fornite dal sondaggio.
- È possibile aggiungere altri campi facendo clic su Aggiungi campo.
- Per rimuovere un campo aggiuntivo, fare clic sul segno meno ( – ) avanti al campo. Non è possibile rimuovere i campi obbligatori elencati in precedenza.
Al termine, fare clic su Salva.
Trattative
L’attività Attività consente di creare un nuovo accordo o di aggiornare un accordo esistente in HubSpot utilizzando i dati di QUALTRrics.
- Utilizzare il menu a tendina per selezionare se si desidera creare o aggiornare un accordo.
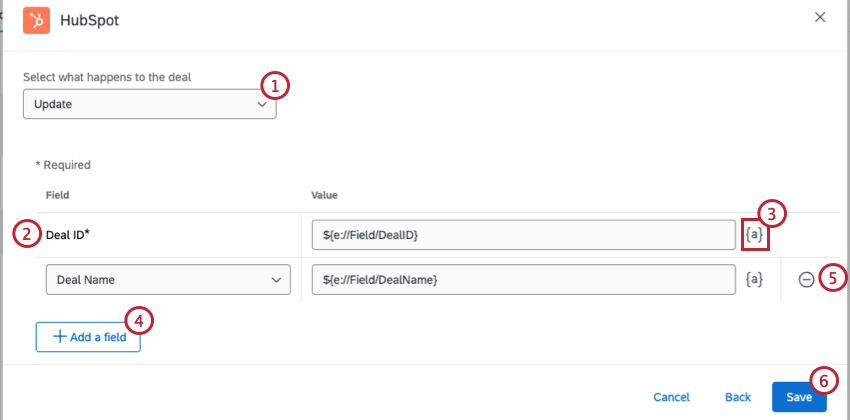
- Se si crea un nuovo accordo, il nome dell’accordo è l’unico campo obbligatorio. Se si sta aggiornando un accordo esistente, l’ID dell’accordo è l’unico campo obbligatorio. Inserite il nome o l’ID del deal così come appare in HubSpot.
- Alcuni campi possono avere qualsiasi valore e si può specificare il valore digitandolo direttamente nella casella. È anche possibile fare clic sull’icona {a} per inserire il testo trasferito come valore del campo. Il testo trasferito è ideale quando il valore può essere dinamico in base alle risposte fornite dal sondaggio.
Esempio: Si dispone di un campo dati integrato chiamato “HubSpotOwner” e si utilizza la logica diramazione nel sondaggio per assegnare un proprietario all’affare.
- È possibile aggiungere altri campi facendo clic su Aggiungi un campo. I campi che si possono aggiungere sono
- ID proprietario HubSpot: ID univoco di chi deve essere il proprietario dell’operazione in HubSpot.
- Fase dell’affare: Lo stato attuale dell’affare. Le opzioni includono “Chiuso perso”, “Contratto inviato”, “Appuntamento fissato”, “Decisore acquistato”, “Qualificato all’acquisto” e “Chiuso vinto”
- Pipeline: Impostare una pipeline per prevedere le entrate. Per le diverse operazioni, si possono avere pipeline diverse. Le pipeline di trattative possono essere utilizzate per prevedere le entrate e identificare gli ostacoli nel processo di vendita. Le fasi della trattativa sono i passaggi della pipeline che indicano al team di vendita che un’opportunità si sta muovendo verso la chiusura. Tenere traccia dell’avanzamento dei progetti nella pipeline di trattativa consente di avere un quadro più dettagliato delle entrate previste in un determinato periodo.
- Importo: L’importo a cui è valutata l’operazione. Solo numeri, senza virgole o simboli.
- Tipo di accordo: Il tipo di offerta. Le opzioni includono “newbusiness” e “existingbusiness”
- Valore del campo aggiuntivo: Questa opzione può essere utilizzata per specificare la chiave e il valore di un campo HubSpot aggiuntivo che si desidera popolare dai dati di QUALTRrics. Può trattarsi di qualsiasi campo presente in un oggetto deal, ma non fornito come opzione in precedenza. Può trattarsi di un campo fornito da HubSpot come campo predefinito o di un campo personalizzato creato dall’utente.
- Per rimuovere un campo aggiuntivo, fare clic sul segno meno ( – ) avanti al campo. Non è possibile rimuovere i campi obbligatori elencati in precedenza.
- Al termine, fare clic su Salva.
Ticket
L’attività TICKET consente di creare un nuovo ticket o di aggiornare un ticket esistente in HubSpot utilizzando i dati di QUALTRrics.
- Utilizzare il menu a tendina per selezionare se si desidera creare o aggiornare un ticket.
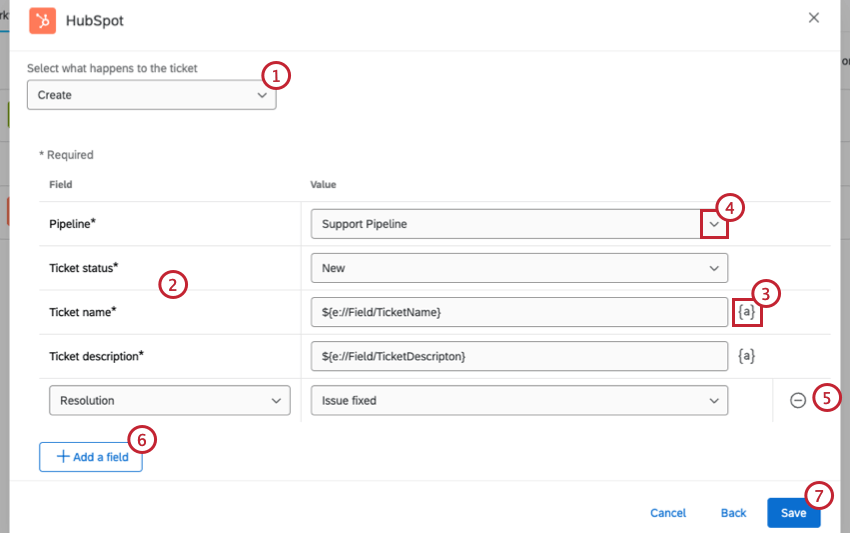
- Inserire i valori dei campi obbligatori. I campi sono diversi se si crea un nuovo ticket o se si aggiorna un ticket esistente:
- ID ticket: ID del ticket come appare in HubSpot. Questo campo è obbligatorio quando si aggiorna un ticket esistente.
Consiglio Q: Avete problemi a trovare l’ID di un ticket? Contattate il team di supporto di HubSpot per ulteriore assistenza.
- Pipeline: La pipeline che contiene questo ticket, presente nel vostro account HubSpot. Questo campo è obbligatorio quando si crea un nuovo ticket.
- Stato del ticket: La fase della pipeline che contiene questo ticket. Questo campo è obbligatorio quando si crea un nuovo ticket.
- Nome del ticket: un breve riassunto del ticket. Questo campo è obbligatorio quando si crea un nuovo ticket.
- Descrizione del ticket: Descrizione del ticket. Questo campo è obbligatorio quando si crea un nuovo ticket.
- ID ticket: ID del ticket come appare in HubSpot. Questo campo è obbligatorio quando si aggiorna un ticket esistente.
- Alcuni campi possono avere qualsiasi valore e si può specificare il valore digitandolo direttamente nella casella. È anche possibile fare clic sull’icona {a} per inserire il testo trasferito come valore del campo. Il testo trasferito è ideale quando il valore può essere dinamico in base alle risposte fornite dal sondaggio.
Esempio: Avete una domanda NPS nel vostro sondaggio e volete includere il gruppo NPS del rispondente nel Contenuto del ticket.
- Alcuni campi sono limitati a un insieme specifico di valori. Per impostare i valori di questi campi, fare clic sul menu a discesa e scegliere un valore.
- È possibile aggiungere altri campi facendo clic su Aggiungi un campo. I campi che si possono aggiungere sono
- ID proprietario HubSpot: ID univoco di chi deve essere il proprietario dell’operazione in HubSpot.
- Valore del campo aggiuntivo: Questa opzione può essere utilizzata per specificare la chiave e il valore di un campo HubSpot aggiuntivo che si desidera popolare dai dati di QUALTRrics. Può trattarsi di qualsiasi campo presente in un oggetto deal, ma non fornito come opzione in precedenza. Può trattarsi di un campo fornito da HubSpot come campo predefinito o di un campo personalizzato creato dall’utente.
- Per rimuovere un campo aggiuntivo, fare clic sul segno meno ( – ) avanti al campo. Non è possibile rimuovere i campi obbligatori elencati in precedenza.
- Al termine, fare clic su Salva.