Connettore in entrata Social Connect di Qualtrics
Informazioni sul connettore in entrata di Qualtrics Social Connect
È possibile utilizzare il connettore in entrata di Qualtrics Social Connect per caricare i dati dei canali digitali dal proprio account di Qualtrics Social Connect a XM Discover.
Attenzione: In questo momento, non stiamo effettuando l’onboarding di nuovi utenti su Qualtrics Social Connect.
Impostazione di un lavoro in entrata di Qualtrics Social Connect
Consiglio Q: per utilizzare questa funzione è necessaria l’autorizzazione “Manage Jobs”.
- Nella pagina Lavori, fare clic su Nuovo lavoro.

- Selezionare Qualtrics Social Connect.
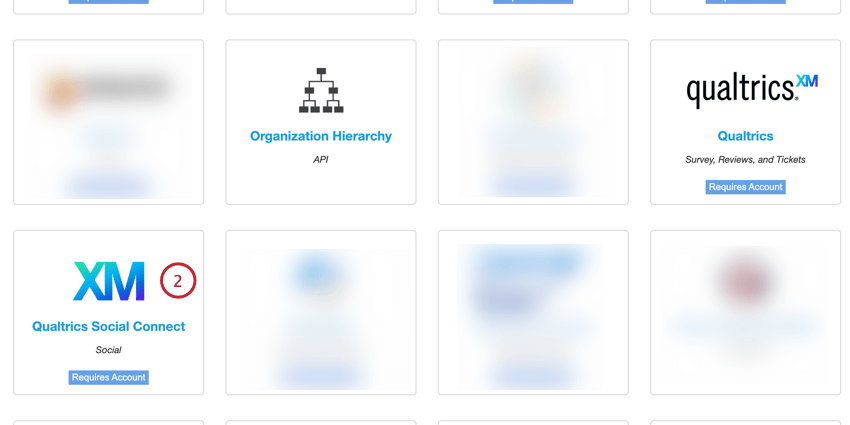
- Date un nome al vostro lavoro per poterlo identificare.
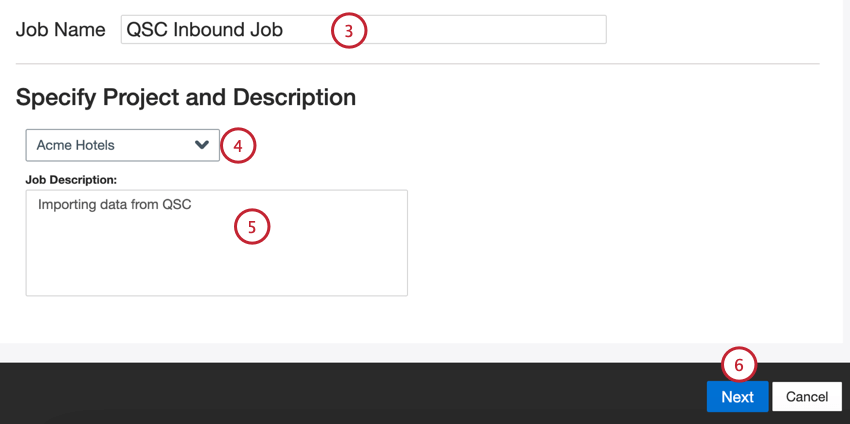
- Scegliere il progetto in cui caricare i dati.
- Date al vostro lavoro una descrizione, in modo da conoscerne lo scopo.
- Fare clic su Successivo.
- Scegliere un account QSC già collegato in precedenza o selezionare Aggiungi nuovo per aggiungere un nuovo account.
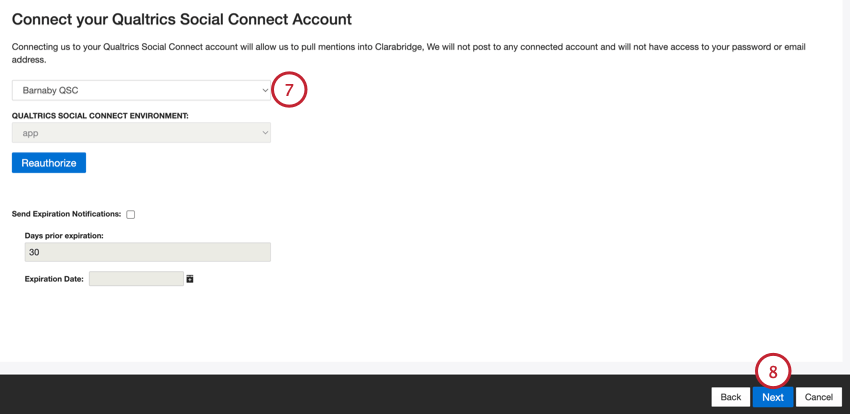 Consiglio Q: quando si aggiunge un nuovo account, è necessario selezionare l’ambiente di Qualtrics Social Connect. Scegliete app se il vostro ambiente è EMEA (app.engagor.com), oppure scegliete us se il vostro ambiente è USA (us.engagor.com). Dopo aver fatto clic su AUTORITÀ, vi verrà chiesto di accedere al vostro account QSC.
Consiglio Q: quando si aggiunge un nuovo account, è necessario selezionare l’ambiente di Qualtrics Social Connect. Scegliete app se il vostro ambiente è EMEA (app.engagor.com), oppure scegliete us se il vostro ambiente è USA (us.engagor.com). Dopo aver fatto clic su AUTORITÀ, vi verrà chiesto di accedere al vostro account QSC.
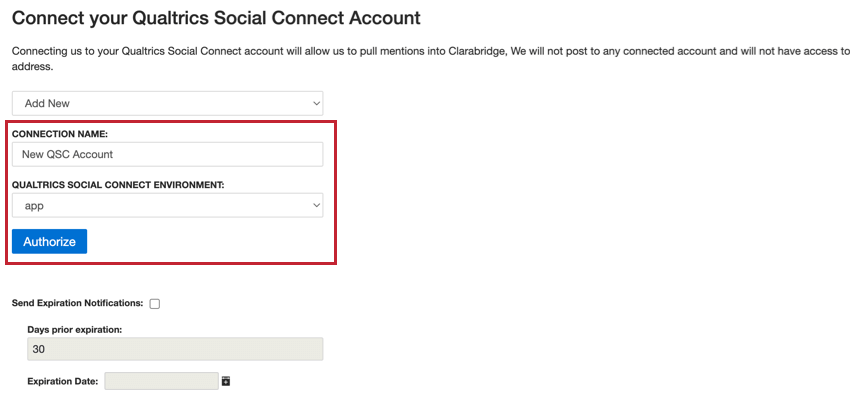
Se si desidera che la connessione scada dopo un certo periodo di tempo, attivare l’opzione Invia notifiche di scadenza . Utilizzare il campo Data di scadenza per scegliere quando le credenziali scadono. Nella casella Giorni prima della scadenza, inserire con quanto anticipo si desidera essere avvisati della scadenza della connessione, fino a 100 giorni. - Fare clic su Successivo.
- Selezionare il tipo di dati da caricare:
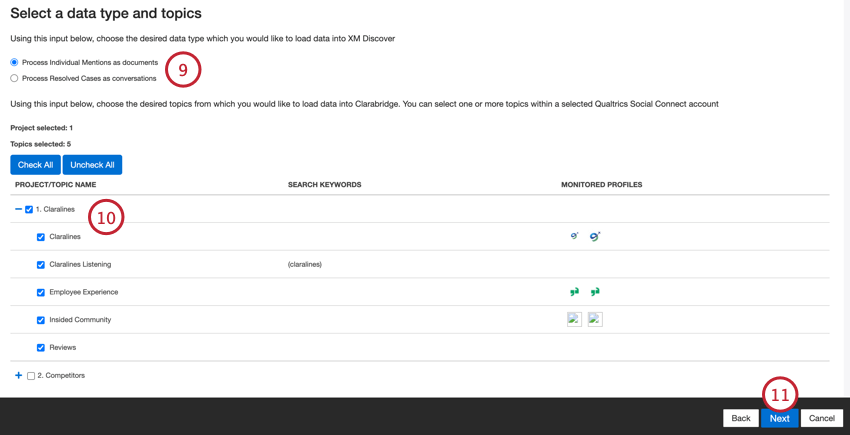
- Elaborare le menzioni individuali come documenti: Elaborare le singole menzioni come documenti separati.
- Elaborare i casi risolti come conversazioni: Elaborare interi casi come documenti di conversazione.
Consiglio Q: questo funziona solo per i casi risolti (i casi in corso non vengono caricati).
- Selezionate i progetti e gli argomenti da utilizzare per il caricamento.
Consiglio Q: Espandere il nome del progetto per vedere tutti gli argomenti disponibili, le loro definizioni di ricerca e i profili monitorati. È possibile utilizzare il pulsante Seleziona tutto per selezionare tutti gli argomenti o Deseleziona tutto per deselezionare tutti gli argomenti.
- Fare clic su Successivo.
- Se si desidera, scegliere un filtro salvato da QSC per filtrare i dati in entrata. Selezionare Nessun filtro se non si desidera filtrare i dati.
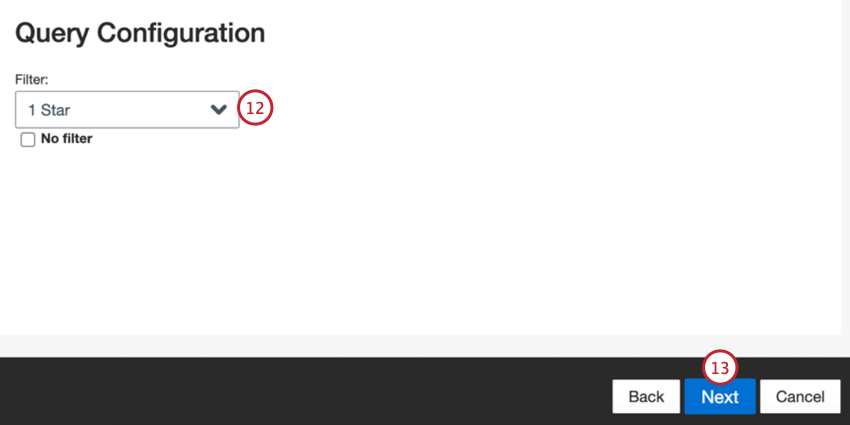
- Fare clic su Successivo.
- Se necessario, modificare le mappature dei dati. Per informazioni dettagliate sulla mappatura dei campi in XM Discover, consultare la pagina di supporto Data Mapping. La sezione Mappatura dati predefinita contiene indicazioni specifiche per questo connettore.
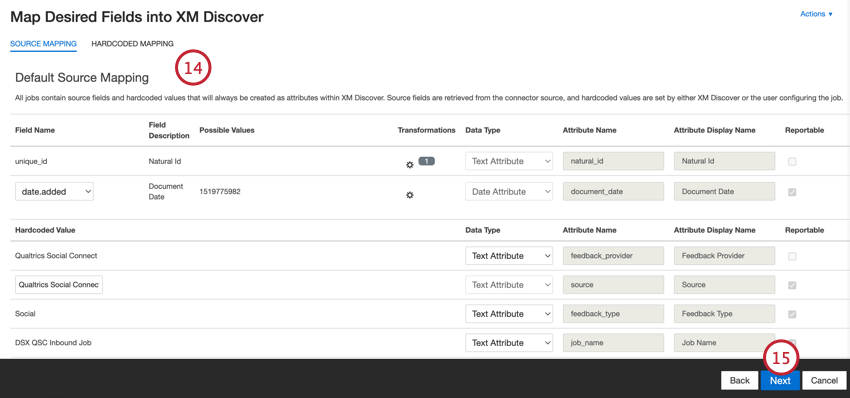
- Fare clic su Successivo.
- Se lo si desidera, è possibile aggiungere regole di sostituzione e di eliminazione dei dati per nascondere i dati sensibili o sostituire automaticamente determinate parole e frasi nei feedback e nelle interazioni dei clienti. Per ulteriori informazioni, consultare la pagina di supporto Data Substitution and Redaction.

- Fare clic su Successivo.
- Se si desidera, è possibile aggiungere un filtro al connettore per filtrare i dati in entrata e limitare i dati importati.

- È anche possibile limitare il numero di record importati in un singolo lavoro inserendo un numero nella casella Specifica limite record. Inserire “Tutti” se si desidera importare tutti i record.
Consiglio Q: Per i dati delle conversazioni, il limite si applica in base alle conversazioni anziché alle righe.
- Fare clic su Successivo.
- Scegliete quando volete essere avvisati. Per ulteriori informazioni, vedere Notifiche di lavoro.

- Fare clic su Successivo.
- Scegliere come gestire i documenti duplicati. Per ulteriori informazioni, vedere Gestione dei duplicati.

- Scegliere quando eseguire il lavoro. È possibile effettuare un’estrazione una tantum o impostare un’estrazione ricorrente dei dati. Per ulteriori informazioni, vedere Pianificazione dei lavori.

- Fare clic su Successivo.
- Valutate la vostra configurazione. Se è necessario modificare un’impostazione specifica, fare clic sul pulsante Modifica per accedere alla fase di impostazione del connettore.
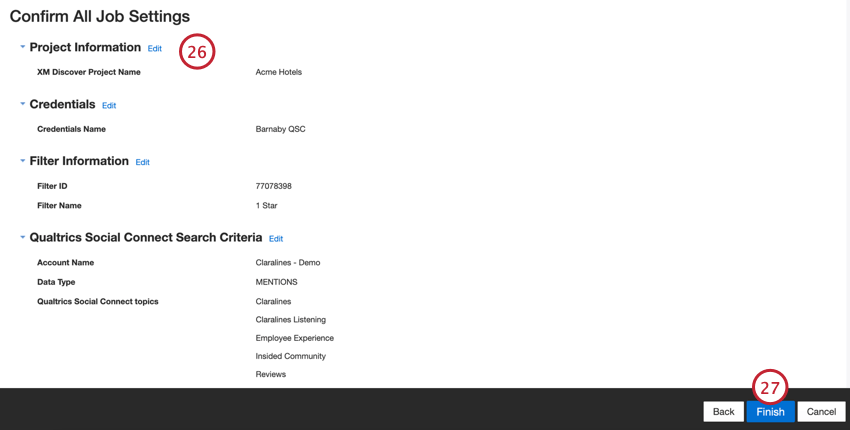
- Fare clic su Fine per salvare il lavoro.
Mappatura dei dati predefinita
Questa sezione contiene informazioni sui campi predefiniti per i lavori in entrata di Qualtrics Social Connect:
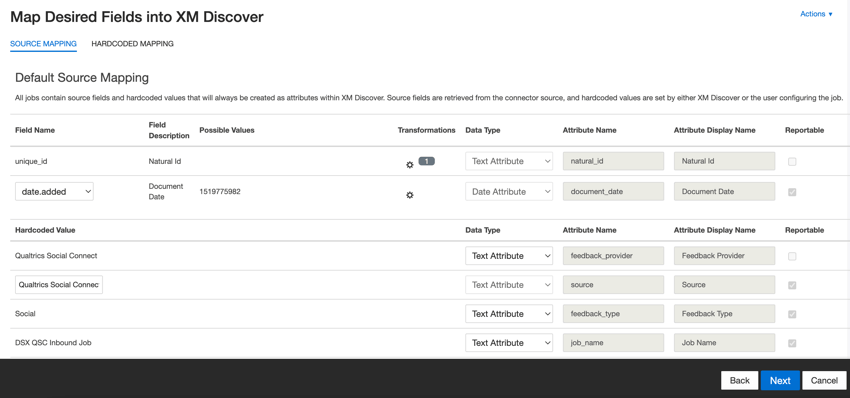
- natural_id: L’ID naturale serve come identificatore univoco di un documento e consente di elaborare correttamente i documenti duplicati. Per l’ID naturale, XM Discover utilizza gli ID sorgente preceduti dal nome del connettore tramite una trasformazione personalizzata: ID naturale = nome del connettore; ID sorgente. Questo campo non può essere modificato.
- data_documento: la data del documento è il campo data primario associato a un documento. Questa data viene utilizzata nei rapporti di XM Discover, nelle tendenze, negli avvisi e così via. Per la data del documento, scegliere una delle seguenti opzioni:
- added: UNIX Timestamp (in UTC) di quando il post è stato indicizzato da Qualtrrics Social Connect. Questa opzione è selezionata per impostazione predefinita.
- pubblicato: UNIX Timestamp (in UTC) di quando il post è stato pubblicato.
Consiglio Q: se i dati di origine contengono altri campi data, è possibile utilizzare quel campo come data del documento scegliendolo nella colonna Nome campo .
- fornitore_di_feedback: Feedback provider aiuta a identificare i dati ottenuti da uno specifico provider. Per i documenti di Qualtrics Social Connect, il valore di questo attributo è impostato su Qualtrics Social Connect e non può essere modificato.
- fonte: Origine aiuta a identificare i dati ottenuti da un’origine specifica. Può essere qualsiasi cosa che descriva l’origine dei dati, come il nome di un sondaggio o di una campagna di marketing mobile. Per impostazione predefinita, il valore di questo attributo è impostato su Qualtrics Social Connect, ma è possibile fornire il proprio valore nel campo Hardcoded Value
- tipo_di_feedback: Il tipo di feedback aiuta a identificare i dati in base al loro tipo. Questo è utile per i rapporti quando il progetto contiene diversi tipi di dati (ad esempio, sondaggi e feedback sui social media). Per i dati di Qualtrics Social Connect, il valore di questo attributo è impostato su Social e non può essere modificato.
- nome_lavoro: il nome del lavoro aiuta a identificare i dati in base al nome del lavoro utilizzato per caricarli. È possibile modificare il valore di questo attributo nella parte superiore della pagina durante l’impostazione del lavoro o modificando il lavoro.
- loadDate: La data di caricamento indica quando un documento è stato caricato in XM Discover. Questo campo viene impostato automaticamente e non può essere modificato.
Consiglio Q: per informazioni sulla mappatura dei campi dati delle conversazioni, vedere Mappatura dei campi dati delle conversazioni.
Aggiornamento degli argomenti
È possibile aggiornare gli argomenti (noti anche come flussi) per i lavori di Qualtrics Social Connect esistenti per aggiungere o rimuovere flussi di dati aggiuntivi in XM Discover.
- Nel menu Opzioni lavoro, fare clic su Aggiorna argomenti.
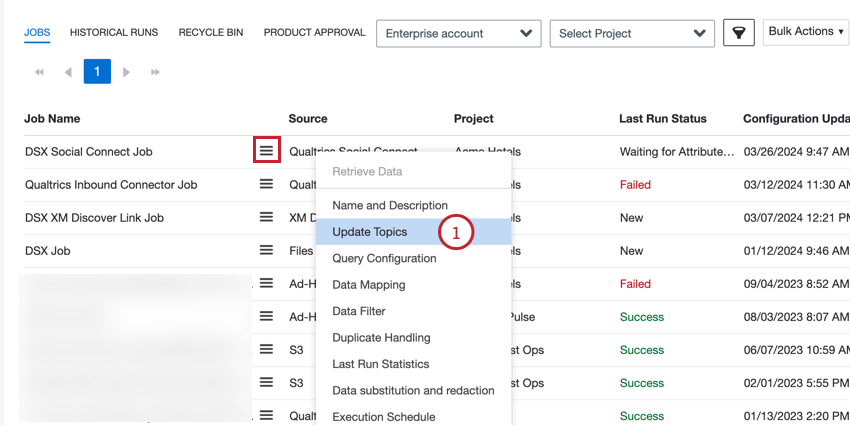
- Selezionare il tipo di dati da caricare:
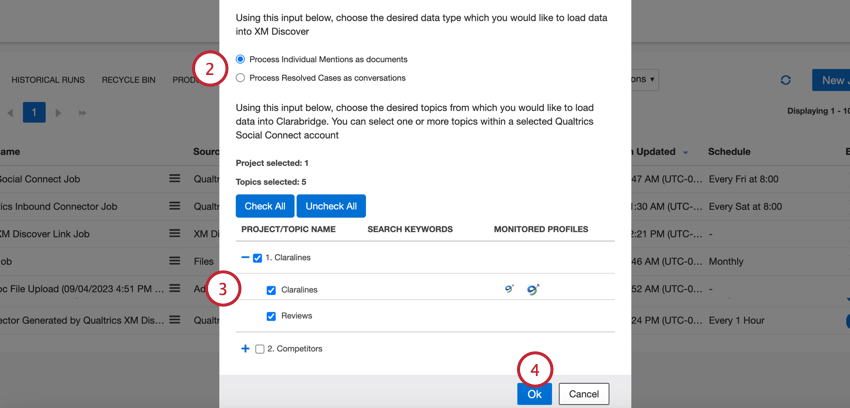
- Elaborare le menzioni individuali come documenti: Elaborare le singole menzioni come documenti separati.
- Elaborare i casi risolti come conversazioni: Elaborare interi casi come documenti di conversazione.
Consiglio Q: questo funziona solo per i casi risolti (i casi in corso non vengono caricati).
- Selezionate i progetti e gli argomenti da utilizzare per il caricamento.
Consiglio Q: Espandere il nome del progetto per vedere tutti gli argomenti disponibili, le loro definizioni di ricerca e i profili monitorati. È possibile utilizzare il pulsante Seleziona tutto per selezionare tutti gli argomenti o Deseleziona tutto per deselezionare tutti gli argomenti.
- Fare clic su Ok.