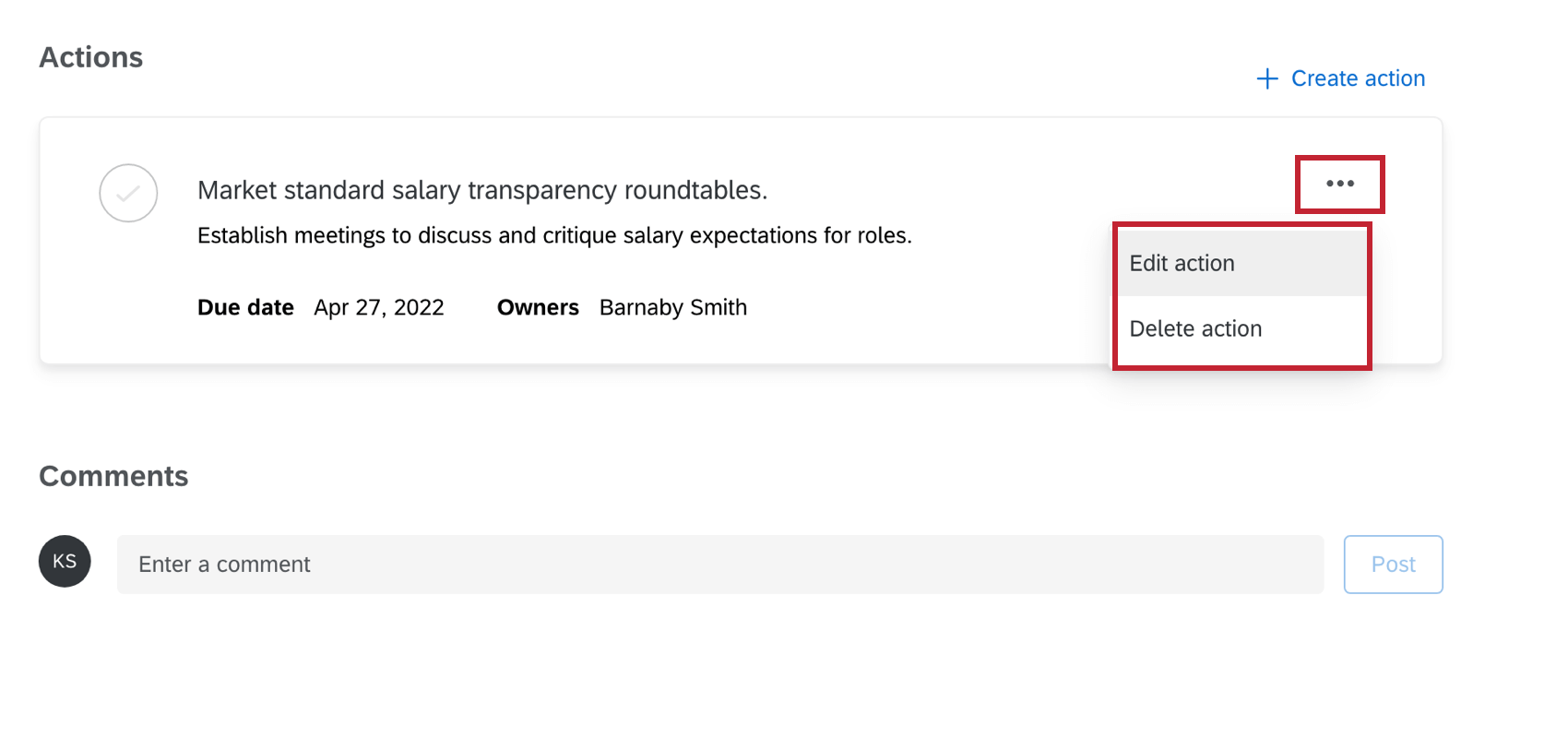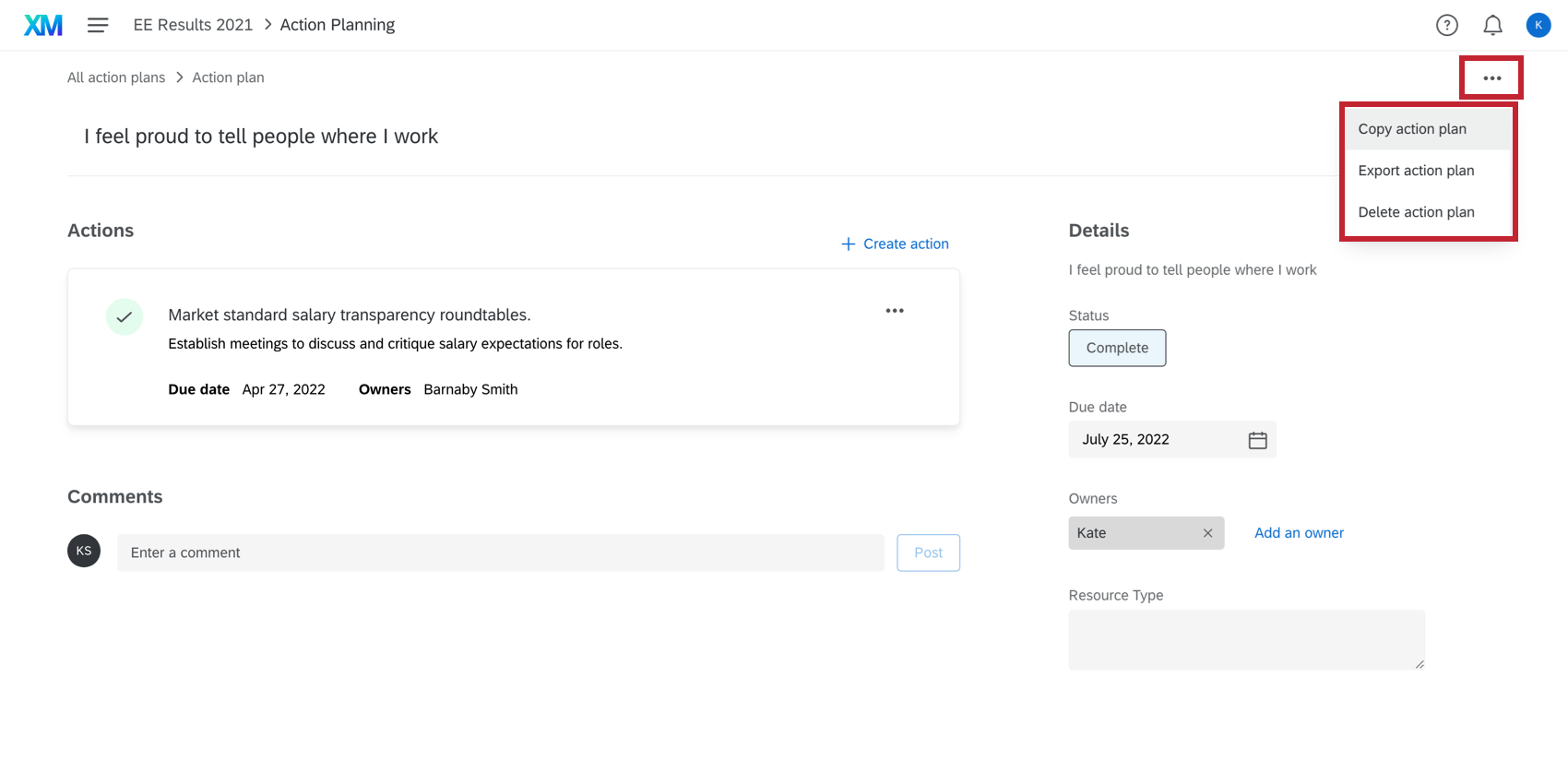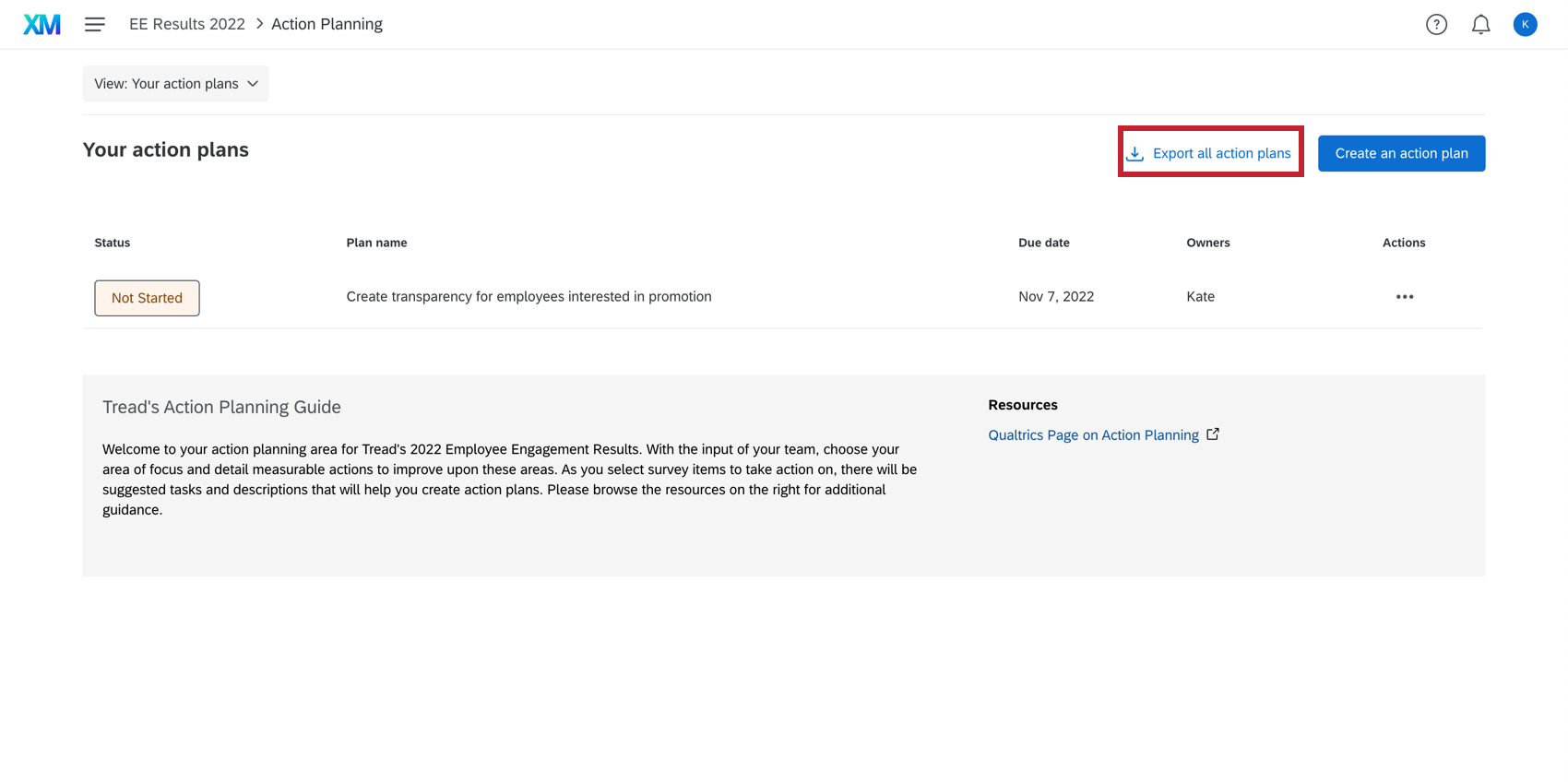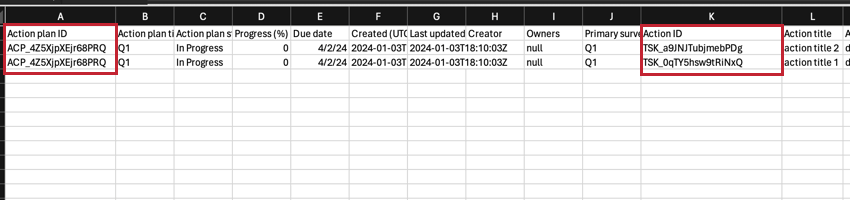Anlegen von Aktionsplänen (EX)
Erstellen von Aktionsplänen
- Gehe zu Ideen und Aktionen.

- Klicken Sie auf Aktionsplan anlegen .
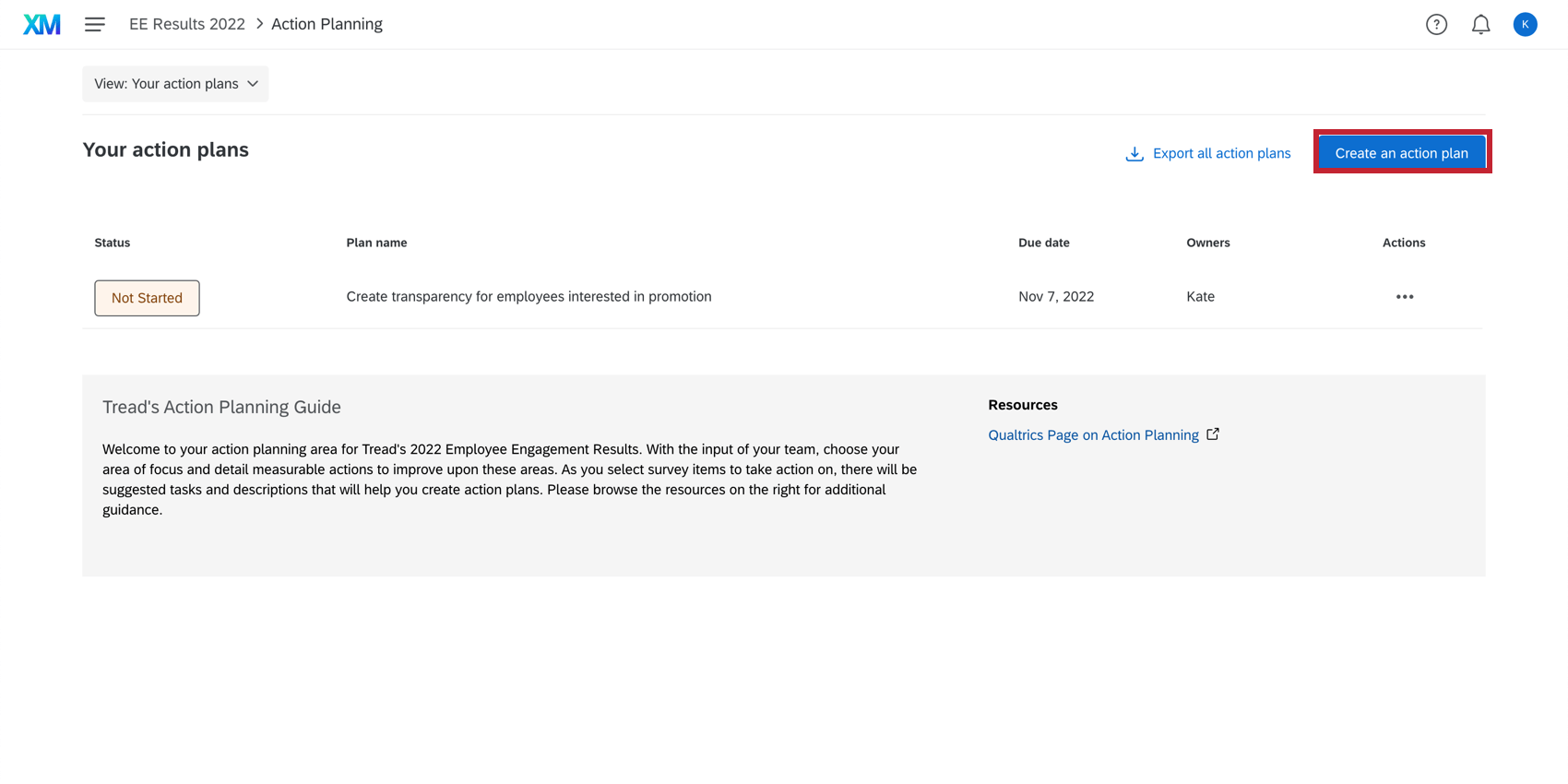
- Wählen Sie aus, ob eine Umfrage Der Plan sollte mit, einem Kategorieoder eine Benutzerdefinierter Fokusbereich.
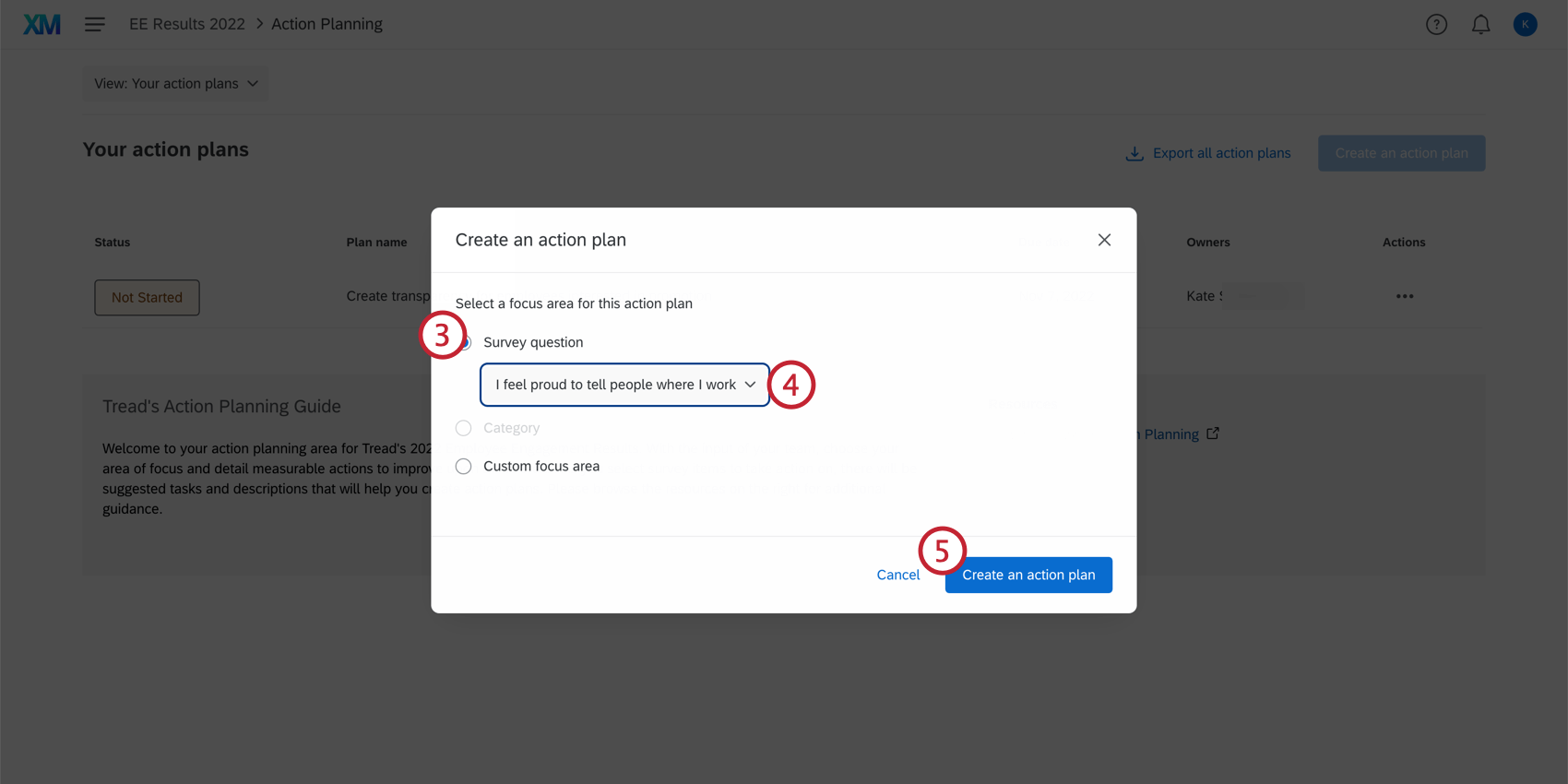
- Wählen Sie das spezifische Feld aus, auf dem der Plan basieren soll.
- Klicken Sie auf Aktionsplan anlegen .
Tipp: Wenn Sie eine Frage oder Kategorie mit Spezifische Hilfestellung erhalten Sie Hilfestellung im Aktionsplan, einschließlich vorgeschlagener Aufgaben und Ressourcen-Links. Manager können diese vorgeschlagenen Aufgaben, den Titel und die Beschreibung bearbeiten, nachdem sie den Aktionsplan angelegt haben.
- Klicken Sie auf den Titel, um den Aktionsplan zu benennen. Dieser Titel wird automatisch ausgefüllt, je nachdem, auf welchem Feld der Aktionsplan basiert.
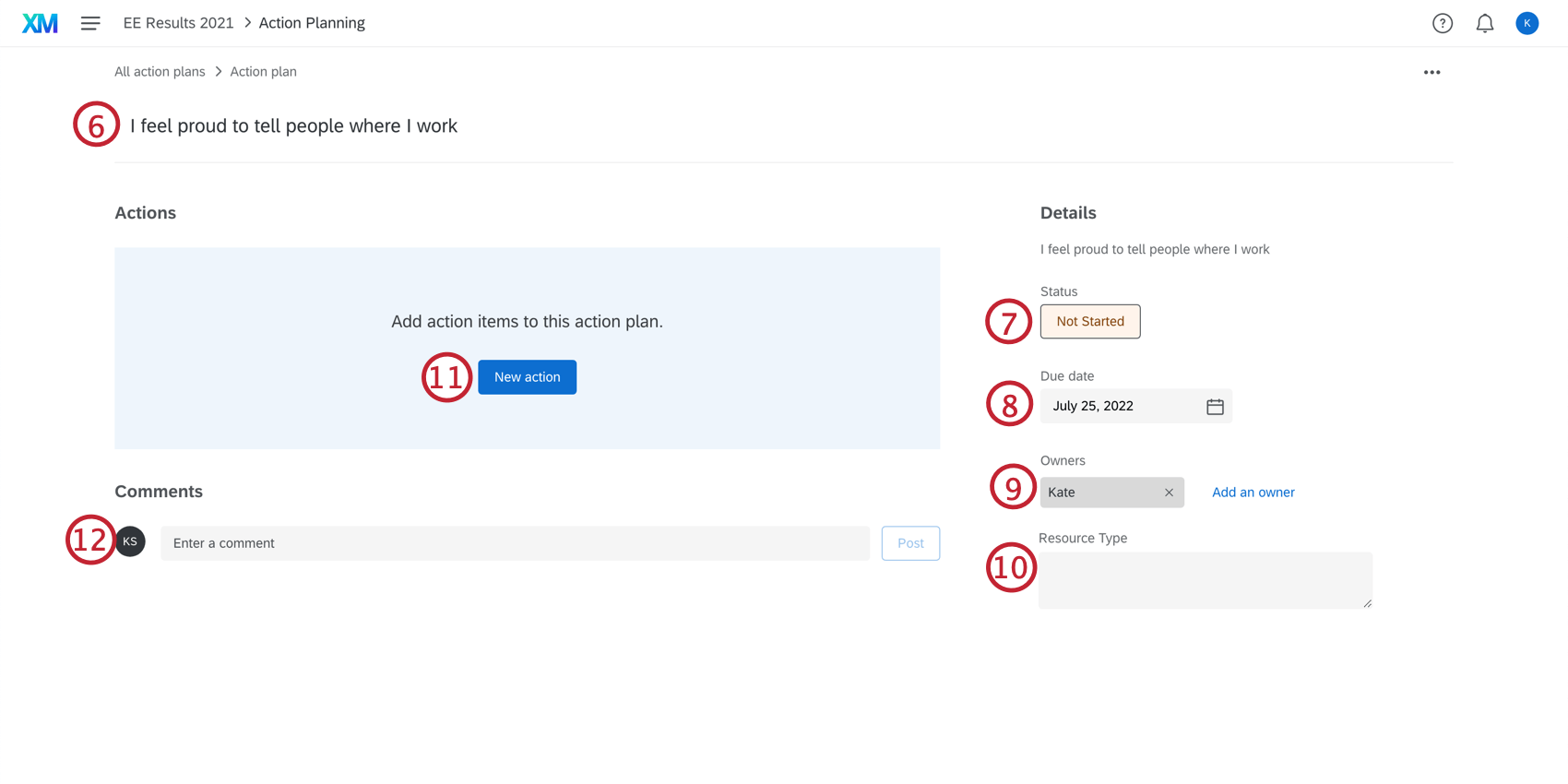 Achtung: Die Zeichenbeschränkung für den Titel eines Aktionsplan sowie für den Titel einer einzelnen Aktion beträgt 255 Zeichen.
Achtung: Die Zeichenbeschränkung für den Titel eines Aktionsplan sowie für den Titel einer einzelnen Aktion beträgt 255 Zeichen. - Klicken Sie auf Nicht gestartet um den Status des Aktionsplan zu ändern. Sie können eine Statusbezeichnung (Nicht gestartet, Zurückgestellt, In Bearbeitung, Abgeschlossen, Abgebrochen) festlegen und einen Prozentsatz für den Abschluss hinzufügen.
- Klicken Sie auf das Datum, um einen Kalender zu öffnen, und legen Sie das Datum fest, bis zu dem der Aktionsplan abgeschlossen sein soll.
- Klicken Sie auf Eigentümer hinzufügen um weitere Eigentümer hinzuzufügen, oder klicken Sie auf das x, um Eigentümer zu entfernen.
TIPP: Die ORGANISATIONSHIERARCHIE wird automatisch auf der Grundlage des Eigentümers des Aktionsplans festgelegt. Beispielsweise wird jeder Aktionsplan, der Jane Smith gehört, angezeigt, wenn Sie „Jane Smith“ im Hierarchie auswählen.
- Alle zusätzlichen benutzerdefinierte Felder die Sie hinzugefügt haben, werden hier angezeigt.
- Klicken Sie auf Neue Aktion , um Ihrem Aktionsplan eine Unteraufgabe hinzuzufügen. Aufgaben haben folgende Felder:
- Titel
- Beschreibung
- Fälligkeitsdatum
- Eigentümer
- Wenn Sie dem Aktionsplan einen Kommentar hinzufügen möchten, geben Sie einen Kommentar ein, und klicken Sie auf Buchen.
Tipp: Wenn Sie rechts oben im Aktionsplan auf die Punkte klicken, können Sie kopieren, löschen oder exportieren Aktionsplan.
Aktionsplanstatus aktualisieren
Sie können den Abschluss einer Unteraufgabe angeben, indem Sie das Ankreuzfeld auf der linken Seite markieren. Dadurch werden der Status und der Fertigstellungsgrad für den gesamten Aktionsplan automatisch aktualisiert.
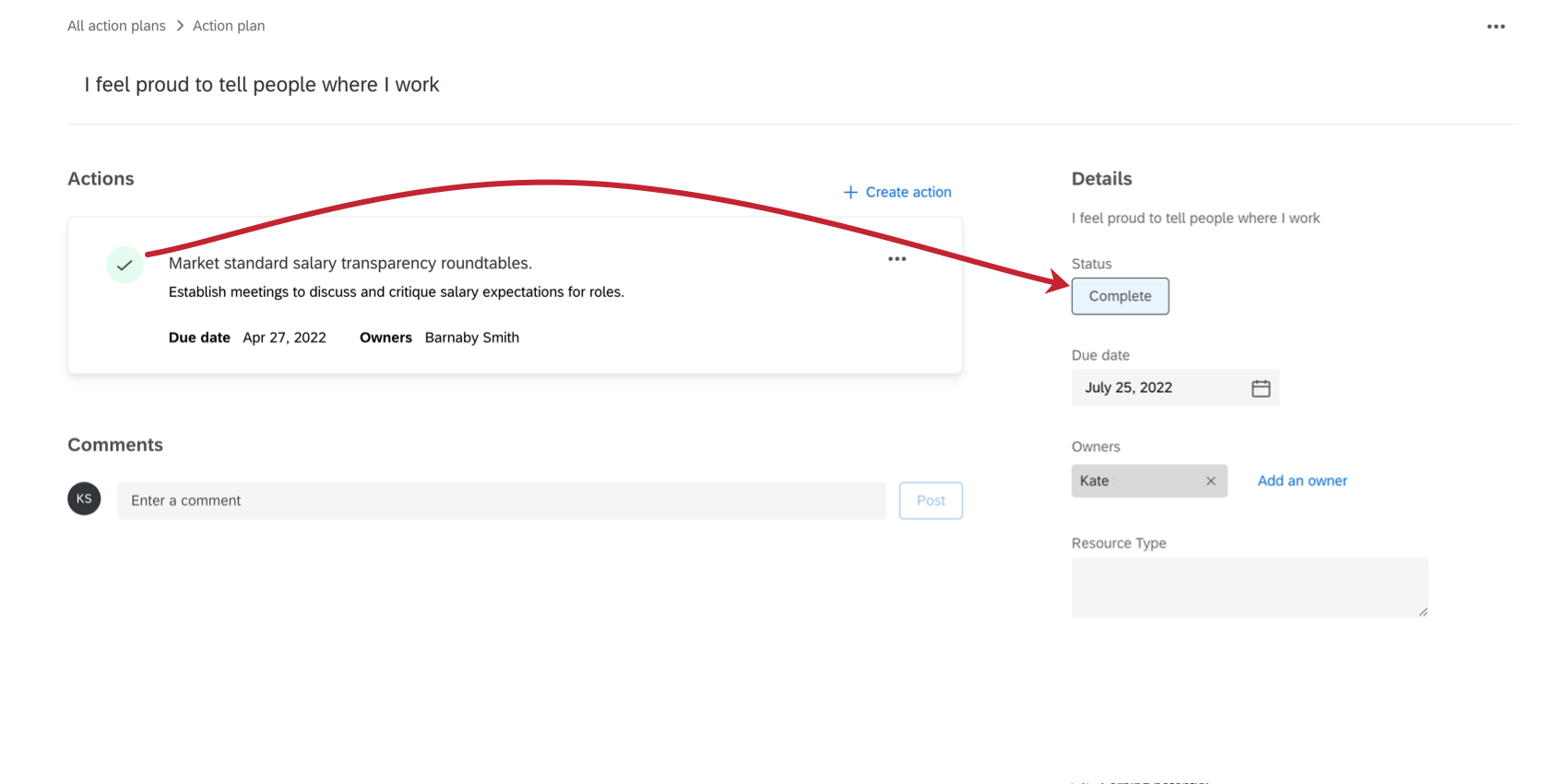
Der Aktionsplan kann manuell überschrieben werden, indem Sie auf das Symbol Status und die Änderung der Status und Fortschritt Felder.
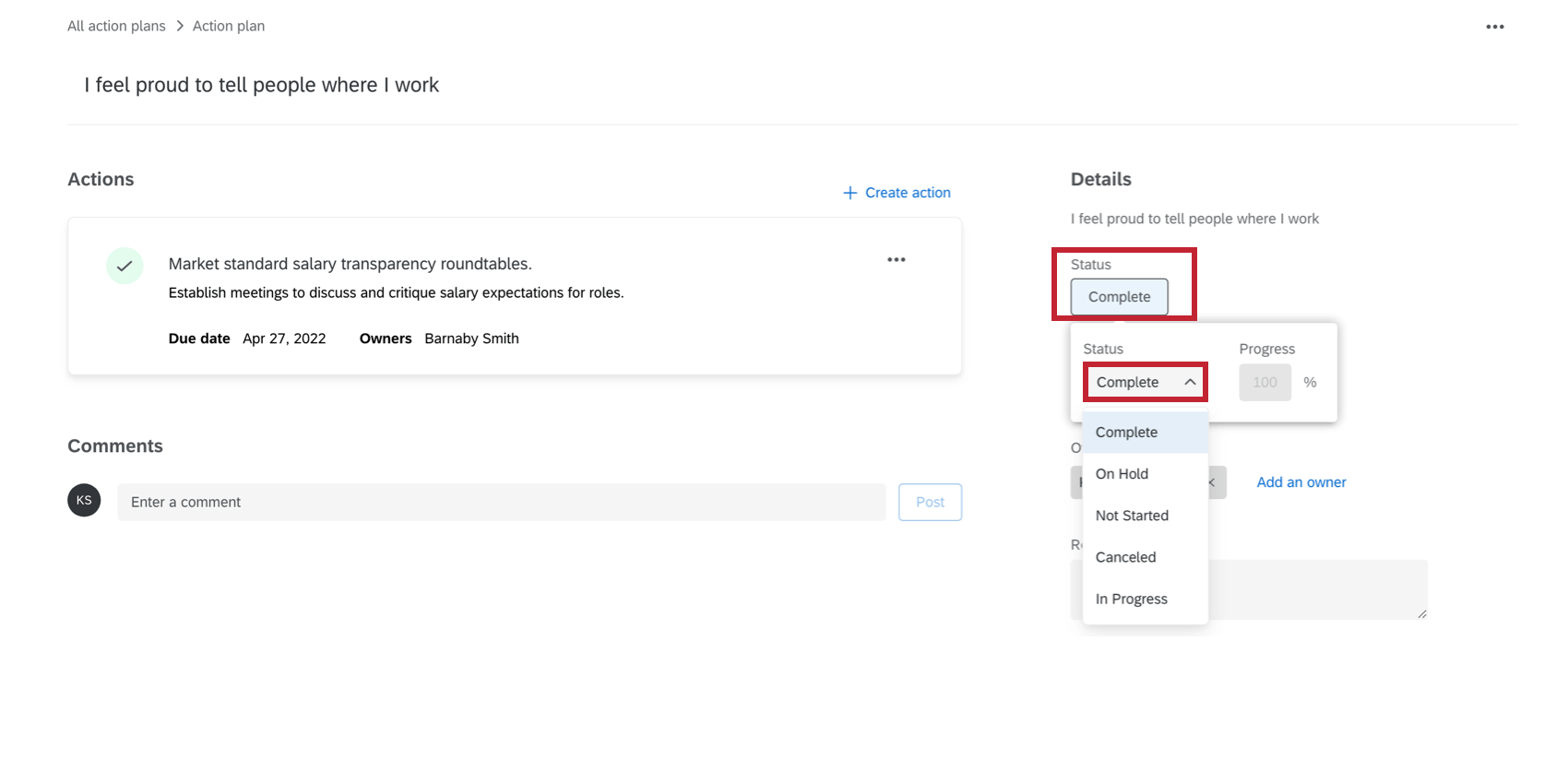
Aktionspläne aus Schwerpunktbereichen hinzufügen
Sie können einen Aktionsplan direkt aus einem Widget.
- Klicken Sie auf
Verbessern im Schwerpunktbereiche.
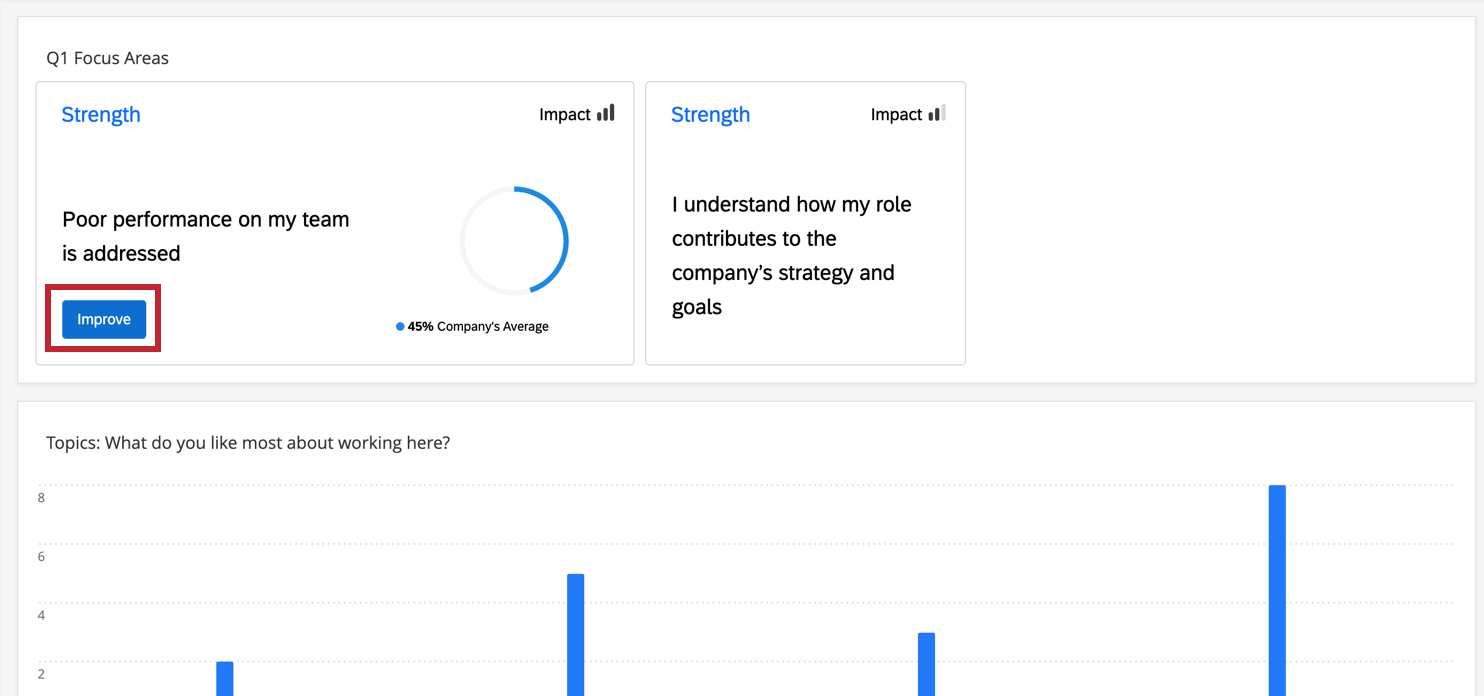
- Klicken Sie auf Bestätigen Sie.
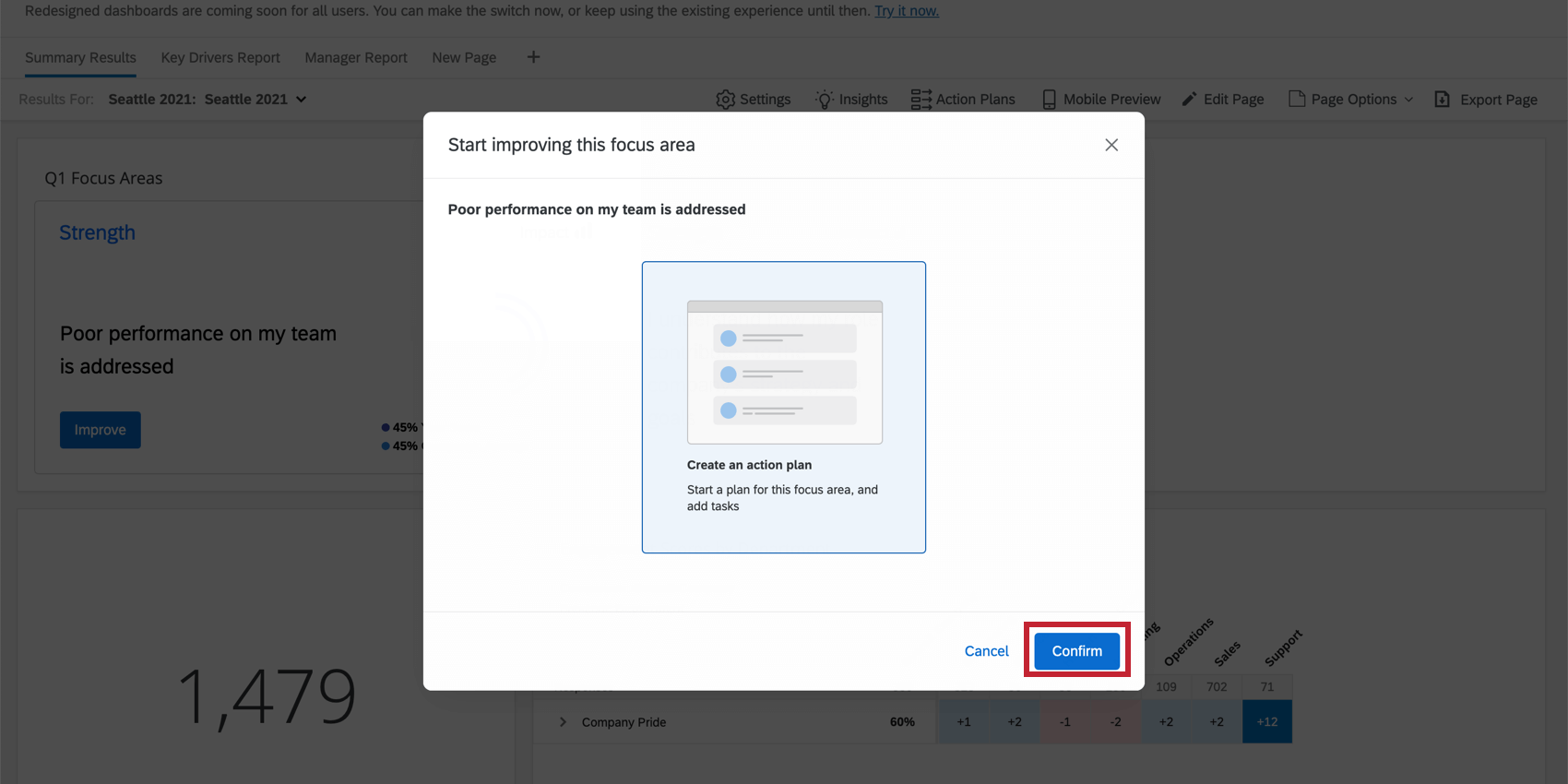
- Wenn Sie zu Ihrem Aktionsplan navigieren möchten, wählen Sie Aktionsplan anzeigen . Klicken Sie andernfalls auf Schließen.
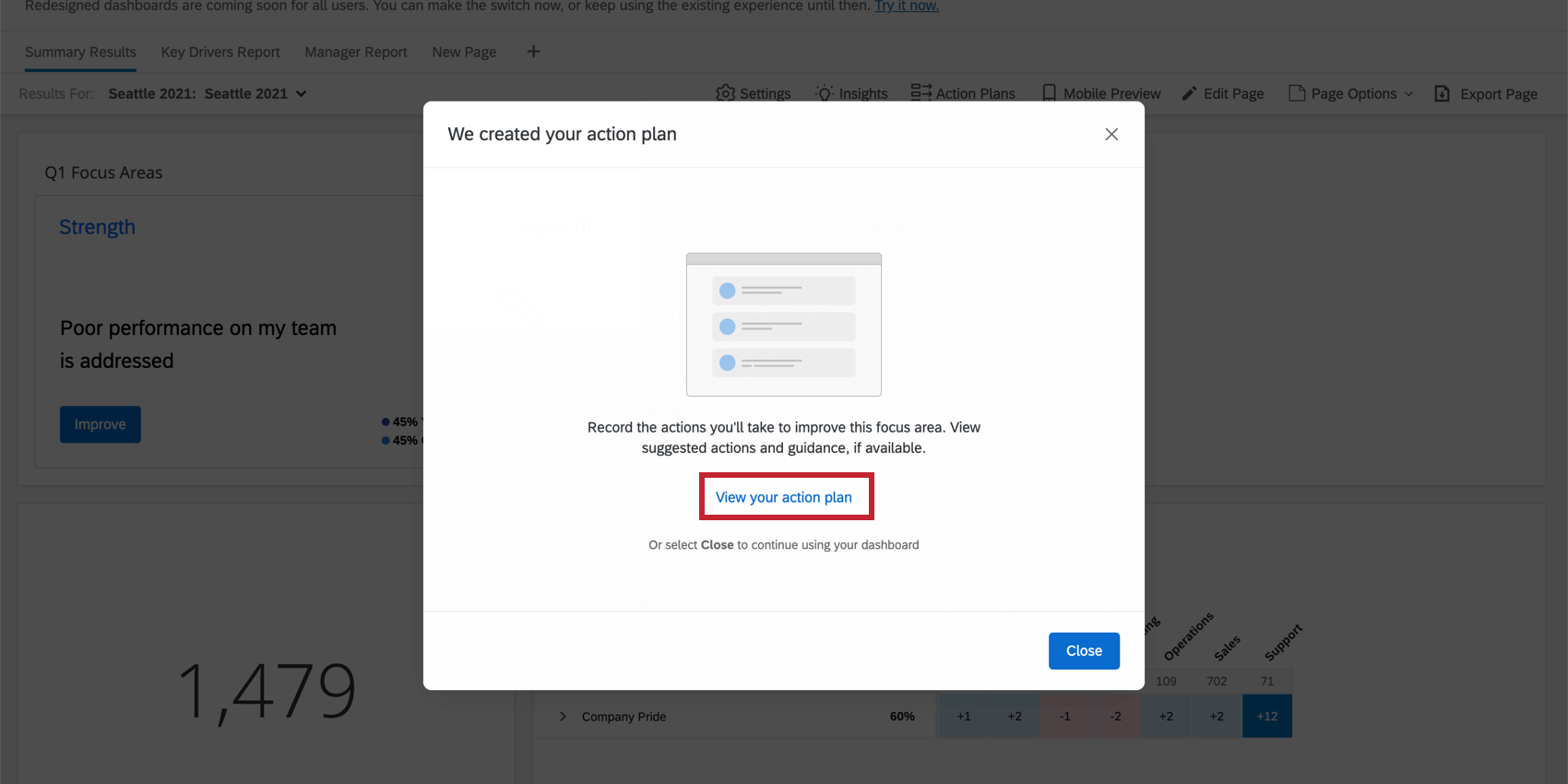
Aktionspläne anzeigen
Sie können Ihre eigenen Aktionspläne anzeigen oder nach Organisationshierarchie filtern, um die Aktionspläne anderer Personen in Ihrer Organisation anzuzeigen.
- Klicken Sie auf Ideen und Aktionen.

- Klicken Sie auf das Symbol Anzeigen: Ihre Aktionspläne Dropdown-Box. Hier werden alle Aktionspläne angezeigt, die aktuell Ihnen gehören.
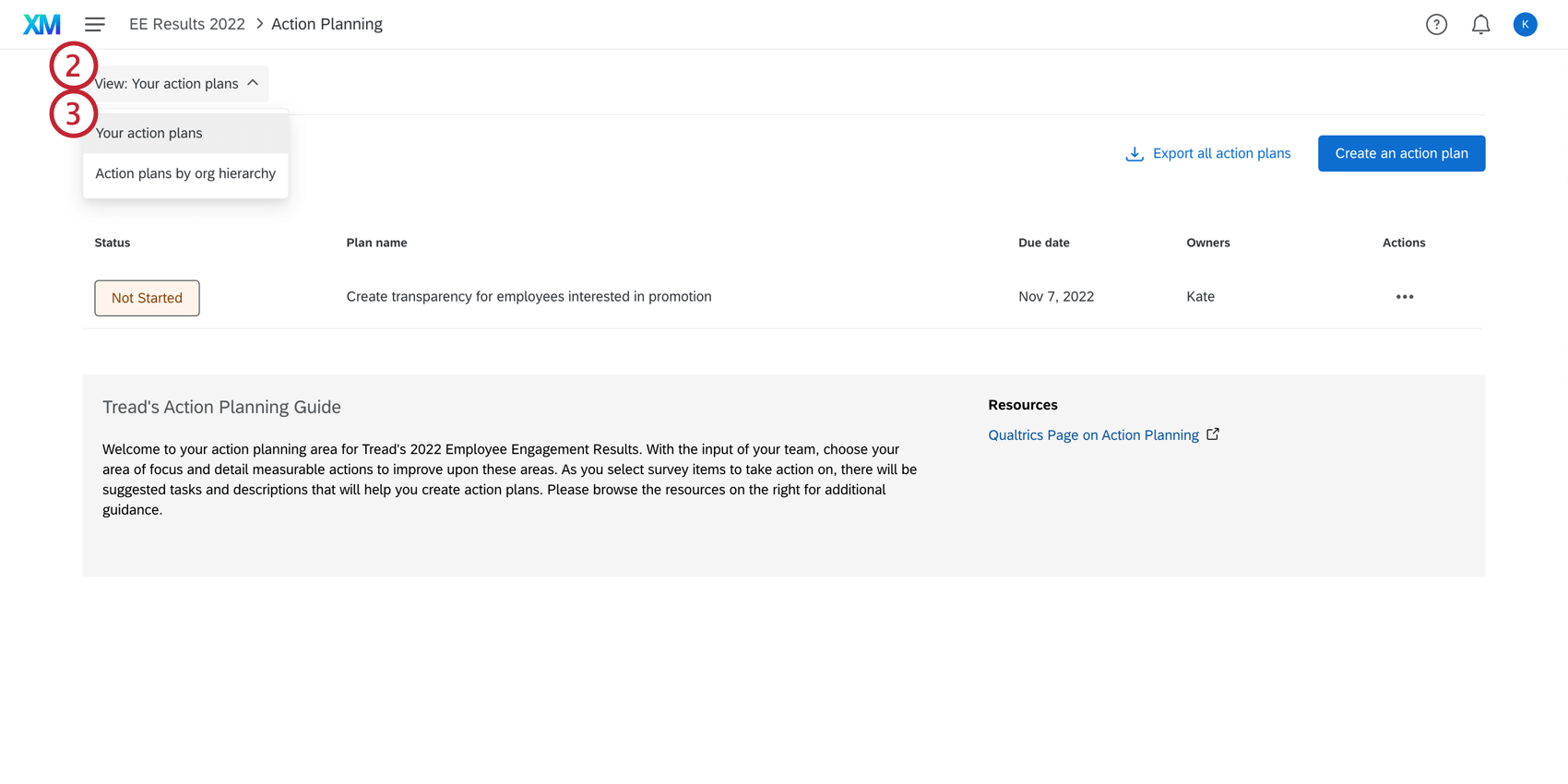
- Klicken Sie auf Aktionspläne nach Organisationshierarchie wenn Sie die Aktionspläne anderer Personen in Ihrer Organisationshierarchie anzeigen möchten.
Achtung! Wenn der Eigentümer des Aktionsplans ein Delegierter ist, wird der Aktionsplan hier nicht angezeigt. Der Aktionsplan muss stattdessen einem Teilnehmer:in oder Manager:in des Projekts zugewiesen werden.
- Wählen Sie die Organisationshierarchie aus, die Sie anzeigen möchten. Verwenden Sie das Dropdown-Menü darunter, um jemanden in Ihrer Organisationshierarchie auszuwählen, um die Aktionspläne anzuzeigen, deren Eigentümer er ist.
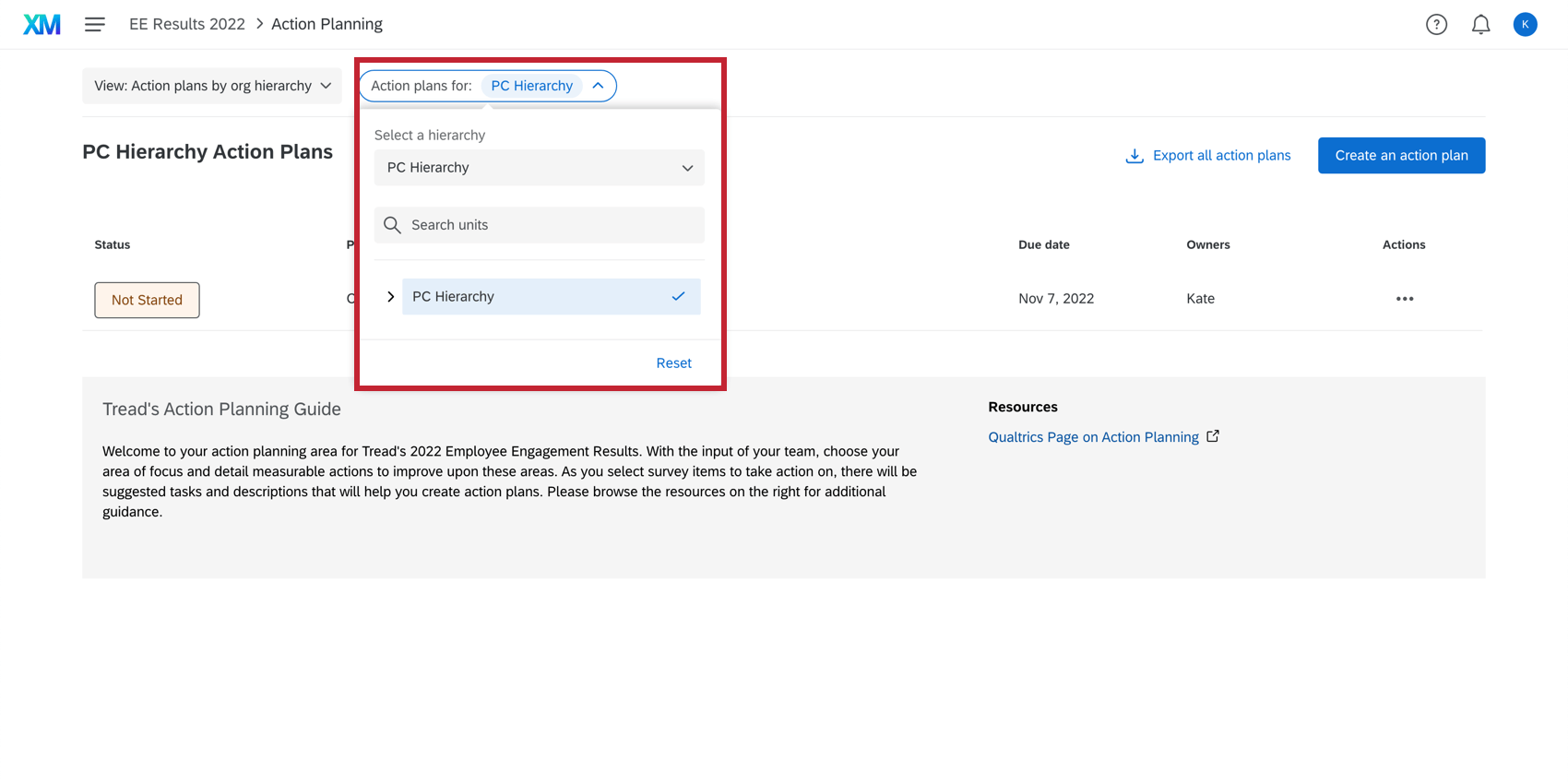
Aktionspläne exportieren
Administratoren können alle Aktionspläne direkt von der Seite Aktionspläne aus in eine CSV exportieren.
Das exportierte Dokument enthält Spalten für Aktionsplandaten, darunter Aktionsplan-ID, Titel, Fortschritt, Status, Fälligkeitsdatum, Aktionsverantwortliche und alle Teilnehmer:in-Metadaten, die sich auf den Aktionsplanverantwortlichen beziehen. Jede Zeile ist eine andere Aktion, die durch die Aktions-ID Spalte. Es kann mehrere Aktionen geben, die mit demselben Aktionsplan verknüpft sind, der durch den Aktionsplan Spalte.