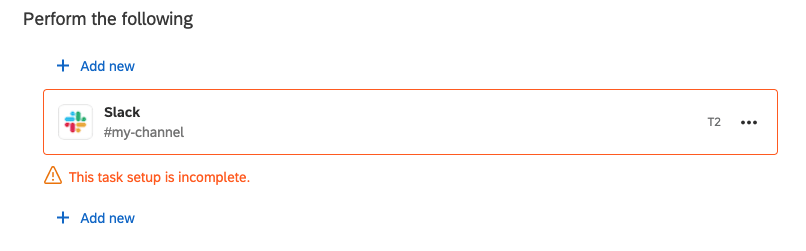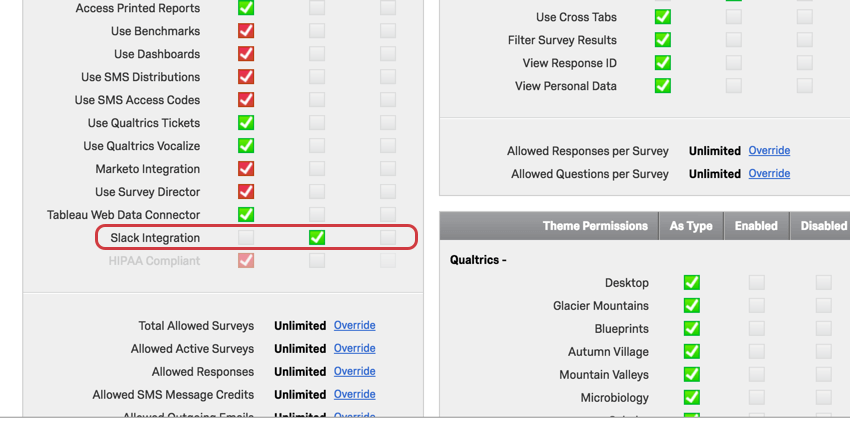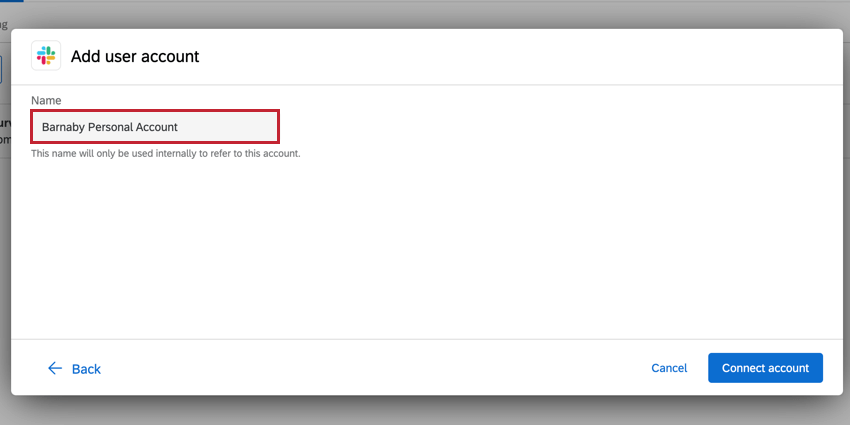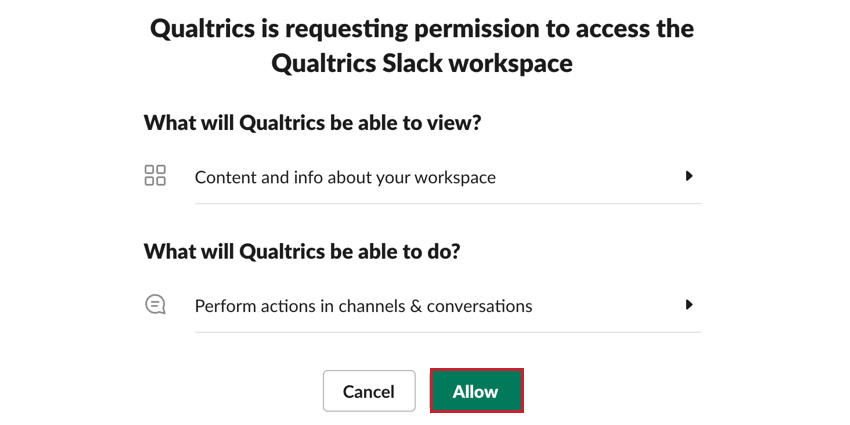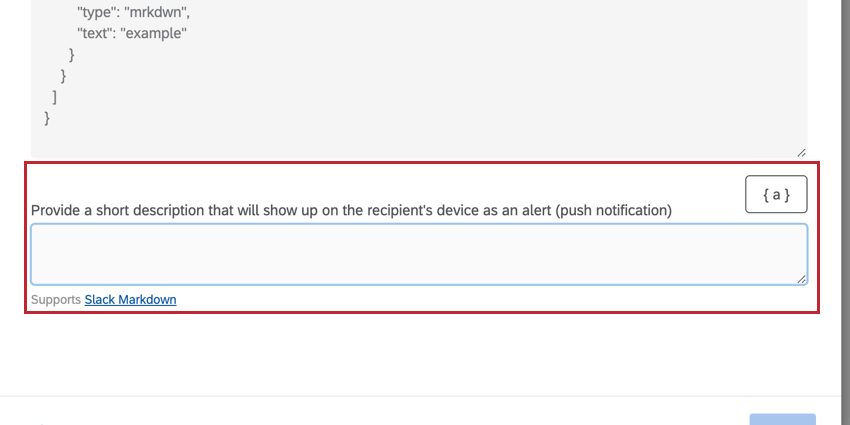Slack-Aufgabe
Über die Aufgabe
Wenn eine Umfrage aufgezeichnet wird (oder ein anderes Ereignis in Qualtrics auftritt), können Sie eine Slack-Nachricht Auslöser, die an Benutzer oder Kanäle Ihrer Antwortmöglichkeit gesendet wird. Mit dieser Funktion können Sie wichtiges Feedback und wichtige Informationen schneller verteilen. Anstatt E-Mail-Benachrichtigungen zu senden, die Tage lang ungelesen/unbeantwortet bleiben können, erhalten wichtige Stakeholder sofort eine Benachrichtigung.
Erforderliche Berechtigungen
Sie benötigen die Berechtigung, um die Slack-Integration bevor Sie in Ihrem Benutzerkonto darauf zugreifen können. Wenn Sie auf der Registerkarte Workflows nicht auf Slack zugreifen können, Kontakt Ihren Instanz.
Wenn Sie ein Instanz sind, sieht die Berechtigung wie folgt aus:
Einrichten einer Aufgabe
- Navigieren Sie zum Workflows Registerkarte eines Projektsoder die eigenständig Workflows Seite.

- Klicken Sie auf Workflow anlegen .
- Legen Sie einen eingeplanten oder ereignisbasierten Workflow an. Siehe Geplant vs. Ereignisbasierte Workflows für eine Erläuterung zu jedem.
TIPP: In der Regel wählen Sie das Ereignis “Ereignis” und das Ereignis “UMFRAGEN” als Antwort.
- Wählen Sie Ereignis die die Slack-Meldung Auslöser (falls ereignisbasiert) oder die Plan Der Workflow sollte am ausgeführt werden (falls eingeplant).

- Falls gewünscht, klicken Sie auf das Pluszeichen ( + ) und dann auf Bedingung hinzufügen, um Ihrem Workflow Bedingungen hinzuzufügen. Bedingungen legen fest, wann der Workflow ausgelöst wird.
- Klicken Sie auf das Pluszeichen ( + ) und wählen Sie eine Aufgabe hinzufügen.
- Wählen Sie Slack Aufgabe.
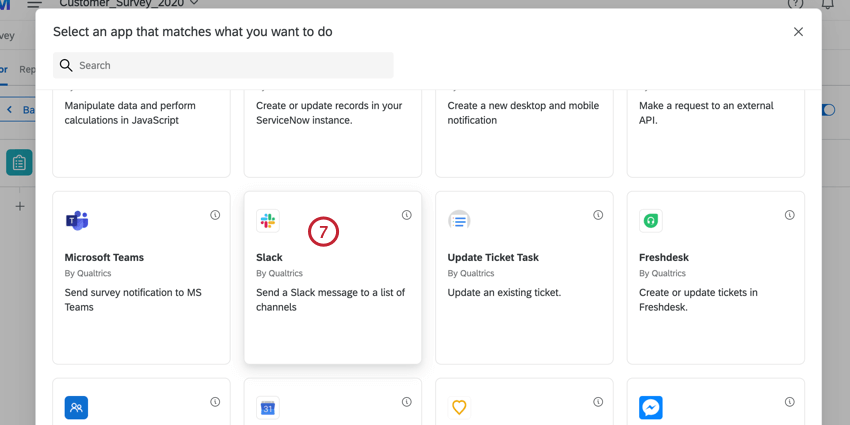
- Wählen Sie das Benutzerkonto aus, das Sie verwenden möchten. Alle Slack-Konten, die Sie zuvor verbunden haben, zusammen mit Konten, die von eingerichtet wurden Instanz in der Erweiterungen Registerkarte ist hier verfügbar.
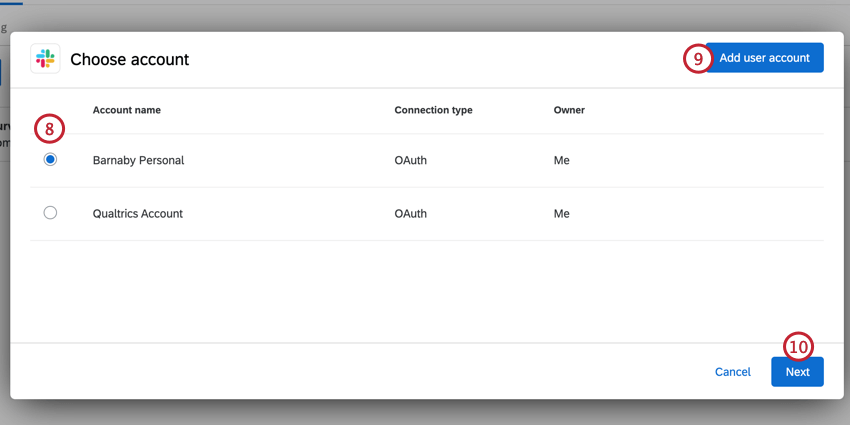
- Wenn Sie ein anderes Benutzerkonto verbinden müssen, klicken Sie auf Benutzerkonto hinzufügen .
- Klicken Sie auf dem Bildschirm für die Aufgabe auf Weiter.
- Verwenden Sie die Dropdown-Liste, um die Kanäle auszuwählen, an die Sie eine Nachricht senden möchten. Sie können einen beliebigen öffentlichen oder privaten Kanal auswählen, zu dem Sie die Qualtrics eingeladen haben. Sie können maximal 50 Kanäle auswählen.
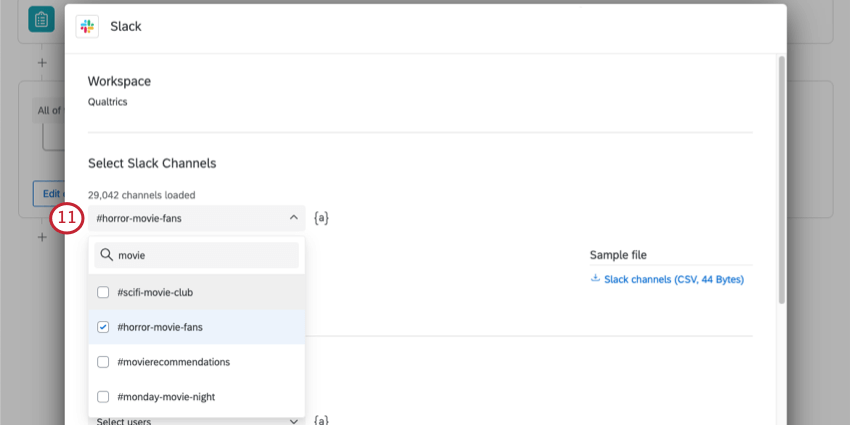 Tipp: Sie können eine Nachricht an einen privaten Kanal senden, indem Sie dem Kanal die Qualtrics hinzufügen. Um die Qualtrics einem privaten Kanal hinzuzufügen, geben Sie „/Einladung @Qualtrics“ in den Kanal ein, und wählen Sie die Qualtrics aus der Liste aus.
Tipp: Sie können eine Nachricht an einen privaten Kanal senden, indem Sie dem Kanal die Qualtrics hinzufügen. Um die Qualtrics einem privaten Kanal hinzuzufügen, geben Sie „/Einladung @Qualtrics“ in den Kanal ein, und wählen Sie die Qualtrics aus der Liste aus.
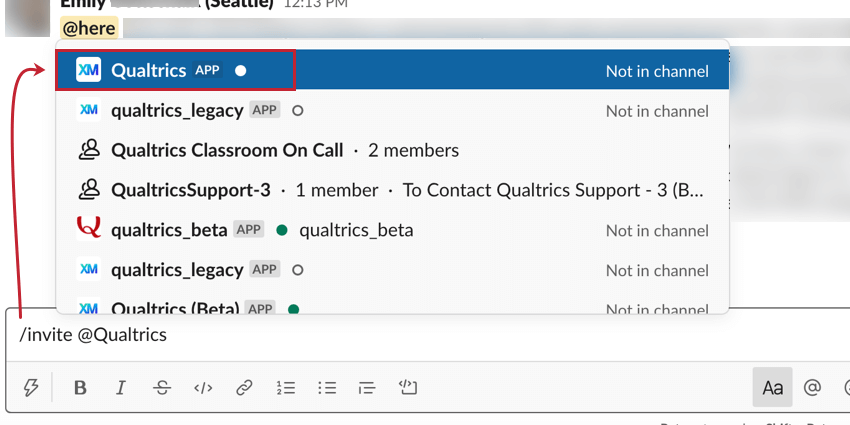 Tipp: Sie können auch die dynamischer Text Schaltfläche ( {a} ), um Slack-Kanäle auszuwählen. Wenn beispielsweise eingebettete Daten oder Antworten der Umfrageteilnehmer auf Fragen geändert werden, ändert sich der Slack-Kanal, der die Nachricht erhalten soll.
Tipp: Sie können auch die dynamischer Text Schaltfläche ( {a} ), um Slack-Kanäle auszuwählen. Wenn beispielsweise eingebettete Daten oder Antworten der Umfrageteilnehmer auf Fragen geändert werden, ändert sich der Slack-Kanal, der die Nachricht erhalten soll. - Wenn Sie möchten, können Sie eine CSV mit einer Liste von Kanälen hochladen. Laden Sie die Stichprobe herunter, um Hilfestellung zu erhalten. Wenn Sie bereit sind, klicken Sie auf Datei auswählen hochladen. Sie können maximal 50 Kanäle hochladen.
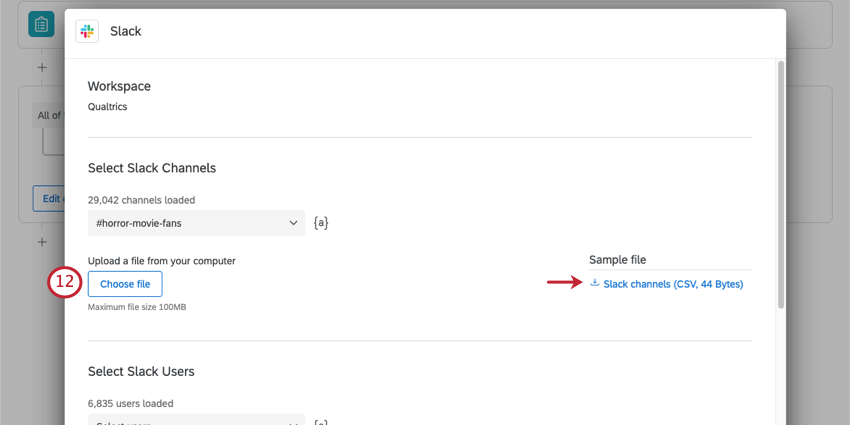 Tipp: Achten Sie darauf, den in der Datei angezeigten Kopf beizubehalten und die Kanäle nach Zeilen zu trennen. Hashtag nicht einschließen ( # ) in Kanalnamen.Tipp: Die maximale Dateigröße, die Sie hochladen können, beträgt 100 MB.
Tipp: Achten Sie darauf, den in der Datei angezeigten Kopf beizubehalten und die Kanäle nach Zeilen zu trennen. Hashtag nicht einschließen ( # ) in Kanalnamen.Tipp: Die maximale Dateigröße, die Sie hochladen können, beträgt 100 MB. - Verwenden Sie die Dropdown-Liste, um alle Slack-Benutzer auszuwählen, für die Sie Nachrichten senden möchten. Sie können maximal 50 Benutzer auswählen.
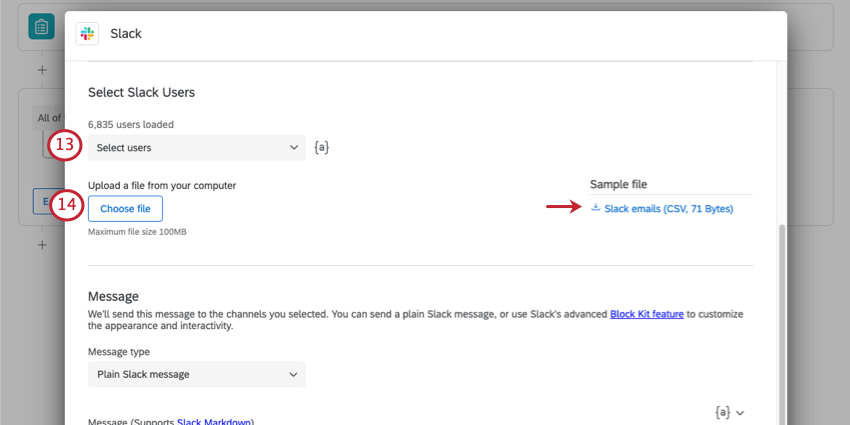 Tipp: Die Aufgabe generiert separate Direktnachrichten, keine Gruppennachricht.
Tipp: Die Aufgabe generiert separate Direktnachrichten, keine Gruppennachricht. - Wenn Sie möchten, können Sie eine CSV mit einer Liste von Benutzern hochladen. Laden Sie die Stichprobe herunter, um Hilfestellung zu erhalten. Wenn Sie bereit sind, klicken Sie auf Datei auswählen hochladen. Sie können maximal 50 Benutzer hochladen.
Tipp: Achten Sie darauf, den in der Datei angezeigten Kopf beizubehalten und die Benutzer nach Zeilen zu trennen. Benutzer müssen über eine E-Mail-Adresse identifiziert werden.Tipp: Die maximale Dateigröße, die Sie hochladen können, beträgt 100 MB.
- Wählen Sie Nachrichtentyp, die bestimmt, wie Sie Ihre Slack-Nachricht schreiben.
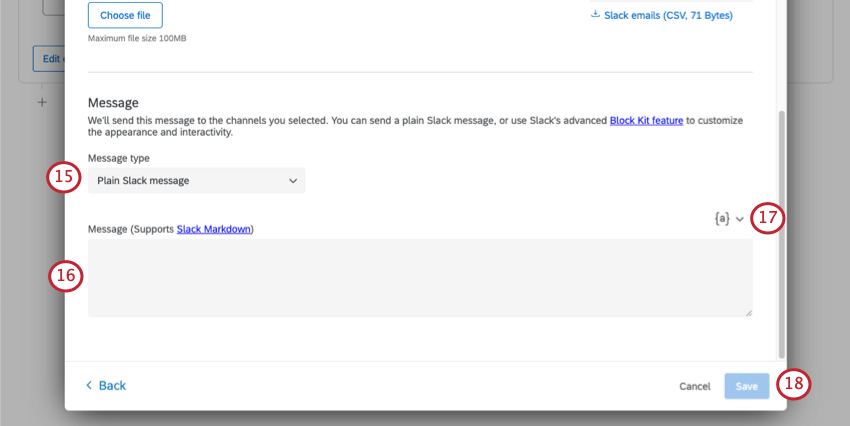
- Einfache Slack-Nachricht: Eine normale Slack-Meldung, die sich nicht von der normalen Eingabe in Slack unterscheidet. Dieser Nachrichtentyp unterstützt Schlupfabschlag. Dieser Nachrichtentyp eignet sich am besten für einfache Nachrichten mit grundlegender Formatierung.
- Slack Block Kit: Erstellen Sie eine Nachricht mit der Slack Block Kit Builder. Dieser Nachrichtentyp eignet sich am besten für Nachrichten mit komplizierter Formatierung, die mit dem regulären Slack-Abschlag nicht möglich sind.
- Geben Sie Ihre Nachricht in das Feld ein. Wenn Sie die Plain-Slack-Nachricht verwenden, geben Sie Ihre Nachricht in das Feld mit allen Schlupfabschlag Sie verwenden möchten. Wenn Sie die Slack-Block-Kit-Nachricht verwenden, verwenden Sie die Slack Block Kit Builder um Ihre Nachricht zu erstellen, kopieren Sie dann den Code aus dem Builder und fügen Sie ihn in das Feld ein.
- Einfügen dynamischer Text Klicken Sie in Ihrer Nachricht auf das Symbol für dynamischer Text {a}.
- Wenn Sie fertig sind, klicken Sie auf Speichern.