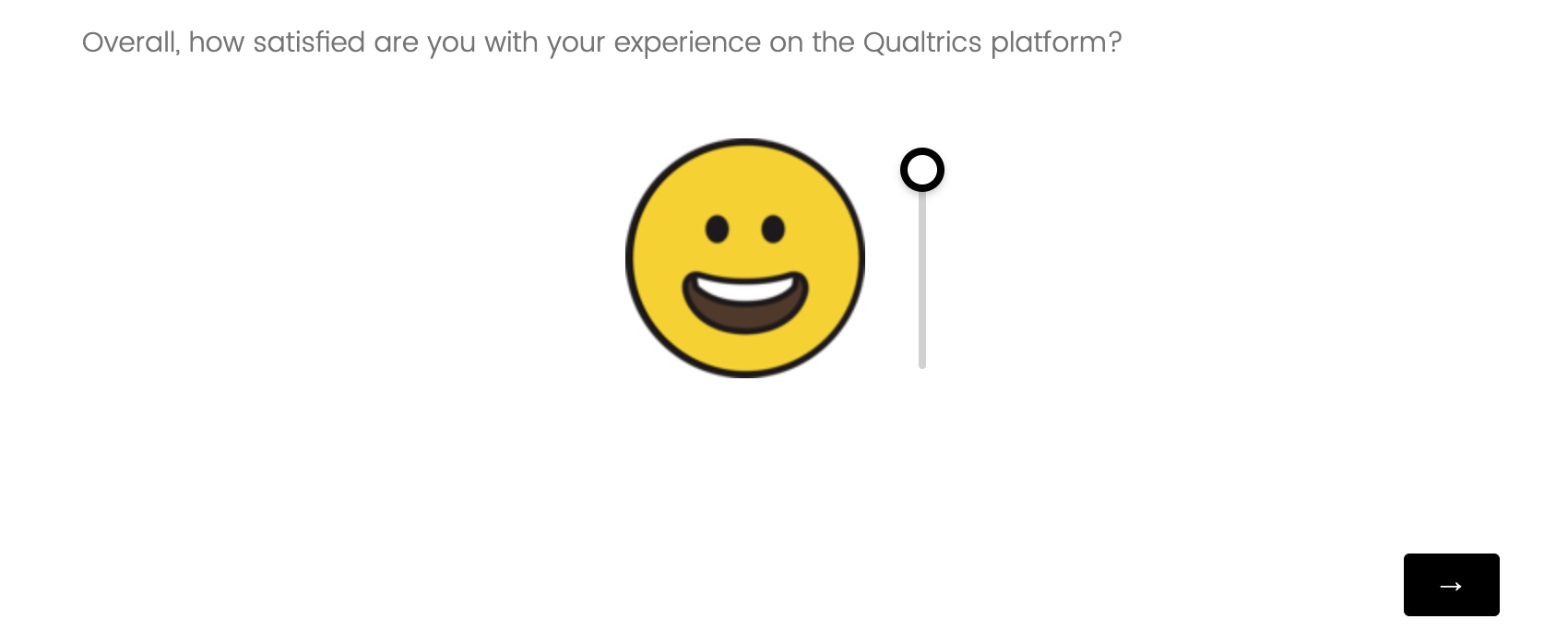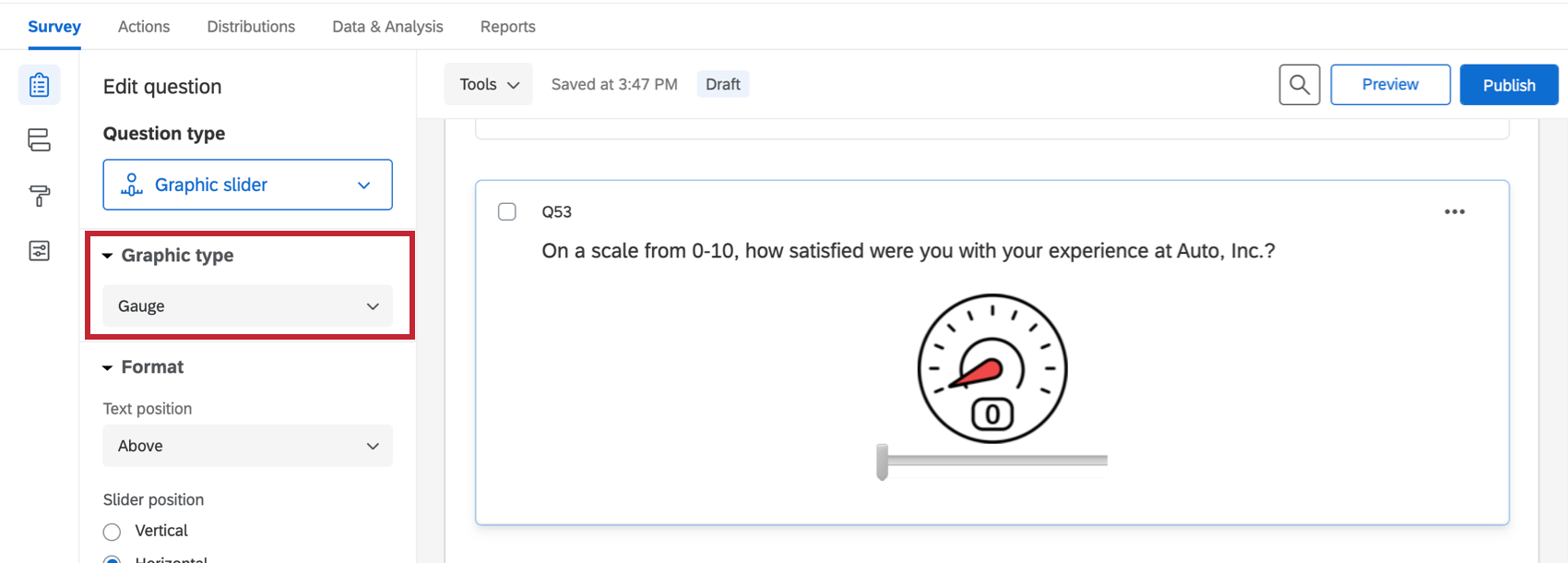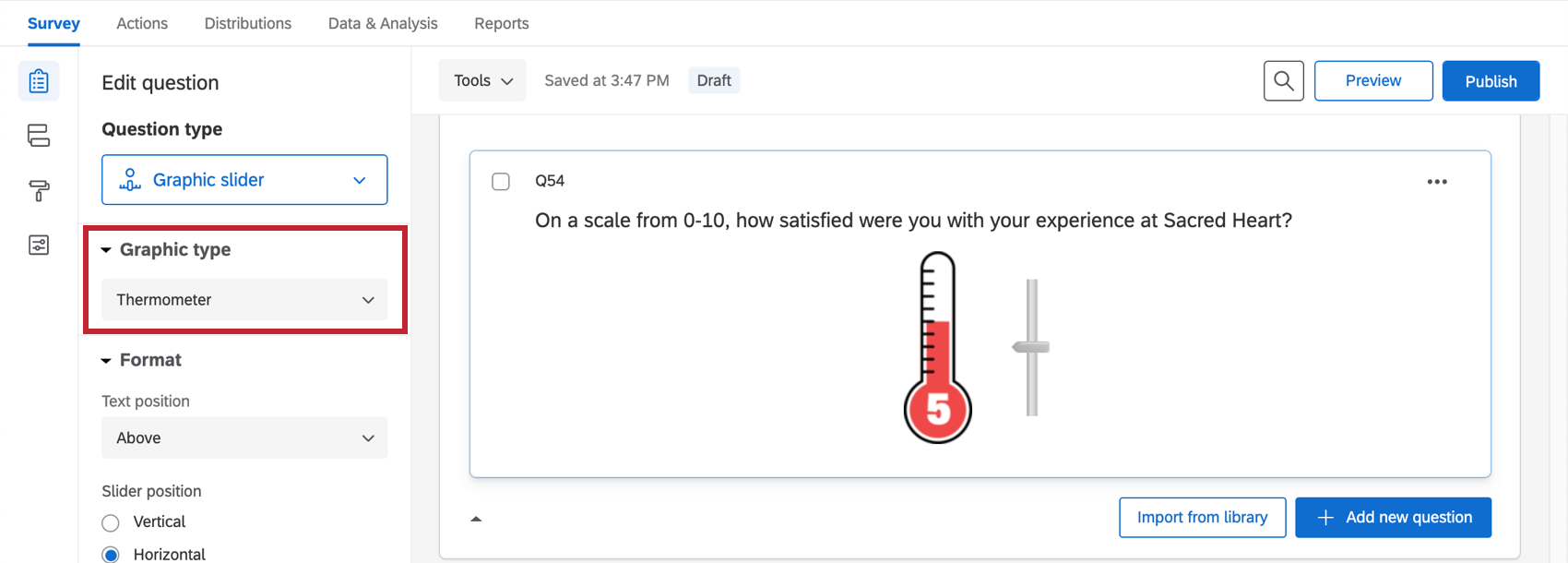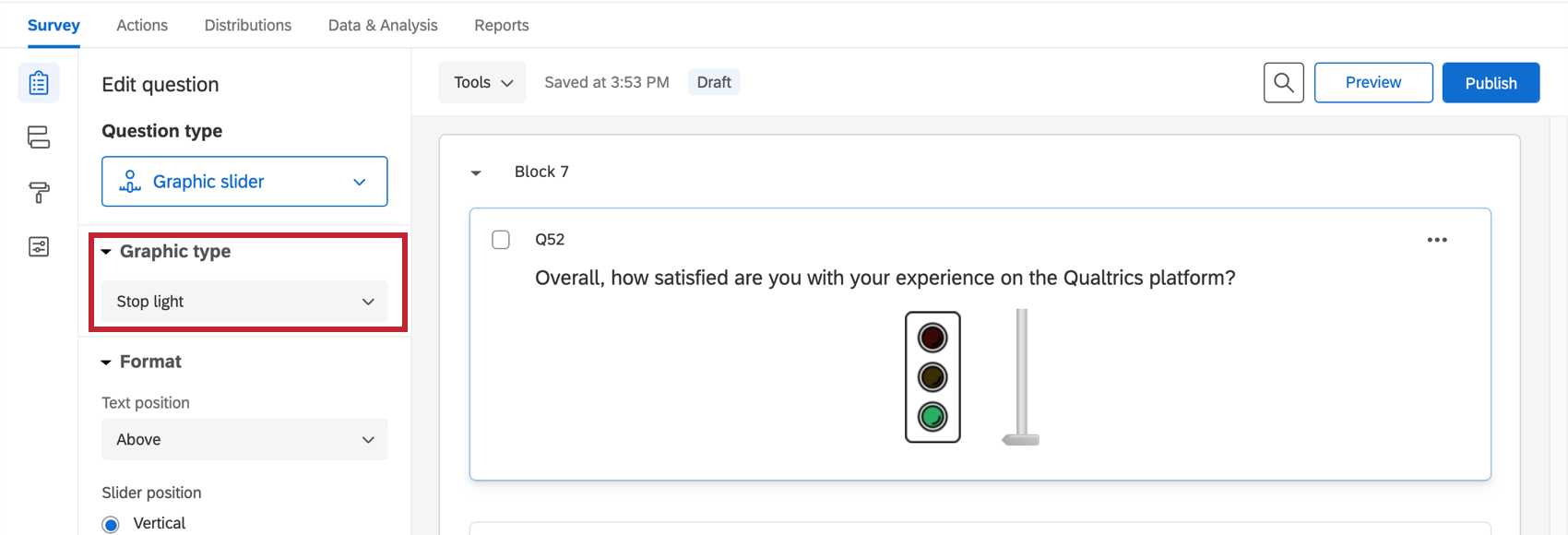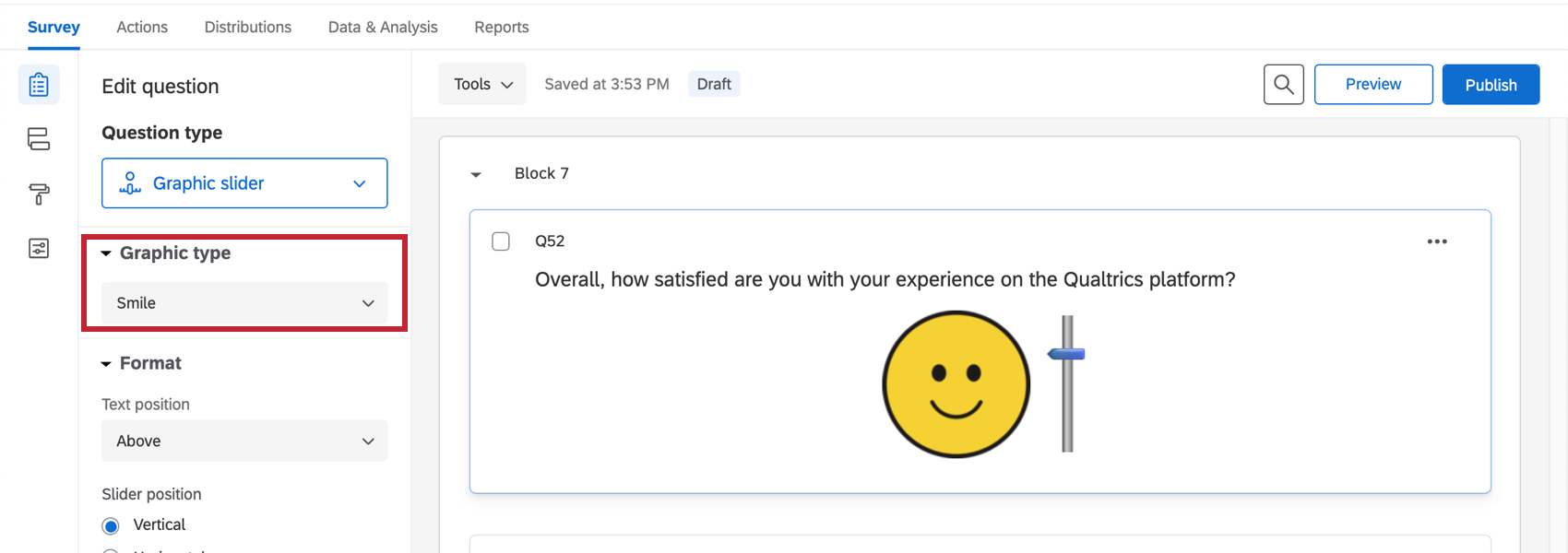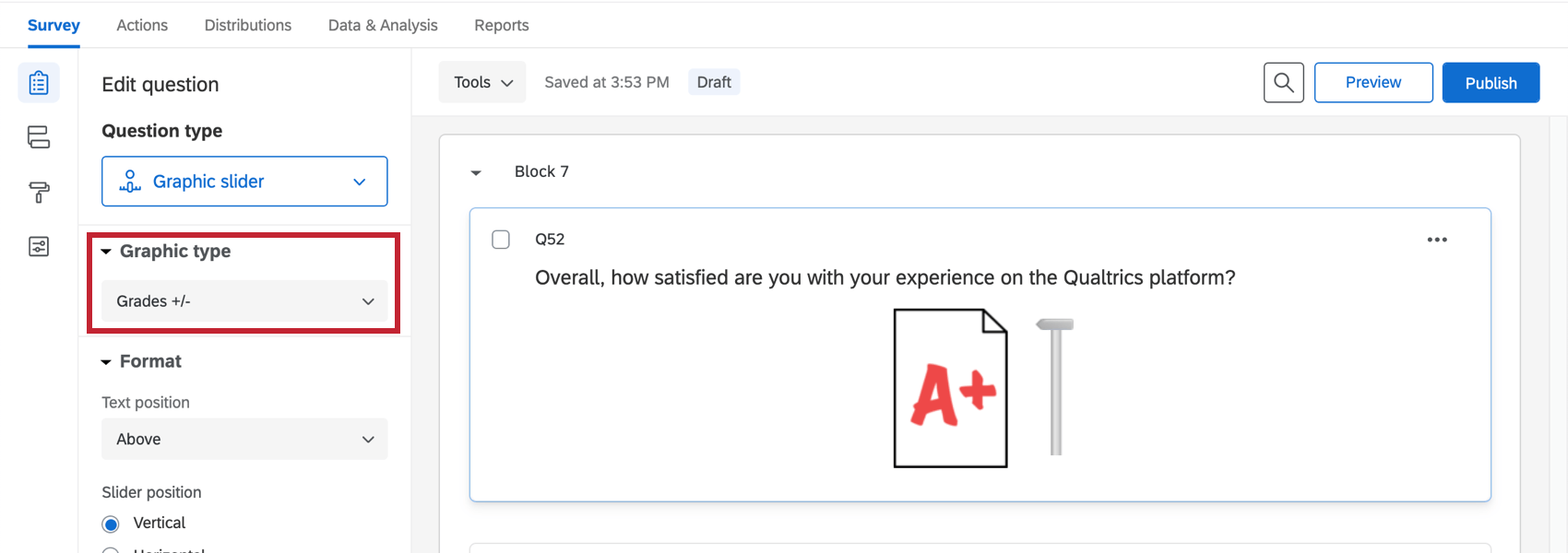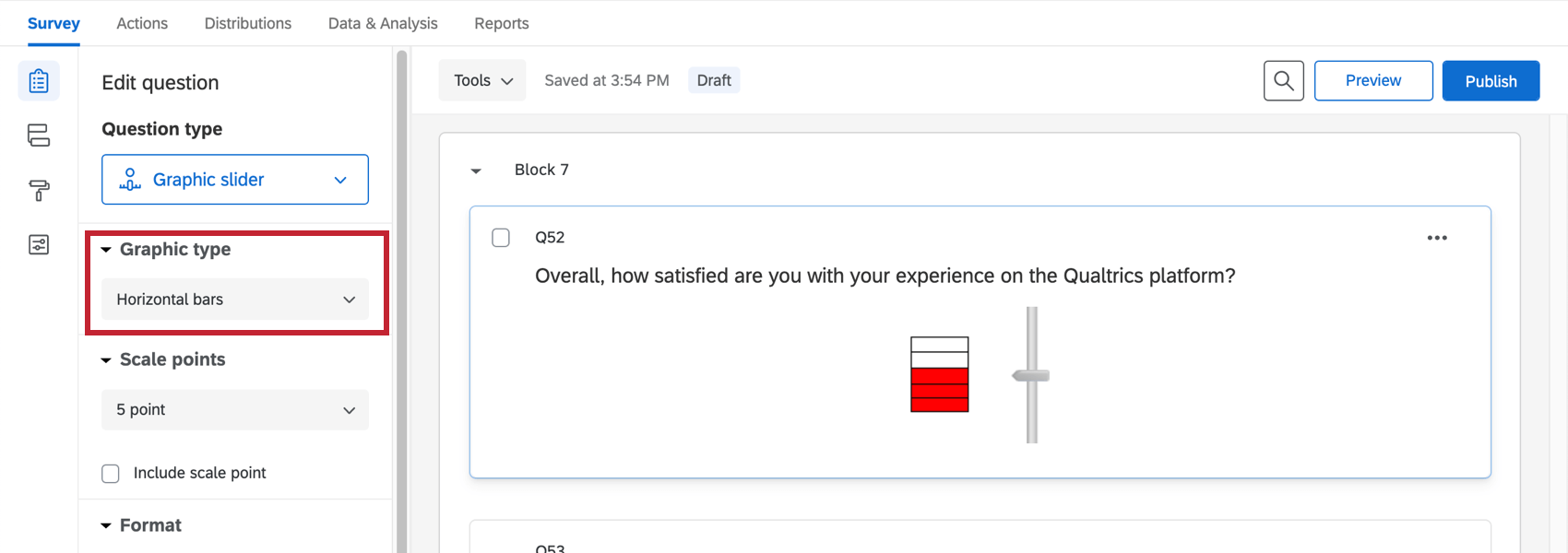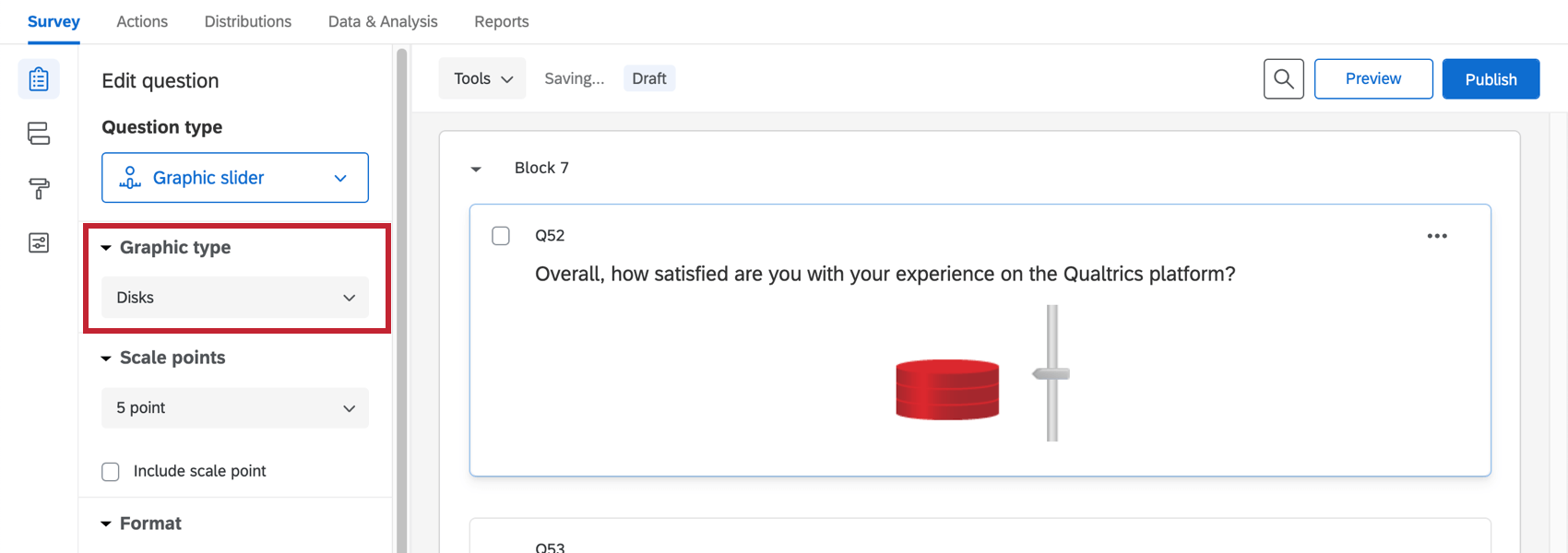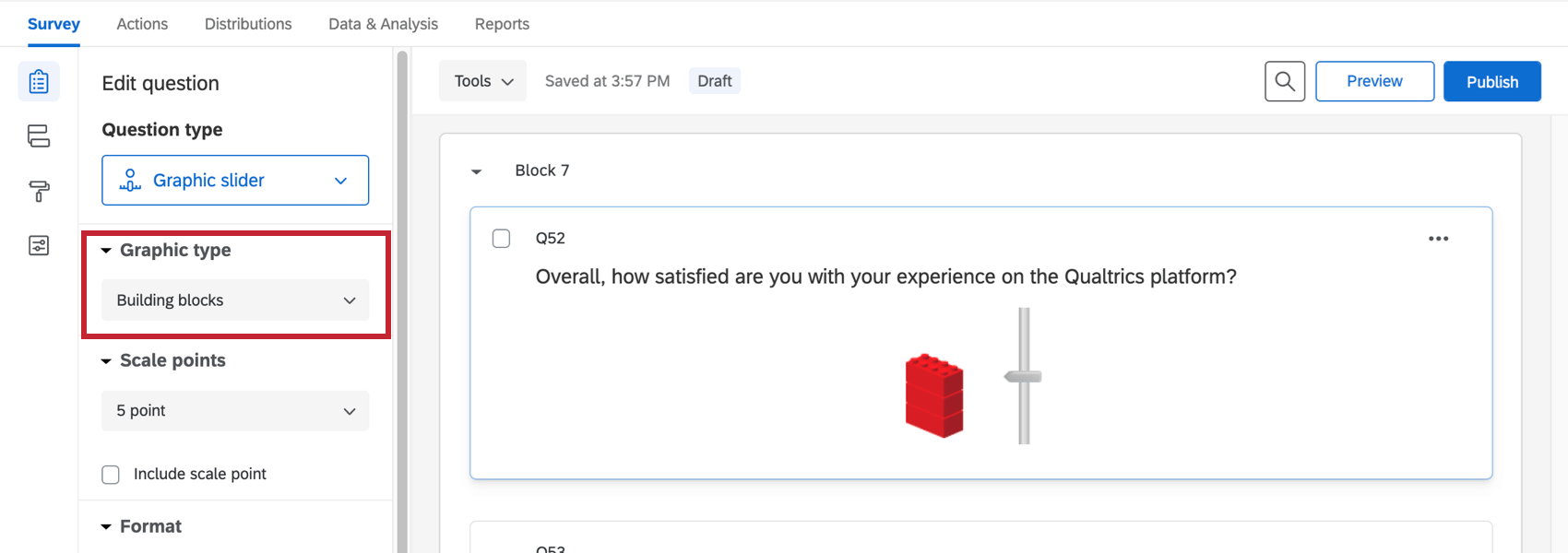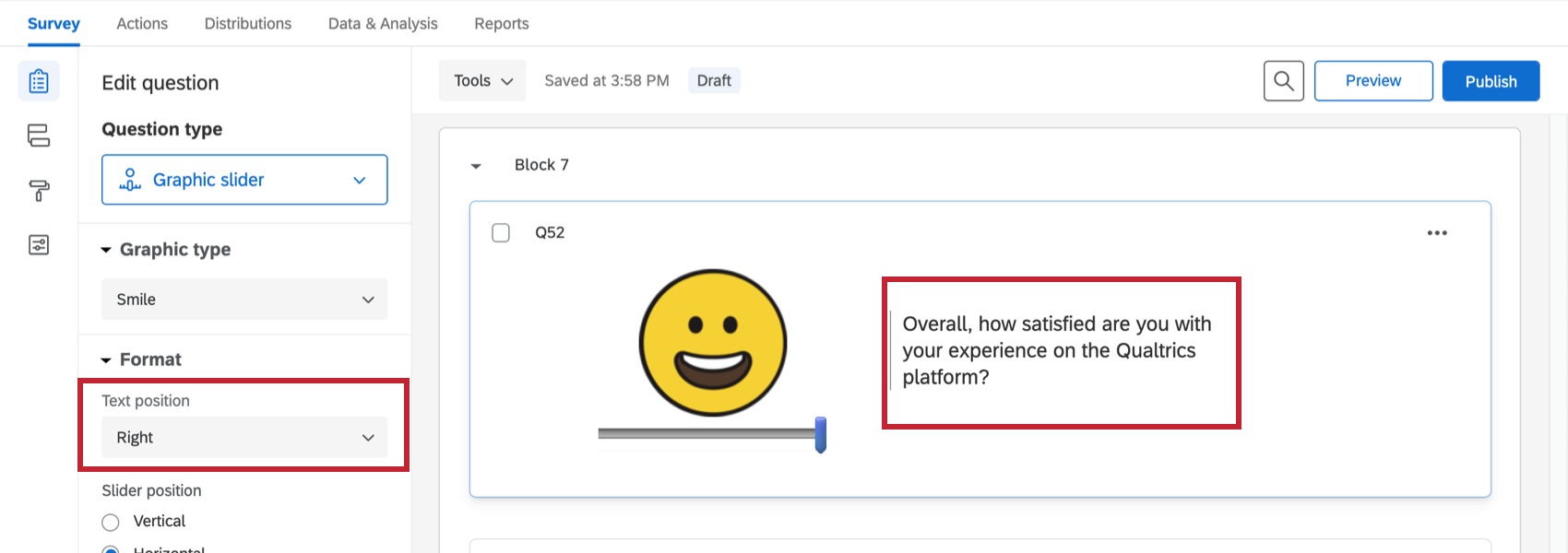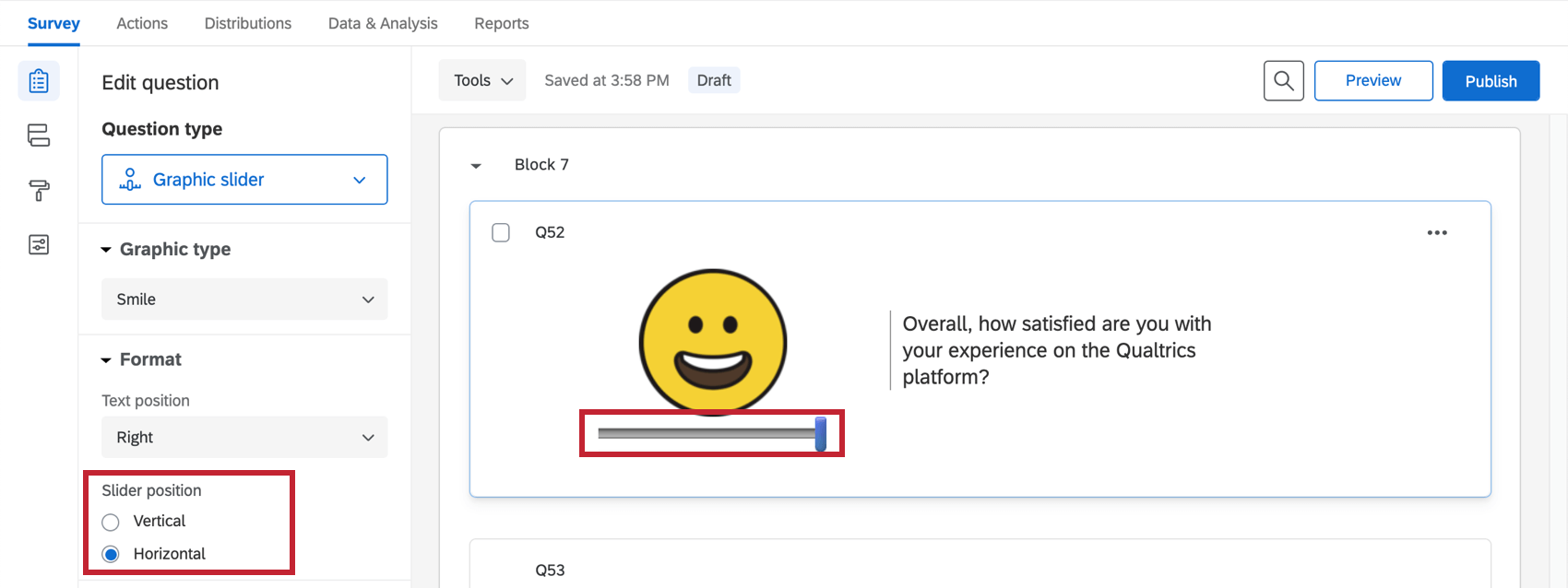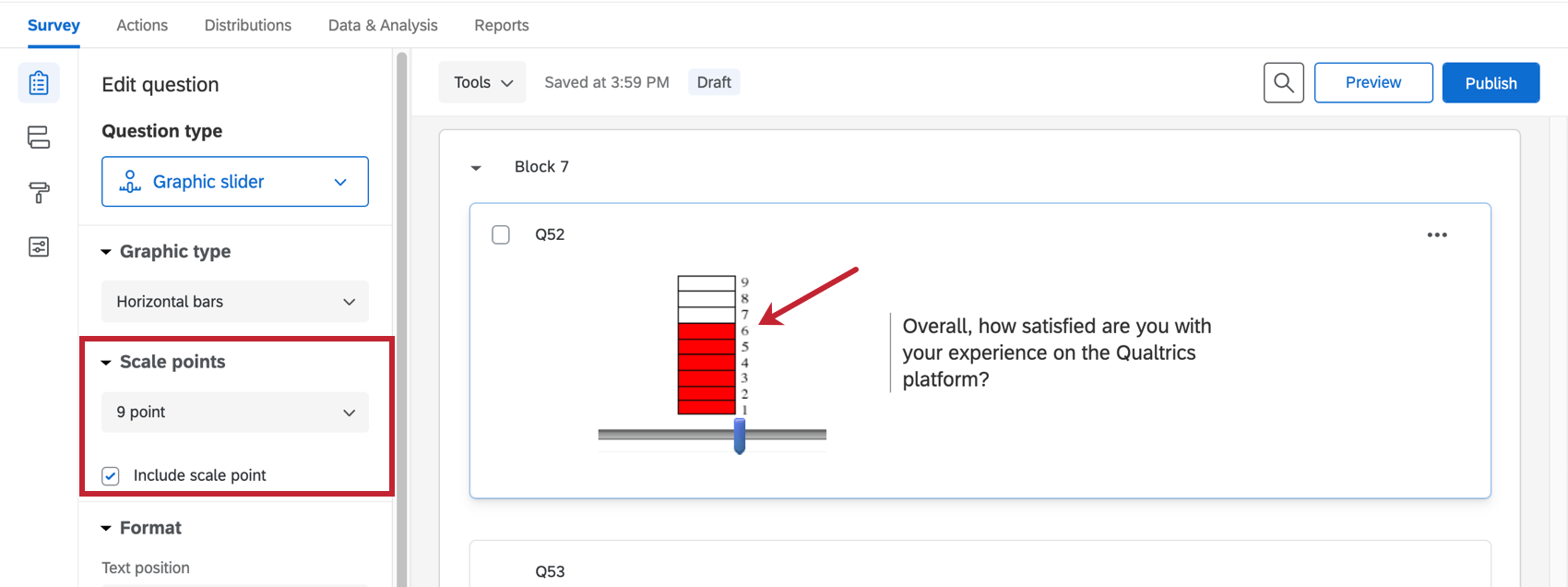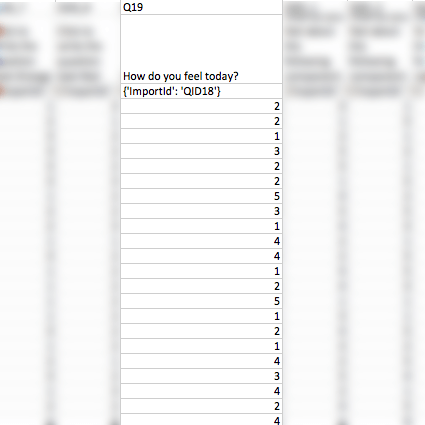Grafik-Schieberegler-Frage
Informationen zu Grafik-Schieberegler-Fragen
Der Grafik-Schieber bietet Teilnehmern eine ansprechende Skala. Sie zeigt ein Bild an, das sich ändert, wenn die Skala angepasst wird. Dieses Format kann besonders für jüngere Zielgruppen oder für einfaches Feedback nützlich sein.
Grafiktypen
Qualtrics verfügt über 10 verschiedene Grafik-Schieberegler, aus denen Sie auswählen können. Auf diese Formate kann im Fragenbearbeitungsbereich unter Grafiktyp. Es ist nicht möglich, Ihre eigene Grafik für diesen Fragetyp hochzuladen.
Barometer
Dieser Schieberegler steuert eine Skala von 0–10, die durch eine Tachometergrafik dargestellt wird.
Thermometer
Dieser Schieberegler steuert eine Skala von 0–10, die durch eine Thermometergrafik dargestellt wird.
Ampel
Dieser Schieberegler steuert eine 3-Punkte-Skala, die durch eine Ampelgrafik dargestellt wird.
Smiley
Dieser Schieberegler steuert eine 5-Punkte-Skala, die durch ein Smiley-Gesicht dargestellt wird. Die horizontale Version stellt den Schieberegler in eine horizontale Position unter der Fläche.
Noten und Noten +/-
Der Schieberegler Noten steuert eine Buchstabenklassenzuordnung (A–F). Die Noten +/- sehen gleich aus, enthalten aber auch +/- Noten.
Horizontale Balken
Dieser Schieberegler steuert einen Stapel horizontaler Balken.
Scheiben
Dieser Schieberegler steuert einen Plattenstapel.
Bausteine
Dieser Schieberegler steuert einen Stapel von Bausteinen.
Zusätzliche Grafik-Schieberegler-Einstellungen
Zusätzlich zur Auswahl eines der oben genannten Schiebereglertypen stehen die folgenden Optionen zur weiteren Anpassung zur Verfügung. Sie finden sie im Abschnitt Format im Fragenbearbeitungsbereich.
Textposition
Grafik-Schieberegler-Fragen verfügen über die einzigartige Funktion, um festzulegen, ob der Fragetext oben, unten, links oder rechts neben dem Schieberegler angezeigt wird.
Slider-Position
Schiebereglerleisten können entweder horizontal unterhalb der Schiebereglergrafik oder vertikal daneben angezeigt werden.
Punkte skalieren
Die Variationen der horizontalen Balken, Platten und Bausteine enthalten die Möglichkeit, die Anzahl der Skalenwerte (5, 7 oder 9) zu wählen und Skalenwert einschließen Die Zahlen der Skala werden also rechts neben jedem Segment angezeigt.
Datenanalyse
Nachdem Ihre Antworten erfasst wurden, bietet Qualtrics verschiedene Methoden zum Analysieren der Antwortdaten. Aus dem Registerkarte Berichtekönnen Sie aggregierte Daten in vorgefertigten Berichten anzeigen und Ihre eigenen Berichte von Grund auf neu anlegen. Aus dem Daten& Analyse können Sie die Daten einzelner Umfrageteilnehmer anzeigen und verwalten.
Visualisierungen
Die Visualisierungen in Berichten zeigen Informationen nach Rang an. Sie können beispielsweise ein Balkendiagramm erstellen, das anzeigt, wie viele Personen auf dem Grafik-Schieber mit 1 bewertet wurden, 2, 3 usw. Sie können auch den in der Frage angegebenen mittleren Rang anzeigen, wenn Sie die Metrik der Visualisierung in den Mittelwert ändern.
In der Ergebnisse Auf der Registerkarte Berichte stehen 7 Visualisierung für Fragen zum Grafik-Schieber zur Verfügung: einfache Tabelle, Balkendiagramm, Liniendiagramm, Kreisdiagramm, Strukturdiagramm, Statistiktabelle, und Tachometer-Diagramm. Weitere Informationen zu diesen Visualisierungen finden Sie auf den verlinkten Supportseiten für Visualisierung.
In der Berichte der Registerkarte Berichte sind ähnliche Visualisierungen verfügbar: Datentabelle, Ergebnistabelle, Balkendiagramm, Liniendiagramm, Kreisdiagramm, Strukturdiagramm, Statistiktabelle, und Tachometer-Diagramm.
Format der heruntergeladenen Daten
Ihr Datensatz enthält eine Spalte für jede Grafik-Schieber. Der Wert in dieser Spalte für jeden Teilnehmer:in ist der kodierte Wert des Skalenwert, den er ausgewählt hat. Die Werte ändern sich je nach verwendetem Grafik-Schieber.