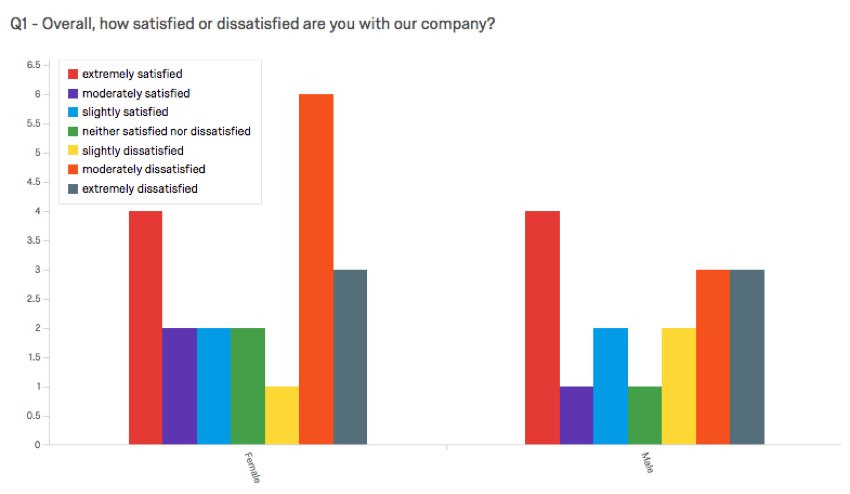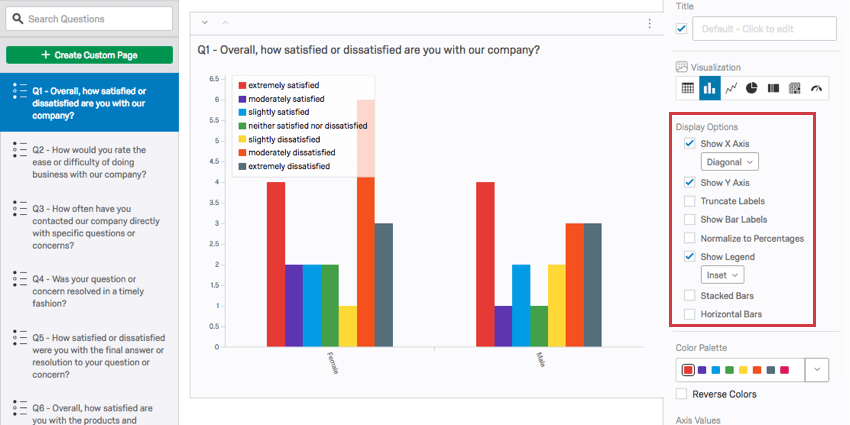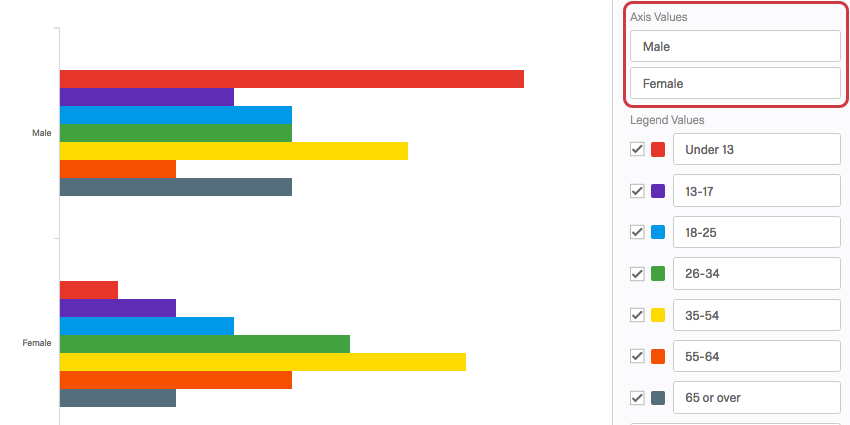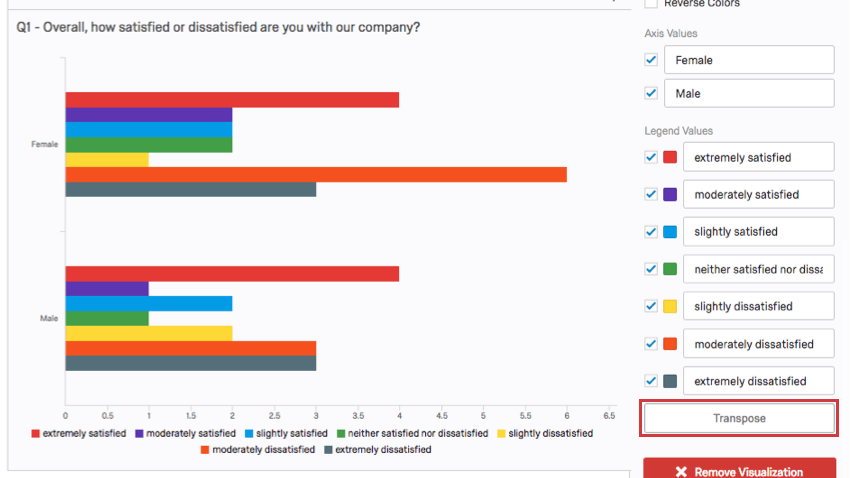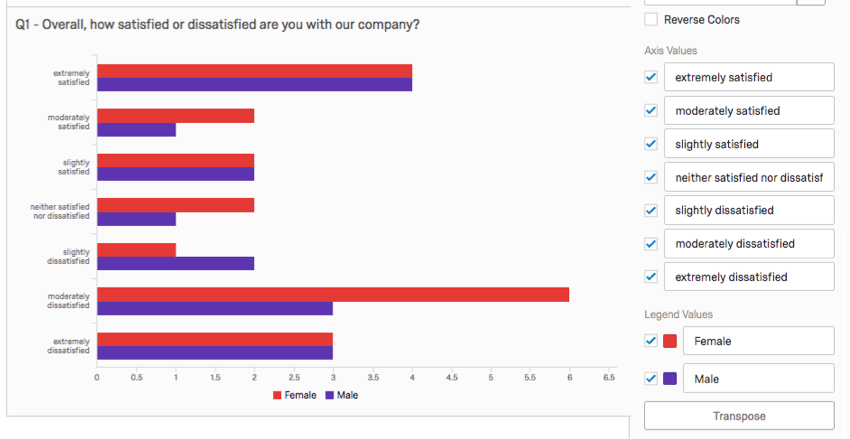棒グラフ(結果)

棒グラフについて
棒グラフの図表では、回答の選択肢またはフィールド値のデータを長方形の棒として表示できます。各棒の長さは、その値を選択または割り当てた回答者の数に比例する。図表の一方の軸は、比較される特定の回答の選択肢を示し、もう一方の軸は、離散値 (その選択肢を持つ回答者の数またはパーセンテージなど) を示します。
カスタマイゼーションオプション
一般的な設定については、図表の概要のサポートページを参照してください。棒グラフ特有の設定については、こちらをお読みください。
オプションを表示
図表編集ペインの「表示オプション」リストには 6 つの設定があります。これらのオプションのいくつかはデフォルトで有効になっていますが、希望する図表を実現するために、これらを自由に組み合わせて有効にすることができます:
- バーの値を並べ替える:オプションを昇順または降順に並べ替えます。このオプションは詳細区分を適用すると消える。
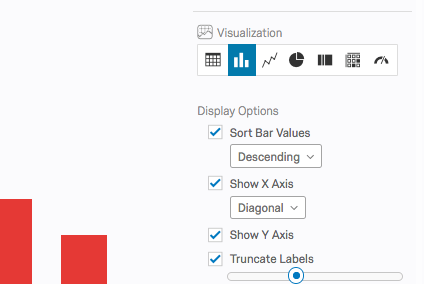
- X 軸を表示 : 図表に X 軸とその値を表示します。Horizontal Barsが有効な場合、X軸はY位置にあることに注意。縦棒グラフの場合、テキストの向きを横、縦 、斜めに変更することもできます。
- Y 軸を表示 :図表に Y 軸とその値を表示します。Horizontal Barsが有効な場合、Y軸はX位置にあることに注意。
- ラベルの切り捨て:各バーのラベルが一定の長さに達すると短くする。
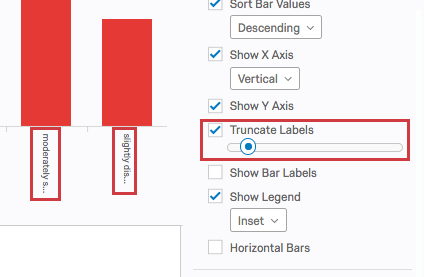
- バーのラベルを表示する: 各バーの末尾に、各オプションに回答した、または割り当てられた回答者の数を表示します。
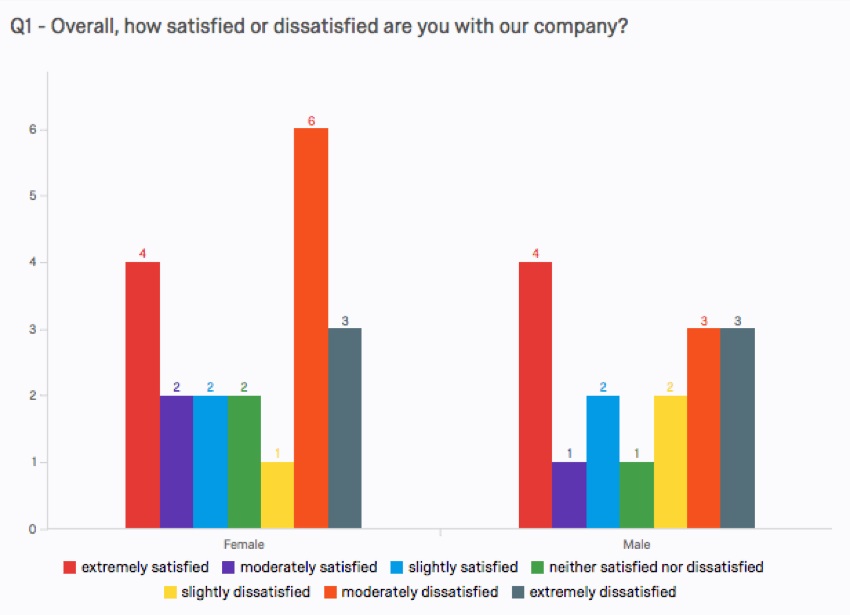
- パーセンテージに正規化します: カウントの代わりに、各オプションに回答した、または割り当てられた回答者の割合を表示します。詳細区分適用時のみ有効。
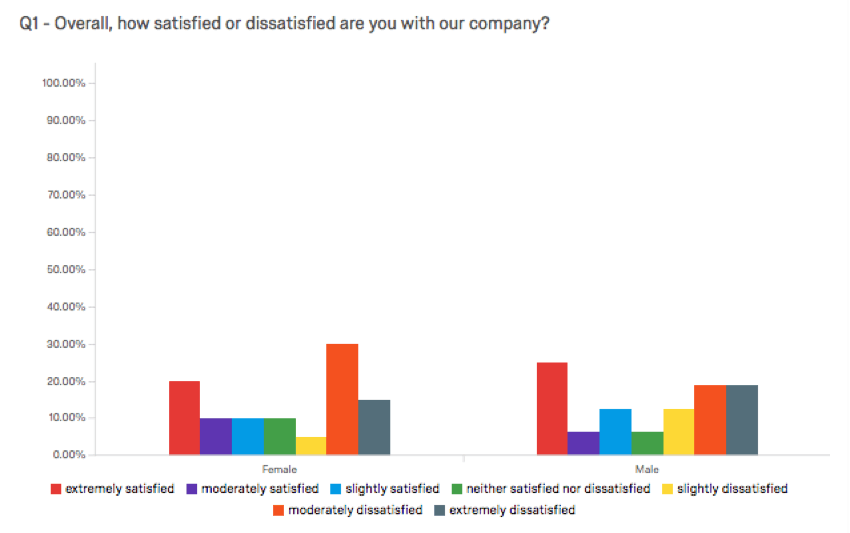
- 凡例を表示: 凡例値を自動設定、下部、左側、またはグラフ内に挿入して表示します。
- スタックバー: オプションを別々のバーとしてではなく、重ねて表示する。Horizontal Barsを有効にすると、オプションが並列になることに注意。詳細区分適用時のみ有効。
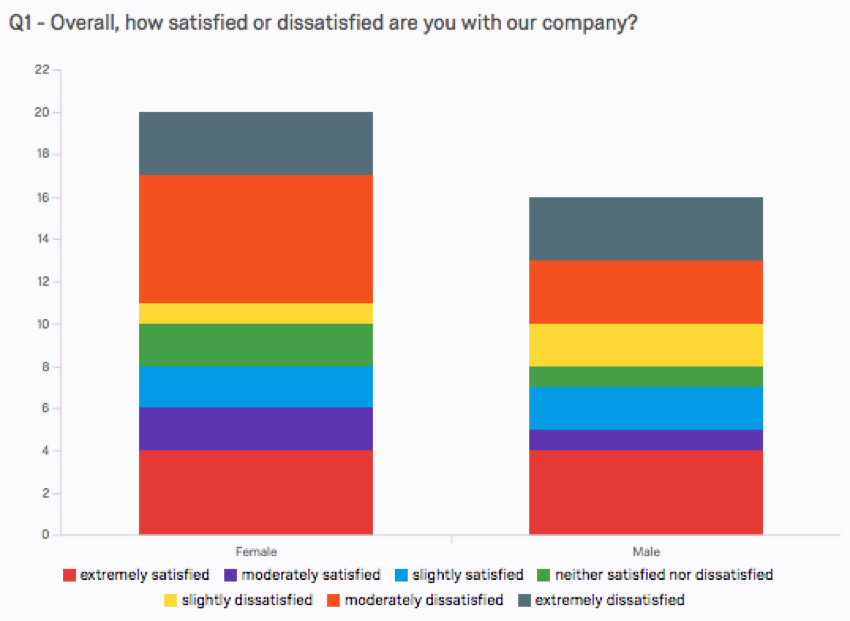
- 横棒: 図表を回転して、棒グラフを垂直ではなく縦に表示します。
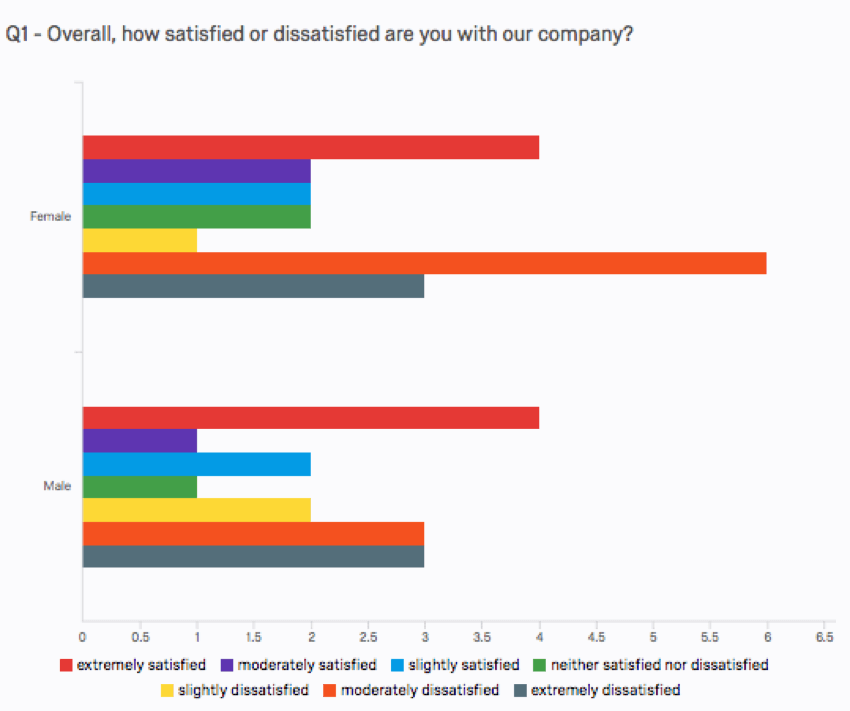
軸の値
を適用するときはいつも、次のようになる。 詳細区分 を棒グラフに変更すると、図表は複数の棒グラフに分割され、詳細区分オプション(または「軸値」)ごとに 1 つずつになります。これらの軸値のテキストを編集するには、名前のテキストボックスを直接クリックして新しい名前を入力します。
凡例の値
回答名(または「凡例値」)には、以下のようなさまざまなオプションがあります:
- 凡例値のテキストを変更するには、名前のテキストボックスを直接クリックして、新しい名前を入力する。凡例のオン/オフを切り替えるには、表示オプションを使用します。
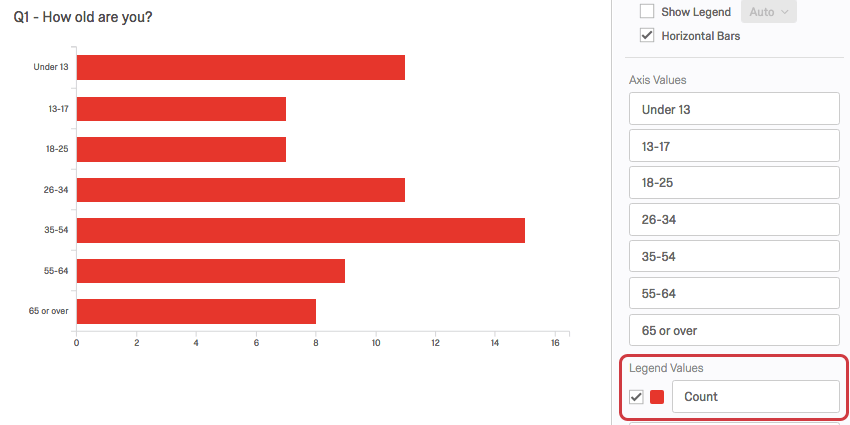
- オプションの色を調整するには、値の左側にあるカラーボックスを直接クリックし、新しい色を選択します。
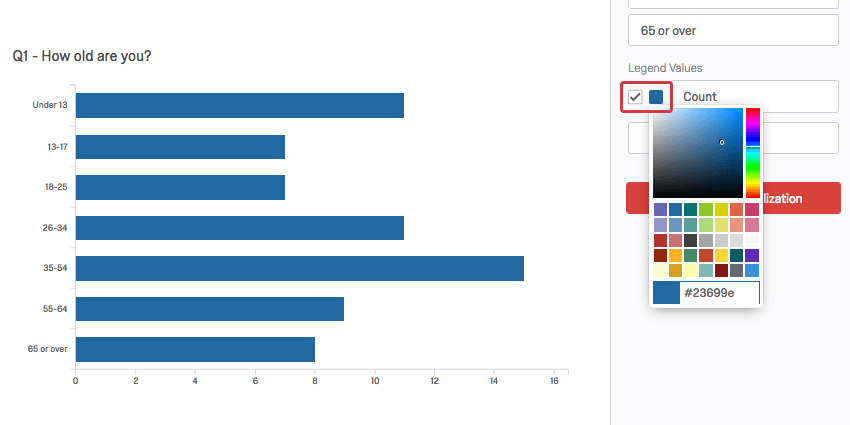
- 値の左側をクリックし、希望の位置までドラッグすることで、図表に表示される値の順序を変更できます。
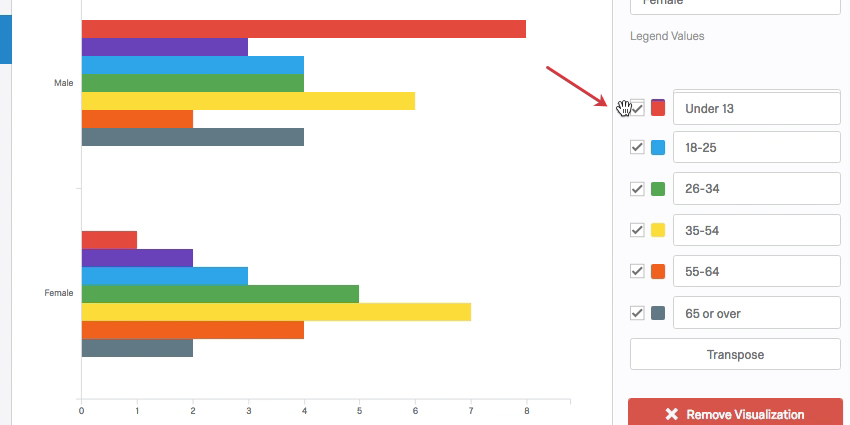 この棒グラフは男女別になっているため、凡例が多くなっている。これを設定するには、図表編集ペインにある詳細区分オプションを使用します。
この棒グラフは男女別になっているため、凡例が多くなっている。これを設定するには、図表編集ペインにある詳細区分オプションを使用します。 - 値の左側にあるチェックボックスの選択を解除して、図表から値を非表示にします。
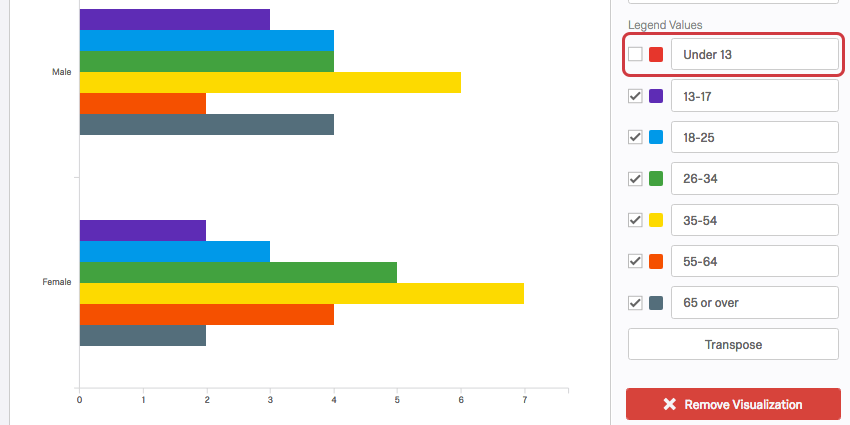
置き換え
棒グラフに詳細区分を適用すると、図表は軸の値ごとに複数の棒グラフに分割されます。デフォルトでは、軸の値は詳細区分オプションによって設定されるが、Transposeボタンをクリックして軸の値(詳細区分オプション)と凡例の値(データソースオプション)を切り替えることができる。
互換性のないフィールド
棒グラフは、離散データ(例えば、有限の5段階尺度)と連続データ(例えば、回答者が年齢を入力する質問)の両方を表示することができるため、クアリクスのほぼすべての変数タイプと互換性があります。これには、ほとんどの質問タイプ、アンケートメタデータ、埋め込みデータ、および数式やバケット変数などのカスタム変数が含まれます。
以下は棒グラフが対応していないいくつかの変数です:
- 数値検証に欠ける自由回答質問文
- 数値検証を欠くフォームフィールドの質問
- テキスト入力マトリックステーブル、並列のテキスト入力欄、および数値検証に欠ける「その他」のテキストボックスなど、他の質問でテキストフィールドを開きます。
- リージョンが定義されていないヒートマップ
- 署名に関する質問
- ファイルアップロード
- 埋め込みデータのみフィルター
- テキスト埋め込みデータ
- テキストマニュアル変数
一般的に、棒グラフは数値以外のオープン・テキスト・コンテンツとは互換性がありません。