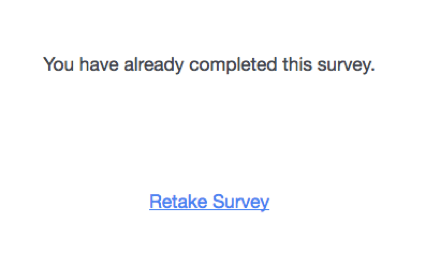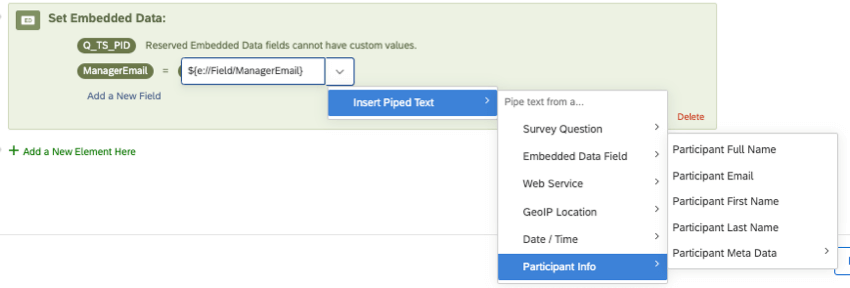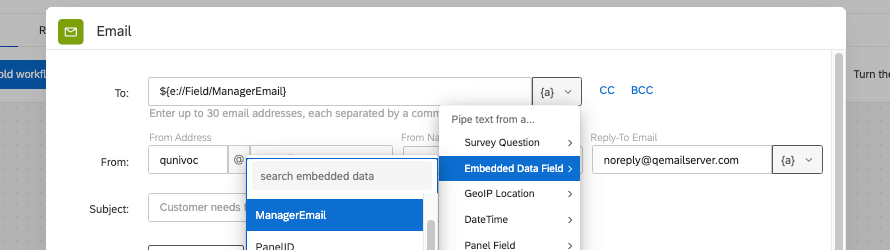Umfrage wiederholen (EX)
Informationen zum Link „Umfrage wiederholen“
Mit Links für Umfrage wiederholen“ können Sie oder Ihr Teilnehmer:in wieder in die Antwort auf Ihr Employee Experience zurückkehren und es nach dem Senden bearbeiten. Dies ist nützlich, wenn ein Befragte:r versehentlich eine Frage beantwortet hat oder wenn die unvollständige Antwort des Teilnehmer:in aufgrund von Inaktivität geschlossen wurde, er die Umfrage jedoch abschließen möchte.
Wenn Teilnehmer den Wiederholungslink aufrufen, sehen sie die Antworten, die sie bei der letzten Bearbeitung der Umfrage ausgewählt haben. Wenn sie abgeschlossen sind, ersetzt die neue Antwort die ursprüngliche Antwort im Datensatz vollständig.
Generieren eines Wiederholungslinks auf der Registerkarte “Teilnehmer”
Wenn Sie auf der Registerkarte Teilnehmer einen Wiederholungslink generieren, müssen Sie diesen Link an den Teilnehmer:in senden.
- Navigieren Sie zum Teilnehmer Registerkarte.
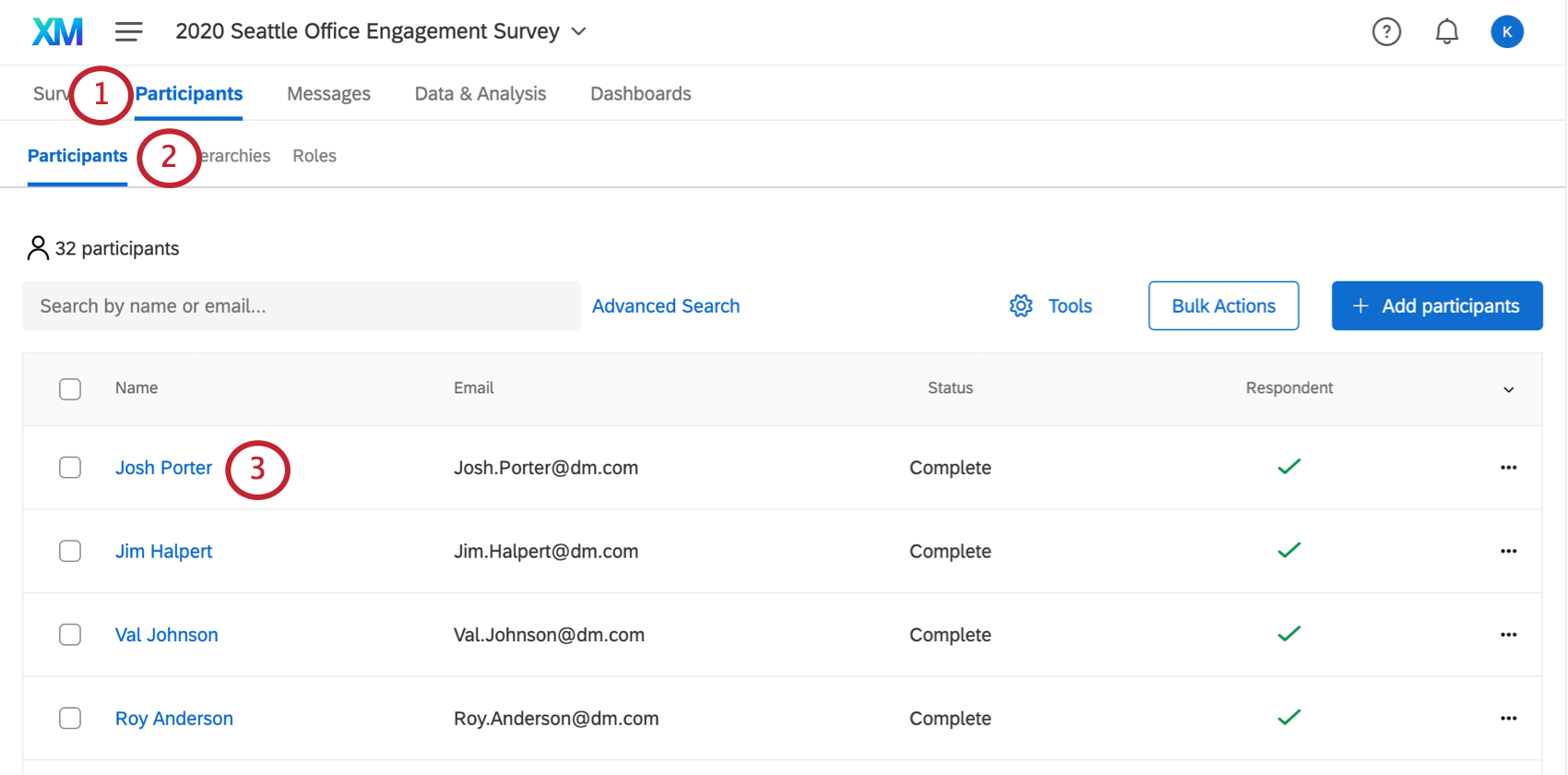
- Stellen Sie sicher, dass Sie sich im Teilnehmer Abschnitt.
- Klicken Sie auf den Namen des Teilnehmer:in, für den Sie den Link generieren.
- Klicken Sie auf Aktionen.
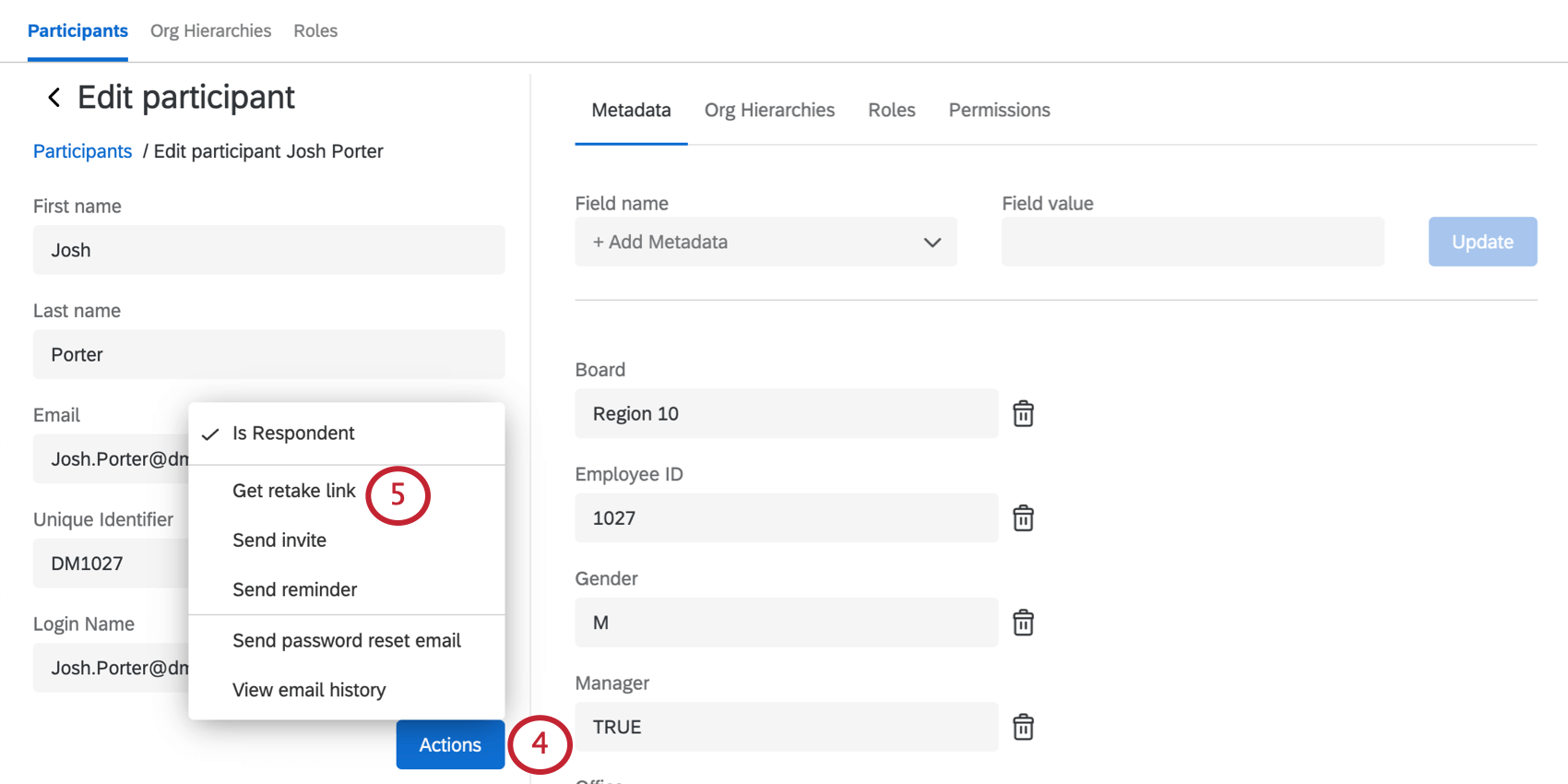
- Auswählen Wiederaufnahme-Link abrufen.
- Kopieren Sie den Link, und senden Sie ihn an den Teilnehmer:in.
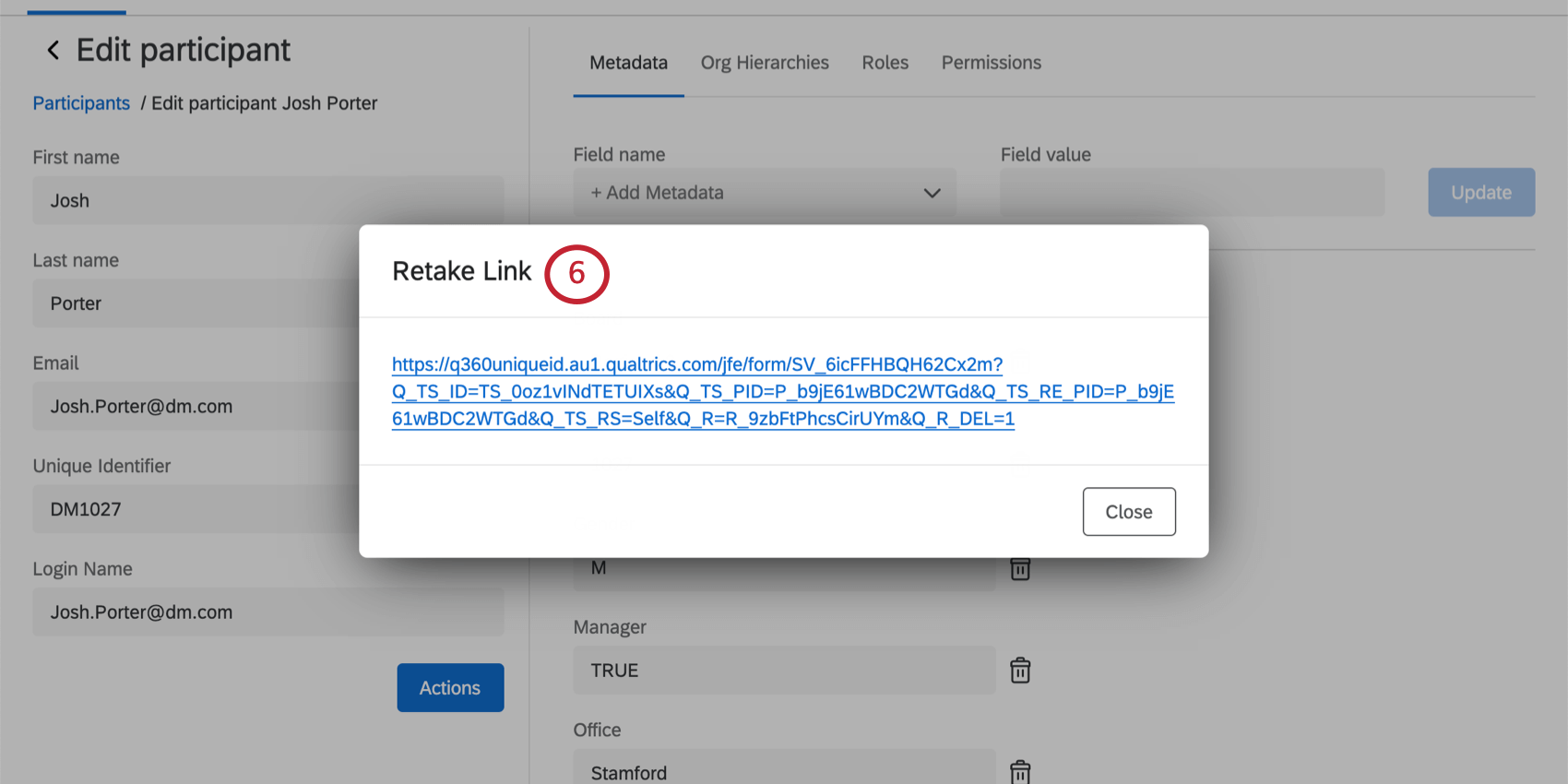
Generieren einer Wiederholungsverknüpfung auf der Registerkarte “Daten & Analyse”
Sie können auch einen Wiederaufnahmelink auf der Registerkarte Daten & Analyse generieren. Wenn Sie von dieser Registerkarte aus einen Wiederholungslink generieren, müssen Sie den Link an den Teilnehmer:in senden. Auf der Registerkarte “Daten & Analyse” werden Teilnehmer:in oder die E-Mail-Adresse in der Antwort nicht angezeigt. Wenn Sie also nicht Kenntnisse der Antworten oder eindeutige Metadaten verwenden, um die richtige Antwort zu finden, ist es besser, einen Neuaufnahmelink auf der Registerkarte “Teilnehmer” zu generieren.
Siehe Wiederholungslinks ausgeben finden Sie weitere Informationen zum Generieren von Links aus der Registerkarte Data & Analysis. Beachten Sie, dass es bei EX Projekten nur die Option “Antwort wiederholen” gibt, da die Teilnehmer:in nicht mehrere eindeutige Antworten für dasselbe Projekt haben dürfen.
Umfrage zulassen
Es gibt noch eine Möglichkeit, Links zu Ihren Teilnehmern erneut zu erhalten. Diese Methode ist wahrscheinlich die bequemste, da die Teilnehmer so oft an der Umfrage teilnehmen können, wie sie möchten, indem sie den ursprünglichen Link verwenden, über den sie zur Umfrage eingeladen wurden. Mit dieser Einstellung können Sie jedoch die Anzahl der Wiederholungen eines Teilnehmer:in nicht begrenzen, und er kann so lange fortfahren, bis die Bewertung geschlossen oder die Auswahl der Option aufgehoben wurde.
Diese Einstellung ist nicht kompatibel mit dem anonymer Link. Wenn Sie den anonymer Link verwenden möchten, aber Teilnehmern erlauben möchten, ihre Antworten erneut zu übernehmen, sehen Sie sich die Authentifizierer Funktion.
- Navigieren Sie zum Umfrage Registerkarte.
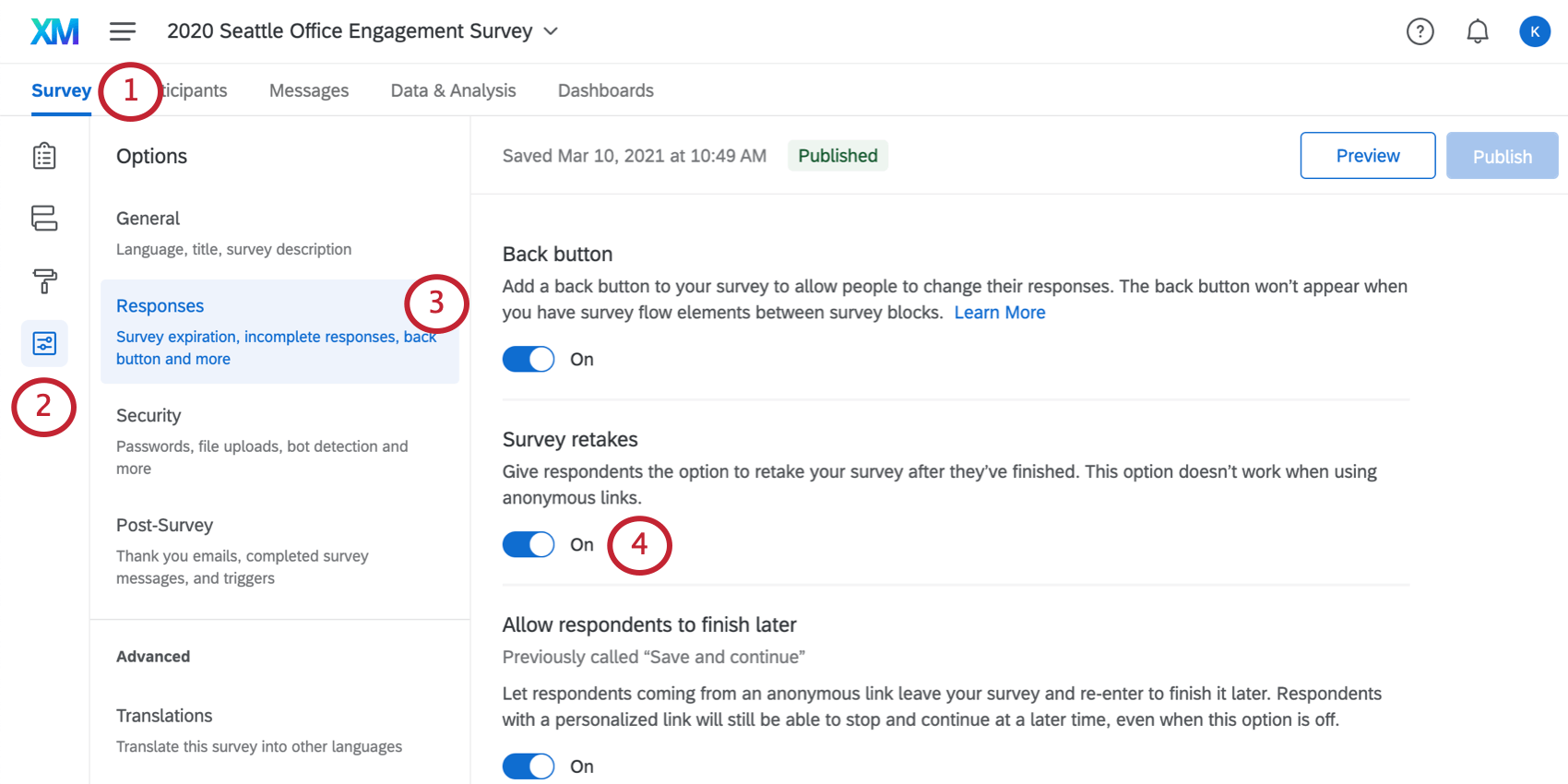
- Klicken Sie auf Umfrageoptionen.
- Wechseln Sie zum Abschnitt Antworten.
- Aktivieren Umfrage wiederholt.
- Stellen Sie sicher, dass Sie Ihre Änderung veröffentlichen, wenn Sie mit der Vorbereitung Ihrer Umfrage fertig sind.
Wenn Teilnehmer einen Link erneut aufrufen, über den sie die Umfrage bereits abgeschlossen haben, wird ihnen unten die Nachricht angezeigt. Um an der Umfrage teilzunehmen, müssen sie nur Umfrage wiederholen .
Erstellen eines Links zum Wiederholen einer Umfrage
Manchmal ist it notwendig, einen Link zur Wiederholung zu versenden, sobald die erste Umfrage abgeschickt wurde. Wenn zum Beispiel ein neuer Mitarbeiter eine Umfrage ausfüllt, möchten Sie vielleicht, dass sein Manager:in die Umfrage überprüft und einige zusätzliche Fragen beantwortet. In den hier beschriebenen Schritten wird gezeigt, wie Sie einen Link zur Wiederholung an die Manager:in senden können, so dass das Feedback der Manager:in in derselben Umfrage wie das Feedback des neuen Mitarbeiters erfasst wird.
- Wechseln Sie zur Registerkarte Workflows Ihres Engagement-Projekts.
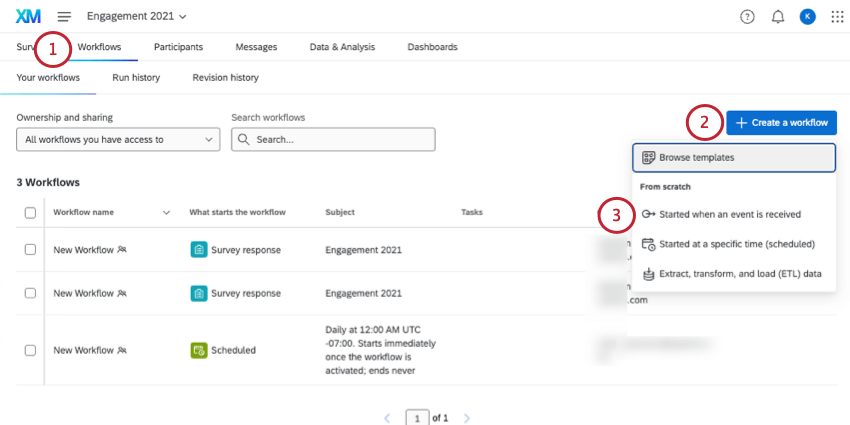 Tipp: Sie können Ihren Workflow auch auf der globalen Seite erstellen, aber wir empfehlen, it stattdessen in Ihrem Projekt zu belassen.
Tipp: Sie können Ihren Workflow auch auf der globalen Seite erstellen, aber wir empfehlen, it stattdessen in Ihrem Projekt zu belassen. - Legen Sie einen neuen Workflow an.
- Wählen Sie Startet, wenn ein Ereignis empfangen wird.
- Wählen Sie Ereignis der Umfrage .

- Wählen Sie die Arten von Antworten aus, die den Workflow Auslöser. Weitere Informationen zu diesen Optionen finden Sie unter Arten von Umfrageantwortereignissen. Meistens wählen Sie Neu angelegte Antworten.
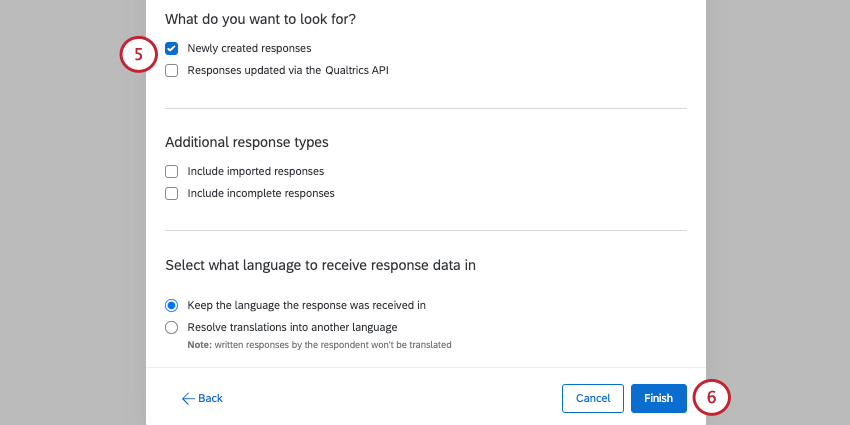
- Konfigurieren Sie Ihre anderen Ereignis und klicken Sie dann auf Fertig stellen.
- Klicken Sie auf das Pluszeichen ( + ), um eine Bedingung hinzuzufügen.
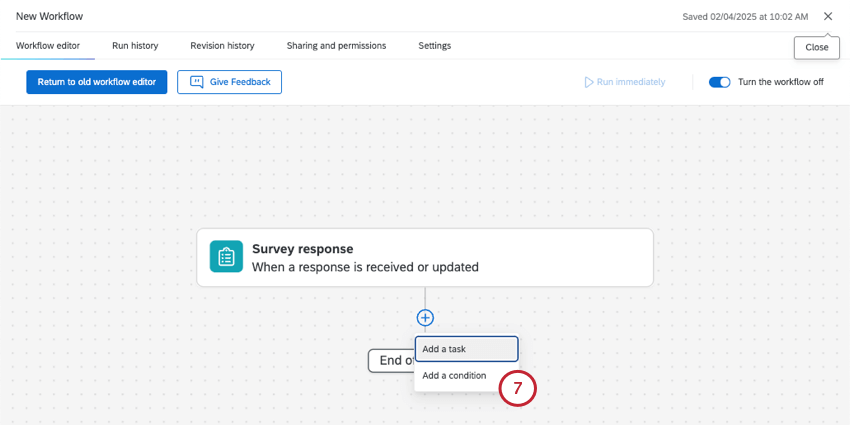
- Erstellen Sie eine Bedingung für Eingebettete Daten Q_URL enthält keine Q_R.
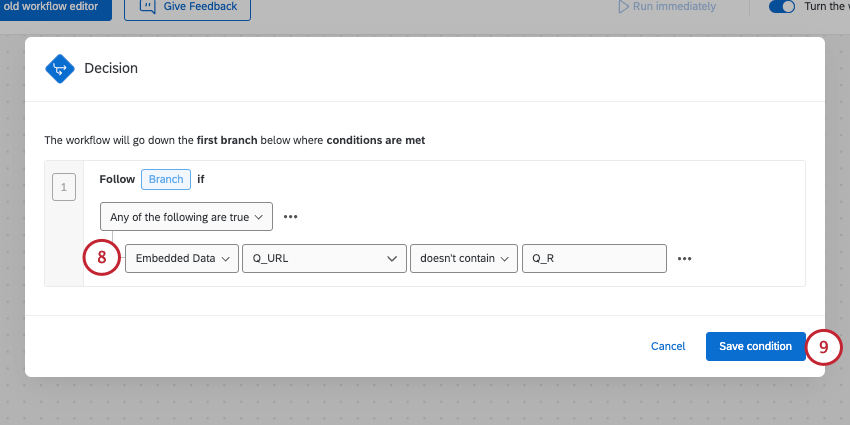 Achtung: Durch das Hinzufügen dieser Bedingung wird sichergestellt, dass nur die ursprüngliche Umfrage einen Wiederholungslink auffordert, indem geprüft wird, ob die mit dieser Antwort verknüpfte URL das Wiederherstellungs-Tag nicht enthält. Ohne diese Bedingung erhält der Befragte:r auch diesen Workflow, nachdem er an seiner Umfrage zum Wiederholungslink teilgenommen hat.
Achtung: Durch das Hinzufügen dieser Bedingung wird sichergestellt, dass nur die ursprüngliche Umfrage einen Wiederholungslink auffordert, indem geprüft wird, ob die mit dieser Antwort verknüpfte URL das Wiederherstellungs-Tag nicht enthält. Ohne diese Bedingung erhält der Befragte:r auch diesen Workflow, nachdem er an seiner Umfrage zum Wiederholungslink teilgenommen hat. - Speichern Sie Ihren Bedingung.
- Beenden Sie den Workflow.
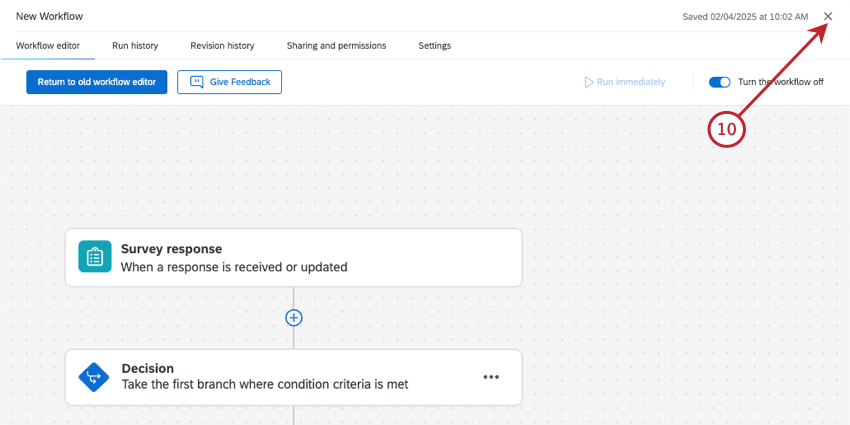
- Navigieren Sie zur Registerkarte ” Umfrage Ihrer Umfrage.
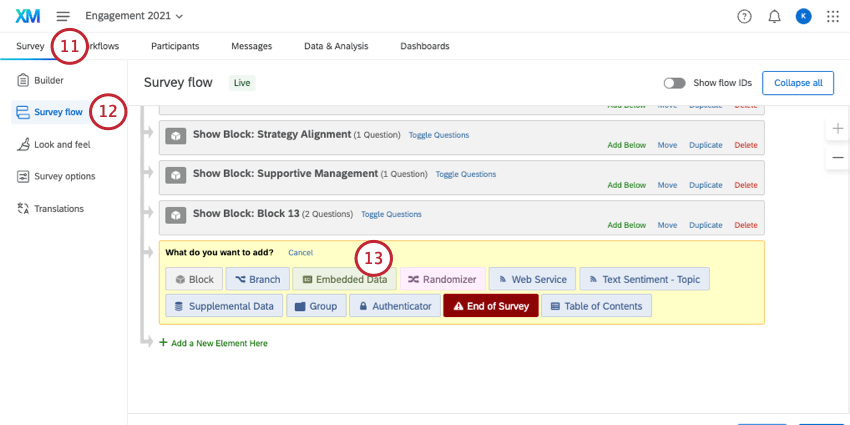
- Gehen Sie zu Umfragenverlauf.
- Fügen Sie ein eingebettete Daten hinzu.
- Fügen Sie hier ein Feld mit dem Namen Q_TS_PID hinzu. Setzen Sie it nicht auf einen beliebigen Wert.
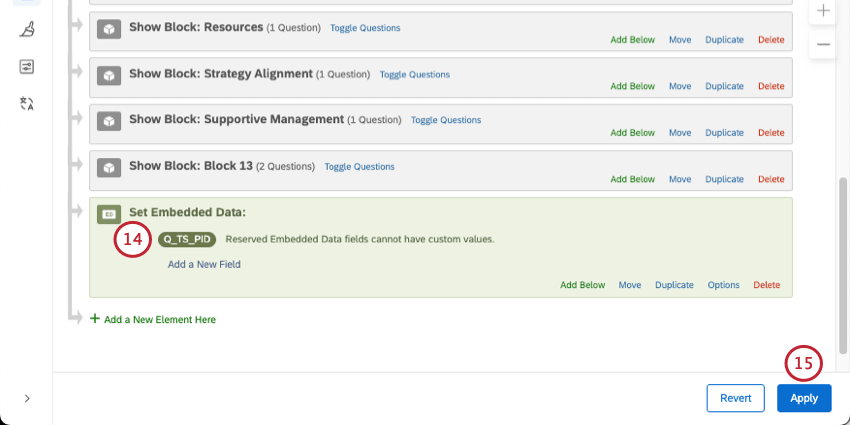
- Speichern Sie Ihren Umfragenverlauf.
- Navigieren Sie zu Umfrageoptionen.
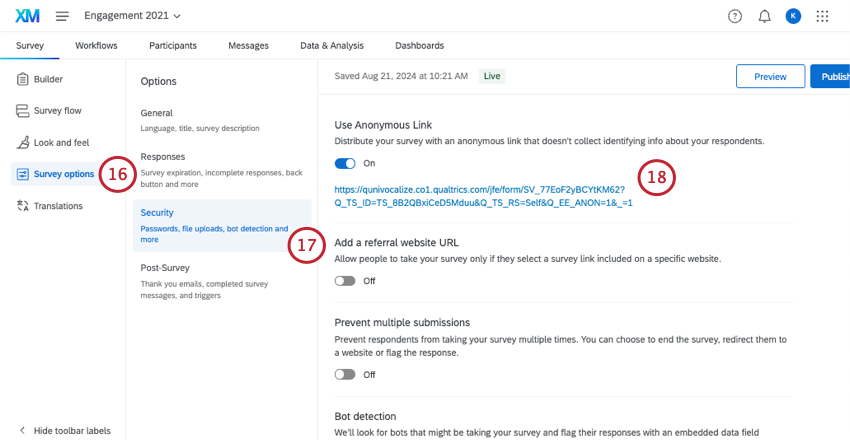
- Wählen Sie Sicherheit.
- Aktivieren SieAnonymen Linkverwenden und kopieren Sie it.
Tipp: Wenn Sie die Wahrscheinlichkeit anonymer Antworten verringern möchten , können Sie den anonymer Link deaktivieren, sobald Sie it kopiert und irgendwo gespeichert haben.
- Kehren Sie zum Workflows und wählen Sie den zuvor angelegten Workflow aus.
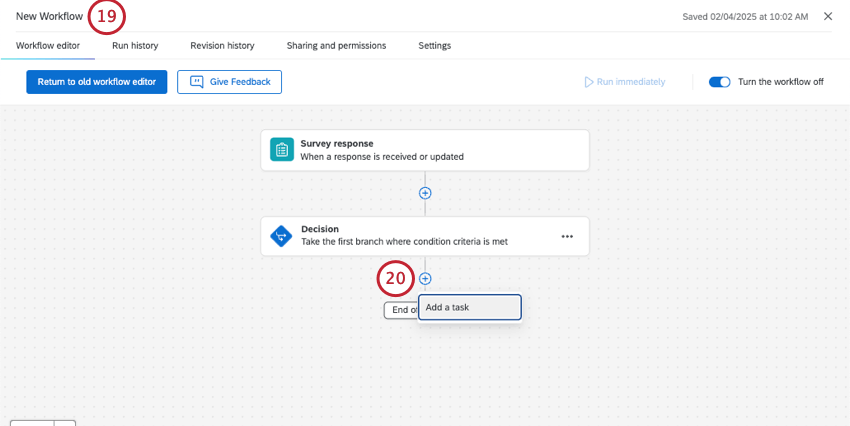
- Klicken Sie im Workflow auf das Pluszeichen ( + ) und wählen Sie Aufgabe hinzufügen .
- Wählen Sie die E-Mail-Aufgabe aus.

- Geben Sie in das Feld “An” die E-Mail-Adresse des Empfänger:in ein.
Tipp: Um das Beispiel von vorhin fortzusetzen, sollte der Empfänger:in der Manager:in des Teilnehmer:in sein. Um den Managern der Teilnehmer den Link zur Wiederholung per E-Mail zuzusenden, sicherstellen, dass jeder Teilnehmer:in die E-Mail seines Manager:in als Metadaten gespeichert hat .
Speichern Sie dann diese Metadaten als eingebettete Daten im Umfragenverlauf.
Dann können Sie das E-Mail-Feld Manager:in mit Hilfe von dynamischer Text in das E-Mail-Feld “An” einfügen.
- Fügen Sie den anonymen Link in den Textkörper der E-Mail ein.
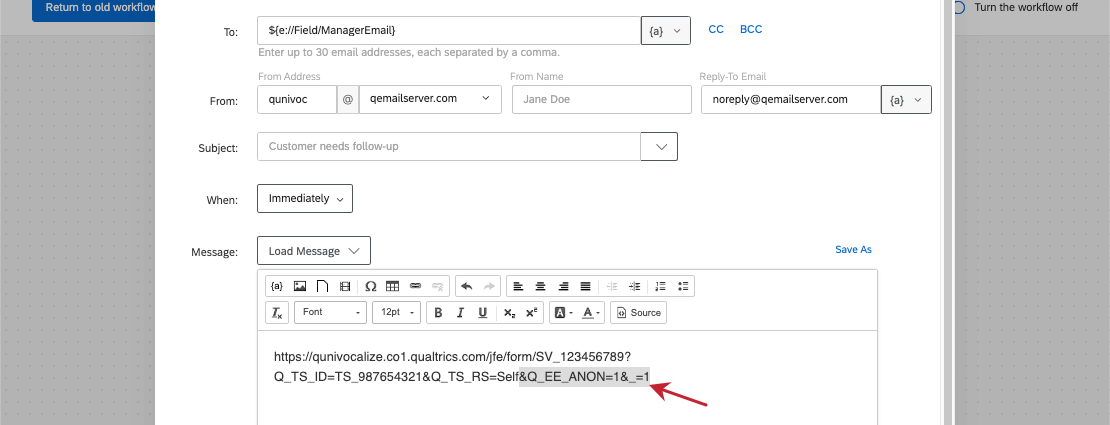
- Löschen Sie am Ende der URL den Text “&Q_EE_ANON=1&_=1“.
Beispiel: Zum Beispiel würde der Link jetzt wie folgt aussehen: https:qualtrics Q_TS_RS=Self
- Fügen Sie “&Q_TS_PID=” an das Ende der URL an.
- Positionieren Sie den Cursor nach dem Gleichheitszeichen in Ihrer URL, und klicken Sie auf das Symbol dynamischer Text Symbol {a}.
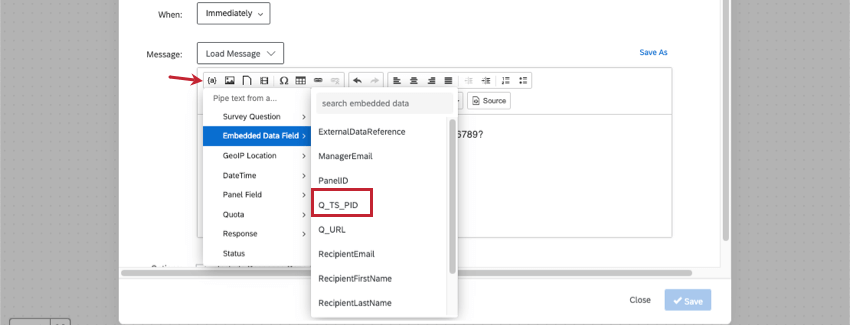
- Bewegen Sie den Mauszeiger über EINGEBETTETE DATEN und wählen Sie Q_TS_PID.
Beispiel: Nachdem Sie dieses Feld (Personen-ID) hinzugefügt haben, sollte Ihr Link wie folgt aussehen: https:qualtrics Q_TS_RS=Self&Q_TS_PID=${e://Feld/Q_TS_PID}
- Fügen Sie am Ende der URL “&Q_TS_RE_PID=” hinzu.
- Setzen Sie dies wieder gleich dem DYNAMISCHEN TEXT für Q_TS_PID .
Beispiel: Ihr Link sollte 2 separate Felder haben, die auf denselben Wert eingestellt sind. Zum Beispiel: https:qualtrics Q_TS_RS=Selbst&Q_TS_PID=${e://Feld/Q_TS_PID}&Q_TS_RE_PID=${e://Feld/Q_TS_PID}
- Fügen Sie “&Q_R_DEL=1” an das Ende des Links an.
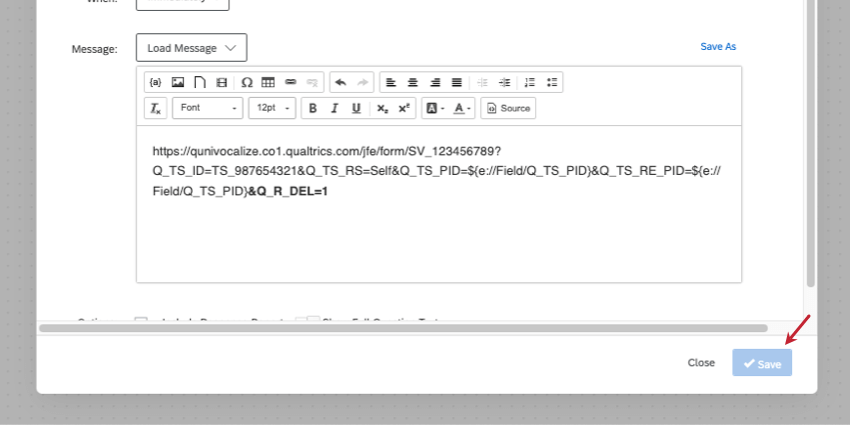 Beispiel: Wenn Sie möchten, dass die Wiederholung die ursprüngliche Antwort ersetzt, würde Ihr Link wie folgt aussehen: https:qualtrics Q_TS_RS=Self&Q_TS_PID=${e://Feld/Q_TS_PID}&Q_TS_RE_PID=${e://Feld/Q_TS_PID}&Q_R_DEL=1Tipp: Wenn dieser neue Link zu lang erscheint, können Sie stattdessen ein anklickbares Wort oder eine Phrase in Ihrer E-Mail erstellen, indem Sie Einfügen eines Hyperlinks.
Beispiel: Wenn Sie möchten, dass die Wiederholung die ursprüngliche Antwort ersetzt, würde Ihr Link wie folgt aussehen: https:qualtrics Q_TS_RS=Self&Q_TS_PID=${e://Feld/Q_TS_PID}&Q_TS_RE_PID=${e://Feld/Q_TS_PID}&Q_R_DEL=1Tipp: Wenn dieser neue Link zu lang erscheint, können Sie stattdessen ein anklickbares Wort oder eine Phrase in Ihrer E-Mail erstellen, indem Sie Einfügen eines Hyperlinks. - Schließen Sie die Einrichtung von ab. E-Mail Aufgabe. Siehe Aufgabe wenn Sie Fragen zum Einrichten dieser Aufgabe haben.
- Wenn Sie fertig sind, klicken Sie auf Speichern.
Der/die Empfänger:in der E-Mail-Aufgabe erhält einen Link, mit dem die ursprüngliche Antwort angezeigt und die Antworten geändert werden können.
Anzeigen und Ausblenden von Inhalten bei Wiederholungen
Sie können Ihre Umfrage so einrichten, dass bestimmte Fragen angezeigt – oder ausgeblendet – werden, wenn ein Link zur Wiederholung verwendet wird.
Obwohl die folgenden Links Sie aus den EX herausführen, sind die Schritte zum Erreichen dieser Aufgaben in Projekte genau dieselben