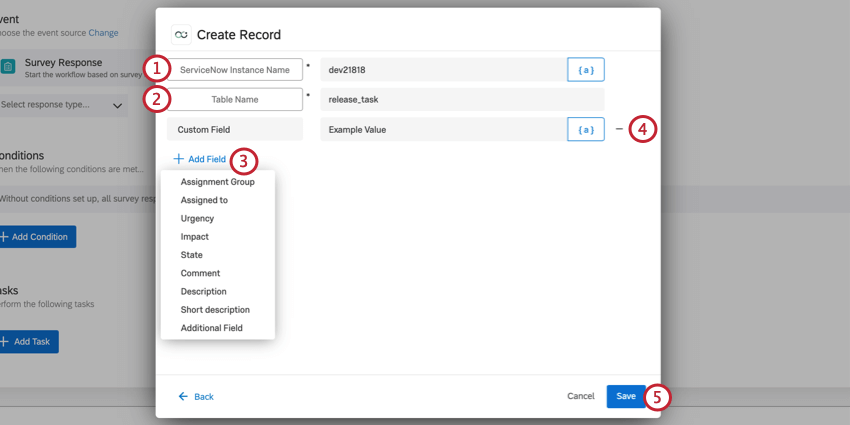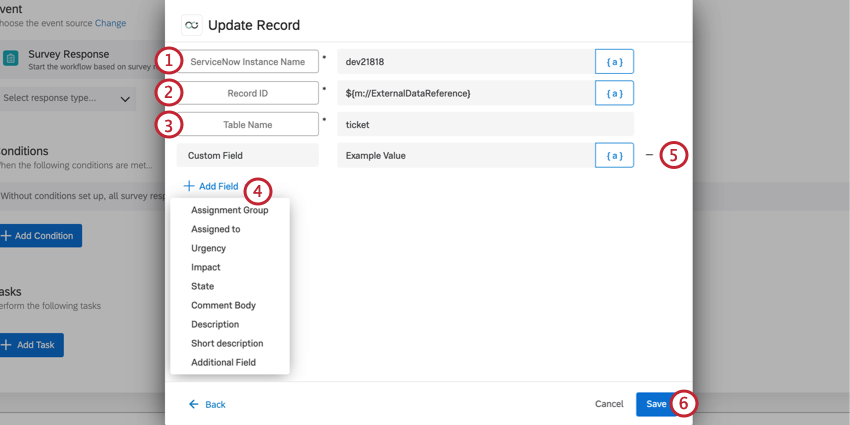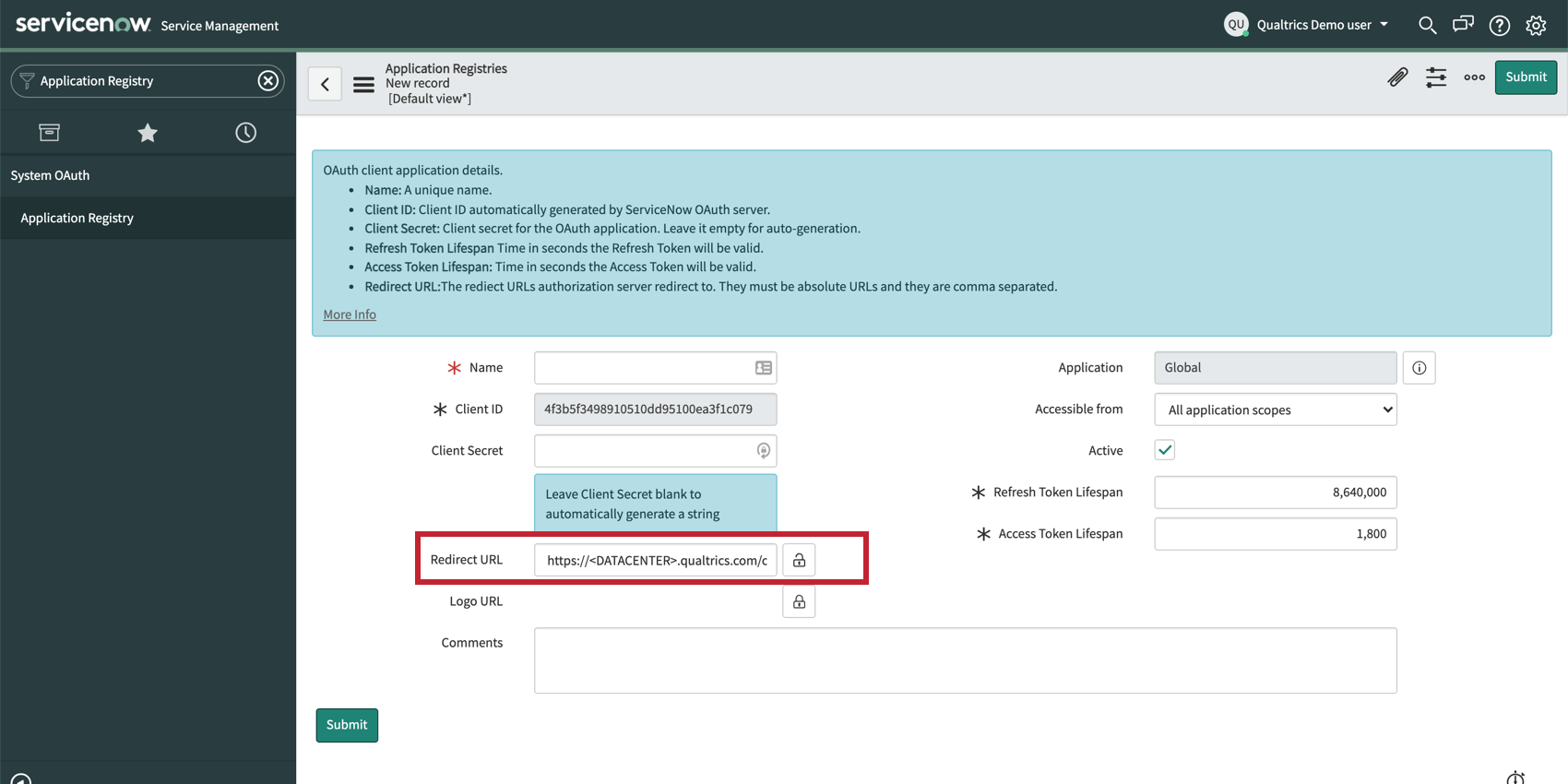ServiceNow-Aufgabe
Tipp: Wenn Sie daran interessiert sind, diese Erweiterung zu erwerben, sehen Sie sich sie auf der XM Marketplace!
Über die Aufgabe
Workflows in Qualtrics können Vorfälle in ServiceNow erstellen oder vorhandene aktualisieren. Beispiel: Sie möchten eine ServiceNow-Meldung erstellen, wenn eine Umfrage. Sie können auch die Informationen eines Kunden in einem ServiceNow-Vorfall aktualisieren, wenn er auf eine Umfrage in Qualtrics antwortet, in der er neue Kontakt bereitstellt.
Tipp: Haben Sie Probleme beim Zugriff auf Ihre Instanz? Wenn Ihre Instanz „eingeschlafen“ ist, Kontakt Supportteam von ServiceNow.
Aufgabe einrichten
- Navigieren Sie in Ihrer Umfrage zu Workflows Registerkarte.

- Klicken Sie auf Workflow anlegen .
- Auswählen Wird gestartet, wenn ein Ereignis empfangen wird.
- Wählen Sie die Ereignis Dies Auslöser die Ticket oder -änderung in ServiceNow aus. Meistens wird dies ein Umfrage von Qualtrics. Siehe ereignisbasierte Workflows für alle verfügbaren Optionen.
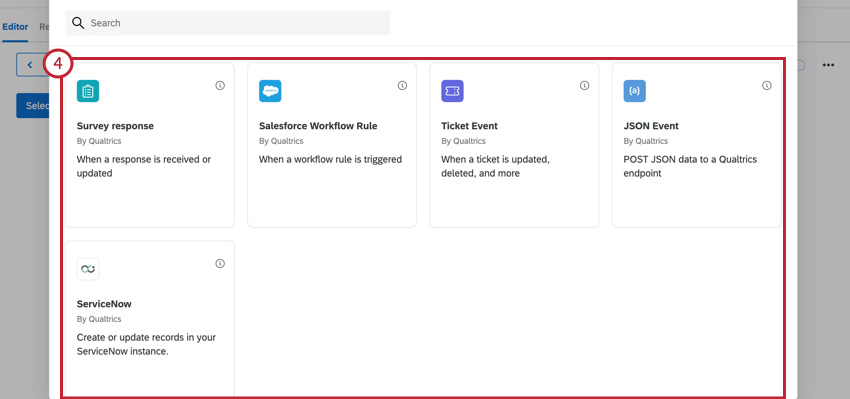
- Fügen Sie bei Bedarf Folgendes hinzu: Bedingungen an Ihren Workflow, der bestimmt, wann der Workflow ausgeführt wird. Um Bedingungen hinzuzufügen, klicken Sie auf das Pluszeichen ( + ) und dann auf Bedingung hinzufügen.
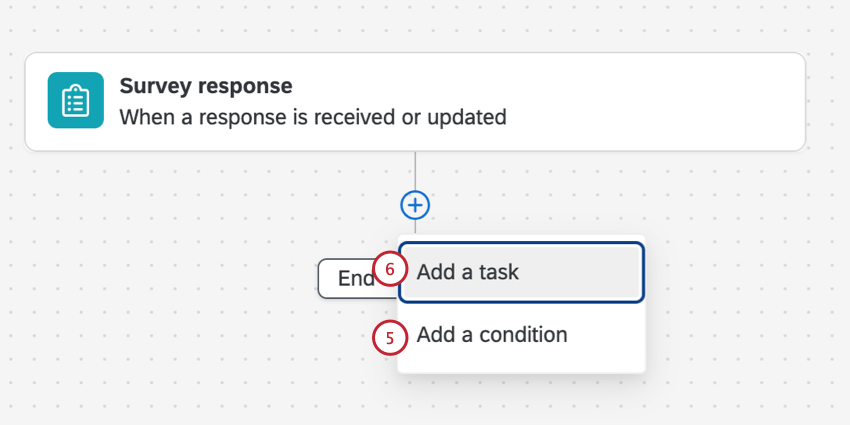 Tipp: Dies ist am hilfreichsten, wenn Sie nicht möchten, dass für jede einzelne Antwort, die an die Umfrage gesendet wird, ein Ticket angelegt oder aktualisiert wird.
Tipp: Dies ist am hilfreichsten, wenn Sie nicht möchten, dass für jede einzelne Antwort, die an die Umfrage gesendet wird, ein Ticket angelegt oder aktualisiert wird. - Klicken Sie auf das Pluszeichen ( + ) und dann auf Aufgabe hinzufügen .
- Auswählen ServiceNow.
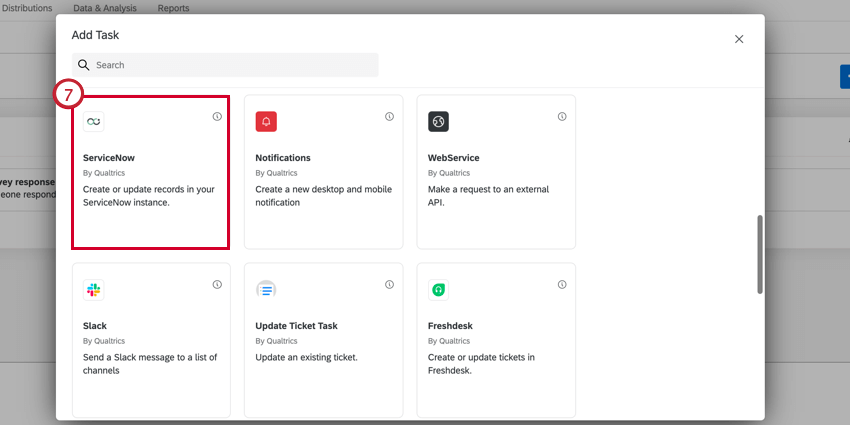
- Wählen Sie die Aufgabe aus, die Sie in ServiceNow ausführen möchten. Sie können wählen, einen neuen Datensatz anlegen oder Vorhandenen Datensatz aktualisieren.
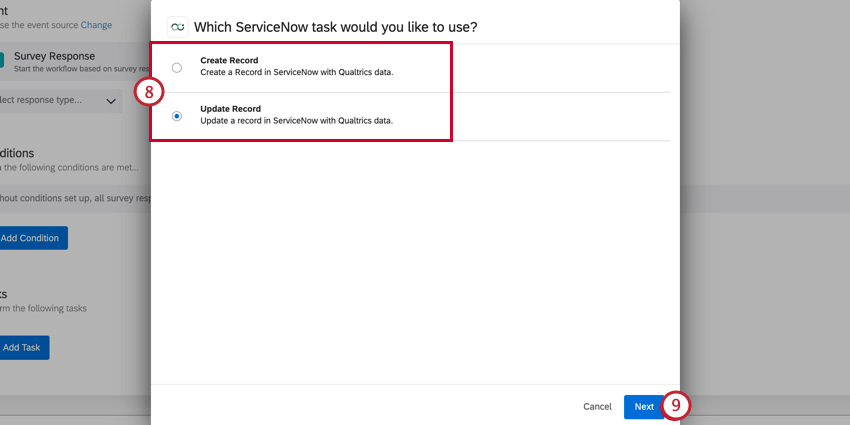
- Klicken Sie auf Weiter.
- Wählen Sie das Benutzerkonto aus, in dem die Aufgabe abgeschlossen werden soll.
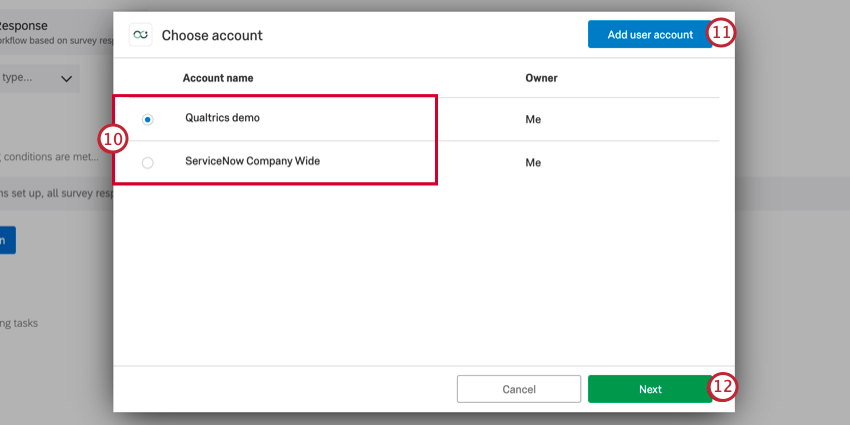 Tipp: Sie können alle ServiceNow-Konten auswählen, die Sie zuvor mit Qualtrics verbunden haben, sowie alle Konten, die von Instanz in konfiguriert wurden. Erweiterungen.
Tipp: Sie können alle ServiceNow-Konten auswählen, die Sie zuvor mit Qualtrics verbunden haben, sowie alle Konten, die von Instanz in konfiguriert wurden. Erweiterungen. - Wenn Sie ein neues Benutzerkonto verbinden möchten, klicken Sie auf Benutzerkonto hinzufügen .
Tipp: Nachdem Sie auf Benutzerkonto hinzufügen geklickt haben, werden Sie aufgefordert, Ihrem Benutzerkonto einen Namen zu geben und den Benutzernamen und das Kennwort einzugeben.
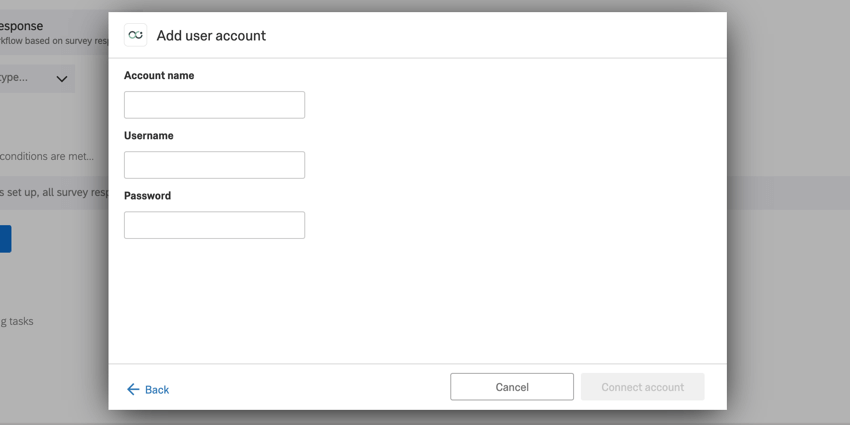 Tipp: Sie können den Namen Ihres verbundenen Benutzerkonto bearbeiten, indem Sie im Fenster zur Benutzerkonto auf das Bleistiftsymbol klicken. Um die Verbindung zu Ihrem Benutzerkonto zu trennen, klicken Sie auf das Papierkorb. Seien Sie vorsichtig beim Löschen von Konten, da Plugins, die dieses Benutzerkonto verwenden, nicht mehr funktionieren.
Tipp: Sie können den Namen Ihres verbundenen Benutzerkonto bearbeiten, indem Sie im Fenster zur Benutzerkonto auf das Bleistiftsymbol klicken. Um die Verbindung zu Ihrem Benutzerkonto zu trennen, klicken Sie auf das Papierkorb. Seien Sie vorsichtig beim Löschen von Konten, da Plugins, die dieses Benutzerkonto verwenden, nicht mehr funktionieren.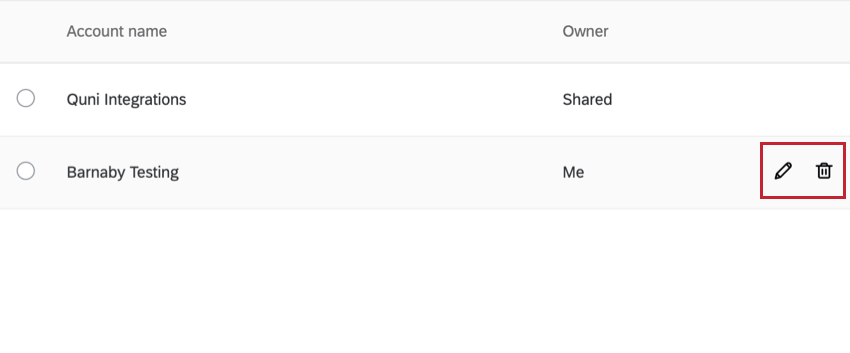
- Klicken Sie auf Weiter und die Einrichtung der Aufgabe abschließen. Abhängig von der ausgewählten Aufgabe ist die Einrichtung unterschiedlich. Informationen zum Einrichten der einzelnen Aufgabe finden Sie in den folgenden Abschnitten.
Datensatz erstellen
Wenn Sie Datensatz anlegen Als Ihre Aufgabe erstellen Sie einen neuen Datensatz in ServiceNow.
- Geben Sie Ihre ServiceNow-Instanzname.
Tipp: Wenn Sie auf Ihre ServiceNow-Instanz zugreifen, handelt es sich um eine kurze Reihenfolge, die am Anfang der URL angezeigt wird. Wenn Ihre URL beispielsweise dev12345.service-now.com lautet, lautet Ihre Instanz dev12345.
- hinzufügen Tabellenname. Folgende Optionen sind verfügbar:
- Ihr eigener, benutzerdefinierter Wert.
- change_request
- change_task
- Vorfall
- Problem
- release_task
- Ticket
- Klicken Sie auf Feld hinzufügen um die Ticket zu ermitteln, die von dieser Aufgabe vorbelegt werden sollen. Sie haben mehrere Möglichkeiten:
- Zuordnungsgruppe: Die ID der Zuordnungsgruppe.
- Zugeordnet zu: Die ID der Person, die dem Datensatz zugeordnet ist.
- Dringlichkeit: Das Ausmaß, in dem sich der Vorfall verzögern kann oder mit äußerster Dringlichkeit behoben werden muss. Mögliche Werte sind Niedrig, Mittel und Hoch.
- Auswirkung: Die Auswirkungen eines Datensatzes auf das Geschäft. Mögliche Werte sind Niedrig, Mittel und Hoch.
- Bundesland: Der Status eines Datensatzes. Zu den Werten gehören In Bearbeitung, Zurückgestellt, Gelöst, Geschlossen und Abgebrochen.
- Kommentar: Jeder zusätzliche Kommentar, den Sie dem Datensatz hinzufügen möchten.
- Beschreibung: Beschreibung des Datensatzes.
- Kurzbeschreibung: Kurztextbeschreibung des Datensatzes.
- Zusatzfeld: Fügen Sie ein benutzerdefiniertes Feld. Sie können mehrere hinzufügen.
Tipp: Klicken Sie auf das Symbol {a} Symbol zum Einfügen dynamischer Text als Ihren Feldwert ein. Dynamischer text eignet sich hervorragend, wenn der Wert dynamisch ist und sich basierend auf den angegebenen Umfrage ändert.
- Um unerwünschte Felder zu löschen, wählen Sie – Symbol weiter dem Feld.
- Wenn Sie fertig sind, klicken Sie auf Sichern.
Datensatz aktualisieren
Wenn Sie Satz aktualisieren Als Ihre Aufgabe aktualisieren Sie einen vorhandenen Datensatz in ServiceNow.
- Geben Sie Ihre ServiceNow-Instanzname.
Tipp: Wenn Sie auf Ihre ServiceNow-Instanz zugreifen, handelt es sich um eine kurze Reihenfolge, die am Anfang der URL angezeigt wird. Wenn Ihre URL beispielsweise dev12345.service-now.com lautet, lautet Ihre Instanz dev12345.
- Geben Sie ein Datensatz-ID. Dies ist die Nummer des Datensatzes, den Sie mit dieser Aufgabe aktualisieren möchten.
- hinzufügen Tabellenname. Ihre Optionen:
- Ihr eigener benutzerdefinierter Wert
- change_request
- change_task
- Vorfall
- Problem
- release_task
- Ticket
- Klicken Sie auf Feld hinzufügen um die Ticket zu ermitteln, die von dieser Aufgabe aktualisiert werden sollen. Sie haben mehrere Möglichkeiten:
- Zuordnungsgruppe: Die ID der Zuordnungsgruppe.
- Zugeordnet zu: Die ID der Person, die dem Datensatz zugeordnet ist.
- Dringlichkeit: Das Ausmaß, in dem sich der Vorfall verzögern kann oder mit äußerster Dringlichkeit behoben werden muss. Mögliche Werte sind Niedrig, Mittel und Hoch.
- Auswirkung: Die Auswirkungen eines Datensatzes auf das Geschäft. Mögliche Werte sind Niedrig, Mittel und Hoch.
- Status: Der Status eines Ereignisses. Zu den Werten gehören In Bearbeitung, Zurückgestellt, Gelöst, Geschlossen und Abgebrochen.
- Kommentar: Jeder zusätzliche Kommentar, den Sie dem Vorfall hinzufügen möchten.
- Beschreibung: Beschreibung des Vorfalls.
- Kurzbeschreibung: Kurztextbeschreibung des Ereignisses.
- Zusatzfeld: Fügen Sie ein benutzerdefiniertes Feld. Sie können mehrere hinzufügen.
Tipp: Klicken Sie auf das Symbol {a} Symbol zum Einfügen dynamischer Text als Ihren Feldwert ein. Dynamischer text eignet sich hervorragend, wenn der Wert dynamisch ist und sich basierend auf den angegebenen Umfrage ändert.
- Klicken Sie auf den Minus-Button ( – ), um ein Feld zu entfernen.
- Wenn Sie fertig sind, klicken Sie auf Speichern.
OAuth-Verbindung einrichten
Mit OAuth-Verbindungen können Benutzer ihr Qualtrics mit anderen instanzierten Plattformen wie Servicenow verbinden.
In Servicenow
- Bei Servicenow anmelden
- Suchen Anwendungs-Registry Klicken Sie dann auf diese Option.
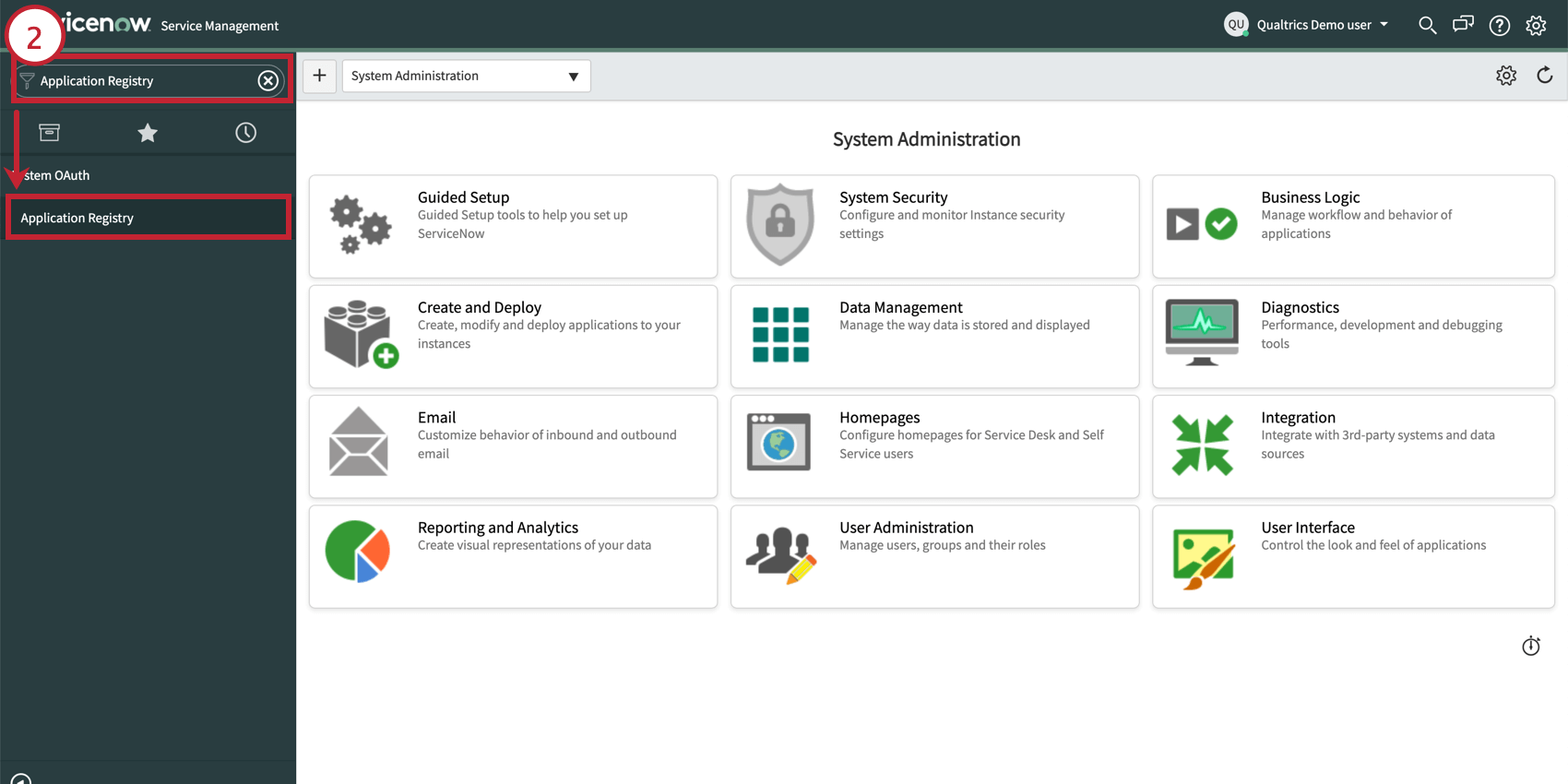
- Wenn Sie einen neuen Mandanten anlegen, wählen Sie Neu.
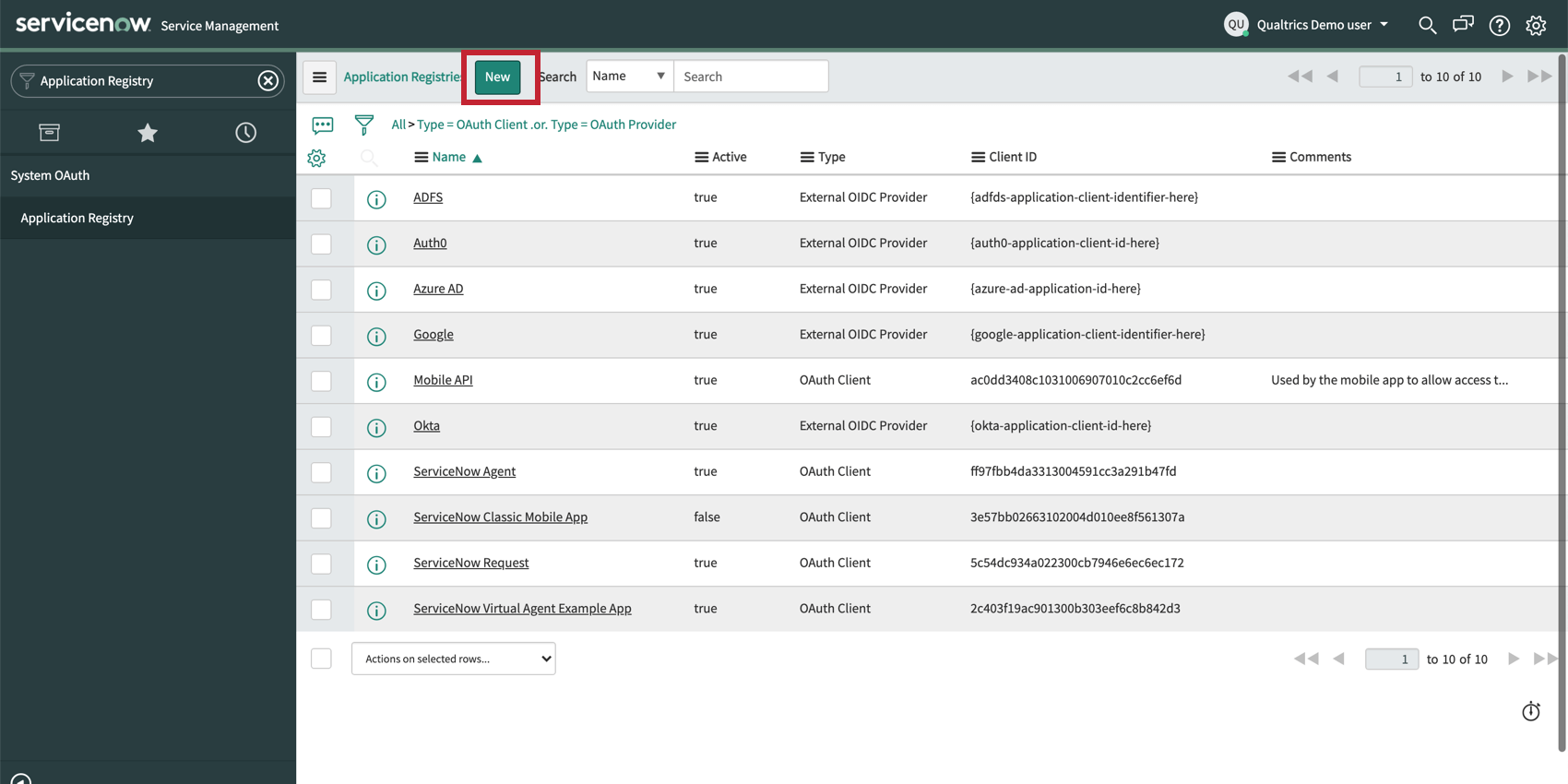
- Klicken Sie auf API für externe Clients anlegen.
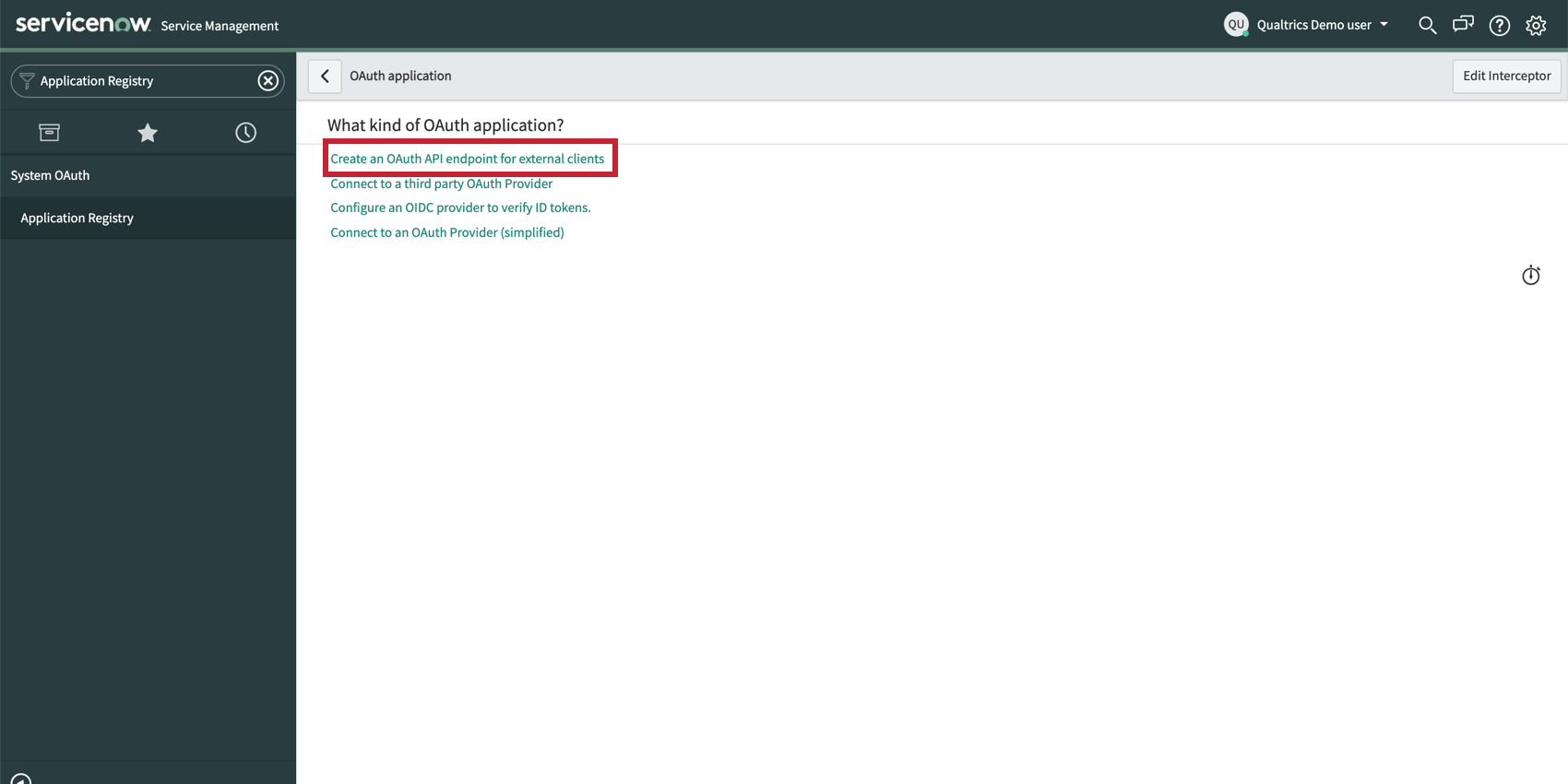
- Fügen Sie die folgenden Umleitungs-URLs hinzu, und klicken Sie auf Absenden.
https://<DATACENTER>.qualtrics.com/oauth-client-service/redirecthttps://<BRANDNAME>.qualtrics/oauth-client-service/redirect
In Qualtrics
- Navigieren Sie zu Admin.
- Klicken Sie auf Erweiterungen.
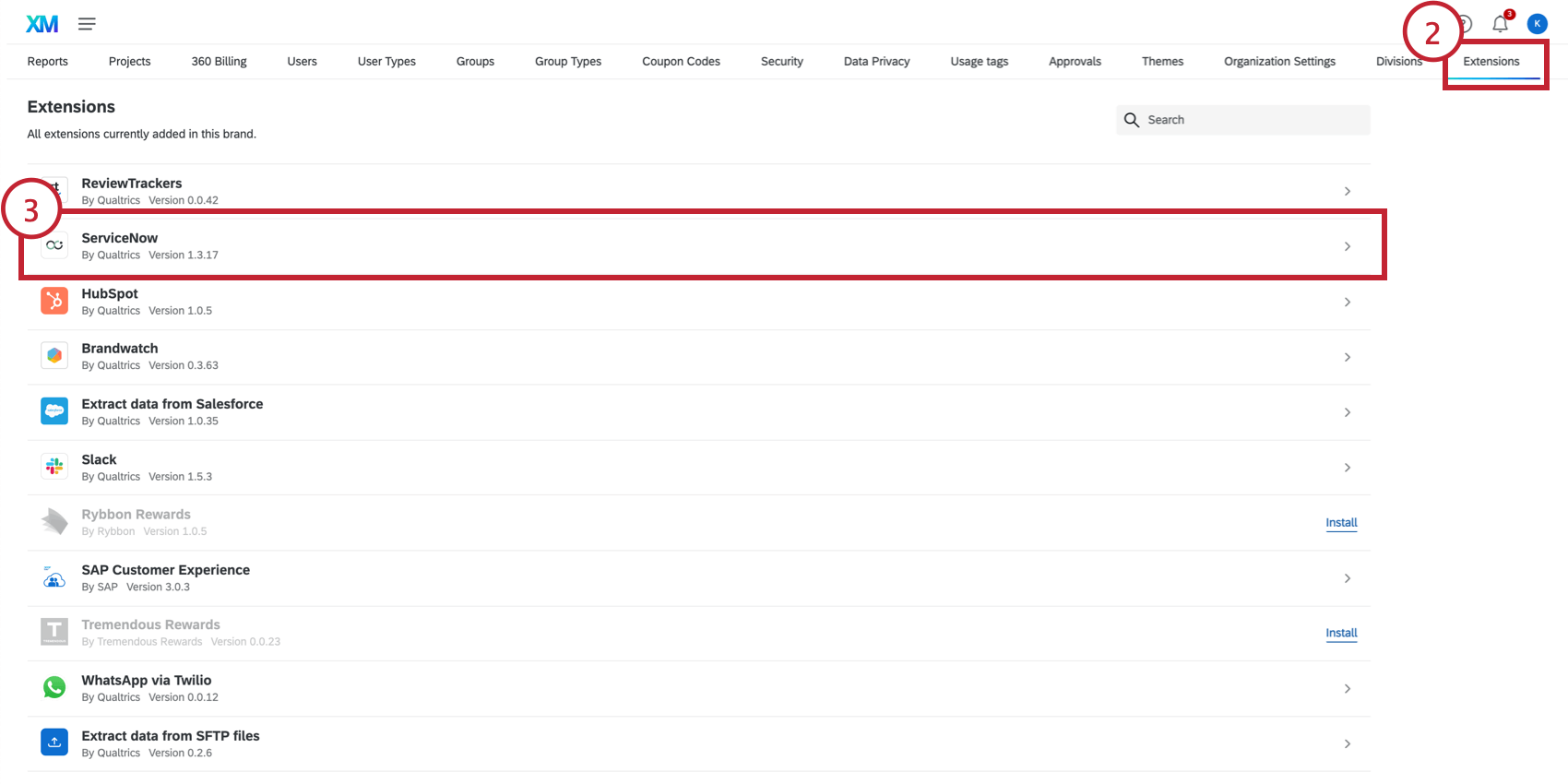
- Wählen Sie die Servicenow-Erweiterung.
- Klicken Sie auf Konto hinzufügen.
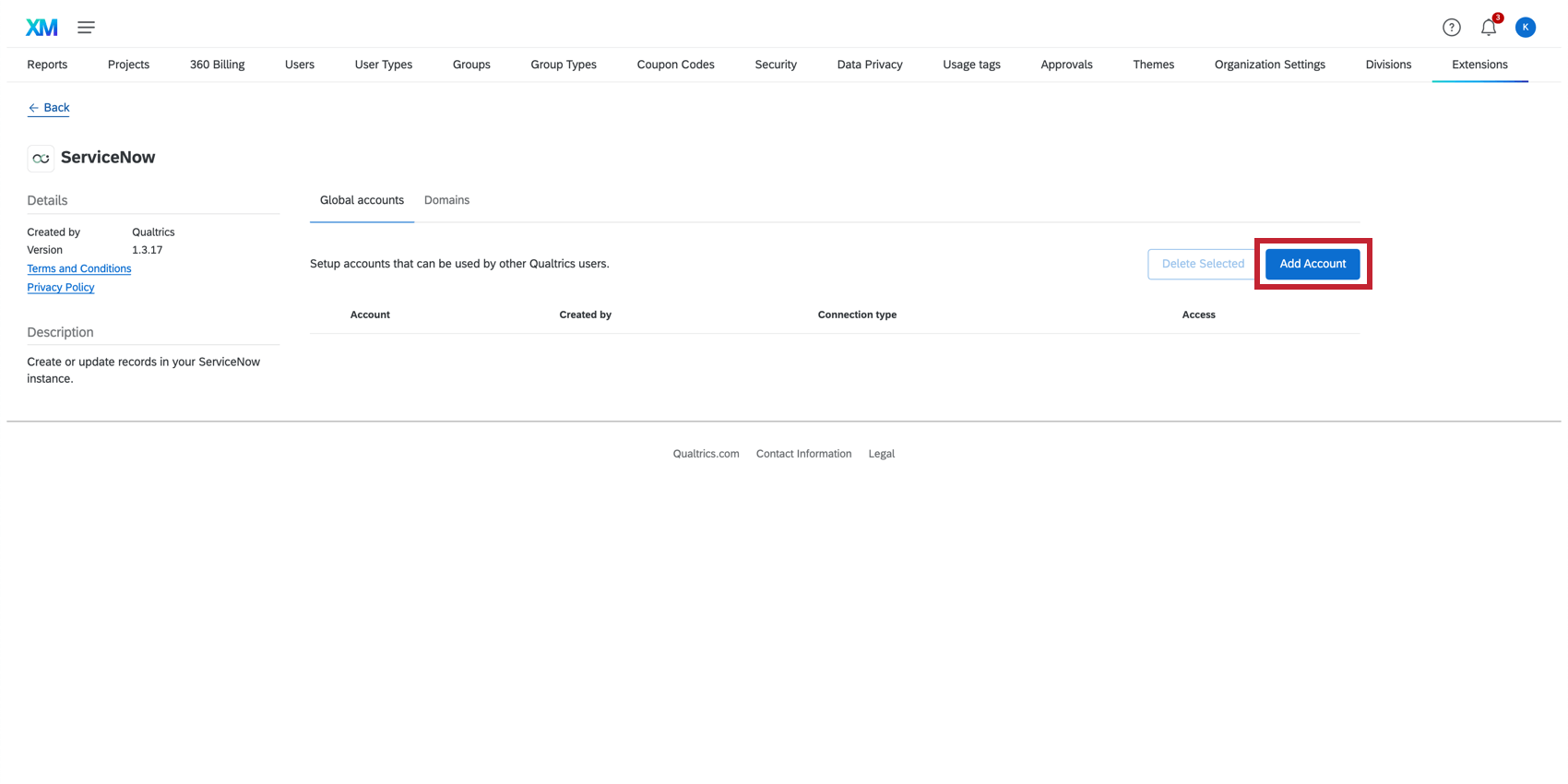
- Geben Sie einen internen Namen für die Erweiterung ein
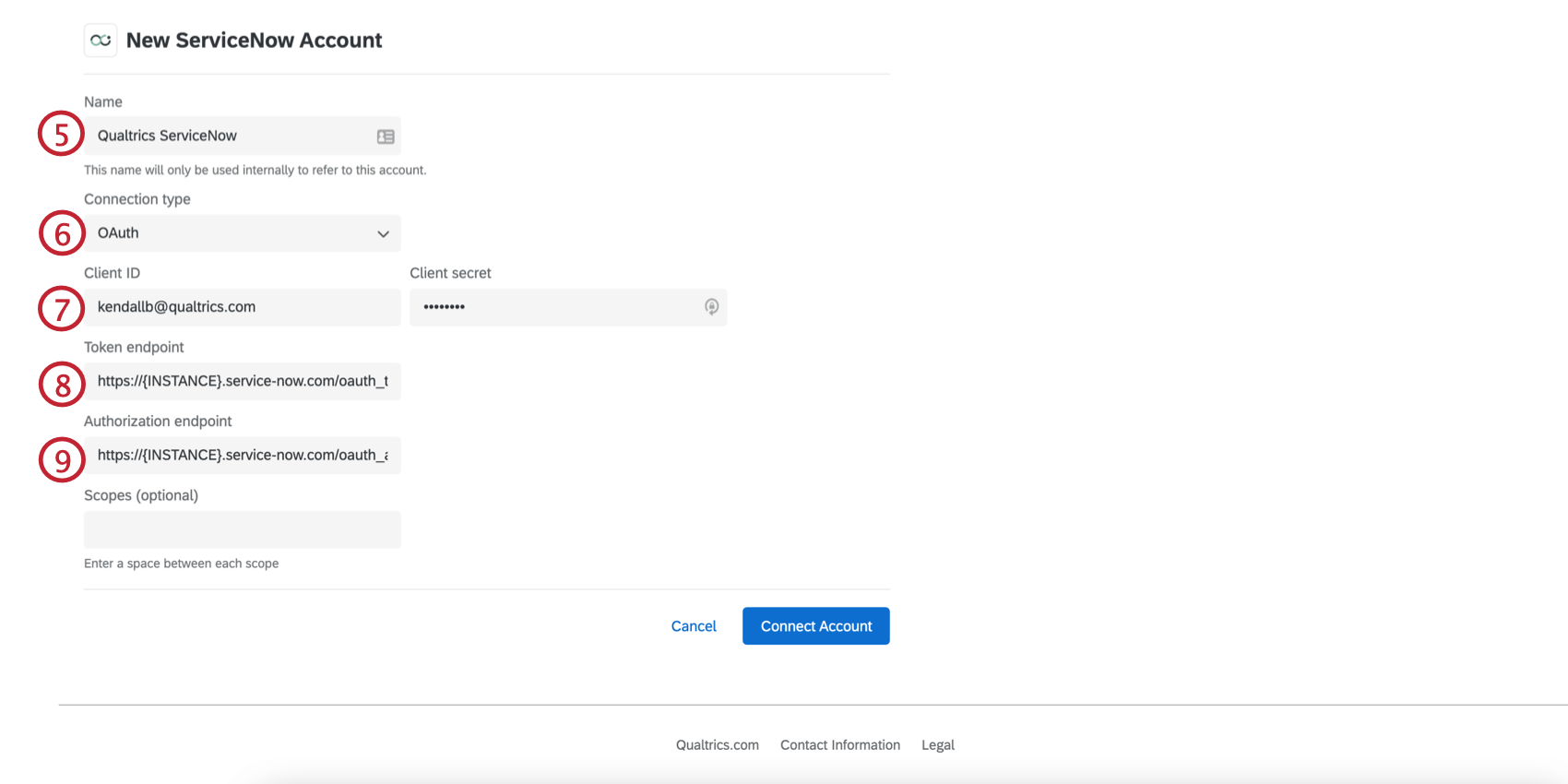
- Auswählen OAuth für den Verbindungstyp.
- Geben Sie Folgendes ein: Client-ID und geheim auf der Servicenow-Instanz generiert.
- Geben Sie Folgendes ein: Tokenendpunkt: https://{INSTANCE}.service-now.com/oauth_token.do
- Geben Sie Folgendes ein: Berechtigungsendpunkt: https://{INSTANCE}.service-now.com/oauth_auth.do
Tipp: Ihre Instanz ist der Name, den Sie in der URL vor der Domäne von Servicenow sehen. Beispiel: In https://ven123456.service-now.com/ ven123456 ist Ihre Instanz.
- Klicken Sie auf Benutzerkonto verbinden .