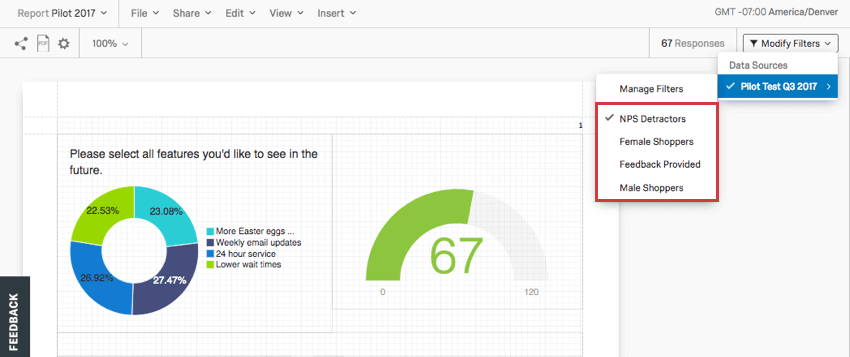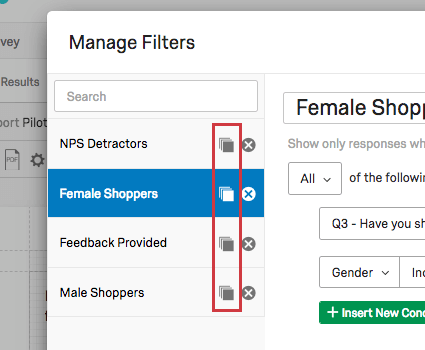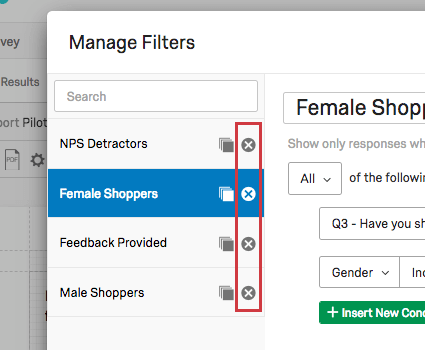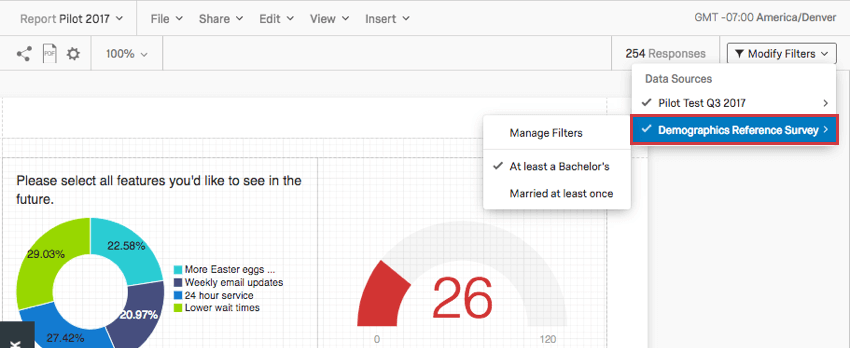Globale Filter für erweiterte Berichte
Informationen zu globalen Filtern für erweiterte Berichte
Manchmal möchten Sie nur einen Bericht zu einer bestimmten Gruppe von Umfrageteilnehmern erstellen. Vielleicht interessieren Sie sich dafür, wie Umfrageteilnehmer aus einem bestimmten Land Ihr Produkt bewertet haben, oder möchten, dass Ihr Bericht nur Daten aus dem letzten Monat enthält. Sie können die in Ihren Berichten angezeigten Daten mithilfe von Filtern eingrenzen. Ein globaler Filter ist ein Filter, der für den gesamten Bericht gilt.
Globalen Filter sichern und neu laden
Hier erfahren Sie, wie Sie einen Filter hinzufügen (der ihn automatisch sichert) und wie Sie Filter verwenden, die Sie in der Vergangenheit angelegt haben.
Bearbeiten eines Filters
- Navigieren Sie zum Berichte Registerkarte.
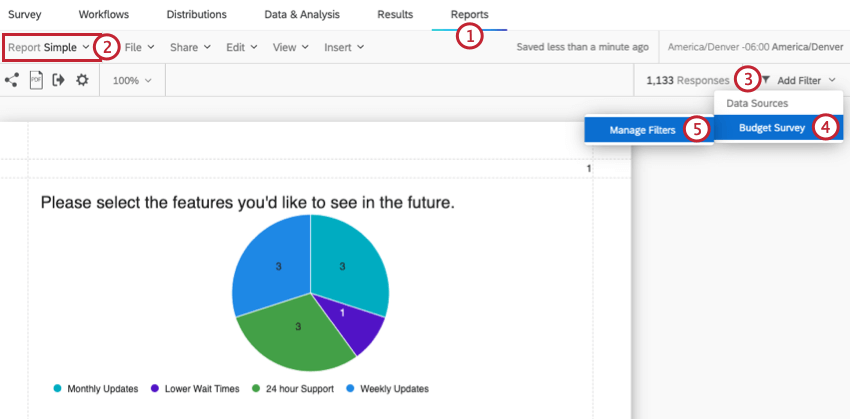
- Öffnen Sie den gewünschten Bericht.
- Klicken Sie auf Filter hinzufügen.
- Hervorhebung Sie Ihre Datenquelle.
- Auswählen Filter verwalten.
- Klicken Sie auf Neu anlegen.
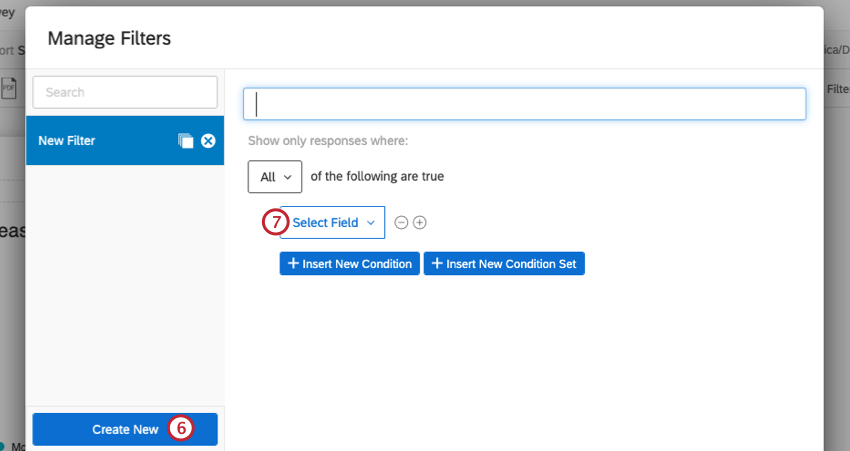
- Wählen Sie Feld Sie nach filtern möchten.
- Wählen Sie Ihre Operator. Auf diese Weise sollten sich die vom Filter herausgefilterten Antworten auf den Wert des Felds beziehen.
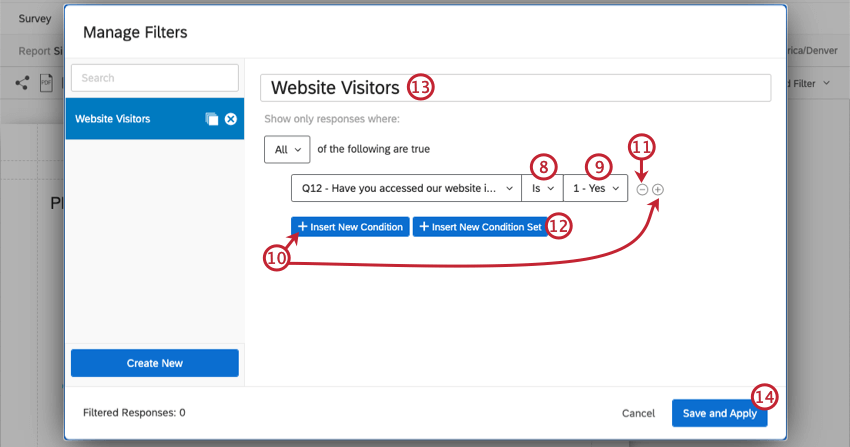
- Wählen Sie die Operand. Dies ist der Wert des von Ihnen ausgewählten Felds.
- Klicken Sie auf das Pluszeichen ( + ) oder Neue Bedingung einfügen , um eine weitere Bedingung hinzuzufügen.
- Klicken Sie auf das Minuszeichen ( – ), um eine Bedingung zu entfernen.
- Klicken Sie auf Neuen Bedingung einfügen , um eine neue Bedingungssatz unter der ersten zu verschachteln.
- Benennen Sie Ihren Filter.
- Klicken Sie auf Speichern und Übernehmen beenden.
Filter werden neu geladen
- Navigieren Sie zum Berichte Registerkarte.
- Navigieren Sie zum Berichte Abschnitt.
- Öffnen Sie den gewünschten Bericht.
- Klicken Sie auf Filter.
- Hervorhebung Sie Ihre Datenquelle.
- Wählen Sie den Filter aus, den Sie verwenden möchten.
Filter entmarkieren
Um Ihre ungefilterten Daten erneut anzuzeigen, führen Sie die Schritte im Filter neu laden um die Auswahl Ihres aktuellen Filters aufzuheben.
Konditionen und Bedingung
Filter funktionieren in Daten & Analyse genauso wie in Berichten. Tatsächlich werden die Filter, die Sie dort erstellen, auch in erweiterten Berichten angezeigt und umgekehrt.
mehr erfahren zum Erstellen der Bedingungen Ihrer Umfrage finden Sie in den folgenden Abschnitten der Filtern von Antworten Support-Seite:
Filter verwalten
- Navigieren Sie zum Berichte Registerkarte.
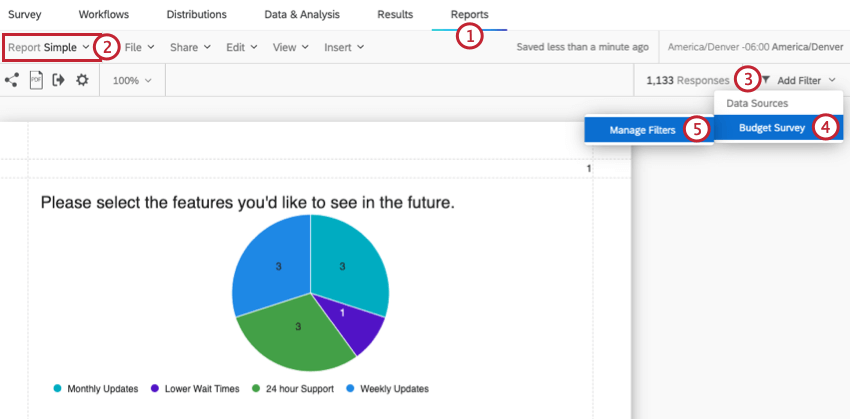
- Öffnen Sie den gewünschten Bericht.
- Klicken Sie auf Filter.
- Hervorhebung Sie Ihre Datenquelle.
- Auswählen Filter verwalten.
- Wählen Sie links den Filter aus, den Sie bearbeiten möchten.
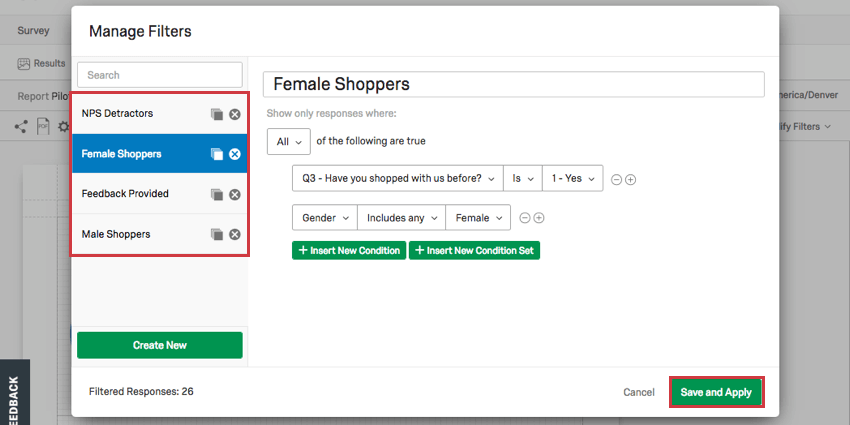
- Bearbeiten Sie die Bedingungen, oder benennen Sie den Filter nach Bedarf um.
- Klicken Sie auf Speichern und Übernehmen.
Filter kopieren
Klicken Sie im Fenster Filter verwalten auf das Kopiersymbol rechts neben einem Filter, um ein exaktes duplizieren des Filters zu erstellen.
Filter löschen
Klicken Sie im Fenster Filter verwalten auf das Symbol X rechts neben einem Filter, um ihn dauerhaft zu löschen.
Filter für zusätzliche Datenquellen setzen
Jede Visualisierung hat einen Datenquelle. Diese Quelle muss jedoch nicht die Umfrage sein, an der Sie gerade arbeiten. Es kann sich um eine beliebige Umfrage in Ihrem Benutzerkonto handeln. Dies ist nützlich, wenn Sie zum Beispiel eine Tabelle mit den Daten Ihrer Umfrage von 2018 weiter neben einer Tabelle mit den Daten Ihrer Umfrage von 2017 haben möchten.
Wenn Ihr Bericht mindestens eine Visualisierung mit einer anderen Umfrage enthält (z.B. Daten für 2018 anstelle von Daten aus 2019), können Sie Filter für diese Umfrage verwalten und neu laden.
So erstellen oder verwalten Sie diese Filter:
- Navigieren Sie zum Berichte Registerkarte.
- Navigieren Sie zum Berichte Abschnitt.
- Öffnen Sie den gewünschten Bericht.
- Klicken Sie auf Filter.
- Hervorhebung Sie Ihre zusätzliche Datenquelle.
- Auswählen Filter verwalten , um einen neuen Filter anzulegen.
- Wählen Sie einen vorhandenen Filter aus, um diesen Filter global auf alle Visualisierungen mit einer übereinstimmenden Datenquelle übernehmen, die sich im Feedbacknehmer-Bericht befinden.