メールのトリガー
メールのトリガーについて
回答をすぐに知る必要がある場合でも、回答者にフォローアップメールを送信する必要がある場合でも、メールのトリガーは簡単なソリューションを提供します。メールのトリガーを使用すると、アンケートの回答が完了し、指定した条件が満たされたときに、誰かにメール通知を送信することができます。
メールのトリガーの設定
デフォルトでは、メールのトリガーは、回答者がアンケートに回答するたびに、あなたのメールアドレスにメールを送信します。これらのオプションとその他のさまざまなオプションは、以下に示す手順に従って構成できます。
メールのトリガーを設定する手順
- アンケートタブに移動し、アンケートのオプションをクリックします。
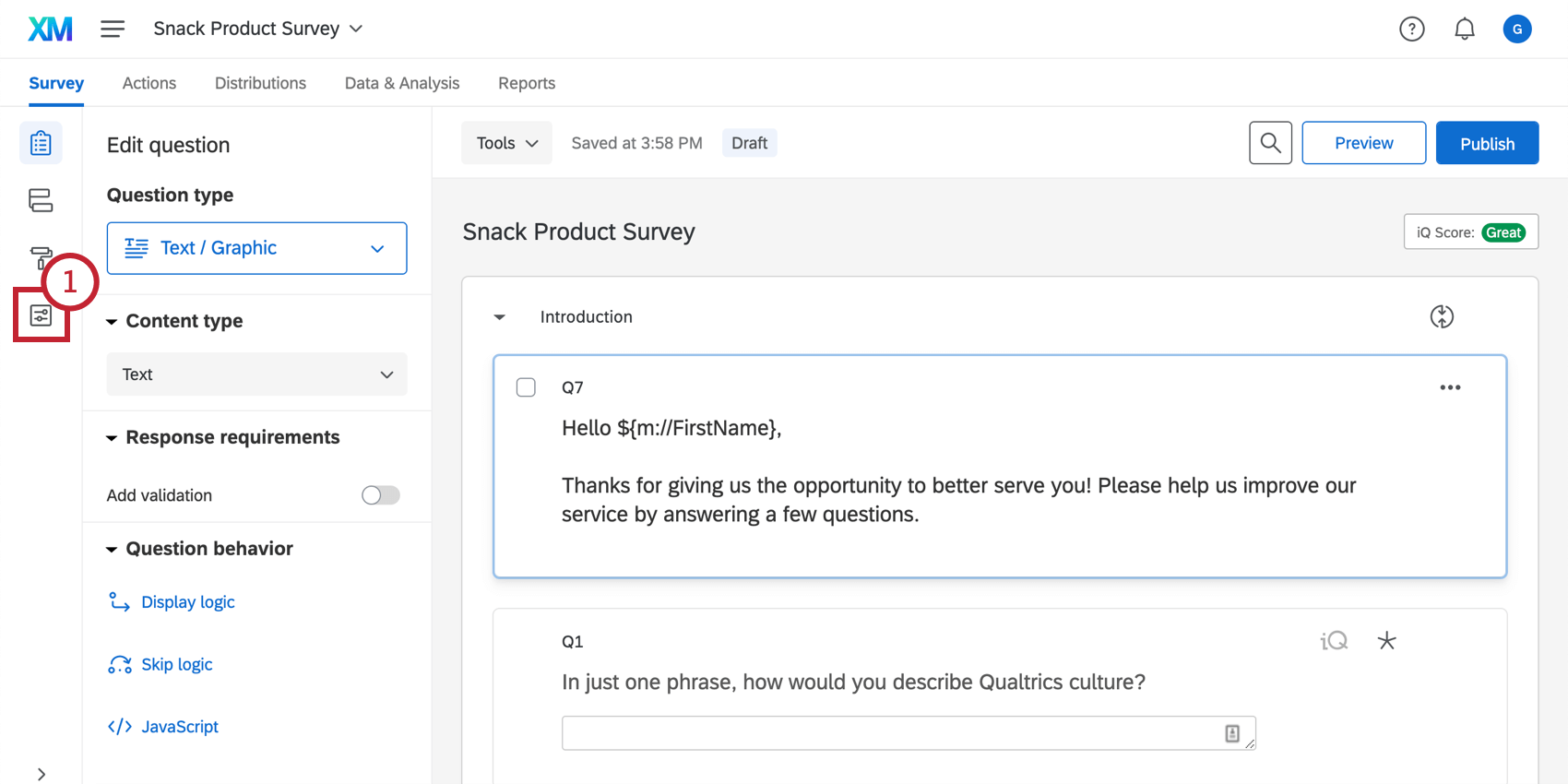
- アンケートのオプションの「アンケート調査後」のセクションに移動します。
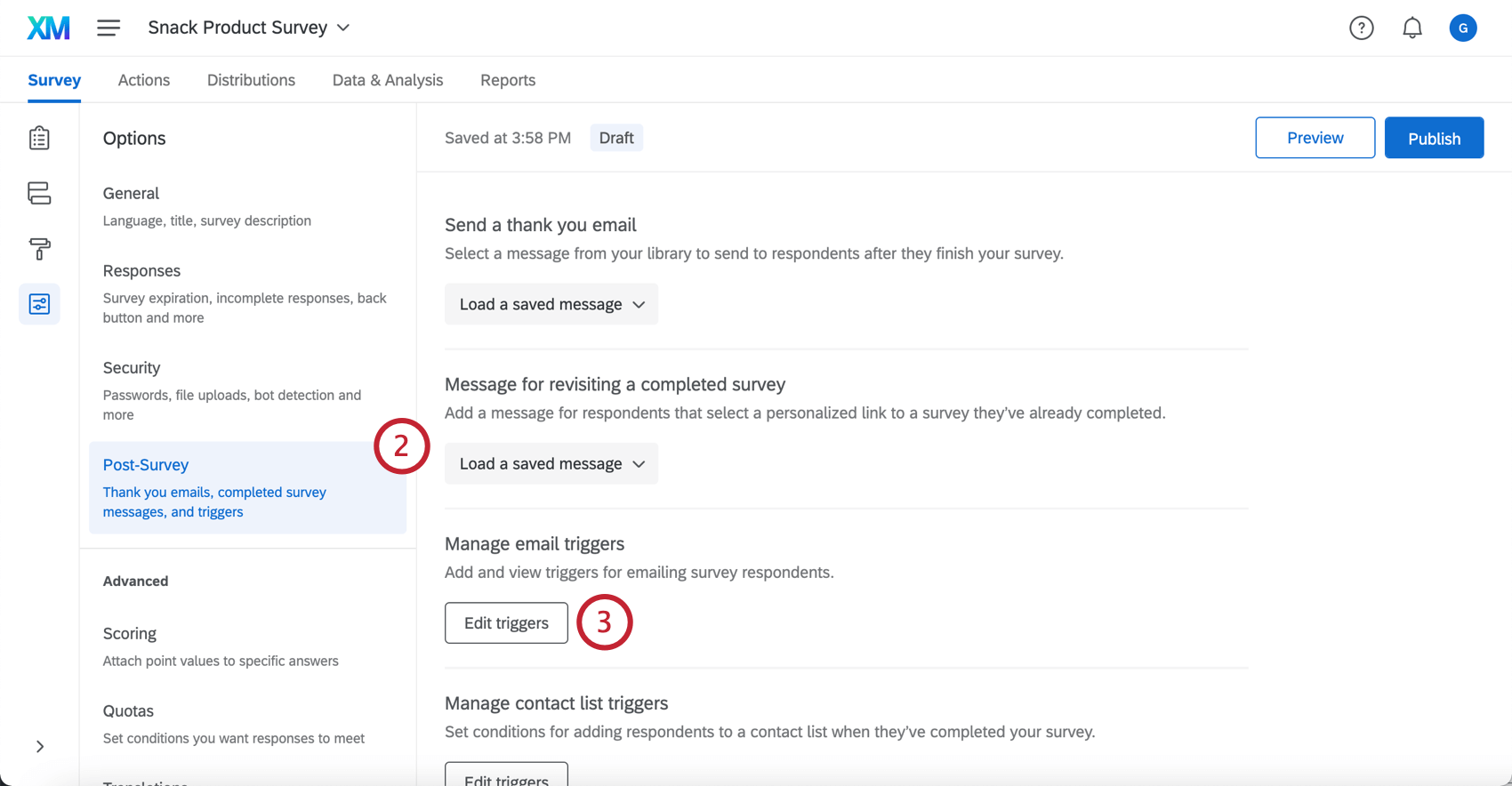
- メールのトリガーの管理]メニューで、[トリガーの編集]を選択します。
- 条件の追加をクリックして、アンケートが完了し、かつ指定した条件が満たされたときにメールのトリガーが送信されるようにセットします (条件を追加しない場合は、回答者がアンケートを完了するといつでもメールのトリガーが送信されます)。
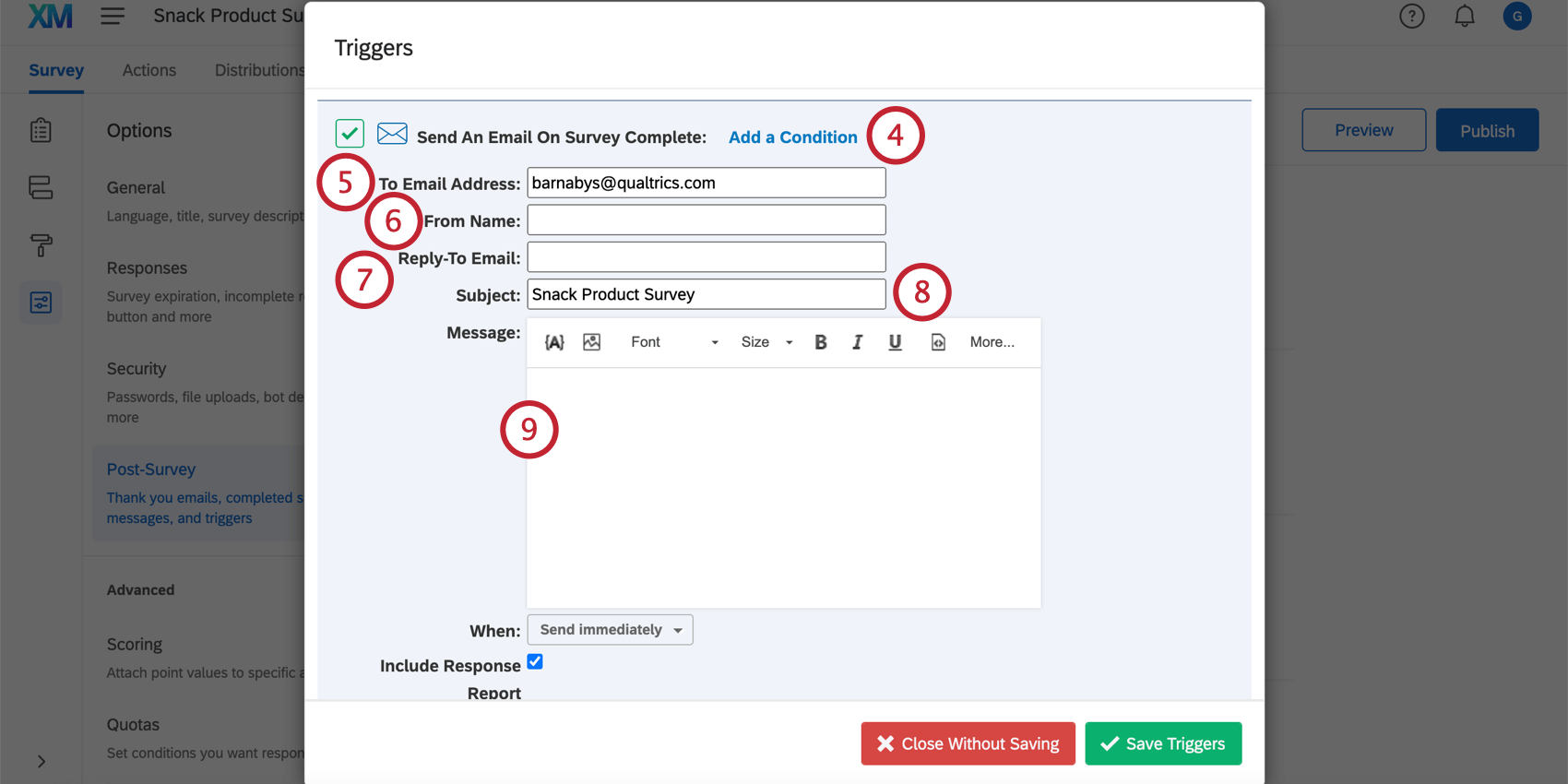 Qtip: 不完全な回答によってメールのトリガーがメールを送信するのは、そのトリガーが不完全な回答によって条件を満たした場合のみです。そうでない場合、不完全な回答は、記録されたときにメールのトリガーがメールを送信する原因になりません。Qtip: アンケートが複数の言語で配信され、回答者がアンケートを取った言語でトリガーを送信したい場合は、各言語に1つずつトリガーを作成する必要があります。受信者が正しい言語でトリガーを受信できるように、受信者の言語コードに基づいて送信するトリガーに条件をセットすることができます。
Qtip: 不完全な回答によってメールのトリガーがメールを送信するのは、そのトリガーが不完全な回答によって条件を満たした場合のみです。そうでない場合、不完全な回答は、記録されたときにメールのトリガーがメールを送信する原因になりません。Qtip: アンケートが複数の言語で配信され、回答者がアンケートを取った言語でトリガーを送信したい場合は、各言語に1つずつトリガーを作成する必要があります。受信者が正しい言語でトリガーを受信できるように、受信者の言語コードに基づいて送信するトリガーに条件をセットすることができます。 - 受信者のEメールアドレスがデフォルトのEメールアドレスと異なる場合は、To Email Addressフォームフィールドに入力してください。
Qtip: このフィールドにコンマで区切ったメールを追加することで、複数の個人にメールのトリガーを一度に送信することができます。参照 回答者へのメールのトリガー をご覧ください。
- From Nameを入力します。
- 返信先メールを記入する。これは、受信者が質問する場合やメールのトリガーに返信する場合に、返信を受信するメールアドレスです。返信メールのトリガーを空白にした場合、デフォルトの trigger@qemailserver.com が使用されます。
- 被評価者を入力します。
- トリガーのメッセージを入力してください。を使用する。 リッチコンテンツエディター 機能を使ってメッセージをカスタマイズできます。
- Whenドロップダウンメニューを選択して、トリガーに適用するディレイの長さを選択する。デフォルトでは、回答者がアンケートを終了するとすぐに送信されますが、1時間から28日までのさまざまな遅延時間を選択できます。
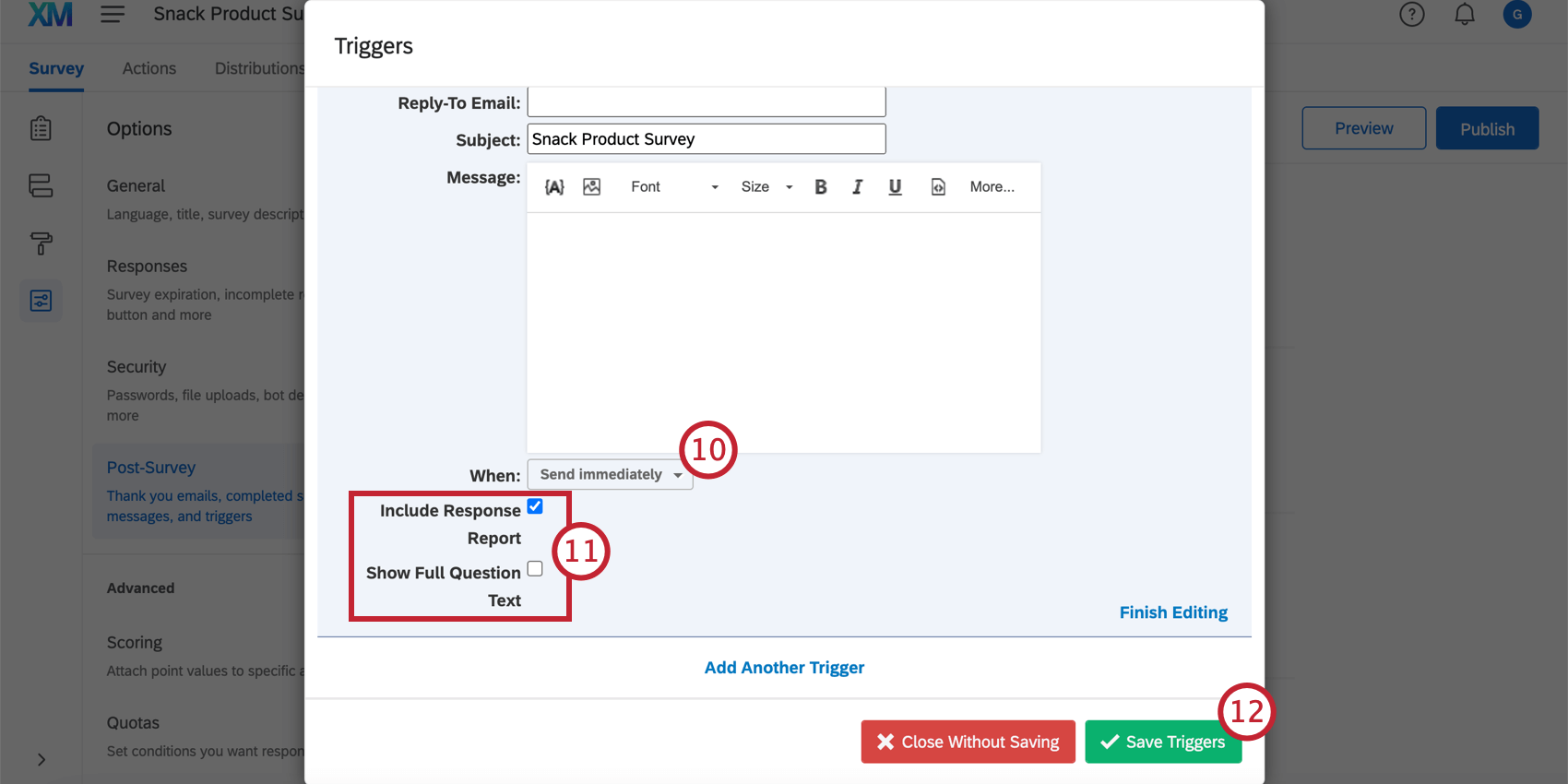 Qtip: メールのトリガー方法の性質上、メールを送信する正確な日時を指定することはできません(回答者がアンケートを終了した時点で、指定した日時がすでに過ぎている可能性があるため)。
Qtip: メールのトリガー方法の性質上、メールを送信する正確な日時を指定することはできません(回答者がアンケートを終了した時点で、指定した日時がすでに過ぎている可能性があるため)。 - 回答レポートを含める 」および「質問文全文を表示する」がこのメールに適切かどうかを判断します。
Qtip:回答レポートを含めると、質問の概要と回答者の回答がメール本文に追加されます(オンライン版へのリンクも含まれます)。[質問テキストを全表示]は、長いテキストをクリップする代わりに、回答レポートの各質問のテキスト全体を表示します。注意 ブランドによっては、回答レポートが無効になる場合があります。詳しくは、回答レポートの許可ページをご覧ください。
- トリガーを保存] をクリックして保存し、[アンケート調査] タブに戻ります。
Qtip: メールのトリガーを削除するには、「編集を終了」→「削除」の順にクリックします。
メールのトリガーはいくつでも追加でき、必要に応じて条件や受信者のメールアドレスを変更できます。
回答者へのメールのトリガー
でアンケート調査を配信している場合は、以下の方法で配信してください。 連絡先リスト を使用したり、アンケート調査で回答者にメールアドレスを尋ねたりする場合は、次のようにします。 テキストの差し込み コードを使用して、メールのトリガーが送信するメールアドレスを動的に更新します (固定のメールアドレスを使用するのではなく)。
テキストの差し込みを使用してメールのトリガーを送信する手順
- トリガーのメッセージセクションでテキストの差し込み{A}アイコンをクリックする。
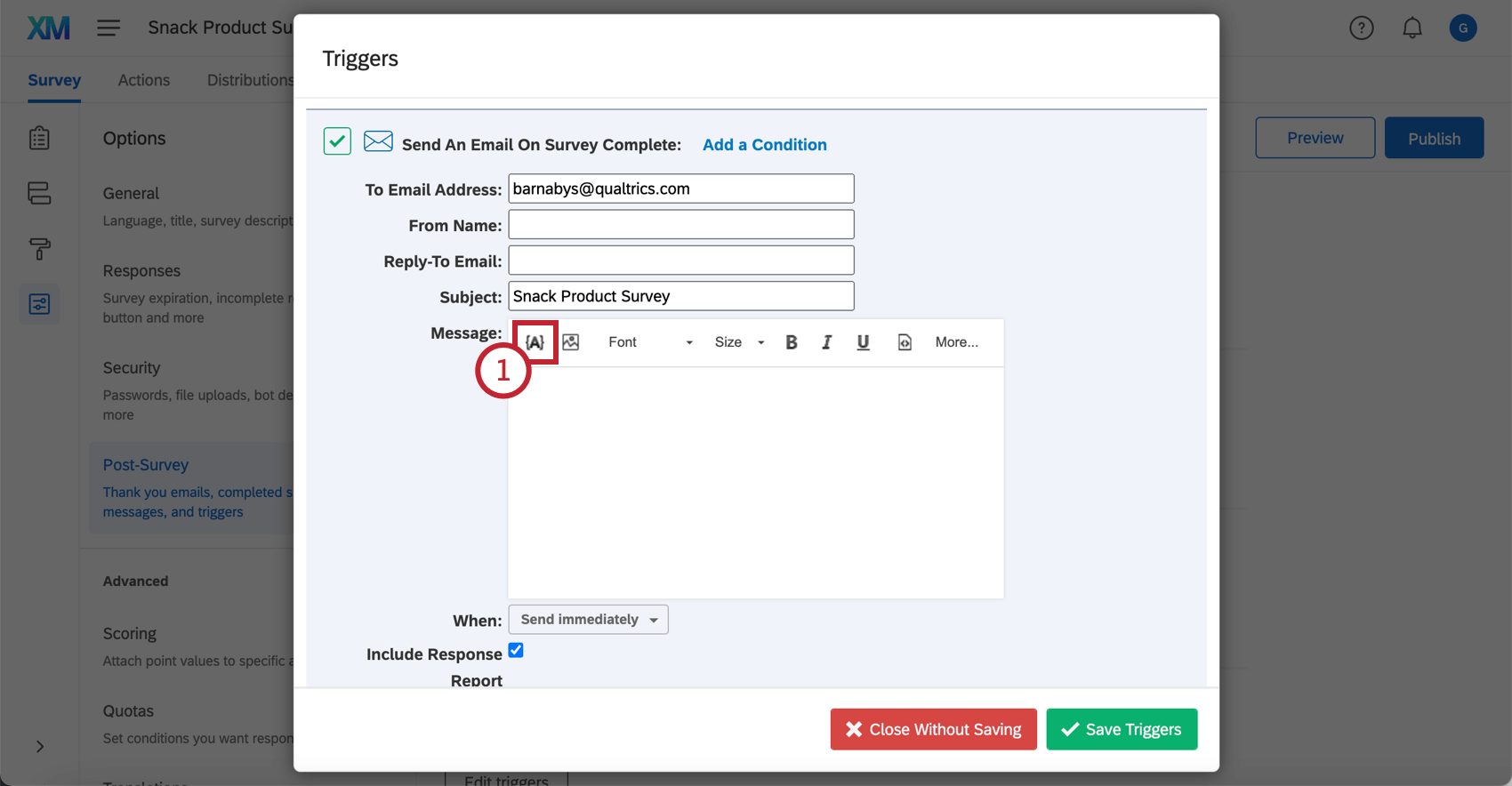
- 回答者のメールアドレスを収集するアンケートの質問を選択するか、または…
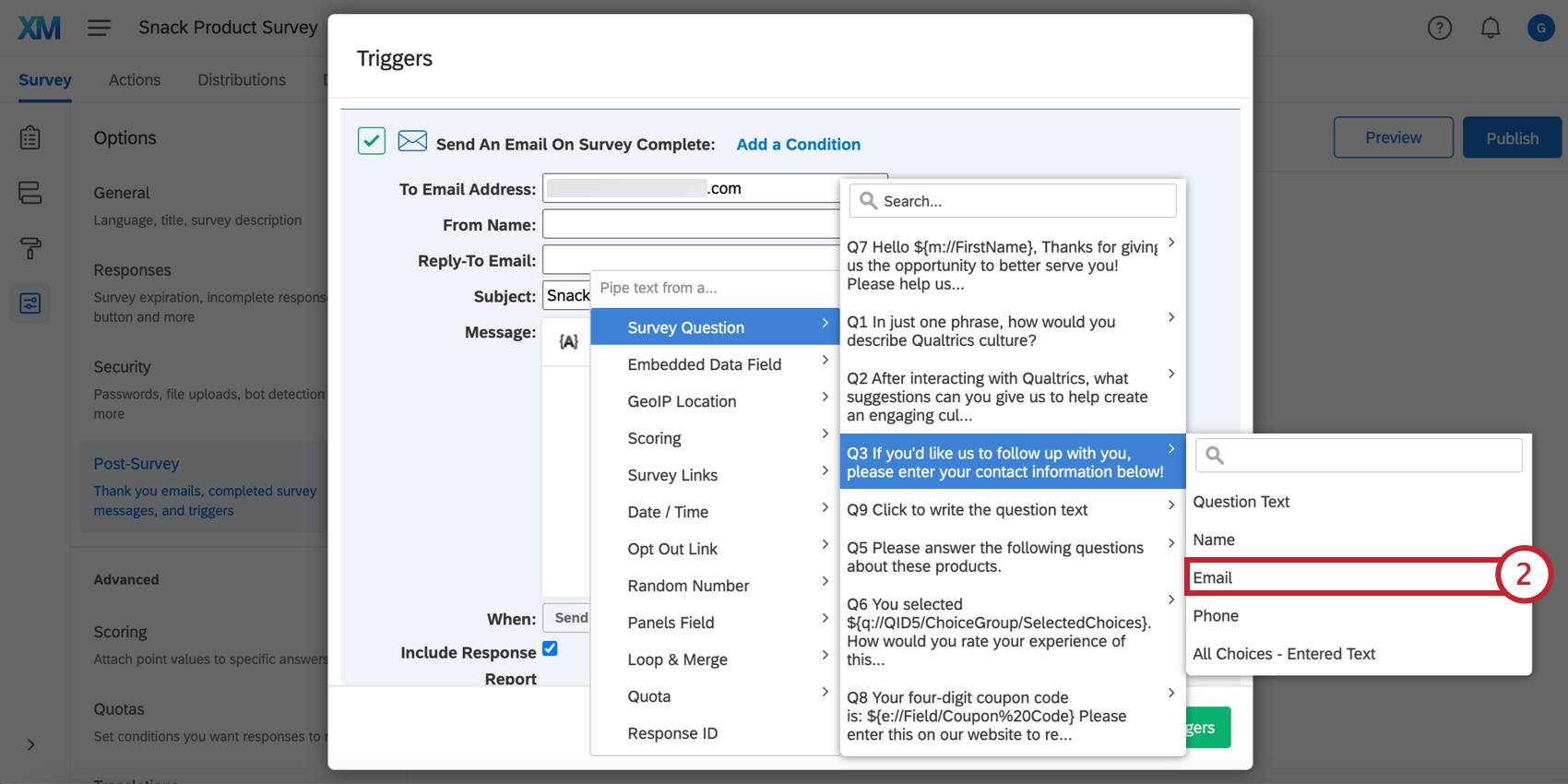
- もともとアンケートを連絡先リストにメール送信していた場合は、受信者のメールアドレスの[パネル]フィールドを選択します。
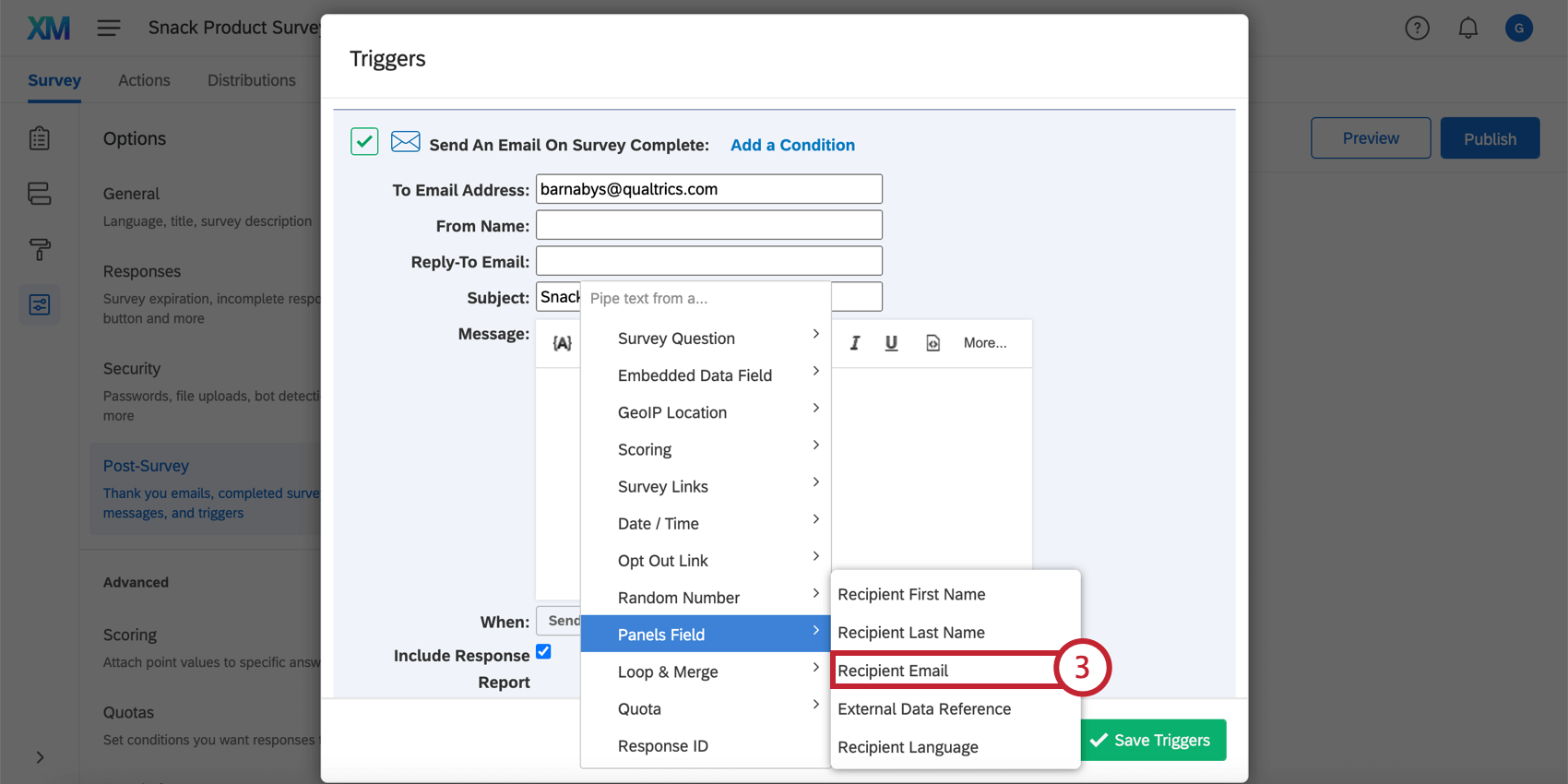
- 生成されたテキストの差し込みコードをコピーします。
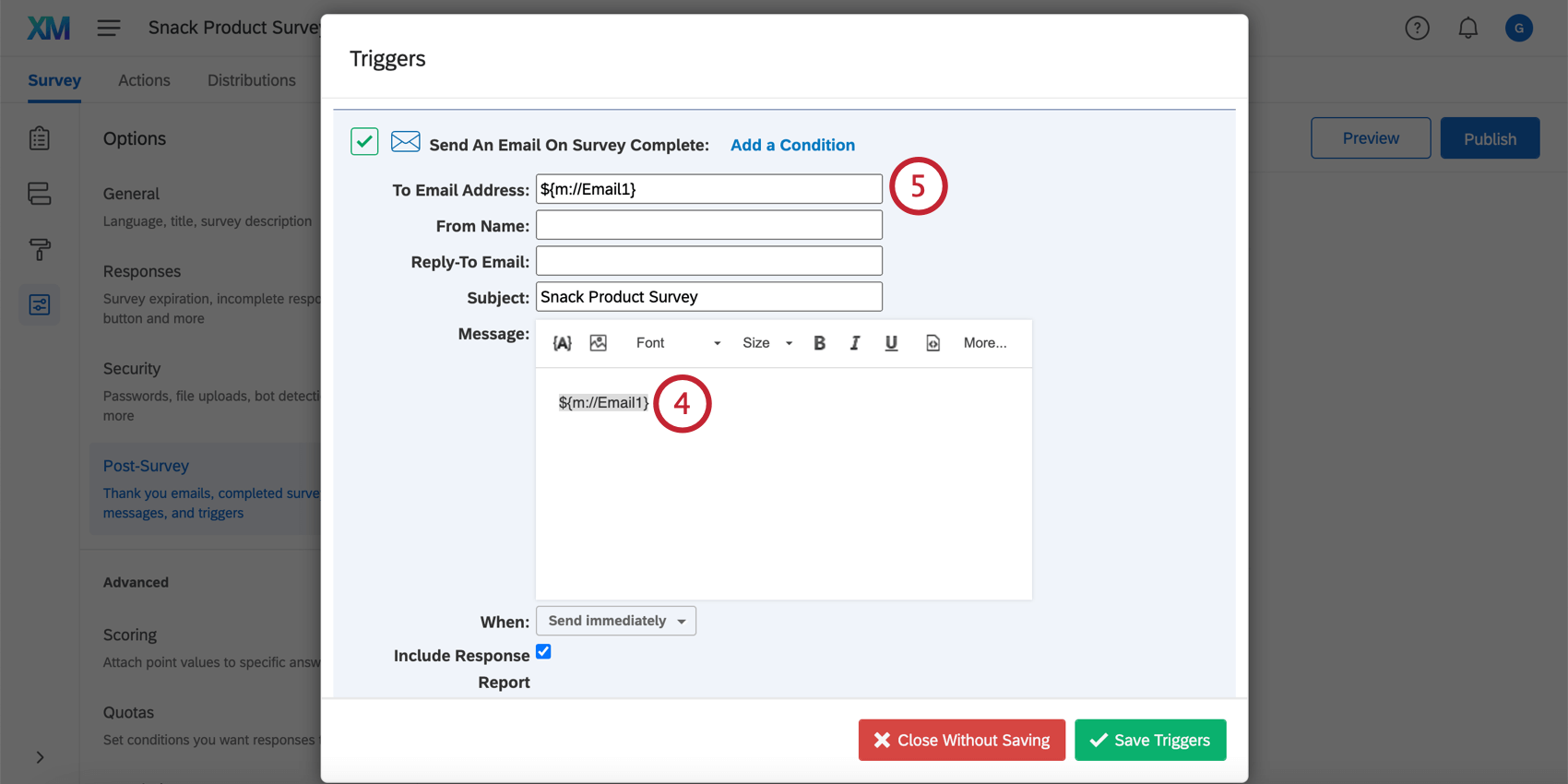
- そのテキストの差し込みコードを[送信先メールアドレス]フォームフィールドに貼り付けます。
Qtip: メールのトリガーに、機能していないようなクエリ文字列がありますか?テキストの差し込みがどのようにフォーマットされているかが関係しているのかもしれません。ベストプラクティスは、テキストの差し込み値の最後の括弧の前に’?format=urlencode’を追加することです。これにより、スペースと特殊文字を含む値がクエリ文字列に正しく引き継がれます。たとえば、${e://Field/Department}でなく${e://Field/Department?format=urlencode}を使用して、Departmentという埋め込みデータをクエリ文字列に取り込みます。
ただし、メールフィールドにformat=urlencodeを追加しないでください。追加すると、「@」記号が「%40」に変換されます。
メールがトリガーされるタイミング
メールをトリガーする回答とトリガーしない回答には、それぞれいくつかのタイプがあります。
- すべての完全な回答(アンケートの終了までたどり着いた人)には、対象となるメールのトリガーが送られます。
- 不完全なアンケート回答(アンケートを完了しなかった人)は、トリガーに条件が追加されていない限り、メールのトリガーにはなりません。
- インポートされた回答はメールのトリガーにはなりません。
- オフラインアプリの回答は、アップロードされるとメールのトリガーになります。