JSON-Ereignis
Über das Ereignis JSON
Wollten Sie schon einmal eine Anfrage auf Ihrer Website stellen, um ein Ticket in Qualtrics Auslöser? Wollten Sie schon einmal eine nahtlose Integration zwischen Qualtrics und Ihrem eigenen internen System schaffen? Wollten Sie schon einmal eine Aufgabe auf der Registerkarte Workflows Auslöser, aber mit einem Ereignis, das außerhalb von Qualtrics eintritt?
JSON ermöglichen es externer Software, Workflows über einen HTTP-Request zu starten. Anstatt auf ein Ereignis in Qualtrics zu warten, das weitere Aktionen in der Plattform auslöst, können Sie einfach ein JSON-Ereignis konfigurieren, um Anfragen von Dritten zu erhalten.
Einschränkungen
Das EREIGNIS JSON ist mit den folgenden Einrichtungen und Konfigurationen nicht kompatibel:
- Alles, was nicht HTTP ist (z.B. Nachrichtenwarteschlange, SMS).
- Ausgehende HTTP-Aufrufe.
- XML verarbeiten (der XML wird ignoriert).
- Verarbeiten Sie alles andere als JSON.
- Authentifizieren Sie auf andere Weise als einen X-API-TOKEN-Header oder unsere modifizierte HTTP-Basisberechtigung.
Tipp: OAuth und andere Authentifizierungsformen sind mit JSON nicht kompatibel.
- Jegliches JSON, das nicht durch die Verwendung von JSONPath-Abfragen im JSON erfüllt werden kann.
- Aufrufe, die das API von 3.000 pro Minute überschreiten.
- Payloads größer als 100 KB.
- 10 manuell einzugebende Felder.
TIPP: Sobald Informationen mit der Erfassung von Ereignissen eingezogen werden, werden sie dem JSON-Body hinzugefügt. Die Erfassung von Ereignissen ist die einzige Möglichkeit, mehr als 10 Felder hinzuzufügen.
Unterstützte Berechtigungstypen
Token-basierte Authentifizierung/Kopfauthentifizierung
Sie können sich authentifizieren, indem Sie Ihr API-Token über den Header der Anforderung als X-API-TOKEN.
Beispiel: Im folgenden POST-Beispiel geben wir in cURL die URL, den Content-Type und das Token im Header an. Die Umfrage-ID und das Exportformat werden im Body angegeben
.curl -X POST -H 'X-API-TOKEN: yourapitokenhere' -H 'Content-Type: application/json' -d '{
”
surveyId": "SV_012345678912345", "format": "csv" }' 'https://yourdatacenterid.qualtrics.com/API/v3/responseexports'
HTTP-Basisauthentifizierung
Basic Auth ist in der Regel eine Base64-kodierte Version von username:password. Aus Sicherheitsgründen verwendet Qualtrics jedoch eine Base64-kodierte Zeichenfolge mit dem Benutzernamen:x-api-token.
Um Basic Auth zu verwenden, müssen Sie Header für den HTTP-Request festlegen. Der spezifische Kopf lautet Berechtigung.
Beispiel: Angenommen, Ihr Qualtrics lautet qualtrics und Ihr API ist f8gIK7G6GFH985Y4. Zuerst würden Sie schreiben,
qualtrics:f8gIK7G6GFH985Y4Nach der Base64-Kodierung würde dies wie folgt aussehen:
Basic ZGVtb0BxdWFsdHJpY3MuY29tOmY4Z0lLN0c2R0ZIOTg1WTQ=Also wird die Berechtigung Header, den Sie Ihrem HTTP-Request hinzufügen, den Wert Basic ZGVtb0BxdWFsdHJpY3MuY29tOmY4Z0lLN0c2R0ZIOTg1WTQ=.
Einrichten eines JSON-Ereignisses
- Zunächst müssen Sie einen Workflow anlegen. Wechseln Sie zum Seite „Standalone Workflows“.
 Tipp: Sie können JSON auch in der Registerkarte Workflows in einem Projekt oder im XM Directory. Wir empfehlen nur dann, einen Workflow zu einem bestimmten Projekt hinzuzufügen, wenn sie explizit miteinander verbunden sind (z. B. wenn Sie dieses Projekt mit dem Ereignis JSON verteilen ). Das Ereignis JSON kann in allen Arbeitsbereichen verwendet werden, außer bei importierten Datenprojekten.
Tipp: Sie können JSON auch in der Registerkarte Workflows in einem Projekt oder im XM Directory. Wir empfehlen nur dann, einen Workflow zu einem bestimmten Projekt hinzuzufügen, wenn sie explizit miteinander verbunden sind (z. B. wenn Sie dieses Projekt mit dem Ereignis JSON verteilen ). Das Ereignis JSON kann in allen Arbeitsbereichen verwendet werden, außer bei importierten Datenprojekten. - Stellen Sie sicher, dass Sie im Ihre Workflows Registerkarte.
- Klicken Sie auf Workflow anlegen .
- Auswählen Wird gestartet, wenn ein Ereignis empfangen wird.
- Wählen Sie die JSON Ereignis.
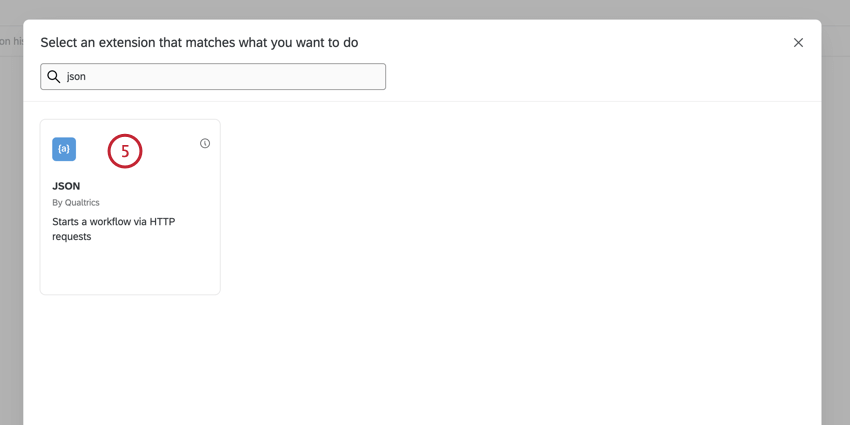
- Wenn Sie möchten, können Sie eine Zusammenfassung des Auslösers angeben, die den Zweck des JSON-Ereignisses beschreibt.
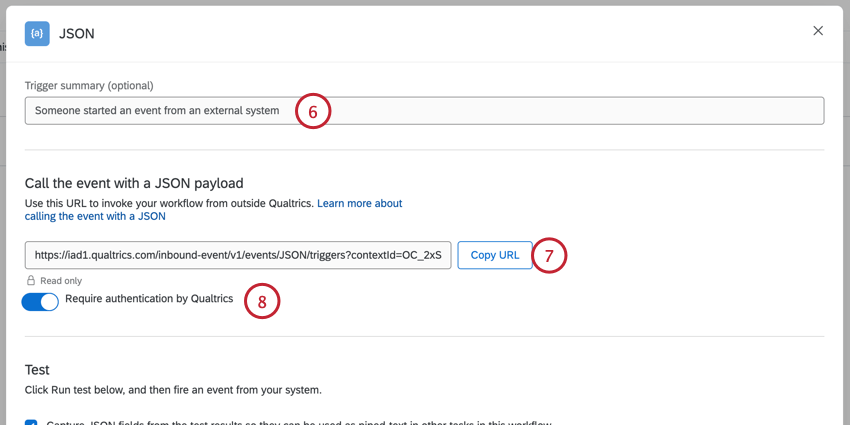
- Sie erhalten eine URL. Verwenden Sie diese Option, um Ihren neuen Workflow von außerhalb von Qualtrics über Postman, Ihr eigenes internes System oder andere ähnliche Anwendungen aufzurufen. Um sie zu kopieren, wählen Sie URL kopieren .
- Standardmäßig erfordern JSON Folgendes: Authentifizierung. Wenn Sie nicht authentifizierte Anforderungen zulassen möchten, können Sie Authentifizierung durch Qualtrics verlangen .
- Nun können Sie die Ereignis definieren. Dadurch werden Daten aus der Einlagerungsanforderung erfasst. Klicken Sie zum Starten auf Erweiterte Einstellungen.
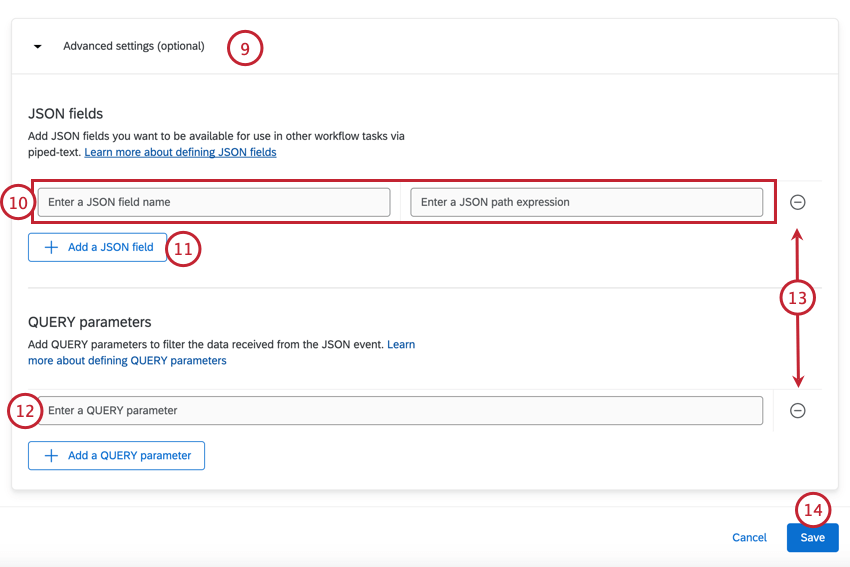 Tipp: Informationen zum Abschnitt Test finden Sie unter. Ereignisse erfassen unten.
Tipp: Informationen zum Abschnitt Test finden Sie unter. Ereignisse erfassen unten. - Geben Sie im Feld auf der linken Seite den Feldname. Geben Sie im Feld auf der rechten Seite den Ort innerhalb der Ereignis an (HTTP-Request-Body).
Tipp: Die Speicherorte müssen im JSONPath-Format vorliegen. Eine Kurzanleitung zur JSONPath-Syntax finden Sie in der folgenden Tabelle.
- Um ein weiteres Feld hinzuzufügen, wählen Sie JSON hinzufügen.
- Wenn Sie einen QUERY-Parameter hinzufügen möchten, fügen Sie ihn im QUERY-Parameter Abschnitt. Weitere Informationen dazu, was diese Parameter sind und wie sie im API funktionieren, finden Sie in unserer API zu Parametern.
Warnung: Es ist nicht ratsam, persönlich identifizierbare Daten über QUERY-Parameter zu übergeben. Personenbezogene oder sensible Daten sollten nach Möglichkeit über den POST-Hauptteil weitergegeben werden, da POST sicherer ist.
- Um ein Feld zu entfernen, klicken Sie auf das Minuszeichen ( – ).
- Um Ihre Änderungen zu sichern, wählen Sie Sichern.
- Jetzt können Sie Folgendes hinzufügen: Bedingungen und eine Aufgabe in Ihren Workflow, indem Sie auf das Pluszeichen ( + ). Bedingungen legen fest, wann ein Workflow ausgeführt wird, während Aufgaben das Ergebnis des Workflow sind. Siehe Aufbau von Arbeitsabläufen für weitere Informationen
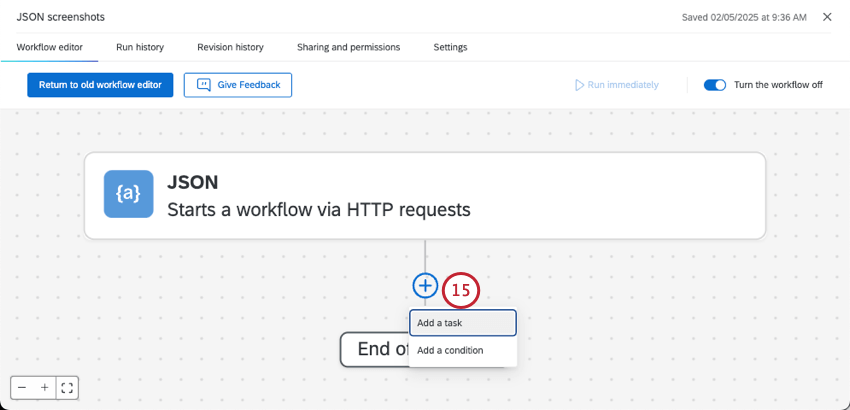
TIPP: Klicken Sie auf Ihr JSON-Ereignis, um die Parameter und JSON-Felder zu ändern.
Ereignisse erfassen
Wenn Sie ein externes API-Ereignis erstellen, müssen Sie möglicherweise Daten aus dem Post-Body auswerten. Es kann jedoch manchmal schwierig sein, diese Daten zu parsen. Wenn Sie herausfinden möchten, was Ihr externes API sendet, führen Sie die folgenden Schritte aus.
- Klicken Sie auf Ihr JSON-Ereignis.

- Standardmäßig wird die JSON aus den Ergebnisse erfassen, damit sie als dynamischer Text in anderen Aufgaben in diesem Workflow verwendet werden können wird aktiviert. Diese Option bewirkt, dass Felder, die in den Hauptteil der Payload geparst werden, automatisch als dynamischer Text wenn Sie Ihren Workflow hinzufügen Aufgaben.
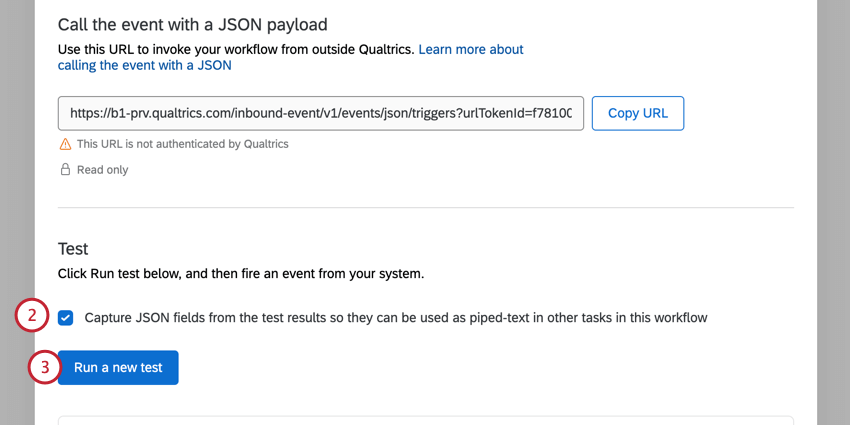
- Klicken Sie auf Neuen Test ausführen.
- Es wird eine Nachricht angezeigt, dass Qualtrics auf den Empfang des Ereignis von Ihrem externen System wartet. Lösen Sie Ihr externes API aus.
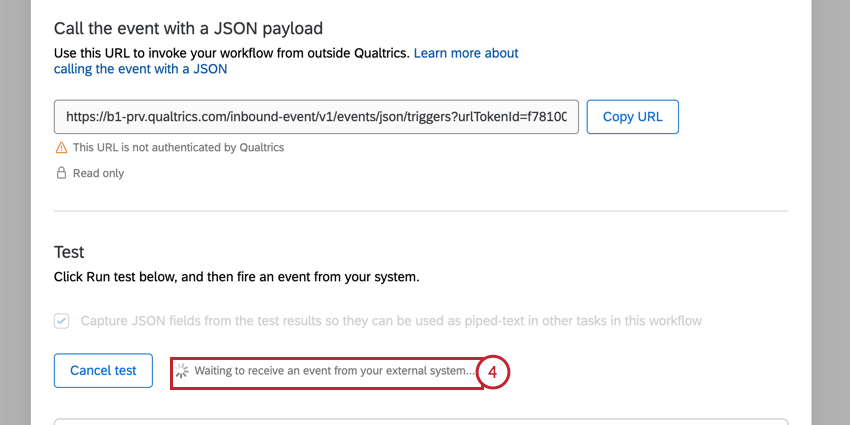 Tipp: Um diesen Test abzubrechen, wählen Sie Test abbrechen.
Tipp: Um diesen Test abzubrechen, wählen Sie Test abbrechen. - Wenn der Test erfolgreich war, wird die Meldung Verbindung zum Server erfolgreich hergestellt. Die Payload wird geparst und dem Fenster hinzugefügt.
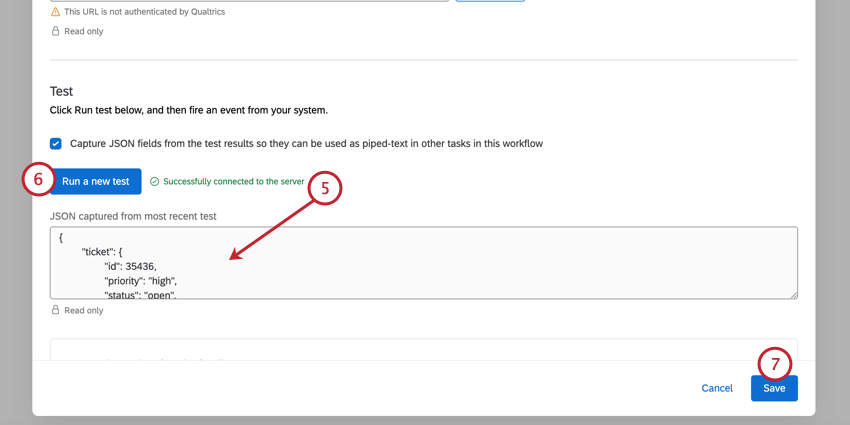
- Klicken Sie bei Bedarf auf Neuen Test ausführen um einen weiteren Test auszuführen. Sie müssen Ihren weiter API ausführen, nachdem Sie auf diese Option geklickt haben.
- Klicken Sie auf Speichern.
JSONPath-Syntax
Die folgende Tabelle enthält einige Grundlagen der JSONPath-Syntax. Beachten Sie, dass diese nicht von Qualtrics eingerichtet werden, sondern Standards sind, die mit JSON verwendet werden.
| JSON-Pfad | Beschreibung | Beispiel |
| $ | Wurzelobjekt/-element | $.store[0].name |
| @ | Das aktuelle Objekt/Element | $.store[?(@.name===”ACME Store”)] |
| . | Untergeordneter Operator | $.eventDescription |
| .. | Rekursiver Nachfahrenoperator | $.Stores[0]..Preis |
| * | Platzhalter | $.store[*].name |
| [] | Subskriptoperator | $.store[0].name |
| [,] | Union-Operator | $.shops[0,1] |
| [Start:Ende:Schritt] | Array-Slice-Operator | $.shops[0:10:2] |
| ?() | Wendet einen Filter an | $.store[?(@.name==”ACME Store”)] |
| () | Skriptausdruck | $.store[(@.length-1)] |
JSONPath-Syntaxbeispiel
In diesem Beispiel wird gezeigt, wie die JSONPath-Tabelle bei einem JSON verwendet werden kann.
Dies ist unser JSON:
{
"eventDescription": "Monatlicher Umsatz",
"Stores": [
{
"name": "Acme Store",
"total": 1000000,
"topItem":
{ "price": "50", "description": "Anvil" }
},
{
"Name": "The Banana Stand",
"total": 250000,
"topItem":
{ "Preis": "4", "Beschreibung": "The Gob" }
},
{
"Name": "Pizza Planet",
"total": 80000,
"topItem":
{ "price": "15", "description": "Pepperoni" }
}
]
}
Nun sollten wir die Rückgabewerte hinzufügen, die in der JSONPath-Tabelle angezeigt werden, um sie klarer zu machen.
$ -> Acme Store
@ -> [
{
"name": "Acme Store",
"total": 1000000,
"topItem":
{ "price": "50", "description": "Anvil" }
}
]
. -> Monatlicher Umsatz
.. -> 50
-> ["Acme Store", "The Banana Stand", "Pizza Planet"]
[] -> Acme Store
[,] -> [
Unbekanntes Makro: { "name"}
,
Unbekanntes Makro: { "name"}
]
**Ändern Sie das Beispiel von [start:end:step] in "$.stores[1:3:1]".
[start:end:step] -> [
{
"Name": "The Banana Stand",
"total": 250000,
"topItem":
{ "Preis": "4", "Beschreibung": "The Gob" }
},
{
"Name": "Pizza Planet",
"total": 80000,
"topItem":
{ "price": "15", "description": "Pepperoni" }
}
]
?() -> [{
"name": "Acme Store",
"total": 1000000,
"topItem":
{ "price": "50", "description": "Anvil" }
}]
() -> [
{
"Name": "Pizza Planet",
"total": 80000,
"topItem":
{ "price": "15", "description": "Pepperoni" }
}
]API im Knoten Javascript
Das folgende Beispiel ist eine Basisvorlage, der Sie bei der Formatierung Ihrer Ereignis folgen können.
var request = required('Request-Promise');
var surveyId = "SV_XXXXXXXXXXXX";
var triggerId = "OC_XXXXXXXXX";
var brandId = "YOUR_BRAND_ID";
var userId = "UR_XXXXXXXXXXXXXXX";
var datacenter = "xx1";
var apiToken = "YOUR_QUALTRICS_API_TOKEN";
var url = "https://" + Rechenzentrum + ".qualtrics/inbound-event/v1/Ereignis/JSON/ggers" +
"?contextId=" + surveyId + "&userId=" + userId + "&brandId=" + brandId + "&triggerId=" + triggerId;
var payload = {
"text": "Dies ist etwas Text",
"object": {
"Nummer": 4
},
"array": ["a", "b", "c", "d"]
};
var options = {
url: url,
json: true,
Hauptteil: Payload,
Kopfzeilen: {
"Content-Type": "application/json ", // ERFORDERLICH!!!
"X-API-TOKEN": apiToken
}
};
request.post(options).then(function (ret) {
console.log("Success:", url, Payload);
}).atch(function (err) {
console.log("error: ", url);
console.log(err);
});Beispiel: Integration mit Freshdesk
Das JSON Ereignis kann zur Integration mit Freshdesk als Webhook-Regel im Dispatch’r verwendet werden. Das bedeutet, dass Ereignisse in Freshdesk dann Aufgaben in Qualtrics Auslöser können, z. B. die Erstellung eines Ticket oder die Verteilung einer Umfrage.
- Setzen Sie in QUALTRICS Ihr Ereignis auf JSON Ereignis.

- Kopieren Sie die URL.

- Melden Sie sich in einer neuen Registerkarte bei Freshdesk an.
- In der Admin navigieren Sie zu der Option, die der Art der Regel am besten entspricht, die Sie festlegen möchten.
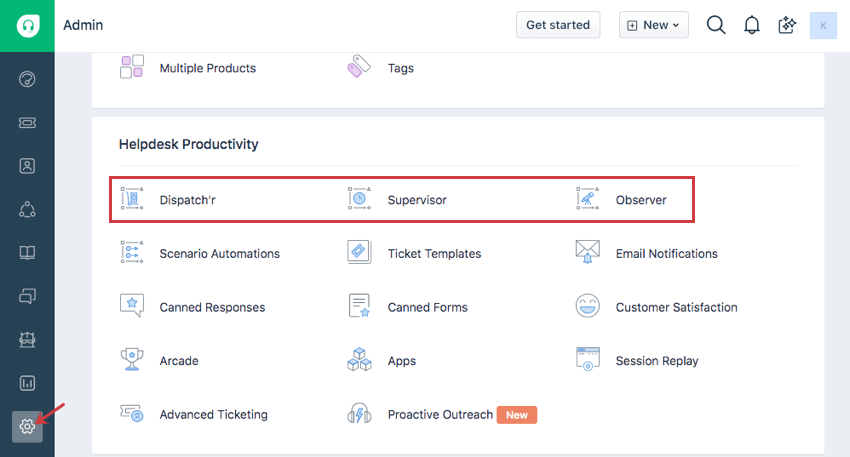 Tipp: Erfahren Sie mehr über den Unterschied zwischen Dispatch’r, Supervisor und Observer in der Supportdokumentation von Freshdesk.
Tipp: Erfahren Sie mehr über den Unterschied zwischen Dispatch’r, Supervisor und Observer in der Supportdokumentation von Freshdesk. - Legen Sie eine neue Regel an.
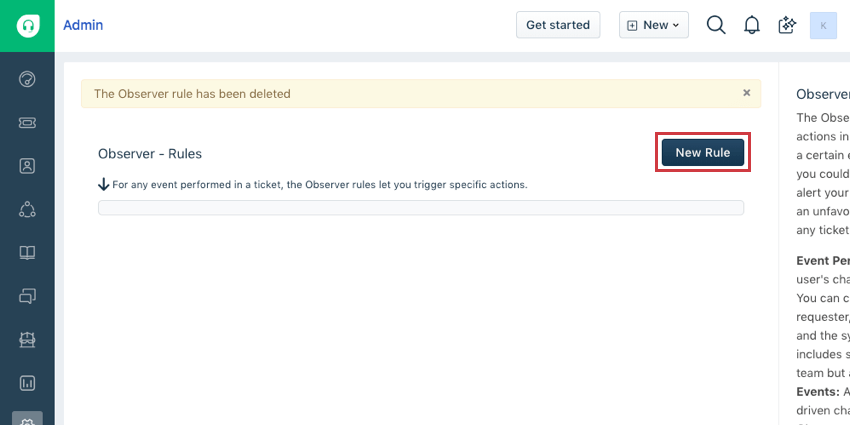
- Legen Sie Bedingungen fest, um festzulegen, welches Ereignis eine Aufgabe in Qualtrics Auslöser soll.
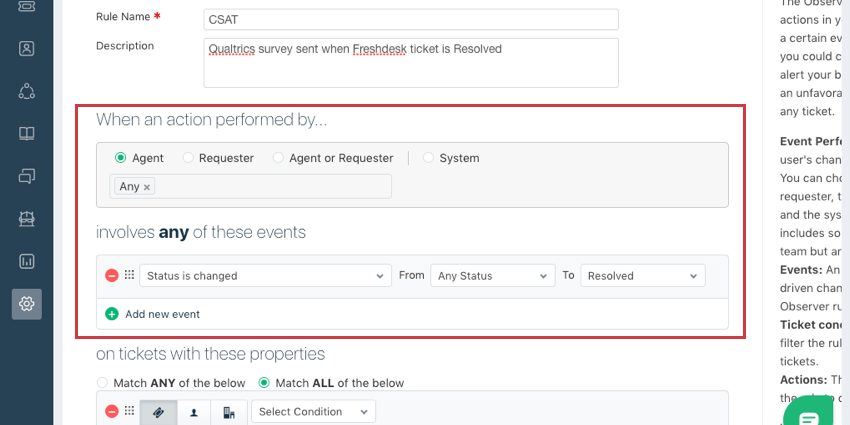 Beispiel: Wenn ein Freshdesk-Agent dafür sorgt, dass der Status eines Tickets von einem beliebigen Status in “Gelöst” geändert wird, möchten Sie vielleicht eine CSAT-Umfrage mit Qualtrics versenden.
Beispiel: Wenn ein Freshdesk-Agent dafür sorgt, dass der Status eines Tickets von einem beliebigen Status in “Gelöst” geändert wird, möchten Sie vielleicht eine CSAT-Umfrage mit Qualtrics versenden. - Fügen Sie eine neue Aktion hinzu, und wählen Sie Web-Hook Auslöser.
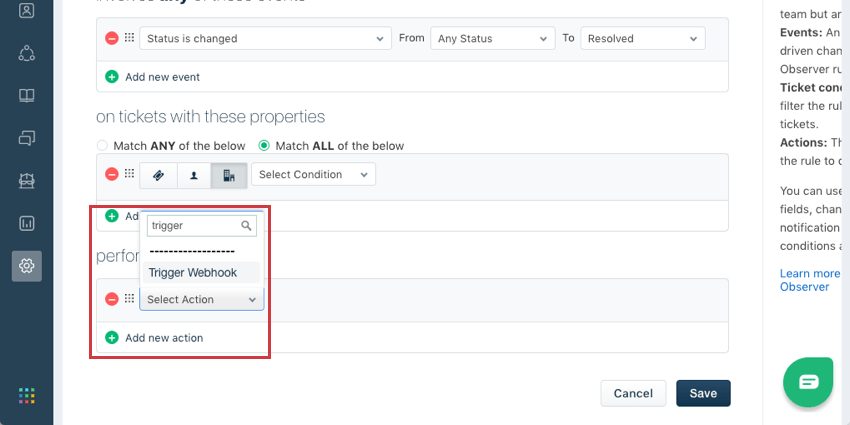
- Setzen Sie das Kennzeichen Anforderungstyp bis POST.
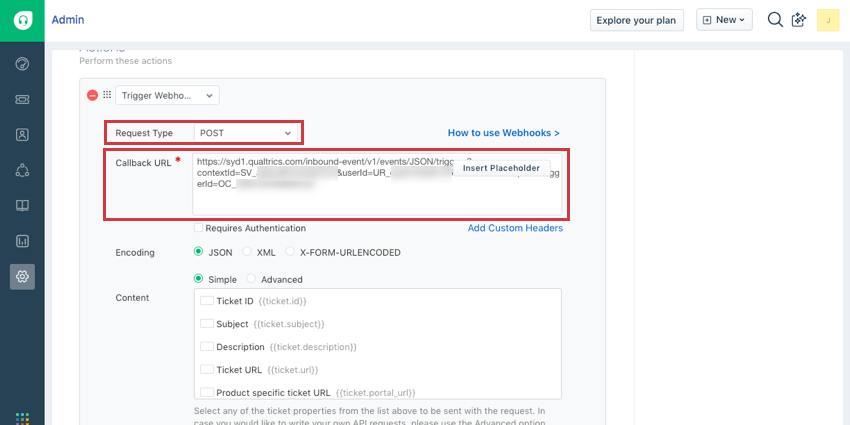
- Fügen Sie in Callback URL die JSON Ereignis URL aus Schritt 2 ein.
- Um die Token-Authentifizierung zu verwenden, fügen Sie benutzerdefinierte Header hinzu, und geben Sie ein. X-API-TOKEN: und setzen Sie es auf Ihre API-Token.
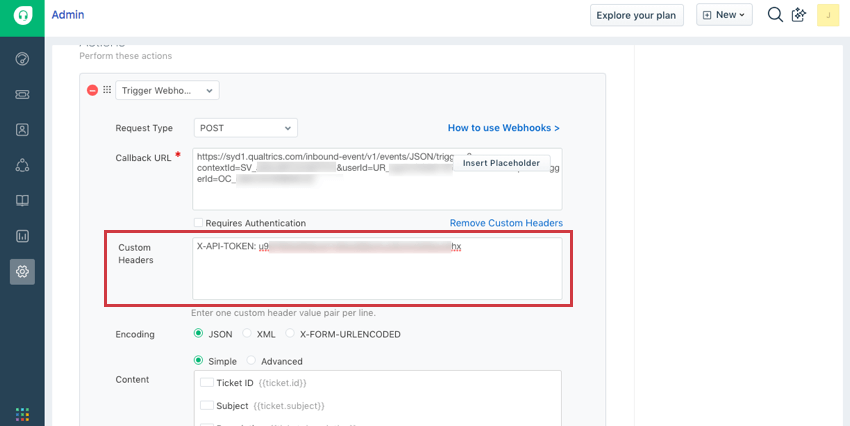
- Um die HTTP-Standardauthentifizierung zu verwenden, wählen Sie Authentifizierung erforderlich, fügen Sie Ihren Qualtrics hinzu, und geben Sie dann anstelle Ihres Kennworts Ihren API-Token.
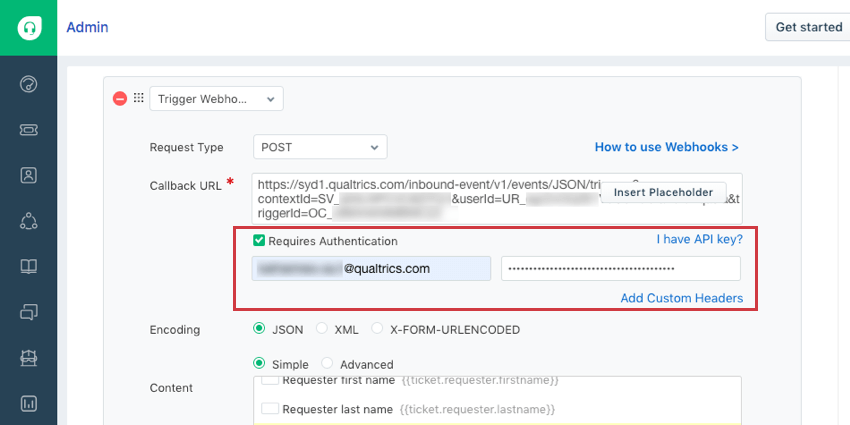
- Stellen Sie sicher, dass die Kodierung ist JSON.
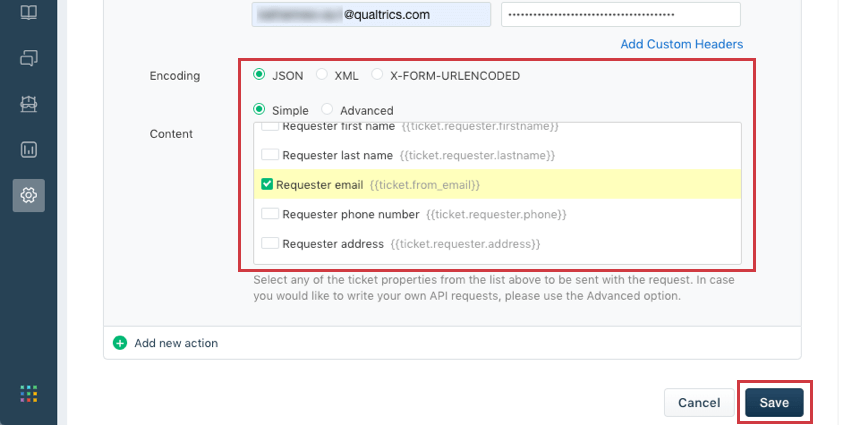
- Wählen Sie den zu übergebenden Inhalt manuell aus, oder wählen Sie Erweitert , um einen JSON einzugeben.
- Sichern Sie Ihre Regel.
- Schließen Sie Ihren Workflow in Qualtrics ab. In diesem Beispiel würden wir wahrscheinlich eine Aufgabe Umfrage per E-Mail senden oder Umfrage per SMS senden hinzufügen .

- Vergessen Sie nicht, veröffentlichen Ihre Umfrage ändert sich, wenn Sie bereit zum Starten sind.
Beispiel: Integration mit ServiceNow
Das JSON Ereignis kann für die Integration mit ServiceNow verwendet werden. Das bedeutet, dass Ereignisse in ServiceNow dann Aufgaben in Qualtrics Auslöser können, z.B. die Erstellung eines Ticket oder die Verteilung einer Umfrage.
- Setzen Sie in QUALTRICS Ihr Ereignis auf JSON Ereignis.

- Kopieren Sie die URL.

- Melden Sie sich auf einer neuen Registerkarte bei Ihrer ServiceNow-Entwicklerinstanz an.
- Auswählen REST.
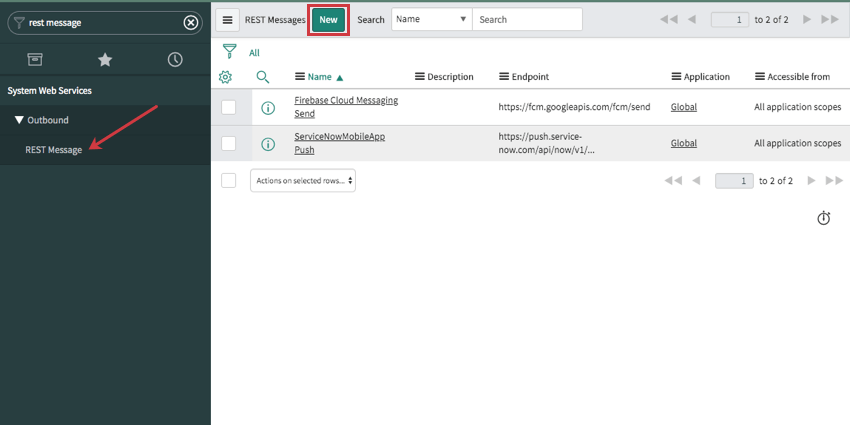
- Klicken Sie auf Neu.
- Benennen Sie Ihre rest.
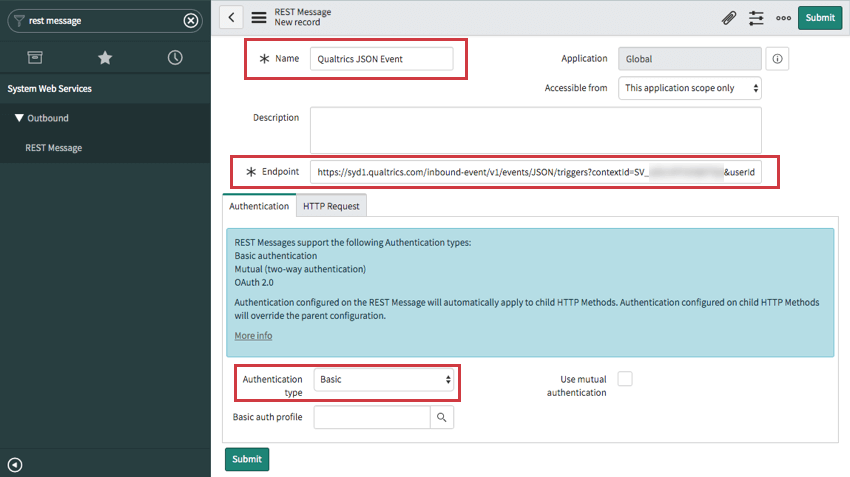
- In der Endpunkt fügen Sie die URL ein, die Sie in Schritt 2 kopiert haben.
- Authentifizierungstyp ändern in Grundlegend.
- Wechseln Sie zum HTTP-Request Registerkarte.
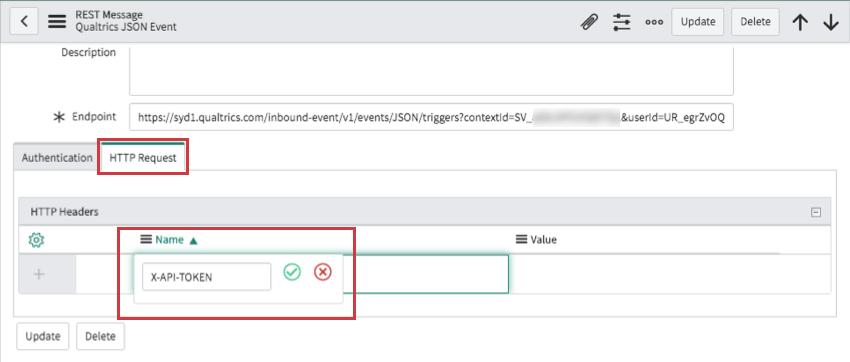
- Zum Hinzufügen doppelklicken X-API-TOKEN.
- Doppelklicken Sie, um Ihre API-Token.
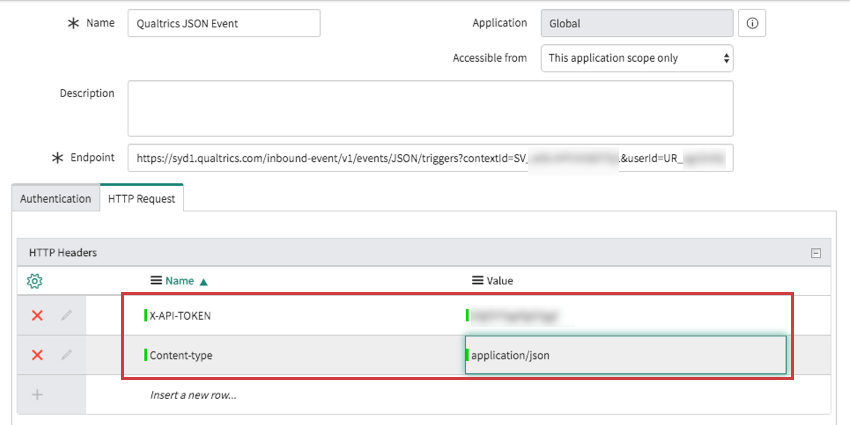
- Fügen Sie in einer neuen Zeile den Namen hinzu. Inhaltstyp.
- Setzen Sie den Wert auf application/json.
- Klicken Sie auf Absenden.
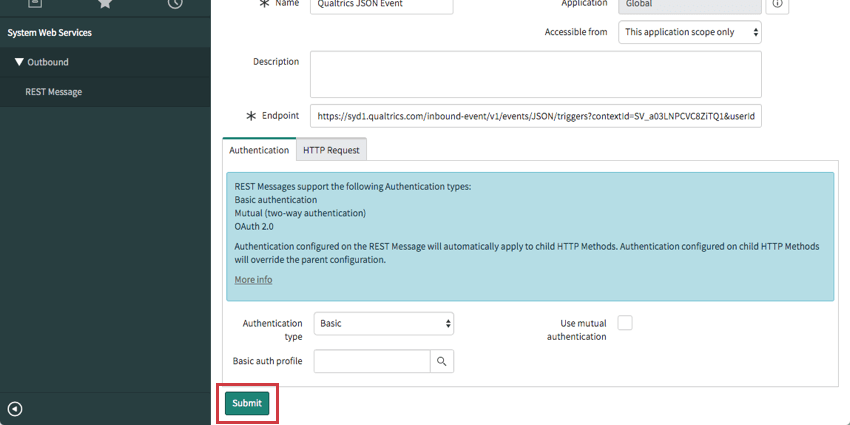
- Öffnen Sie Ihre Rest erneut.
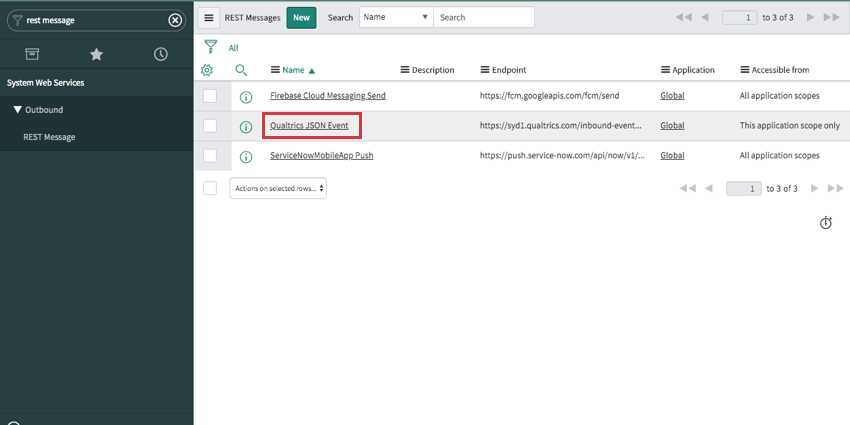
- Klicken Sie unter HTTP-Methoden auf Neu.
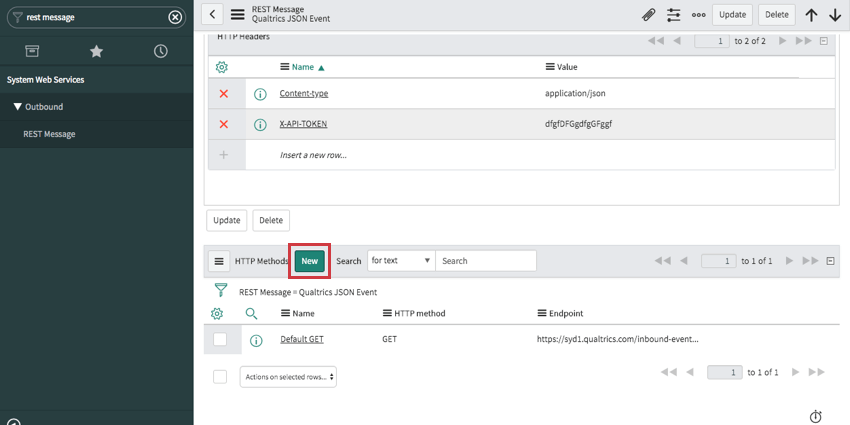
- Geben Sie der Methode einen Namen.
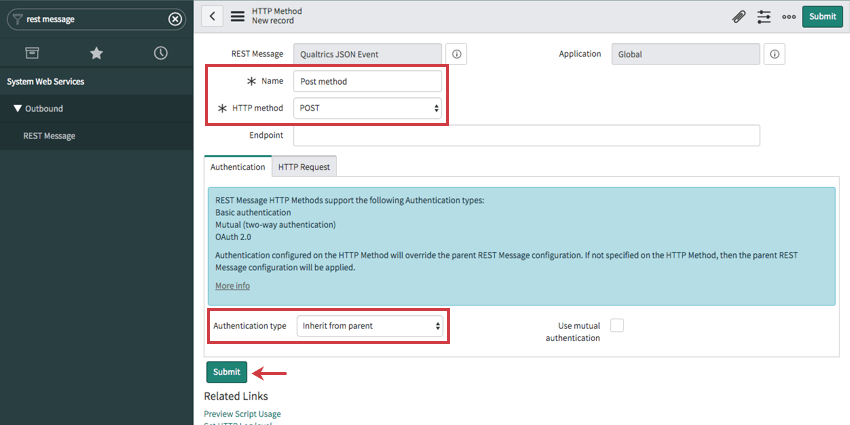
- Setzen Sie die HTTP-Methode auf POST.
- Setzen Sie den Authentifizierungstyp auf Von übergeordnetem Element erben.
- Klicken Sie auf Absenden.
- Öffnen Sie die soeben angelegte POST-HTTP-Methode erneut.
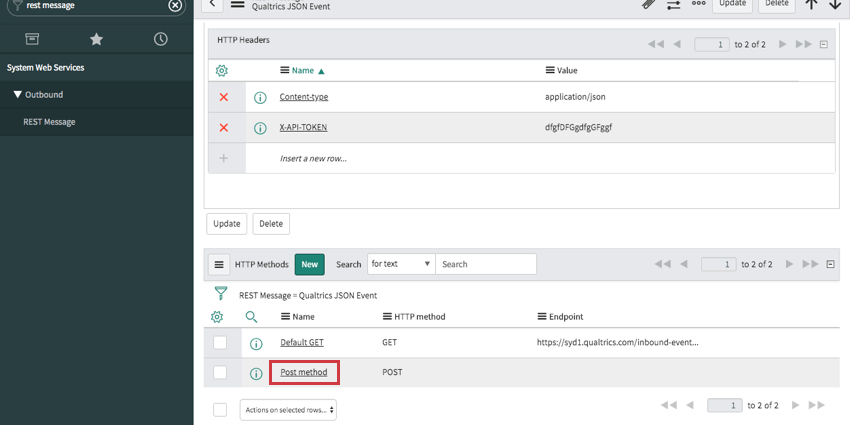
- Wählen Sie unten auf der Seite Skriptnutzung in der Vorschau anzeigen.
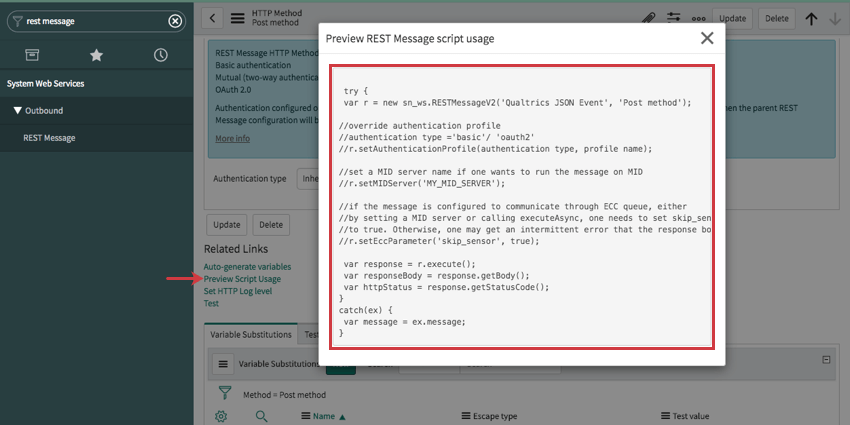
- Kopieren Sie den Text.
- Suchen und auswählen Geschäftsregeln.
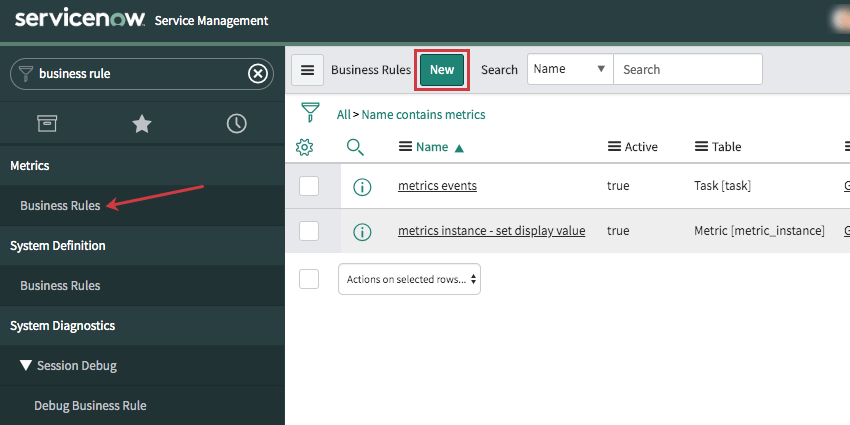
- Auswählen Neu.
- Wählen Sie eine Tabelle aus.
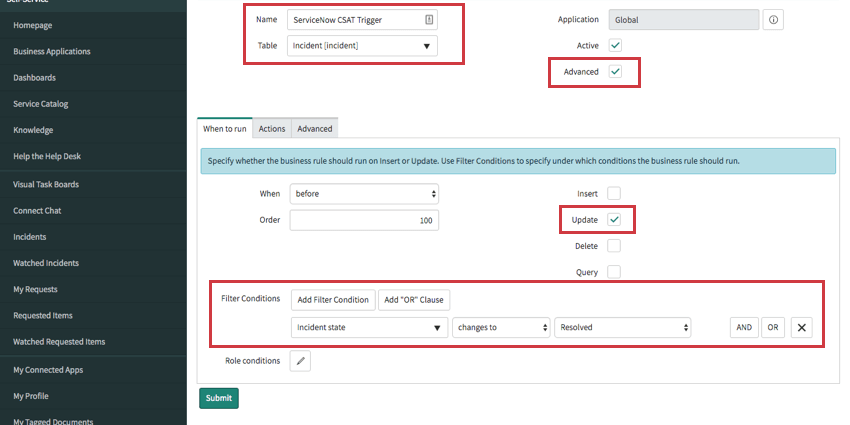
- Auswählen Erweitert.
- Legen Sie fest, wann die Geschäftsregel ausgeführt wird.
Beispiel: Wenn Sie für Ihre Tabelle “Vorfall” ausgewählt haben und eine CSAT-Umfrage für gelöste Tickets senden möchten, können Sie eine Bedingung hinzufügen, die besagt, dass diese Regel ausgeführt werden soll, wenn sich derStatus des Vorfalls in “gelöst” ändert.TIPP: Der Qualtrics Support kann Ihnen bei der Einrichtung Ihres JSON Ereignisses helfen und es über ServiceNow verbinden. Es kann jedoch einige Fragen zu ServiceNow-Funktionen geben, die sie nicht beantworten können. Wenn Sie Fragen dazu haben, wie/wann Geschäftsregeln ausgeführt werden, lesen Sie die ServiceNow-Dokumentation unter wie Geschäftsregeln funktionieren.
- Wechseln Sie zum Erweitert Registerkarte.
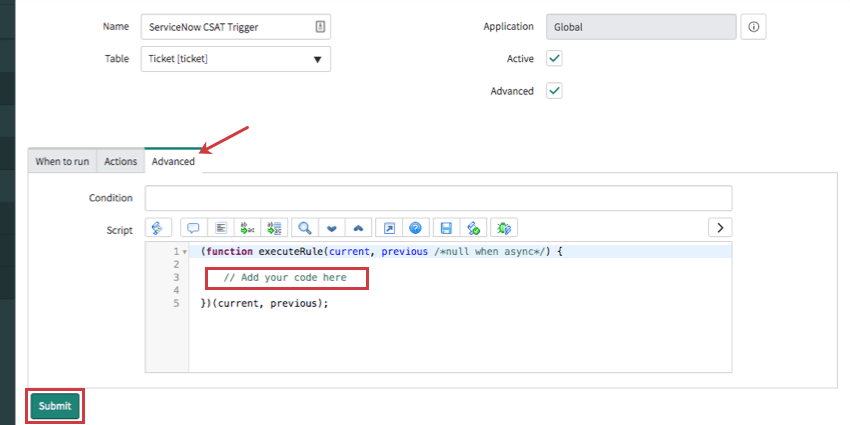
- Fügen Sie den Inhalt, den Sie aus Schritt 22 kopiert haben, dort ein, wo Folgendes steht: Fügen Sie hier Ihren Code hinzu.
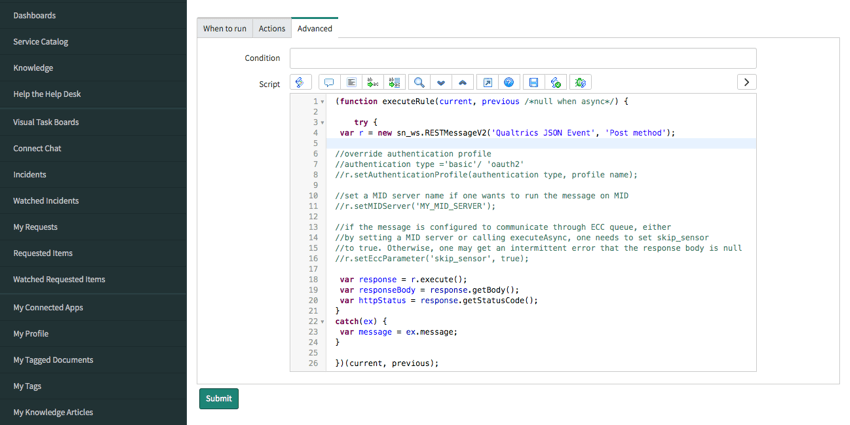
- Fügen Sie einen Hauptteil hinzu. Hier teilen Sie die Informationen mit, die Sie an Qualtrics weiterleiten möchten.
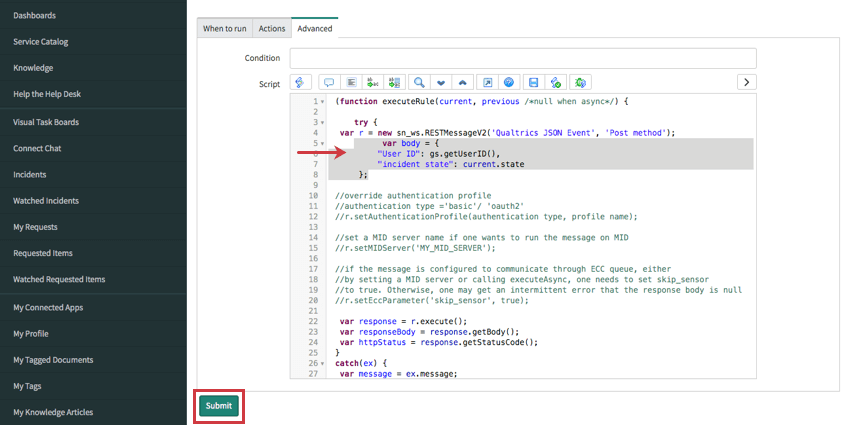
Beispiel: Dies ist ein Beispiel für den endgültigen Code, den Sie in dieses Feld aufnehmen würden. Der Großteil dieses Codes ist die von ServiceNow bereitgestellte Ausgangsnachricht und variiert von Beispiel zu Beispiel. Leider kann Ihnen Qualtrics Support mit benutzerdefiniertem Code nicht helfen. Wenn Sie Probleme mit Ihrem Code haben, wenden Sie sich an ServiceNow-Community um Unterstützung zu erhalten.
Der fett formatierte Teil des Codes enthält drei zusätzliche Funktionen, die nicht im ursprünglichen Code enthalten sind: einen JSON, der die Benutzer-ID und den Vorfallsstatus abruft, und einen Anruf, der die E-Mail-Adresse des Vorfallkunden abruft, sodass er die CSAT senden kann (kursiv unten). Siehe ServiceNow-Dokumentation und konsultieren Sie ihre Community wenn Sie weitere Fragen haben.
(Funktion executeRule(current, before /*null when async*/) { // Fügen Sie hier Ihren Code hinzu try { var r = new sn_ws.RESTMessageV2(' Qualtrics JSON Ereignis ', ' JSON Ereignis POST'); var body = { "Benutzer-ID": gs.getUserID() "Incident State": current.state.getDisplayValue() }; var target = new GlideRecord('sys_user'); target.addQuery('sys_id', '=', current.caller_id); target.query(); while(target.next()) { body["email"] = target.email.getDisplayValue(); } var response = r.execute(); var responseBody = response.getBody(); var httpStatus = response.getStatusCode(); gs.addInfoMessage(httpStatus); } atch(ex) { var message = ex; gs.addInfoMessage("Fehler bei der Kommunikation mit Qualtrics " + Nachricht); } })(Aktuell, Vorherige); - Fügen Sie den Hauptteil der Anforderung hinzu. Fügen Sie unter dem fettgedruckten, kursiven Teil des Codes aus dem vorherigen Schritt Folgendes hinzu:
r.setRequestBody(JSON(body)); - Klicken Sie auf Absenden.
- Schließen Sie Ihren Workflow in Qualtrics ab. Um das Beispiel der Umfrage fortzusetzen, würden wir wahrscheinlich eine Aufgabe” Umfrage per E-Mail senden” oder ” Umfrage per Textnachricht (SMS) senden” hinzufügen .

- Vergessen Sie nicht, veröffentlichen Ihre Umfrage ändert sich, wenn Sie bereit zum Starten sind.
Beispiel: Integration mit Microsoft Dynamics über Microsoft Flow
Das JSON-Ereignis sorgt dafür, dass Ereignisse in Microsoft Dynamics Aufgaben in Qualtrics auslösen können, z. B. die Erstellung eines Tickets oder die Verteilung einer Umfrage. Wenn Sie beispielsweise einen Benutzerkonto-Datensatz in Microsoft löschen, können Sie eine Qualtrics-Umfrage an den Besitzer des Benutzerkontos verteilen, in der Fragen zum Ausstieg gestellt werden. (z. B. “Wir bedauern, dass Sie gehen! Wie war Ihre Zeit mit uns? Wie können wir uns verbessern?)
Um das JSON-Ereignis mit den in Microsoft Dynamics stattfindenden Ereignissen zu integrieren, müssen Sie die Einrichtung in Microsoft Flow und nicht in Dynamics vornehmen. Keine Sorge – Microsoft Flow wird mit jedem Microsoft Benutzerkonto kostenlos ausgeliefert, sodass Sie sich mit Ihren Dynamics-Informationen bei Flow anmelden können. hier.
- Setzen Sie in QUALTRICS Ihr Ereignis auf JSON Ereignis.

- Kopieren Sie die URL.

- Wechseln Sie auf einer separaten Registerkarte zu https://us.flow.microsoft.com/en-us/ und verwenden Sie Ihre Microsoft Dynamics-Informationen, um sich bei Flow anzumelden.
- Auswählen Meine Bewegungen auf der linken Seite.
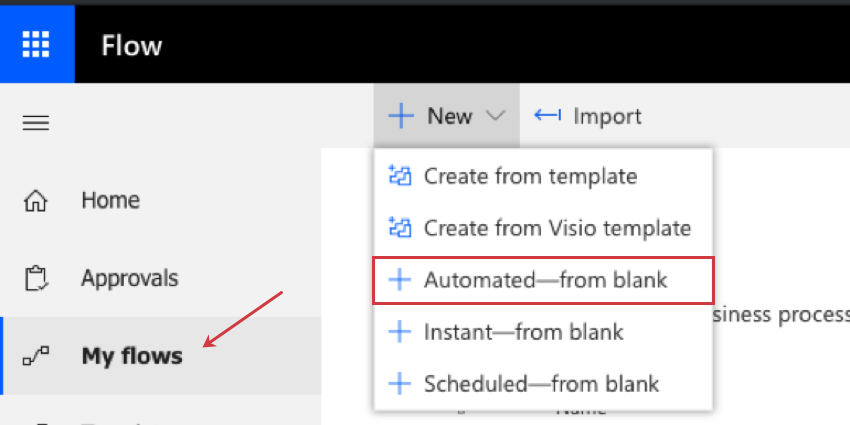
- Klicken Sie auf Neu und wählen Sie Automatisiert – von leer.
- Benennen Sie den Fluss.
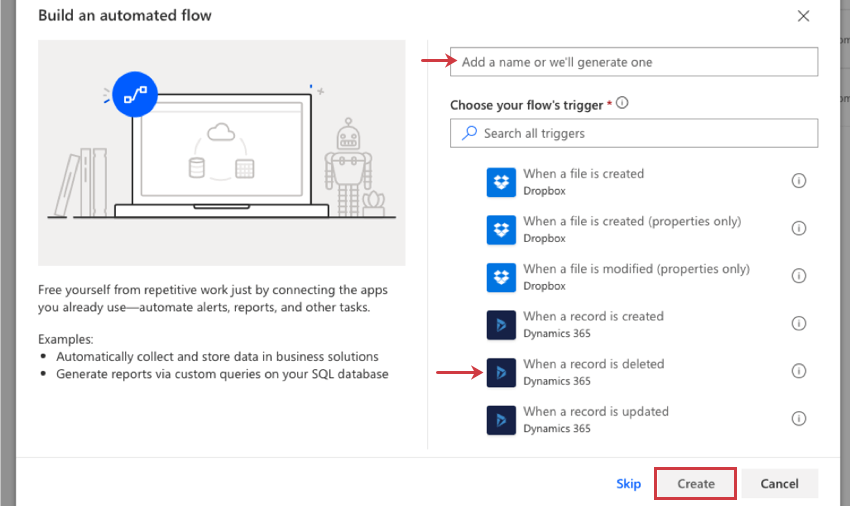
- Wählen Sie einen Auslöser aus. Dies ist das Ereignis, das in Microsoft eintritt und die Aufgabe in Qualtrics startet. Sie können wählen, was Ihren Zwecken dient, aber für dieses Beispiel würden wir “Wenn ein Datensatz gelöscht wird (Dynamics 365)” wählen.
- Klicken Sie auf Erstellen.
- Unter Organisation, melden Sie sich bei Ihrem Benutzerkonto.
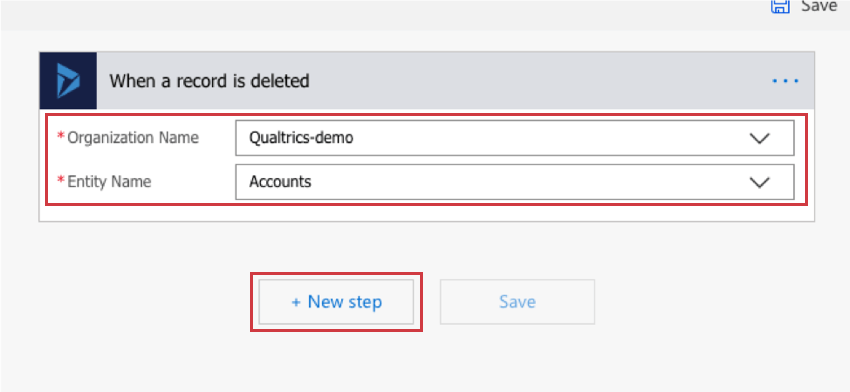
- Unter Entitätsnamewählen Sie den Typ des Datensatzes oder der Datei aus. Für unser Beispiel würden wir „Konten“ verwenden.
- Klicken Sie auf Weiter Schrittund wählen Sie Aktion hinzufügen.
- Auswählen HTTP.
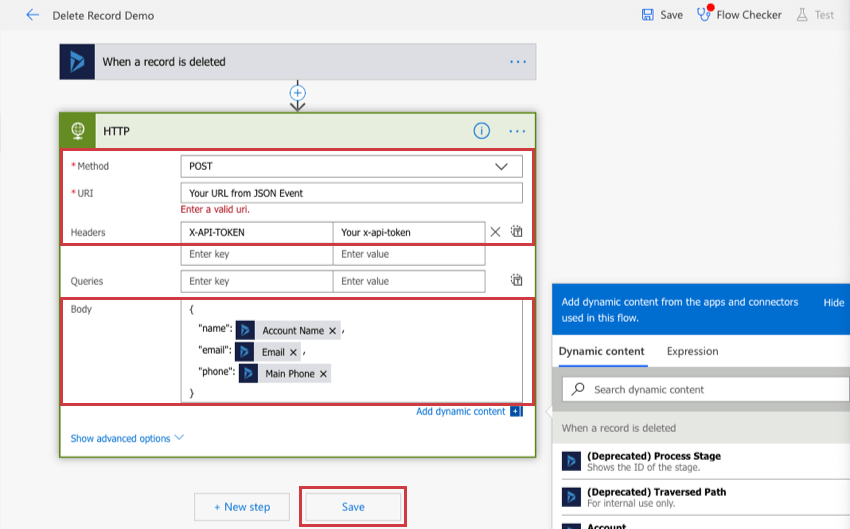
- Ändern Sie die Methode bis POST.
- Fügen Sie Ihre JSON Ereignis URL in das URI-Feld ein.
- Verwenden Sie die Token-Authentifizierung. Unter Kopfzeilen, geben Sie ein X-API-TOKEN und fügen Sie im Feld weiter Ihre API-Token.
- Unter Hauptteilkönnen Sie einen JSON eingeben. Auf diese Weise können Sie entscheiden, welche Informationen Sie von Dynamics an Qualtrics übergeben möchten.
Tipp: Verwenden Sie die Dynamischen Inhalt hinzufügen Schaltfläche zum Auswählen der Dynamics-Datensatzfelder, die Sie in Qualtrics übernehmen möchten. Stellen Sie sicher, dass Sie das richtige JSON verwenden, das im Screenshot angezeigt wird. Um Hilfe bei der Fehlerbehebung bei dynamischen Inhalten zu erhalten, wenden Sie sich an Microsoft-Support.
- Wenn Sie fertig sind, klicken Sie auf Sichern.
- Schließen Sie Ihren Workflow in Qualtrics ab. In diesem Beispiel würden wir wahrscheinlich eine Aufgabe Umfrage per E-Mail senden oder Umfrage per SMS senden hinzufügen .

- Vergessen Sie nicht, veröffentlichen Ihre Umfrage ändert sich, wenn Sie bereit zum Starten sind.
Beispiel: Integration mit Genesys PureCloud
Mithilfe von JSON können Sie eine Integration mit Genesys PureCloud vornehmen, um Kunden nach Abschluss einer Supporttelefon- oder Chat-Interaktion eine Umfrage zu senden.
- Rufen Sie die Seite Globale Workflows auf.
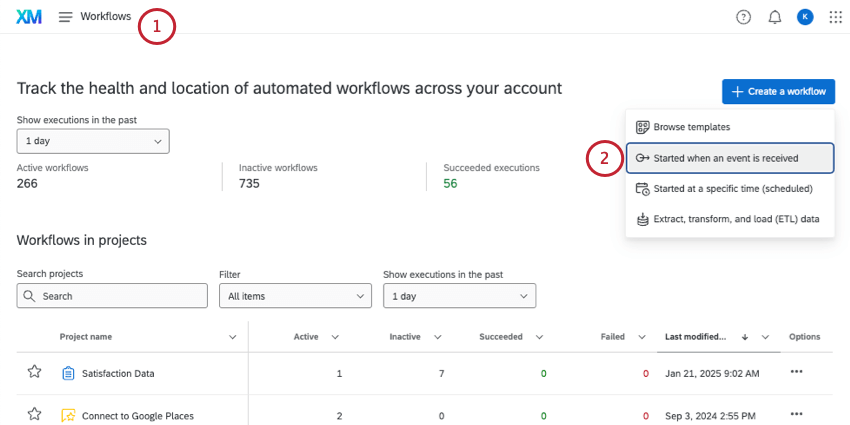
- Neuen ereignisbasierten Workflow anlegen .
- Wählen Sie für das Workflow-Ereignis das JSON-Ereignis aus.
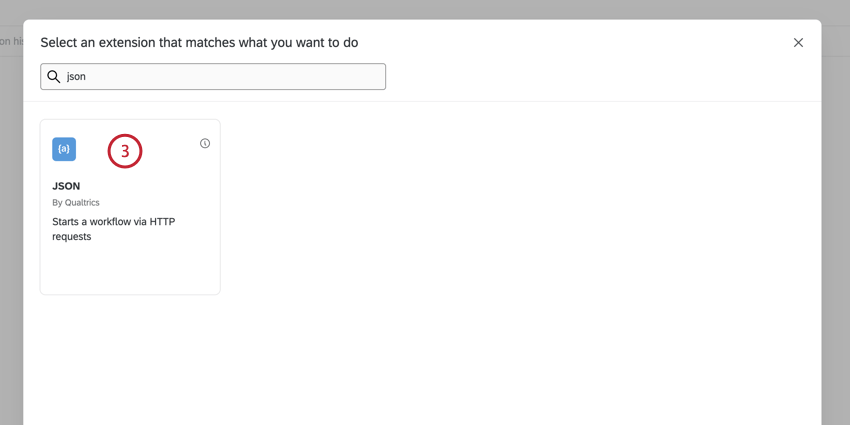
- Klicken Sie auf URL kopieren um den Ereignis in Ihre Zwischenablage zu kopieren.
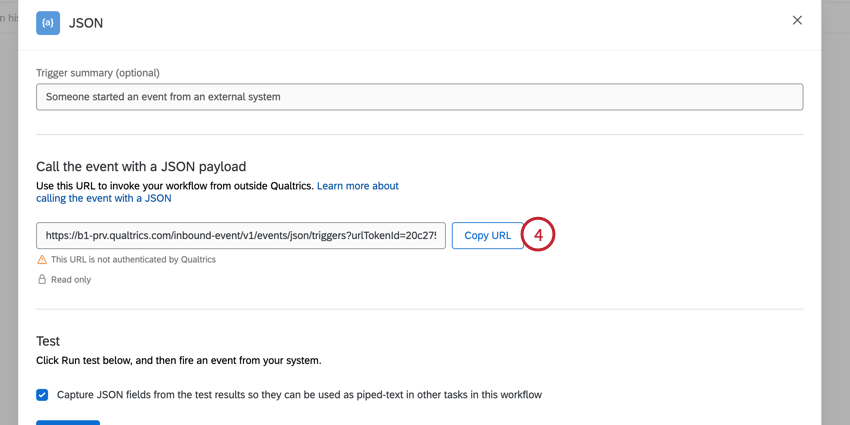
- Öffnen Sie, ohne das Fenster JSON Ereignis zu schließen, eine neue Registerkarte in Ihrem Browser und navigieren Sie zu Genesys.
- Navigieren Sie zu Admin.
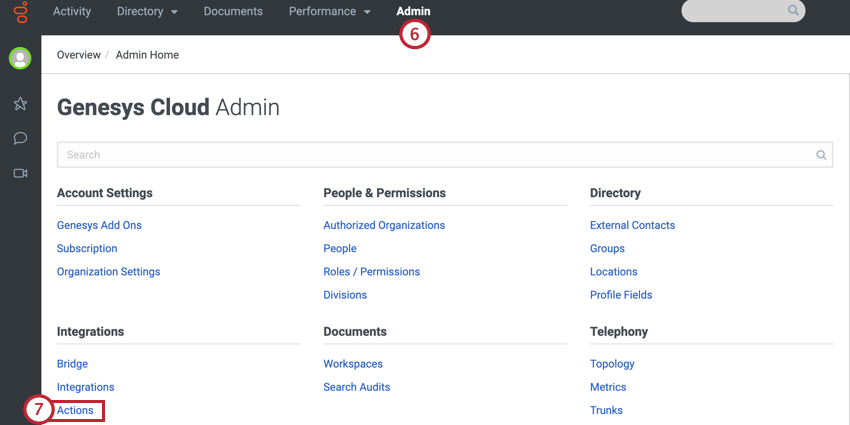
- Klicken Sie auf Aktionen.
- Klicken Sie auf Aktion hinzufügen.
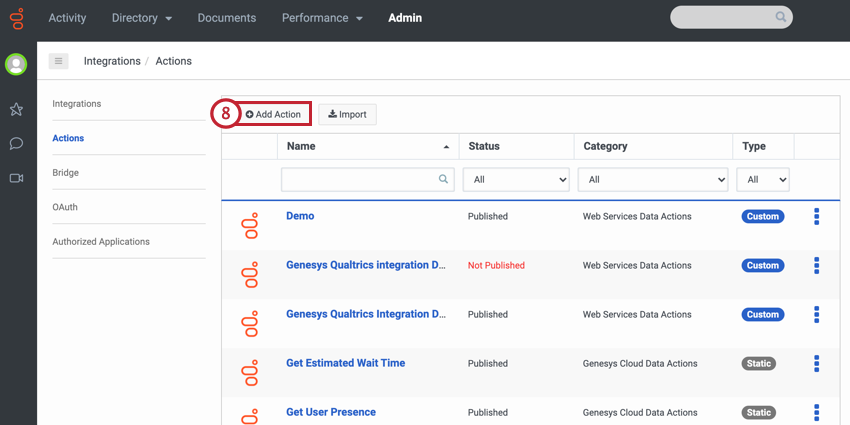
- Auswählen Web-Services-Datenaktionen als Integrationsname ein.
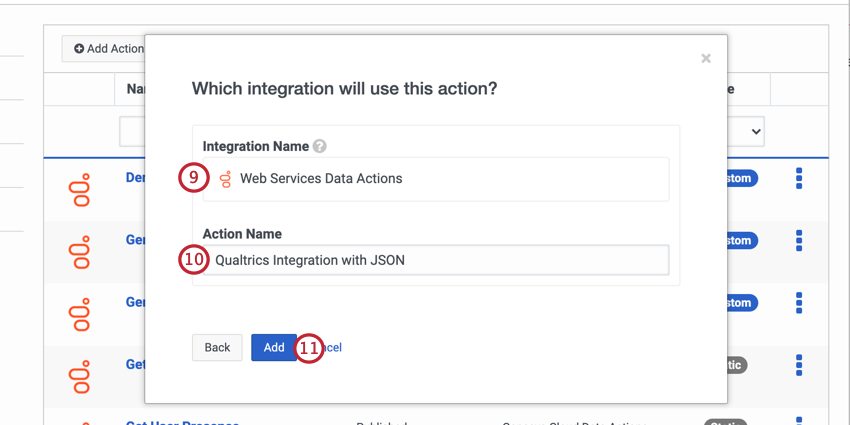 Tipp: Wenn Sie keine Option zum Auswählen der Web-Services-Datenaktionen haben, müssen Sie die Integration aktivieren. Siehe diese Seite für weitere Informationen.
Tipp: Wenn Sie keine Option zum Auswählen der Web-Services-Datenaktionen haben, müssen Sie die Integration aktivieren. Siehe diese Seite für weitere Informationen. - Geben Sie Ihrer Aktion einen Aktion Bezeichnung.
- Klicken Sie auf Hinzufügen.
- Navigieren Sie zum Einrichtung Registerkarte.
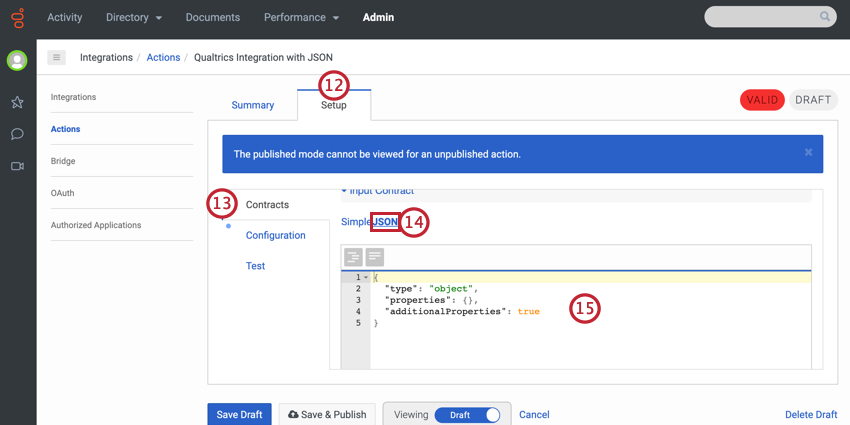
- Wechseln Sie zum Verträge Registerkarte.
- Wählen Sie unter Kontrakt eingeben die Option JSON.
- Konfigurieren Sie die Eigenschaften, die an Qualtrics gesendet werden.
Beispiel: Der folgende Code übergibt beispielsweise E-Mail-Adresse, Telefonnummer, Vorname und Nachname.
{ "Typ": "Objekt", "properties": { "emailAddress": { "type": "string" }, "phoneNumber": { "type": "string" }, "firstName": { "type": "string" }, "lastName": { "type": "string" } }, "additionalProperties": true } - Wechseln Sie zum Konfiguration Registerkarte.
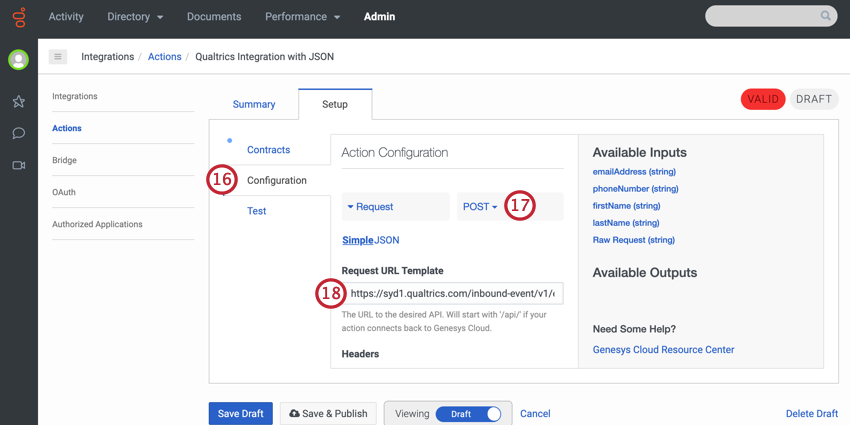
- Ändern Sie den Anforderungstyp in POST.
- Fügen Sie in das Feld Vorlage für die Anfrage-URL die URL aus dem JSON-Ereignis in Qualtrics ein.
- Klicken Sie auf Kopfzeile hinzufügen.
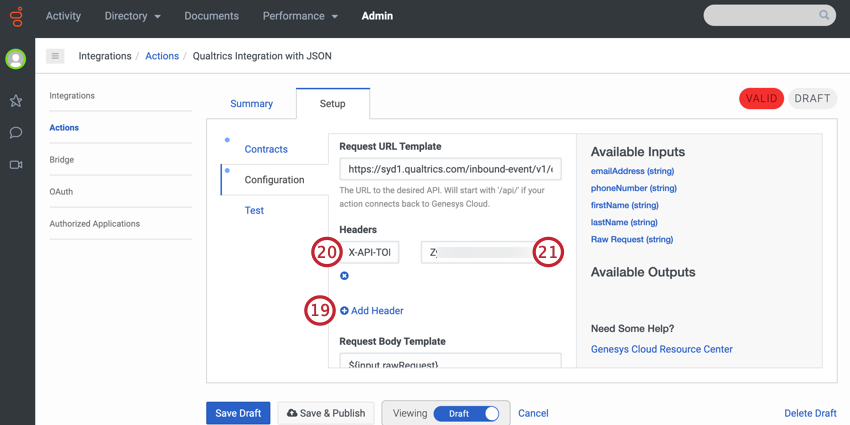
- In der Schlüssel ein, und geben Sie Folgendes ein: X-API-TOKEN.
- Geben Sie in das Feld Wert Ihren Qualtrics API-Token ein.
- Wechseln Sie zum Test Registerkarte.
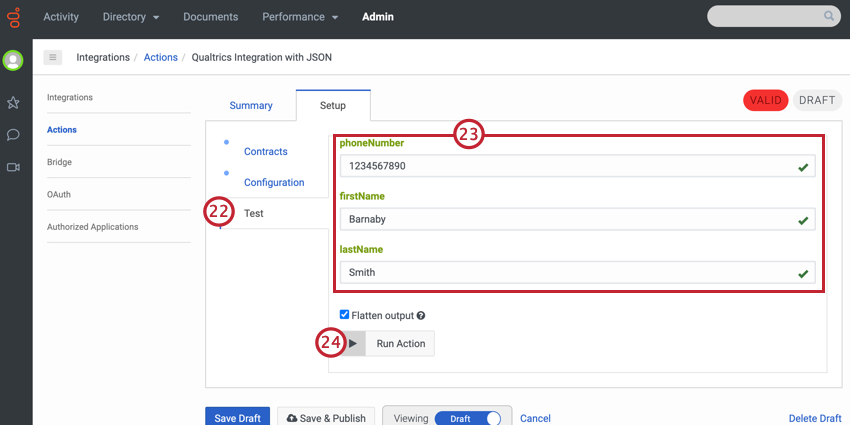
- Geben Sie Testwerte für Ihre Eigenschaften ein.
- Klicken Sie auf Aktion ausführen.
- Genesys wird Ihnen sagen, ob die Aktion erfolgreich war. Wenn dies fehlgeschlagen ist, wird die Fehlerantwort angezeigt, um Sie bei der Behebung des Problems zu unterstützen.
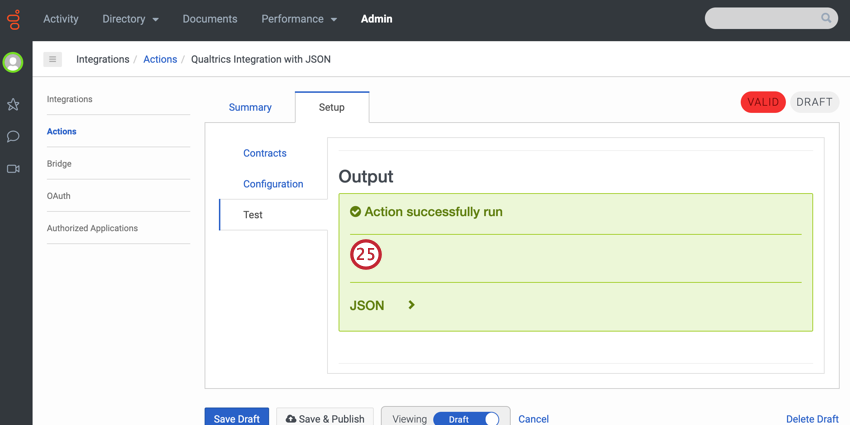
- Kehren Sie zu Ihrem JSON-Ereignis in QUALTRICS zurück und überprüfen Sie, ob Ihre Eigenschaften erfolgreich an QUALTRICS übergeben wurden.
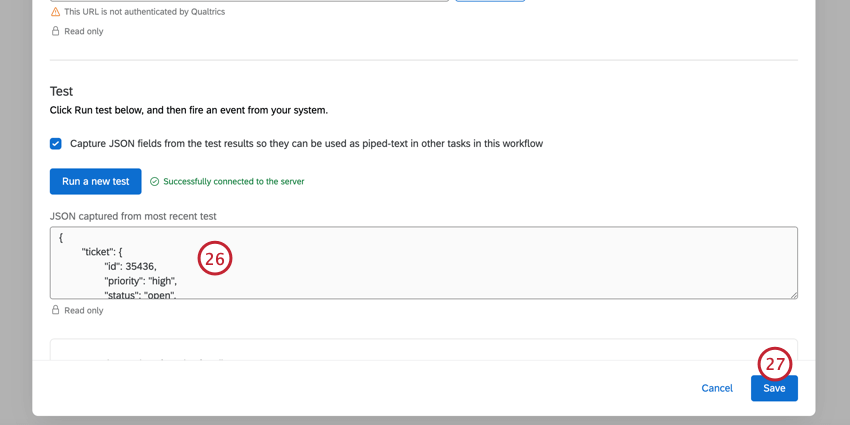
- Klicken Sie auf Speichern.
- Klicken Sie auf das Pluszeichen ( + ) und dann auf Aufgabe, um die Aufgabe einzurichten, der Sie folgen möchten, wenn das JSON-Ereignis ausgelöst wird. In unserem Fall möchten wir eine Umfrage an die Befragten senden, also wählen wir die Aufgabe Umfrage per E-Mail senden oder Umfrage per Textnachricht (SMS) senden.
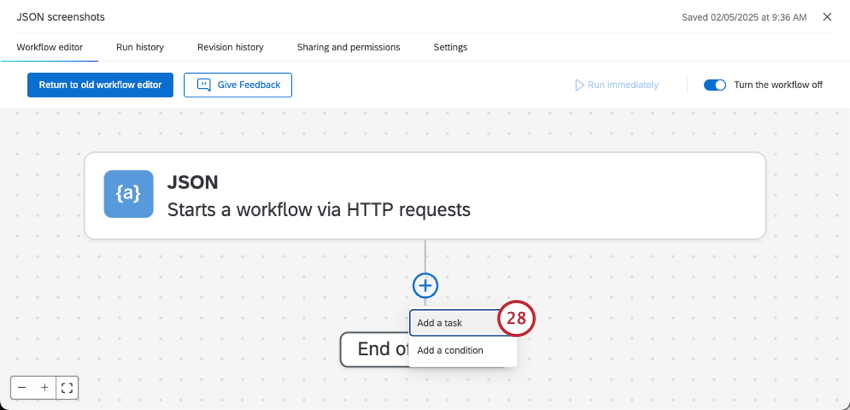 Tipp: Verwenden Sie beim Einrichten Ihrer Aufgabe die dynamischer Text Menü zur Verwendung von Werten, die von Genesys übergeben wurden (z. B. Kunden-E-Mail, Name usw.).
Tipp: Verwenden Sie beim Einrichten Ihrer Aufgabe die dynamischer Text Menü zur Verwendung von Werten, die von Genesys übergeben wurden (z. B. Kunden-E-Mail, Name usw.). - Nachdem Sie die Aufgabe in Qualtrics eingerichtet haben, kehren Sie zu Genesys zurück, und klicken Sie auf S&peichern; Veröffentlichen.
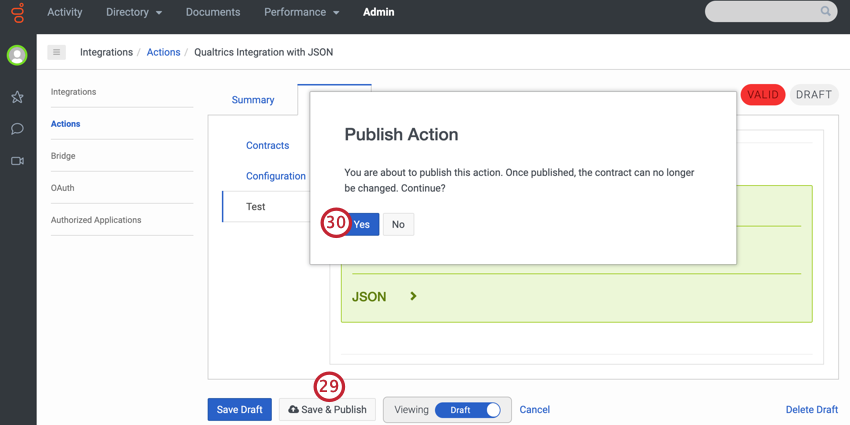
- Klicken Sie auf Ja.
- Navigieren Sie zu Admin.
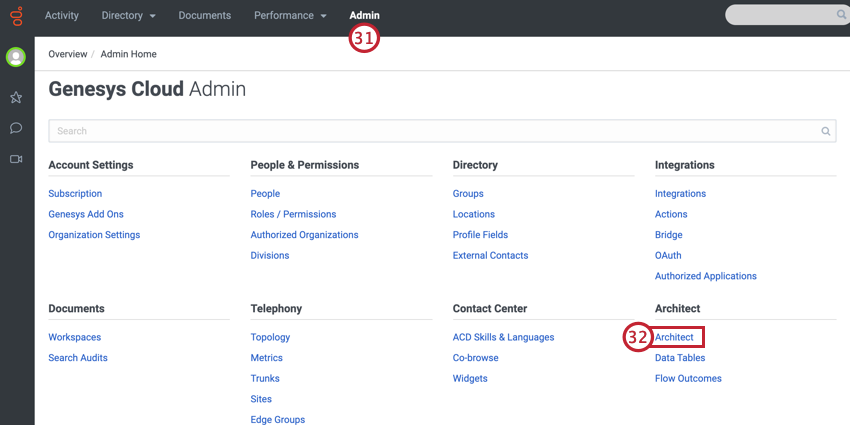
- Klicken Sie auf Architekt.
- Auswählen Umfrage im Ablauf-Dropdown-Menü.
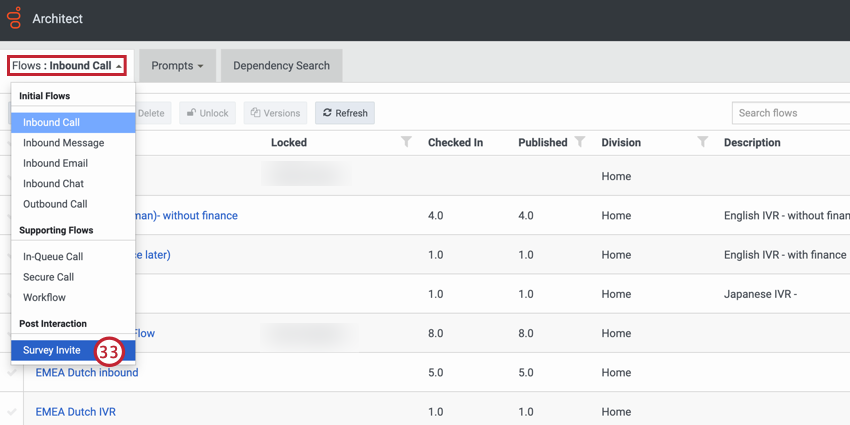
- Klicken Sie auf Hinzufügen.
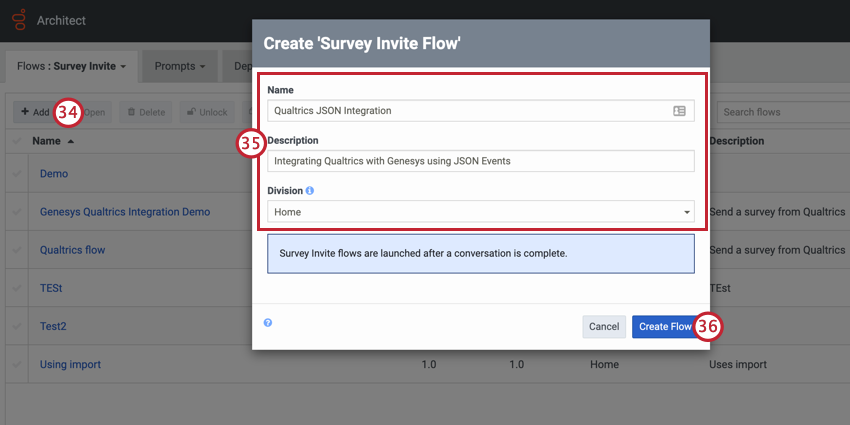
- Geben Sie Ihrem Flow eine Bezeichnung, Beschreibung, und Abteilung.
- Klicken Sie auf Bewegung anlegen.
- Wählen Sie im Abschnitt Daten in Ihrer Toolbox die Option Datenaktion aufrufen und ziehen Sie sie in die Dropbox im Fluss.
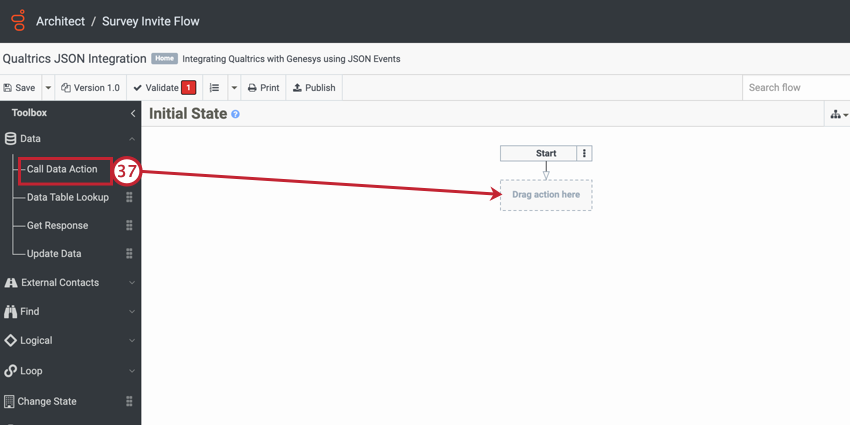
- Geben Sie Ihrer Aktion eine Bezeichnung.
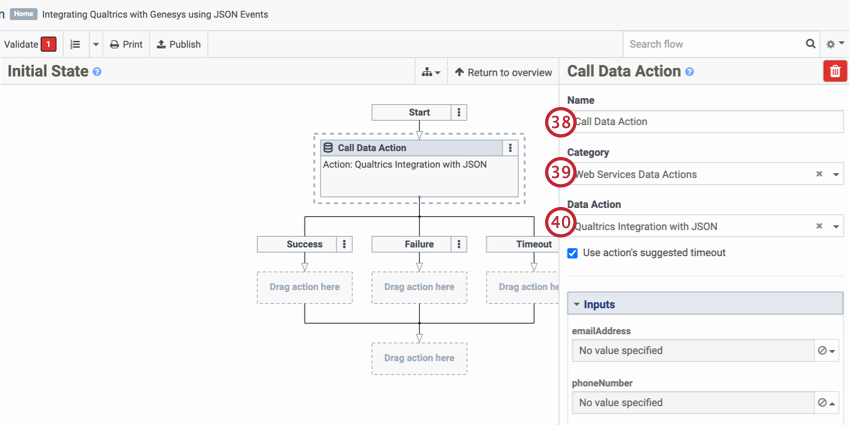
- Wählen Sie für die Kategorie die Option Web-Services-Datenaktion.
- Wählen Sie für Datenaktion die Datenaktion aus, die Sie zuvor angelegt haben.
- Klicken Sie Weiter jeder Eigenschaft auf das Dropdown-Menü, und wählen Sie Ausdruck.
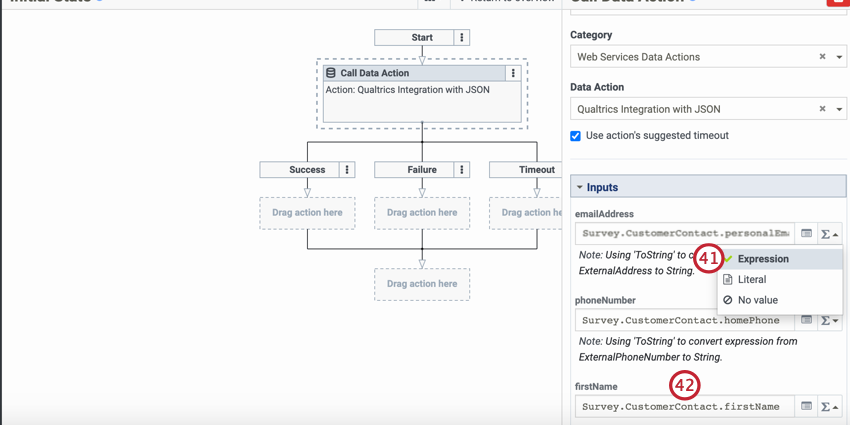
- Geben Sie für die Eigenschaftswerte an, welche Daten für jede Eigenschaft gesendet werden. Das Feld füllt Ihre Felder während der Eingabe automatisch aus.
Tipp: Diese Seite hat jede Standardeigenschaft im Umfrageeinladung. Sie können auch Folgendes verwenden: komplexe Ausdrücke in Situationen, in denen Kontakt fehlen oder zusätzliche Formatierungen erforderlich sind.Tipp: Kontakt werden vorangestellt mit: Umfrage.
- Klicken Sie auf das unterste Feld in Ihrem Ablauf.
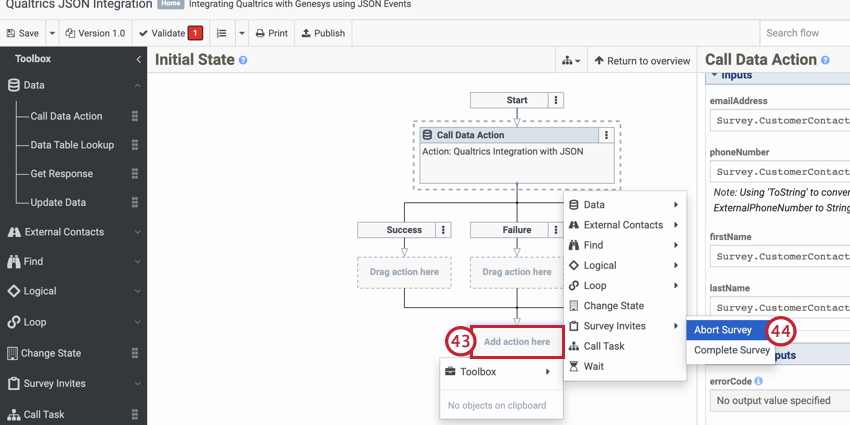
- Auswählen Toolbox, dann Umfrage, dann Umfrage abbrechen .
- Auswählen Opt-Out für die Disposition.
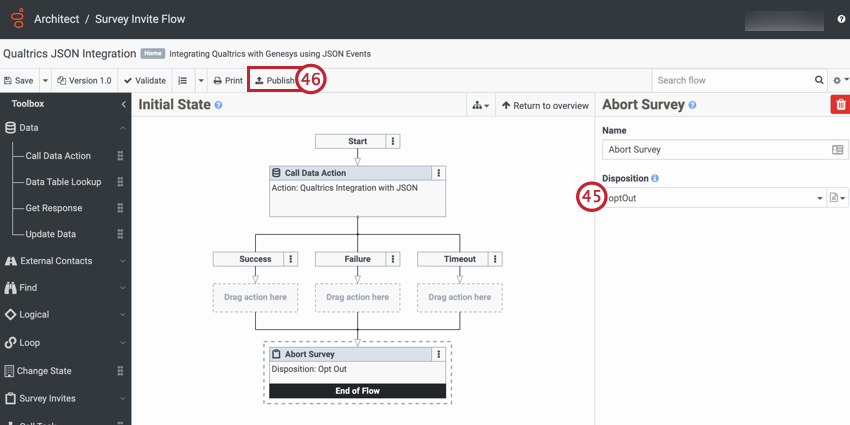
- Klicken Sie auf Veröffentlichen. Genesys validiert den Fluss und veröffentlichen ihn anschließend. Sobald dies erfolgt ist, ist der Ablauf vorhanden und beginnt mit dem Senden von Umfragen an Kunden, wenn sie Supportinteraktionen abschließen.