Aufgabe
Informationen zur Aufgabe
Der Benachrichtigungs-Feed ist eine Drehscheibe für Informationen in Ihrer QUALTRICS Instanz. Hier können Benachrichtigungen für alle gewünschten Benutzer gesendet werden, und Sie können die Benachrichtigungen auf der Grundlage von Antworten auf Umfragen oder anderen Ereignissen anpassen.
Umfragebasierte Benachrichtigungen einrichten
Tipp: Obwohl wir uns in diesem Beispiel auf Benachrichtigungen aus Umfragen konzentrieren, können Sie auch Benachrichtigungen geplant regelmäßig oder basierend auf einem beliebigen Ereignis für Sie zur Verfügung.
- Navigieren Sie zum Workflows Registerkarte in Ihrem Projekt oder die Seite „Standalone Workflows“.

- Klicken Sie auf Workflow anlegen .
- Wählen Sie, ob der Workflow durch eine Ereignis oder auf einem Plan. (Vergleich anzeigen .)
TIPP: Das Ereignis zur Erstellung der Antworten auf Umfragen ist das häufigste.
- Klicken Sie auf das Pluszeichen ( + ) und dann auf Bedingung hinzufügen, um Bedingungen für Ihren Workflow einzurichten.
 Beispiel: Wir möchten nur dann eine Benachrichtigung erstellen, wenn uns jemand eine sehr niedrige CSAT gibt. Daher legen wir die Bedingung so fest, dass sie nur dann ausgelöst wird, wenn Äußerst unzufrieden ist in der CSAT ausgewählt.
Beispiel: Wir möchten nur dann eine Benachrichtigung erstellen, wenn uns jemand eine sehr niedrige CSAT gibt. Daher legen wir die Bedingung so fest, dass sie nur dann ausgelöst wird, wenn Äußerst unzufrieden ist in der CSAT ausgewählt. - Klicken Sie auf das Pluszeichen ( + ) und dann auf Aufgabe hinzufügen .

- Auswählen Meldung anlegen.
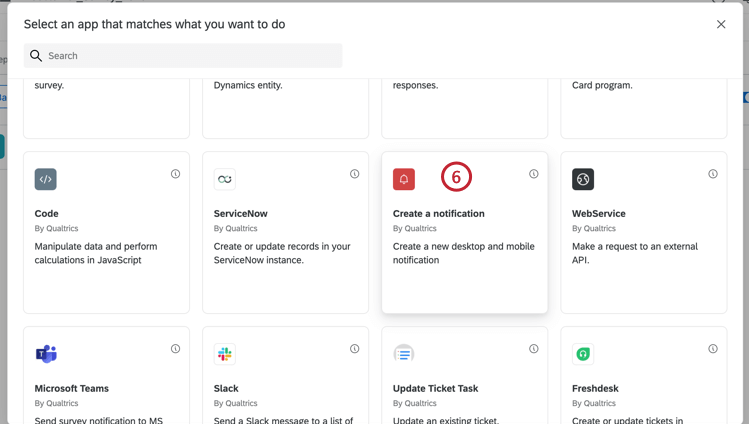
- Geben Sie einen Titel für die Benachrichtigung ein.
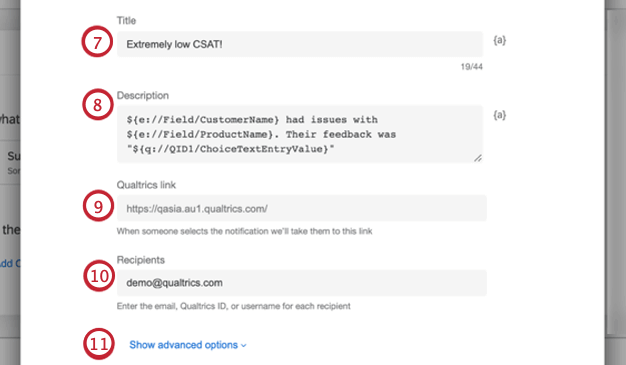
- Geben Sie den Text der Benachrichtigung ein. Verwenden Sie die { a } Schaltfläche zum Einfügen dynamischer Text.
Tipp: Dieses Feld unterstützt HTML nicht. Alle Bilder, Links oder Schriftarteffekte, die Sie hier einfügen möchten, werden als Nur-Text angezeigt, auch wenn sie zu Umfrage gehören, die in das Feld integriert sind.
- Wenn es eine Website oder Seite gibt, auf der Benutzer zusätzliche Informationen zu dieser Benachrichtigung finden können, fügen Sie sie hier hinzu.
- Geben Sie die durch Kommas getrennten Benutzer ein, die diese Benachrichtigung erhalten sollen.
Tipp: Sie können das Feld Benutzer-IDs, E-Mail-Adressen oder Benutzername des Benutzers.
- Um weitere Optionen anzuzeigen, klicken Sie auf Erweiterte Optionen anzeigen.
- Sie können bis zu zwei benutzerdefinierte Schaltflächen hinzufügen, die zu Inhalten auf Qualtrics verlinken, z. B. zu einer Umfrage, einer URL für die Anmeldung am Dashboard oder zu öffentlichenBerichten/Ergebnissen.
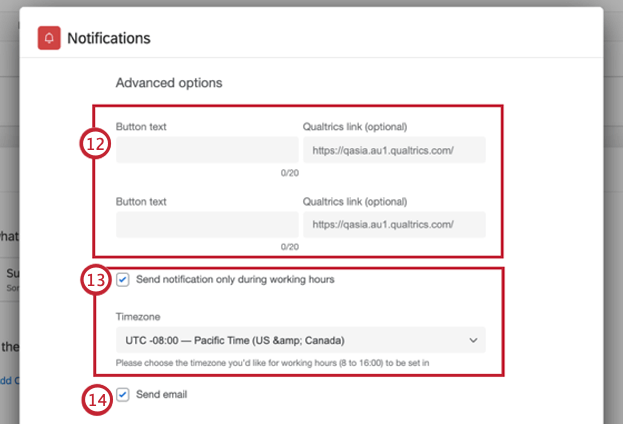 Tipp: Wenn Sie keine Schaltfläche einfügen möchten, lassen Sie den Schaltflächentext und die Qualtrics leer.Tipp: Sie können keinen Link zu Qualtrics support oder anderem Website-Material herstellen. Sie können in diesem Feld keinen dynamischer Text verwenden.
Tipp: Wenn Sie keine Schaltfläche einfügen möchten, lassen Sie den Schaltflächentext und die Qualtrics leer.Tipp: Sie können keinen Link zu Qualtrics support oder anderem Website-Material herstellen. Sie können in diesem Feld keinen dynamischer Text verwenden. - Sie können festlegen, dass Benachrichtigungen nur während der Arbeitszeit (08:00 bis 16:00 Uhr) gesendet werden sollen. Wenn Sie diese Einstellung aktivieren, werden Sie aufgefordert, eine Zone auszuwählen.
Tipp: Um separate Zeitzonen für verschiedene Gruppen zu definieren, legen Sie mehrere Workflows mit unterschiedlichen Bedingungen. Denken Sie daran, dass Sie Workflows kopieren können, damit Sie sie nicht von Grund auf neu erstellen müssen.
- Um eine E-Mail-Benachrichtigung an Ihre Empfänger zu senden, wählen Sie E-Mail senden.
- Um eine Push-Benachrichtigung an Empfänger zu senden, die über die XM auf ihre Geräte heruntergeladen haben, wählen Sie Push-Benachrichtigung senden. Wählen Sie den Text der Push-Benachrichtigung aus. Wenn Sie auf diese Benachrichtigung klicken, gelangen sie zum Feed in der XM.
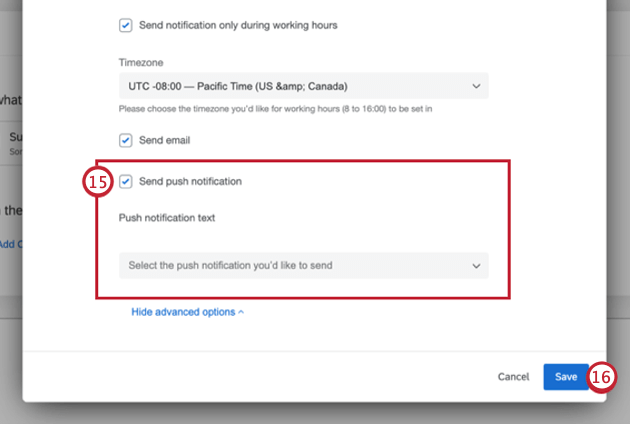 Tipp: Sie müssen Qualtrics, die diese Push-Benachrichtigungen erhalten sollen, anhand des Benutzernamens oder der Benutzer-ID identifizieren. Benutzer erhalten keine Push-Benachrichtigungen, wenn sie Benachrichtigungen von der XM in ihren Telefoneinstellungen deaktiviert haben.
Tipp: Sie müssen Qualtrics, die diese Push-Benachrichtigungen erhalten sollen, anhand des Benutzernamens oder der Benutzer-ID identifizieren. Benutzer erhalten keine Push-Benachrichtigungen, wenn sie Benachrichtigungen von der XM in ihren Telefoneinstellungen deaktiviert haben. - Klicken Sie auf Speichern.