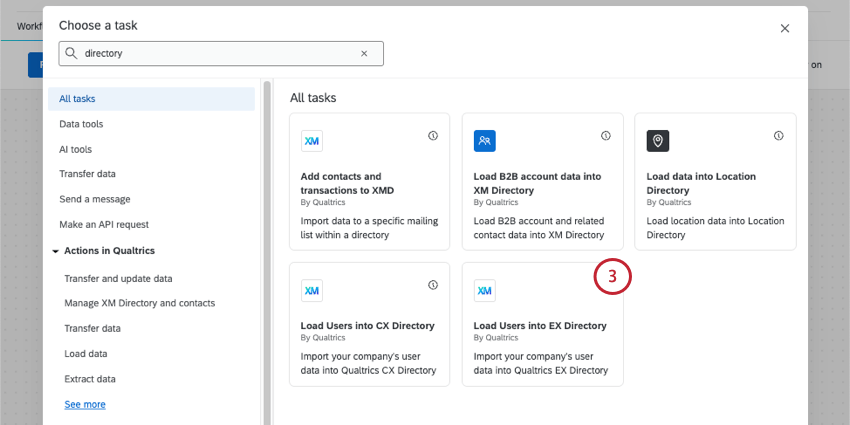Extrahieren von MITARBEITENDEN Daten aus HRIS Aufgabe
Über das Extrahieren von MITARBEITENDEN aus einem HRIS
Es ist sehr wahrscheinlich, dass Sie die MITARBEITENDEN INFORMATIONEN nicht nur in QUALTRICS®, sondern auch in einem HRIS (Human Ressourcen Information System) speichern, zusammen mit allen Arten von wichtigen operativen Daten für jede Person. Sie können den Prozess der regelmäßigen Synchronisierung dieser Mitarbeiterinformationen mit Qualtrics automatisieren und so Ihre Verzeichnisse auf dem neuesten Stand halten und Ihre Mitarbeiterforschung bereichern. Zu diesem Zweck erstellen Sie einen ETL-Workflow, der mit der Aufgabe Extrahiere Mitarbeitende Daten aus HRIS beginnt.
Unabhängig davon, welches System Sie verwenden, lohnt es sich, diese Aufgabe auszuprobieren, da Sie bei dieser Aufgabe aus einer unglaublich breiten Palette von HRIS-Plattformen wählen können. Im Folgenden finden Sie eine kurze Liste der unterstützten, gängigen Plattformen.
Einrichten einer Aufgabe zum Extrahieren von MITARBEITENDEN aus dem HRIS
- Erstellen Sie einen ETL Workflow.
- Klicken Sie auf Datenquelle (ETL).
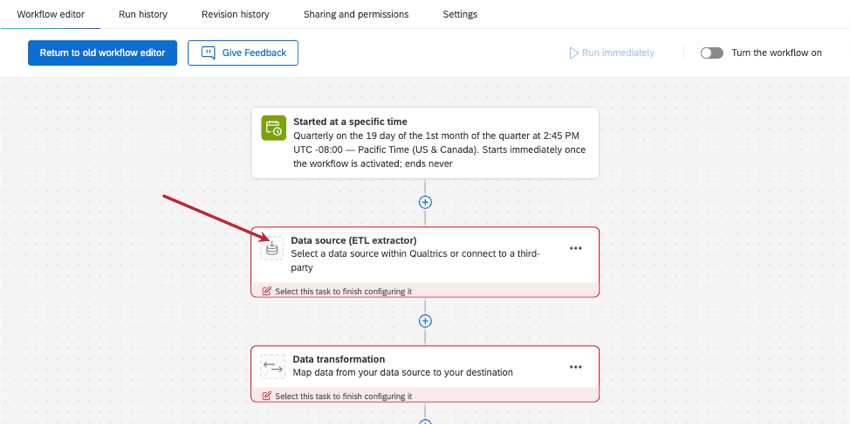
- Suchen und wählen Sie Extrahieren von MITARBEITENDEN aus dem HRIS.
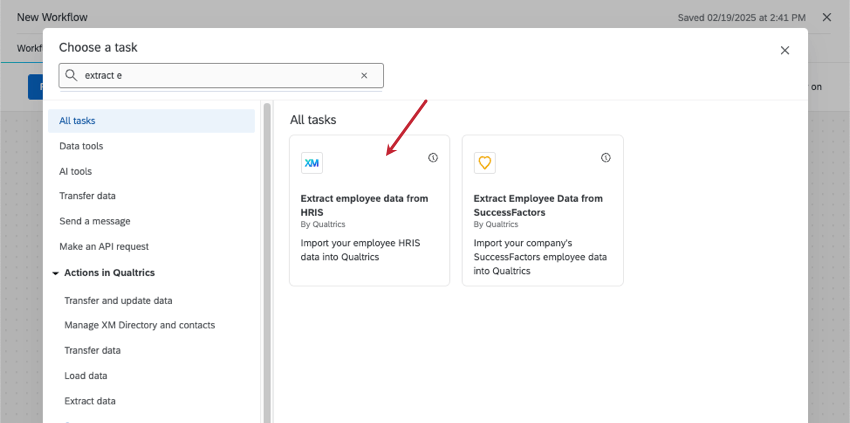
- Klicken Sie auf Benutzerkonto hinzufügen .
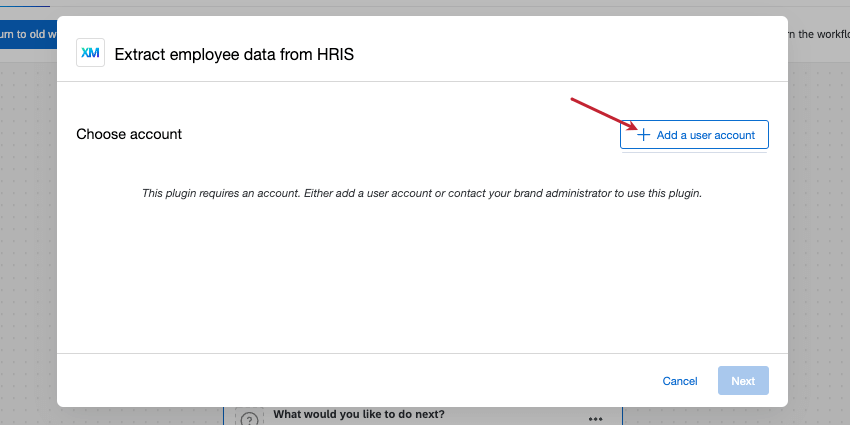
- Erstellen Sie einen Namen für Ihr Benutzerkonto.
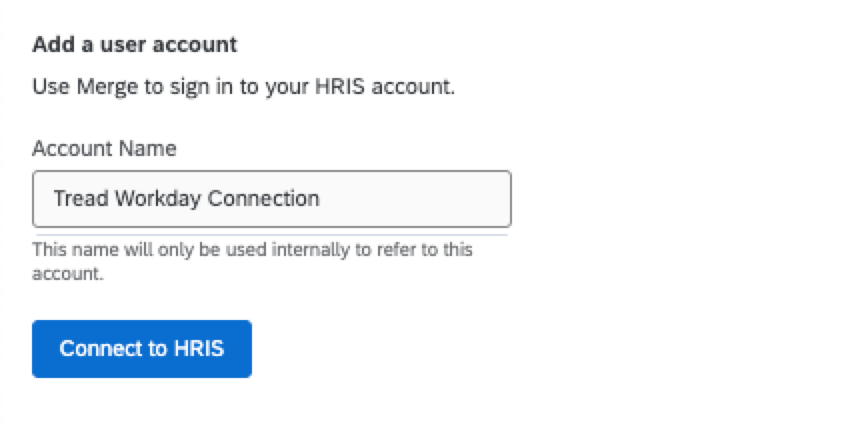 TIPP: Der Name des Benutzerkontos dient hauptsächlich dazu, die Verbindung oder das Benutzerkonto zu identifizieren, bei dem Sie sich anmelden möchten.
TIPP: Der Name des Benutzerkontos dient hauptsächlich dazu, die Verbindung oder das Benutzerkonto zu identifizieren, bei dem Sie sich anmelden möchten. - Klicken Sie auf Mit HRIS verbinden.
- Suchen und wählen Sie die gewünschte Integration aus. Die Liste der unterstützten HRIS-Plattformen ist nicht erschöpfend.
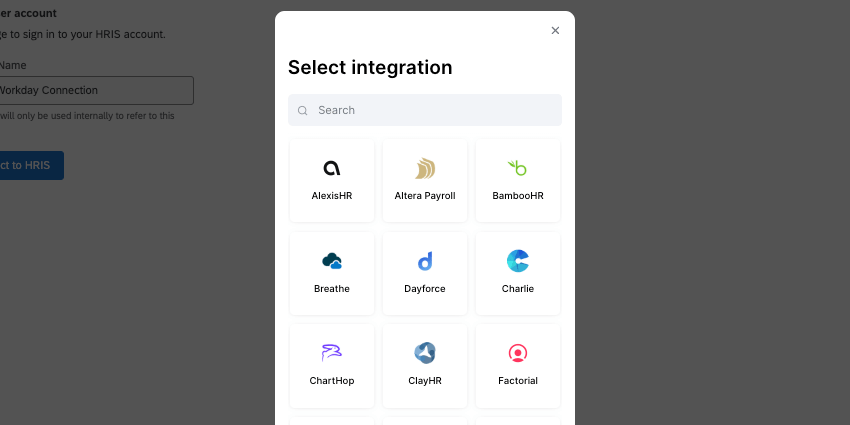
- Je nach dem von Ihnen gewählten HRIS sind die weiteren Schritte unterschiedlich. Folgen Sie den Schritten auf dem Bildschirm, um zu erfahren, welche Berechtigungen Sie benötigen und welche Maßnahmen Sie ergreifen sollten, um eine Verbindung zu dem von Ihnen gewählten HRIS herzustellen.
TIPP: In unserem Workday-Beispiel finden Sie eine Vorstellung davon, wie die weiteren Schritte aussehen könnten.
- Sobald Sie eine Verbindung zu Ihrem HRIS hergestellt haben, vervollständigen Sie Ihren Workflow.
Beispiel: Verbindung zu Workday
In diesem Beispiel zeigen wir Ihnen, wie es aussieht, wenn Sie sich mit dieser Aufgabe bei Workday anmelden. Bei diesen Schritten wird davon ausgegangen, dass Sie die Anweisungen unter Einrichten einer Aufgabe zum Extrahieren von Mitarbeitenden aus dem HRIS bereits ausgeführt haben.
Während Sie diese Schritte ausführen, müssen Sie Ihr HRIS (z. B. Workday) in einer anderen Registerkarte geöffnet haben.
- Wählen Sie Workday aus der Liste der Integrationen aus.
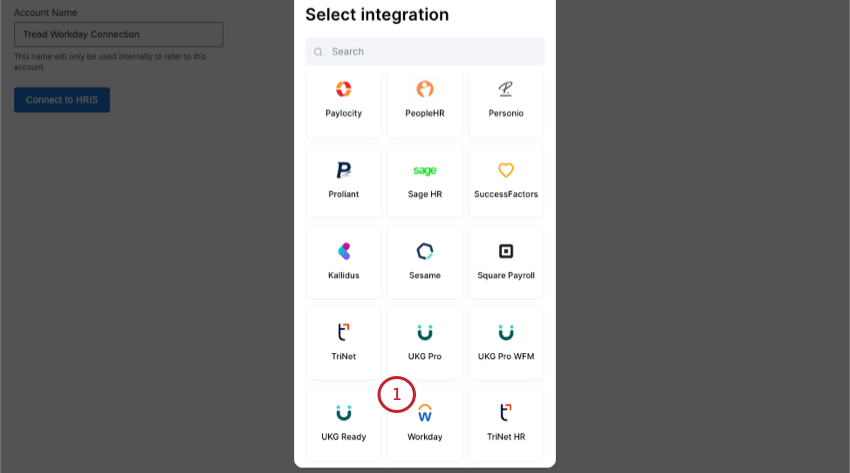
- Wählen Sie, wie Sie sich authentifizieren wollen. In diesem Beispiel wählen wir die Option Meine Anmeldedaten verwenden (empfohlen).
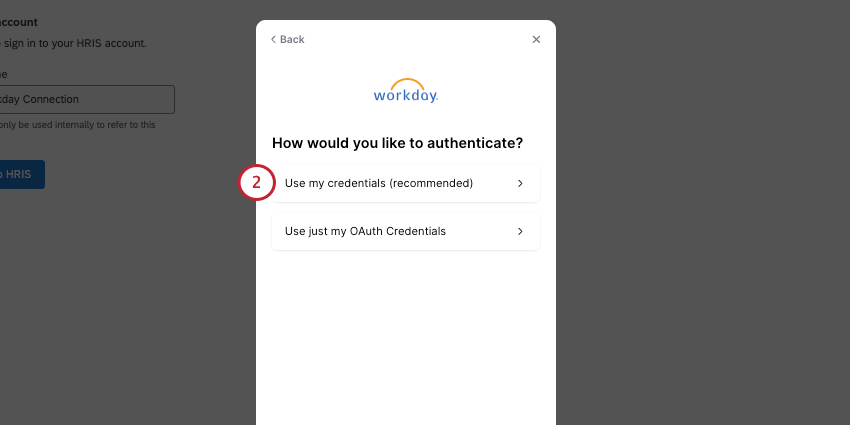
- Workday erfordert für die Verbindung eine Administratorrolle. Bestätigen Sie, dass Sie ein Administrator sind, um fortzufahren.
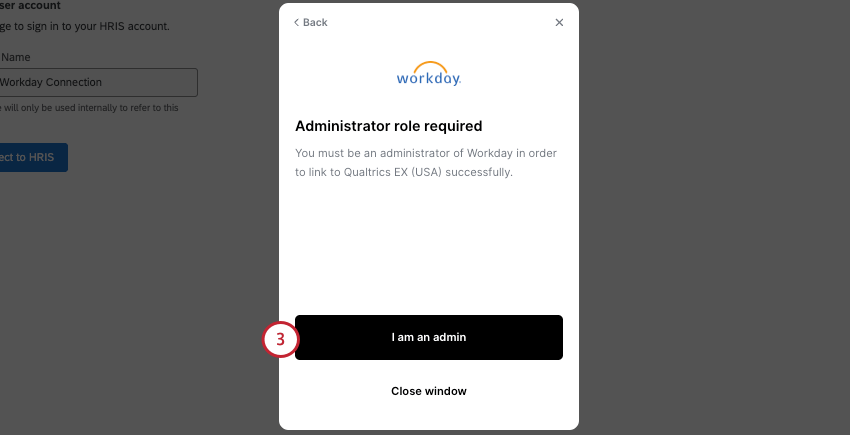 TIPP: Wenn Sie kein Workday-Administrator sind, wenden Sie sich an das IT-Team Ihrer Organisation.
TIPP: Wenn Sie kein Workday-Administrator sind, wenden Sie sich an das IT-Team Ihrer Organisation. - BEURTEILUNG der Datenberechtigungen und Endnutzerbedingungen. Indem Sie fortfahren, erklären Sie sich mit diesen Bedingungen einverstanden.
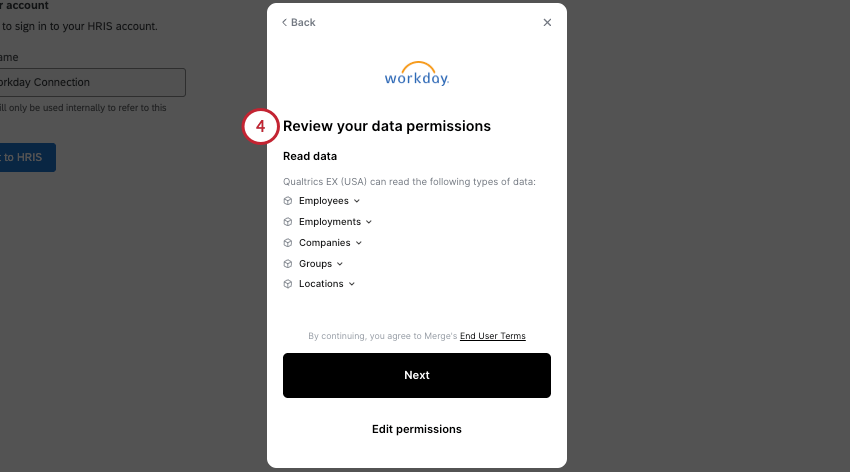
- Für Operator auswählen, wählen Sie ist.
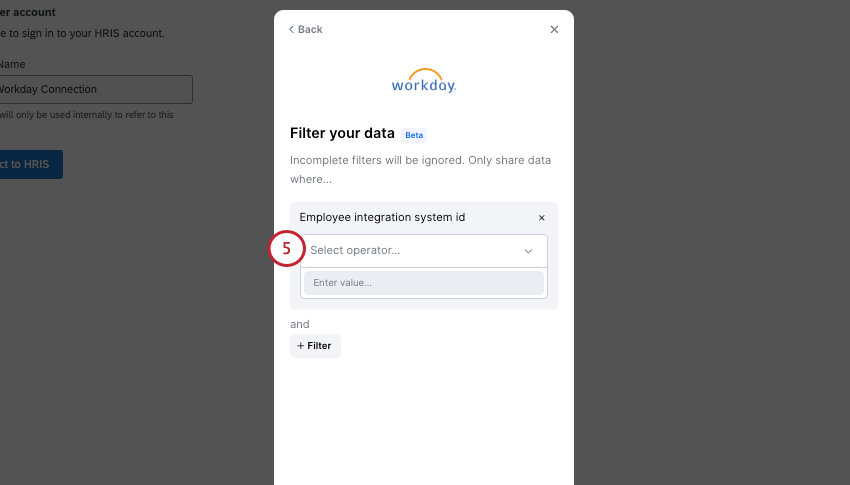 TIPP: Dieser Schritt (5) und der weitere Schritt (6) sind optional. Sie müssen diese Schritte nur ausführen, wenn Sie benutzerdefinierte berechnete Felder in Workday verwenden möchten.
TIPP: Dieser Schritt (5) und der weitere Schritt (6) sind optional. Sie müssen diese Schritte nur ausführen, wenn Sie benutzerdefinierte berechnete Felder in Workday verwenden möchten. - Geben Sie die ID Ihres MITARBEITENDEN Integrationssystems ein.
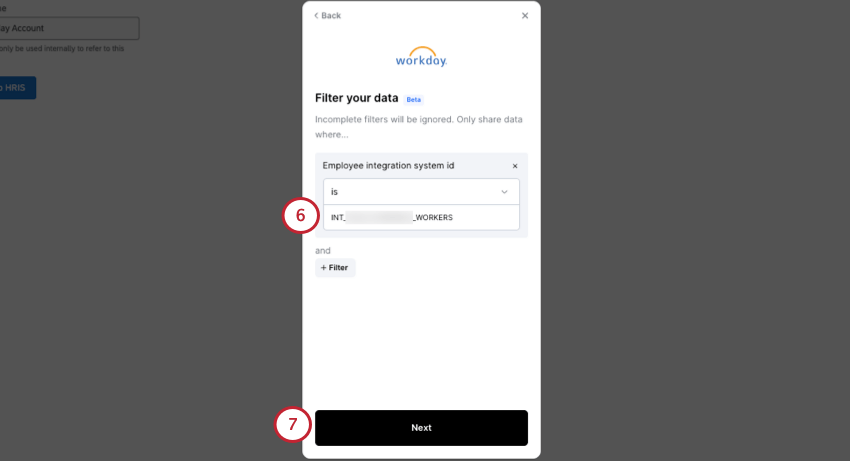 TIPP: Hilfe bei der Einrichtung des Benutzers oder der ID Ihres Integrationssystems finden Sie in dieser Merge-Dokumentation.
TIPP: Hilfe bei der Einrichtung des Benutzers oder der ID Ihres Integrationssystems finden Sie in dieser Merge-Dokumentation. - Weiter auf der nächsten Seite.
TIPP: Wenn Sie Ihre Antworten ändern müssen, finden Sie oben links auf jeder Seite eine Zurück-schaltfläche.
- Geben Sie Ihren Workday ISU (Integration System User) Benutzernamen ein.
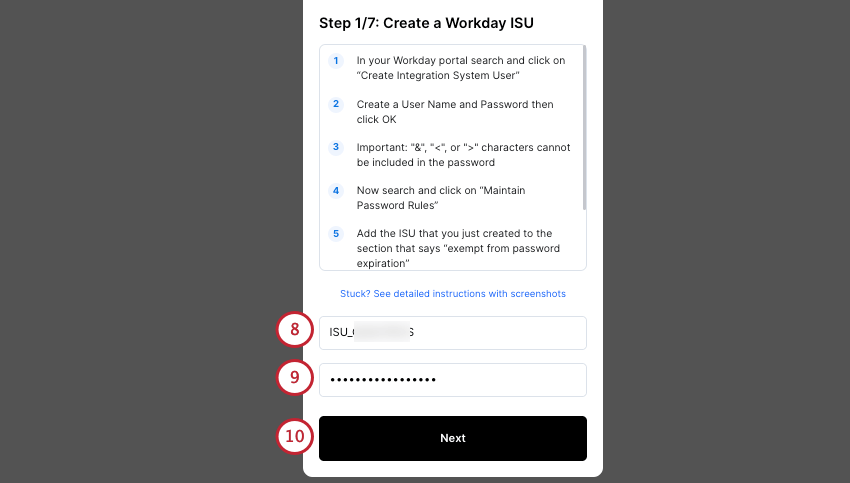 TIPP: Wenn Sie nicht sicher sind, wie Sie Ihre Workday-Informationen finden, folgen Sie den Schritten auf dem Bildschirm. Sie können auch auf Stuck? klicken, um detaillierte Anweisungen von Merge zu erhalten.
TIPP: Wenn Sie nicht sicher sind, wie Sie Ihre Workday-Informationen finden, folgen Sie den Schritten auf dem Bildschirm. Sie können auch auf Stuck? klicken, um detaillierte Anweisungen von Merge zu erhalten. - Geben Sie Ihr Workday-Passwort ein.
- Gehen Sie weiter zum nächsten Bildschirm.
- Auf den weiteren Seiten dieses Fensters finden Sie die Schritte, die Sie in Ihrem Benutzerkonto ausführen müssen. Befolgen Sie die Schritte im Fenster sorgfältig, und verwenden Sie die Links zu den illustrierten Support-Docs im Fenster, wenn Sie Hilfe benötigen. Diese Schritte umfassen:
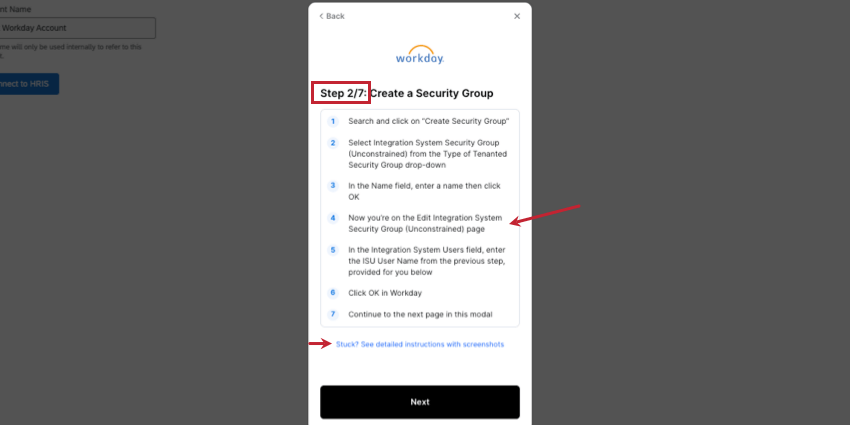
- Erstellen Sie eine Sicherheitsgruppe.
- Konfigurieren Sie die Berechtigungen.
- Aktivieren Sie die Sicherheitsrichtlinie.
- Validierung der Authentifizierer-Richtlinie.
- Aktivieren Sie ausstehende Änderungen der Authentifizierer-Richtlinie.
- In Schritt 7/7 fügen Sie die URL Ihres Workday-Webdienst-Endpunkts hinzu.
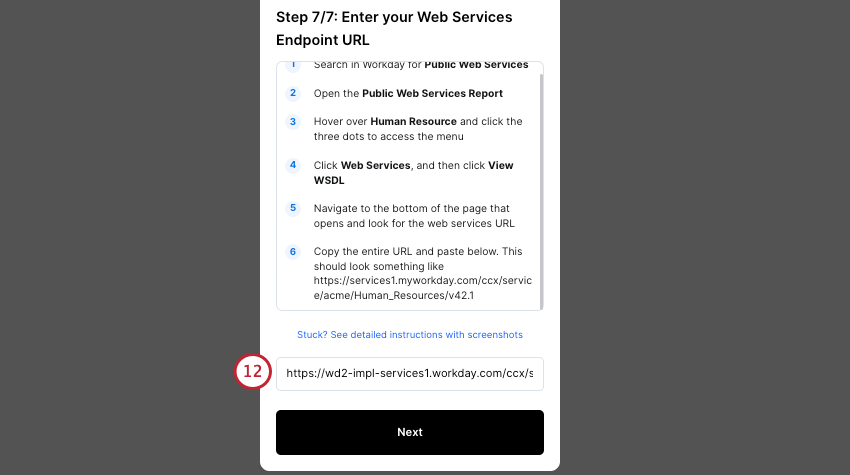
- Im WEITEREN Schritt werden Sie Felder aus Workday in Qualtrics zuordnen.
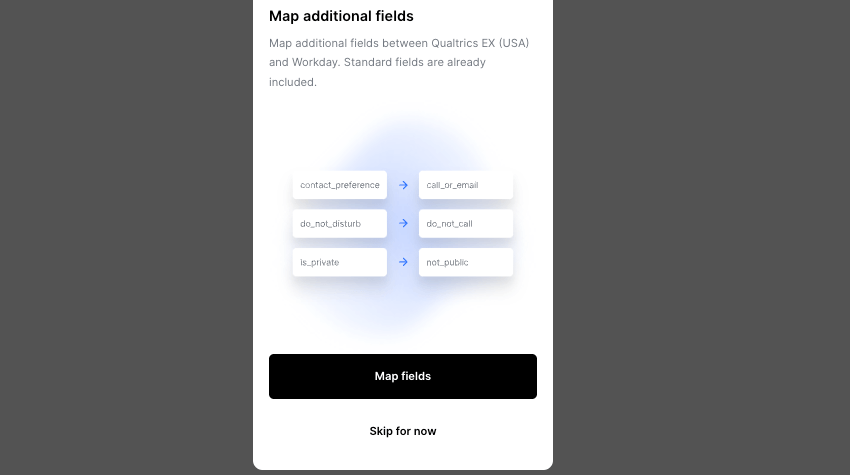 TIPP: Sie können dies auch überspringen und die Felder später zuordnen.
TIPP: Sie können dies auch überspringen und die Felder später zuordnen. - Wählen Sie unter Neues Zielfeld das Workday-Feld aus, das Sie zuordnen möchten.
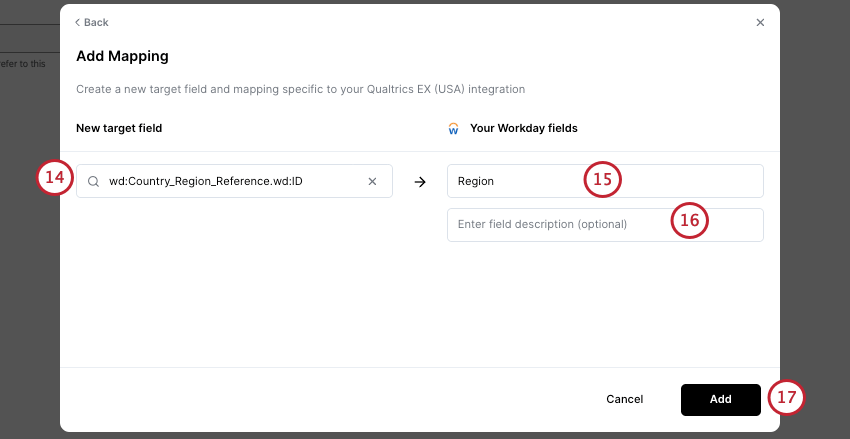
- Geben Sie diesem Feld einen Namen.
- Geben Sie eine optionale Beschreibung für das Feld ein.
- Klicken Sie auf Hinzufügen.
- Um weitere Felder hinzuzufügen, klicken Sie auf Zuordnung und wiederholen Sie die vorherigen Schritte.
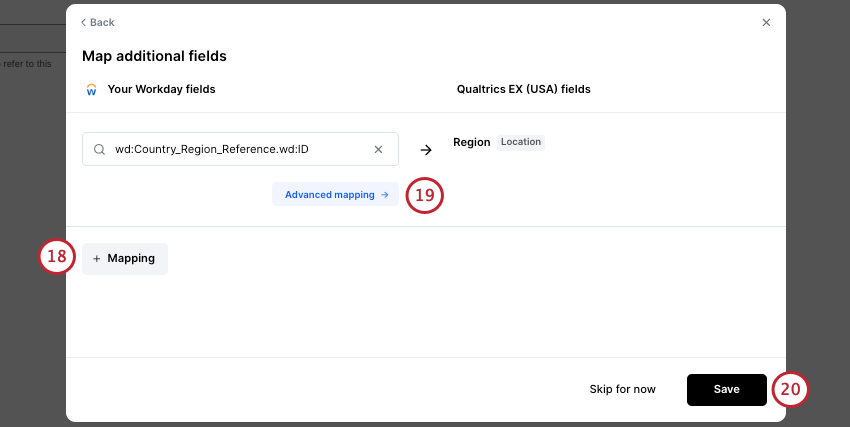
- Wenn Sie versuchen, ein Feld zuzuordnen, das Teil einer ObjectList ist, klicken Sie auf Erweiterte Zuordnung , um das Feld aus dieser Liste auszuwählen.
TIPP: Wenn Sie berechnete Felder verwenden möchten, kann es einige Zeit dauern, bis sie in der Benutzeroberfläche erscheinen. Um auf diese berechneten Felder zuzugreifen, verwenden Sie Wd:Worker_Data.wd:Integration_Field_Override_Data im erweiterten Mapper.TIPP: Die erweiterte Zuordnung ist derzeit nur für Felder vom Typ Liste verfügbar. Für Felder vom Typ JSON und Text wird die Option Erweiterte Zuordnung nicht angezeigt.TIPP: Weitere Informationen zur erweiterten Feldzuordnung finden Sie in der Anleitung zur Feldzuordnung von Merge und in der Anleitung zur Feldzuordnung von Workday.
- Wenn Sie mit der Zuordnung der Felder fertig sind, klicken Sie auf Speichern.
- Klicken Sie auf Einrichtung beenden, um zu Qualtrics zurückzukehren.
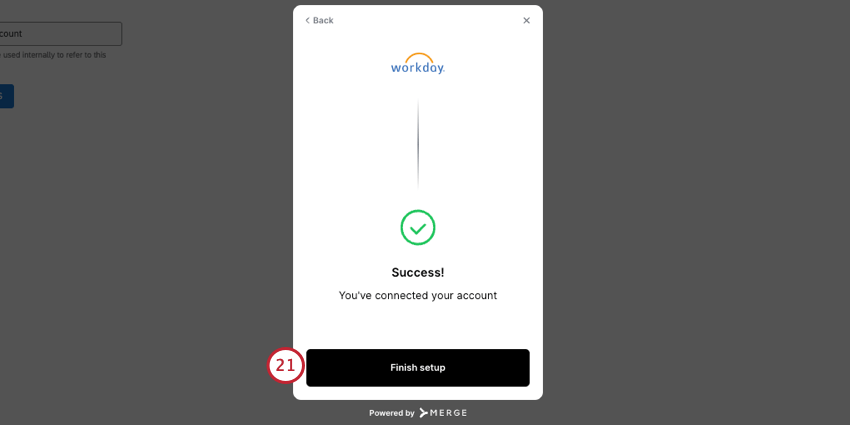
- Wählen Sie Ihr integriertes HRIS (Workday) Benutzerkonto.
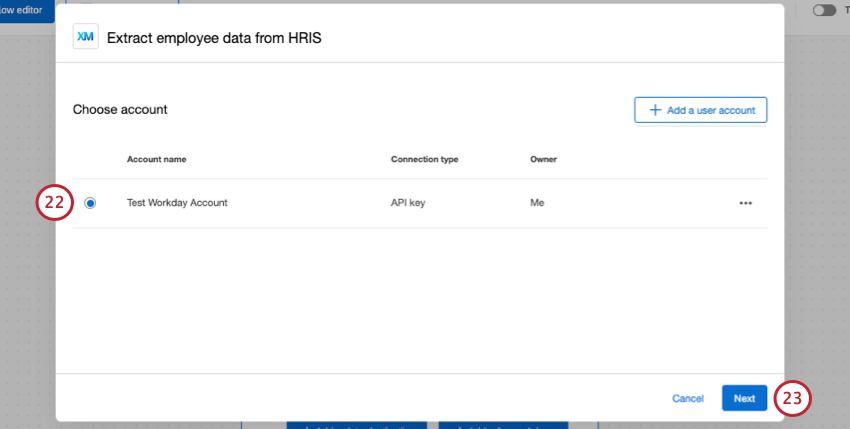
- Klicken Sie auf Weiter.
- Wählen Sie die Felder aus, die Sie in Ihr Ziel (MITARBEITERVERZEICHNIS) übernehmen möchten.
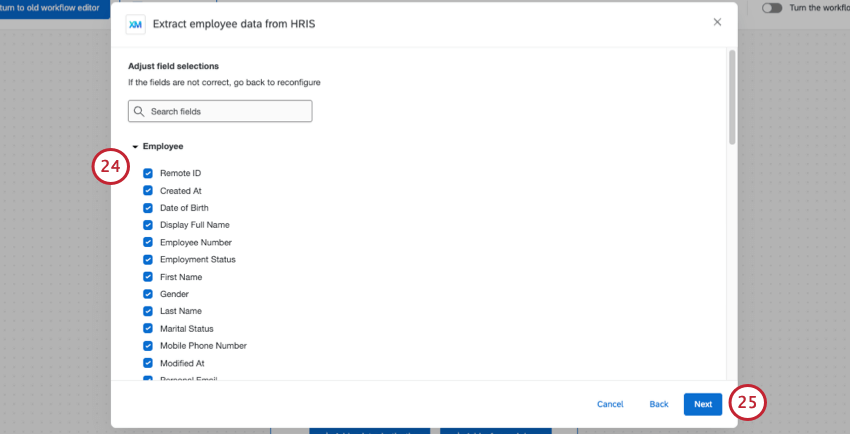 TIPP: Wenn Sie feststellen, dass Felder fehlen oder falsch benannt sind, sollten Sie Ihre HRIS-Verbindung bearbeiten. Sie können direkt zur Feldzuordnung übergehen, ohne die anderen Schritte ausführen zu müssen.
TIPP: Wenn Sie feststellen, dass Felder fehlen oder falsch benannt sind, sollten Sie Ihre HRIS-Verbindung bearbeiten. Sie können direkt zur Feldzuordnung übergehen, ohne die anderen Schritte ausführen zu müssen. - Klicken Sie auf Weiter.
- Sichern Ihre Änderungen.
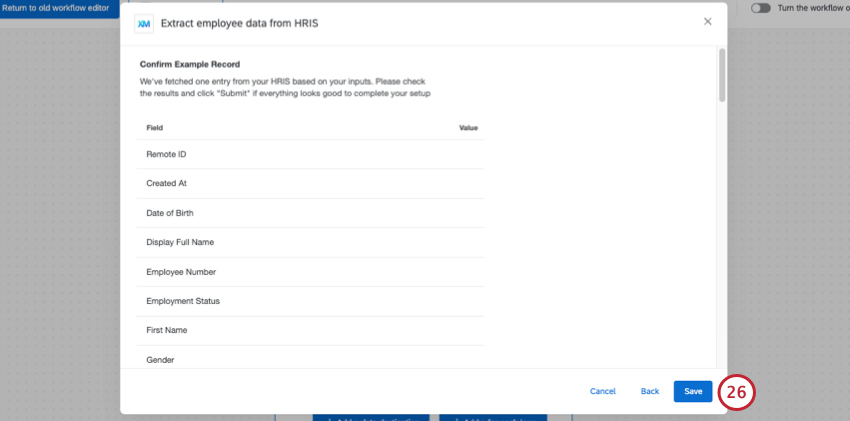
- Vervollständigen Sie Ihren Workflow.
Vervollständigung des Workflows
Nachdem Sie die Aufgabe MITARBEITENDE aus HRIS extrahieren eingerichtet haben, ist es an der Zeit, ein Ziel für Ihre Mitarbeitenden auszuwählen.
- Wenn Sie möchten, können Sie eine optionale Datenumwandlung hinzufügen.
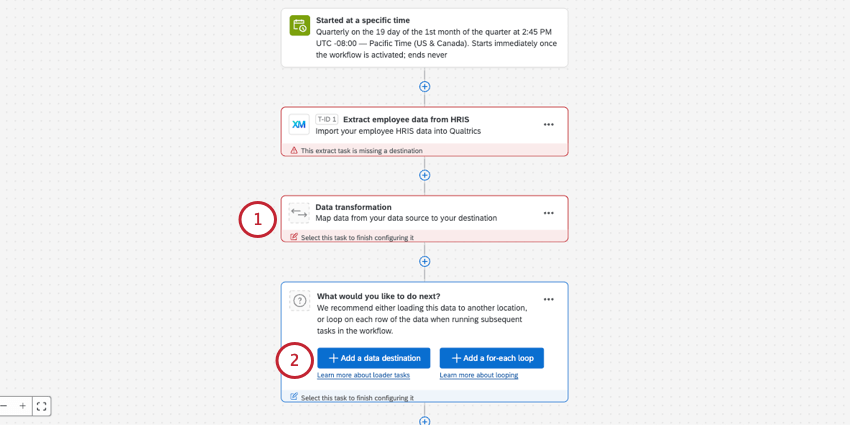
- Wählen Sie Datenziel hinzufügen.
- Wenn Sie das Hochladen von Mitarbeiterverzeichnissen automatisieren möchten, empfehlen wir die Aufgabe Benutzer in Ex-Verzeichnis laden. Folgen Sie den Schritten auf der verlinkten Support-Seite, um Ihren Workflow abzuschließen.
TIPP: Um die Zusammenführungsverbindung zu testen, ohne alles in Ihr EX Verzeichnis zu laden, führen Sie den Workflow unmittelbar vor dem Hinzufügen der Aufgabe Benutzer in EX Verzeichnis laden aus. Sie können dann zum Abschnitt Ausführungsverlauf gehen, um die Ergebnisse Ihres Datenzugriffs als Csv herunterzuladen und manuell zu überprüfen, ob alle Ihre Daten angezeigt werden.
- Sobald Ihr Workflow aktiviert ist, wird der automatische Upload der Mitarbeitenden nach dem von Ihnen gewählten Plan ausgeführt.
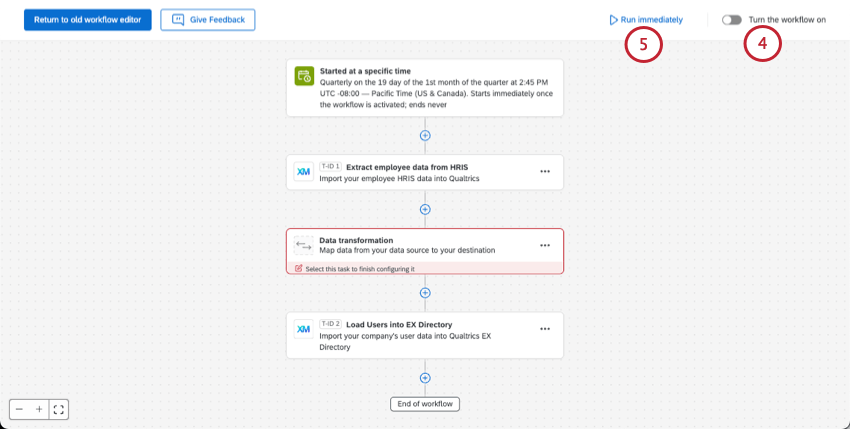
- Sie können den Workflow auch sofort ausführen, unabhängig vom Plan. (Dies ist fakultativ.)
Unterstützte HRIS-Verbindungen
Die Aufgabe MITARBEITENDE aus HRIS extrahieren bietet etwa 50 HRIS-Plattformen, mit denen Sie sich verbinden können. Im Folgenden finden Sie eine nicht erschöpfende Liste einiger Hervorhebungen. Wenn Sie Fragen zum Authentifizierer auf diesen Plattformen haben, klicken Sie auf den jeweiligen Namen, um zu den entsprechenden Websites zu gelangen.
Mehr erfahren über die Felder, die Sie aus jedem HRIS extrahieren können, finden Sie in der Dokumentation von Merge. Blättern Sie in der verlinkten Tabelle nach rechts, um weitere HRIS-Plattformen zu sehen.
- BambooHR
- Dayforce (Ceridian)
- Faktoriell
- Google Arbeitsbereich
- Hibob
- Microsoft Entra
- Nämlich
- Okta
- OneLogin
- Paylocity
- Proliant
- Quadratische Gehaltsabrechnung
- UKG Pro
- UKG Pro WFM
- UKG bereit
- Arbeitstag
- SAP SuccessFactors
TIPP: Die Aufgabe MITARBEITENDE aus dem HRIS extrahieren unterstützt noch keine benutzerdefinierten Objekte in SuccessFactors. Als Alternative dazu gibt es Aufgaben zur Extraktion von MITARBEITENDEN aus SuccessFactors, die benutzerdefinierte Objekte unterstützen.
Bearbeitung von HRIS-Verbindungen und Zuordnungen
Bearbeitung der HRIS-Verbindung eines Workflows
Sie können die Aufgabe MITARBEITENDE aus dem HRIS extrahieren in einem bestehenden Workflow bearbeiten. Auf diese Weise können Sie die Zuordnungen bearbeiten, die Verbindung neu synchronisieren oder andere Änderungen an dieser Aufgabe vornehmen.
- Klicken Sie auf die Aufgabe MITARBEITENDE aus dem HRIS extrahieren.
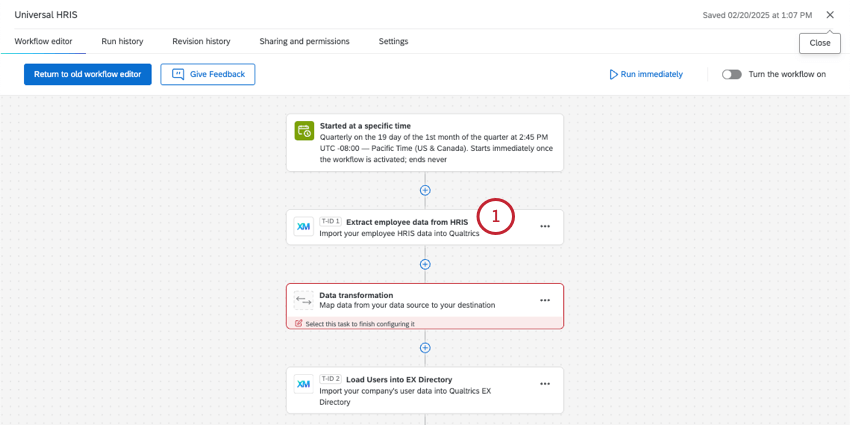
- Klicken Sie auf Zurück.
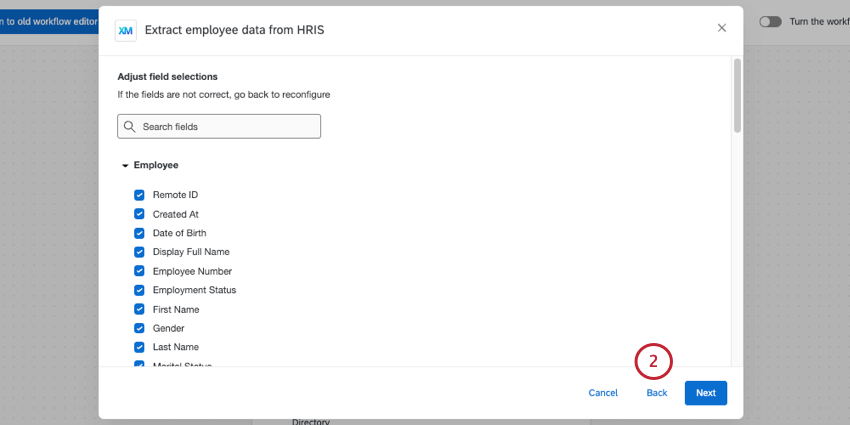
- Klicken Sie auf die 3 Punkte weiter neben Ihrem HRIS.
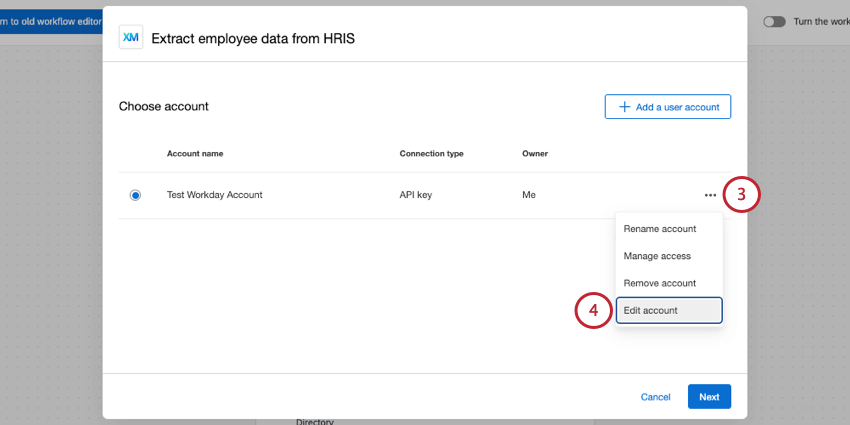
- Klicken Sie auf Benutzerkonto bearbeiten.
- Die Option Neu synchronisieren kann hilfreich sein, wenn Sie kürzlich Feldkonfigurationen in Ihrem HRIS aktualisiert haben oder wenn Sie Daten sofort importieren müssen. Mit dieser Option werden Daten zwischen dem HRIS und Merge (dem Drittanbieter-Backend der Aufgabe) synchronisiert. Der Datenabgleich zwischen Merge und Qualtrics erfolgt nach dem Plan des Workflows.
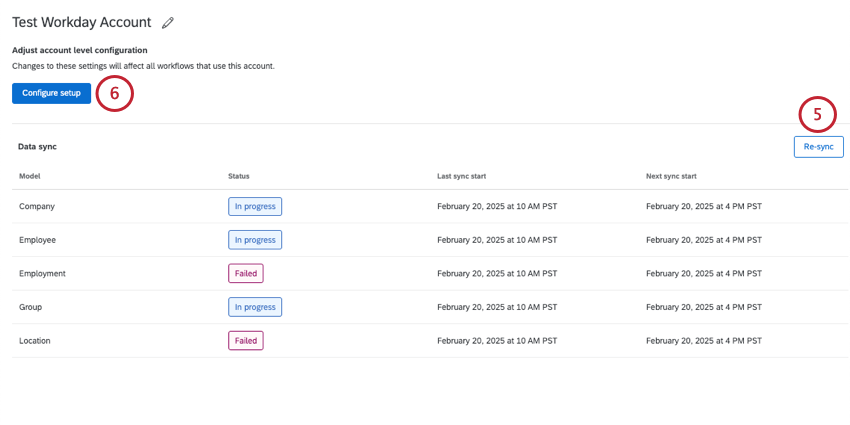 TIPP: Sie können den Workflow auch sofort ausführen, um die Daten zwischen Ihrem HRIS und Qualtrics neu zu synchronisieren.
TIPP: Sie können den Workflow auch sofort ausführen, um die Daten zwischen Ihrem HRIS und Qualtrics neu zu synchronisieren. - Unter Setup konfigurieren können Sie zwischen den folgenden Optionen wählen:
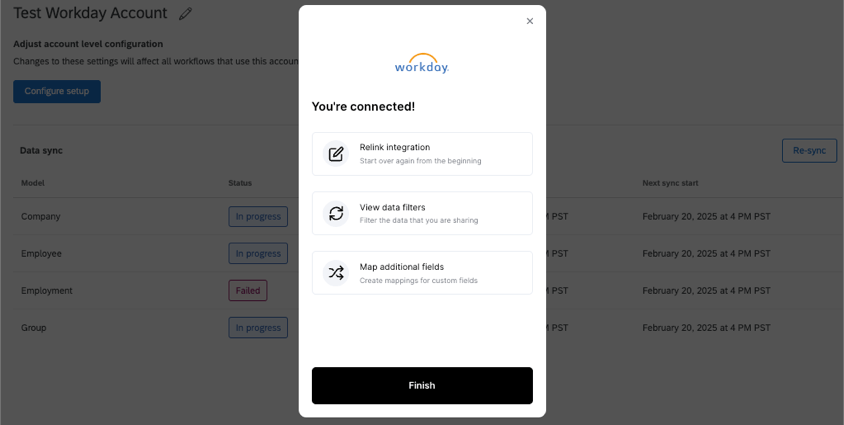
- Integration neu verknüpfen: Erneuern Sie die gesamte Verbindung und den Login-Teil Ihrer HRIS-Verbindung.
- Datenfilter anzeigen: Filtern Sie die Daten, die Sie aus Ihrer HRIS-Verbindung beziehen. Bei Workday wird dies auch für die Angabe der Integrationssystem-ID verwendet.
- Zusätzliche Felder zuordnen: Erstellen oder bearbeiten Sie Zuordnungen für benutzerdefinierte Felder.
Verwaltung von Benutzerkonten als Manager:in der Instanz
Wie auch bei anderen Erweiterungen können Administratoren der Instanzen Änderungen an den angeschlossenen Benutzerkonten vornehmen. Diese Erweiterung hat den gleichen Namen wie die Aufgabe MITARBEITENDE aus dem HRIS extrahieren.
In den folgenden Abschnitten der Seite Administration von Erweiterungen finden Sie Hilfe zu folgenden Themen:
- Erweiterungen verwalten
- Benutzerkonto hinzufügen
- Festlegen, wer ein Benutzerkonto verwenden kann
- Benutzerkonto löschen
Von hier aus können Sie auf der Seite Erweiterungsverwaltung die gleichen Änderungen vornehmen, die im vorherigen Abschnitt beschrieben wurden (Neuverknüpfung, Filter, Zuordnung von Feldern). Wählen Sie einfach die 3 Punkte, dann Benutzerkonto bearbeiten.