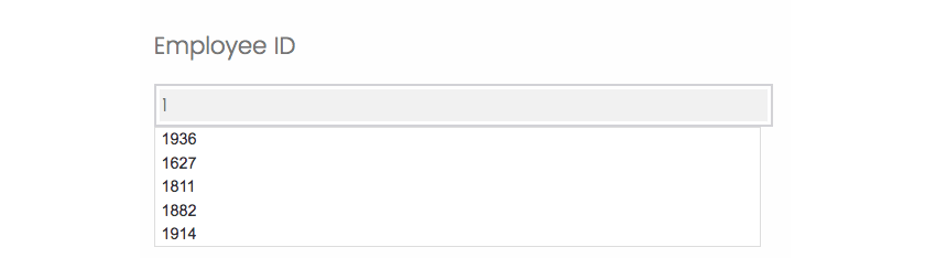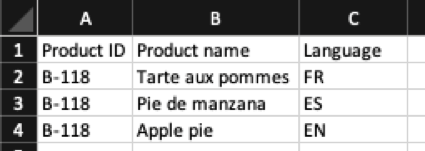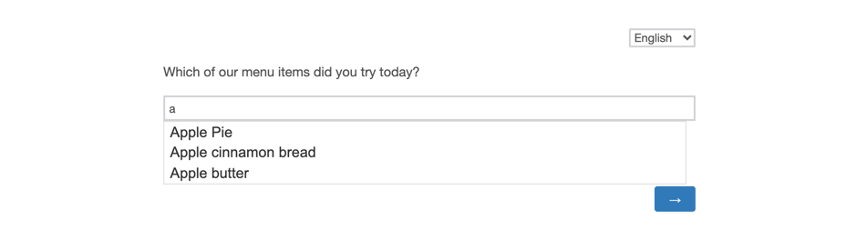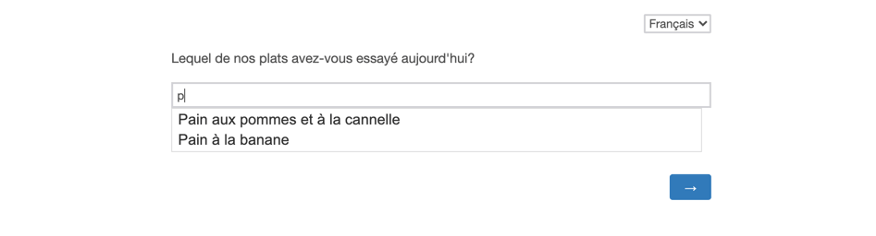Fragen automatisch vervollständigen
Fragen zur automatischen Vervollständigung
Die automatische Vervollständigung ist ein Texteingabe, der die Antwort eines Befragte:r erraten kann. Es basiert auf einer Liste bereits vorhandener Antworten, die er als Optionen bei der Eingabe der Antwort durch den Befragte:r bereitstellen kann. Sie können wählen, ob der Befragte:r nur eine vordefinierte Antwort oder eine eigene Antwort bereitstellen soll, wenn keine übernehmen.
Neben der Verwendung einer statischen Liste von Optionen kann Ihre automatische Vervollständigung Vorschläge von Google Maps oder einer Datei bereitstellen, die Sie in Qualtrics hochgeladen haben. Das Zeichnen aus einer Datei wird als Verwendung einer Datenquelle bezeichnet.
Einrichten von Fragen zur automatischen Vervollständigung
- Klicken Sie auf Neue Frage hinzufügen.
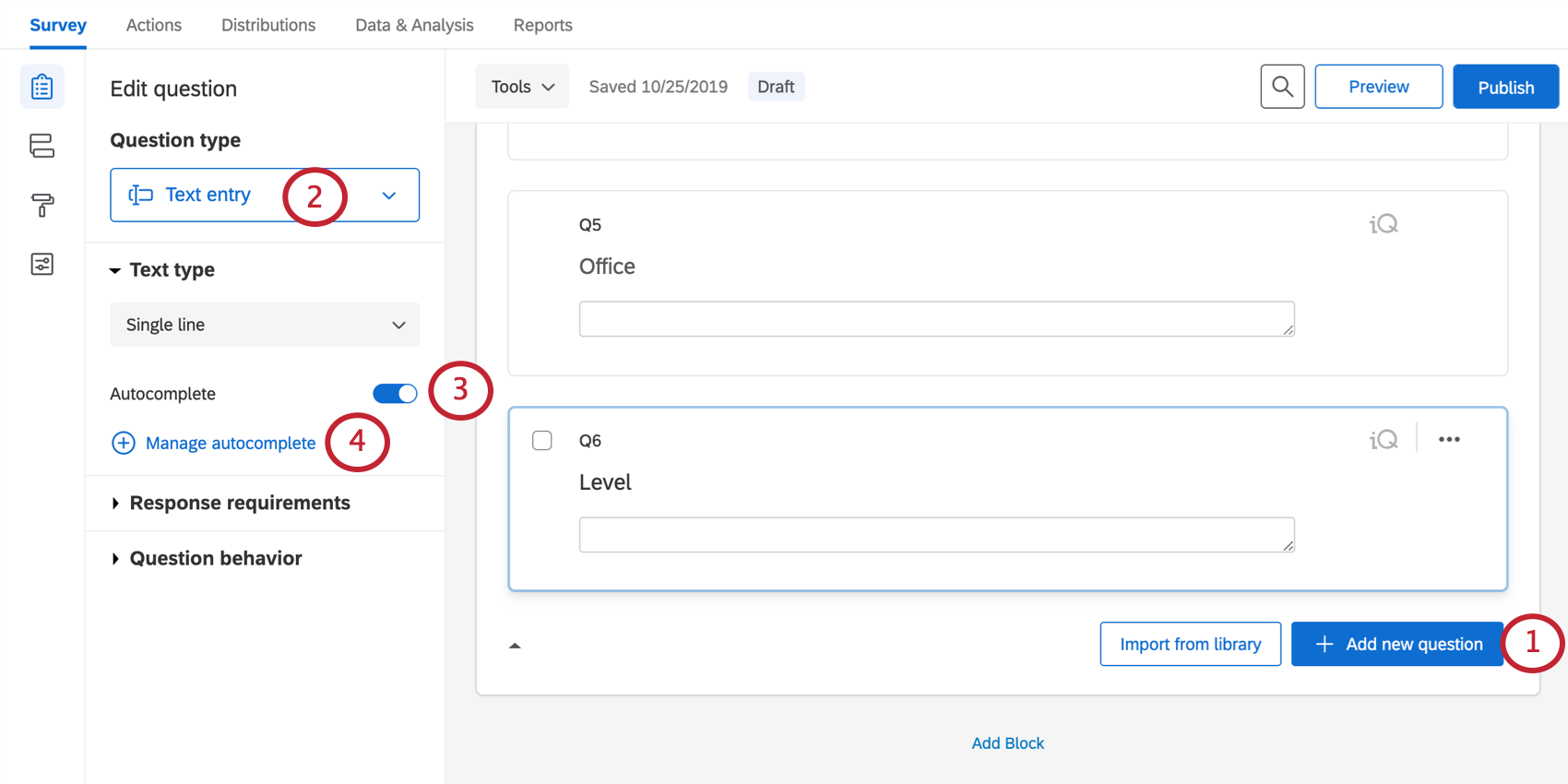
- Ändern Sie den Fragetyp in Texteingabe.
- Unter Textart, aktivieren Automatisch vervollständigen.
- Auswählen Automatische Vervollständigung verwalten.
- Wählen Sie eine Datenquelle automatisch vervollständigen . Folgende Optionen stehen zur Verfügung:
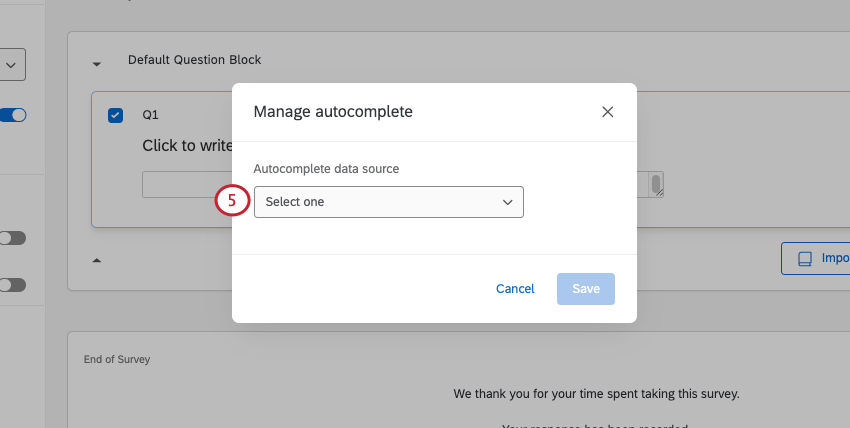
- Zusatzdaten: Die automatische Vervollständigung wird mit Daten aus einer anderen Quelle in Qualtrics gefüllt. Ideal, wenn Sie Daten aus einem großen Datenspeicher ziehen möchten. Siehe Automatische Vervollständigung mit Zusatzdaten für eine detaillierte Liste der Schritte.
- Statische Liste: Schreiben Sie die Liste der Optionen, die Ihre Frage zur automatischen Vervollständigung haben sollte. Jede Option in der Liste sollte durch eine Zeile getrennt werden. Wenn Sie bereits eine zeilengetrennte Liste in einem anderen Dokument haben, können Sie die Optionen kopieren und in das Feld einfügen.
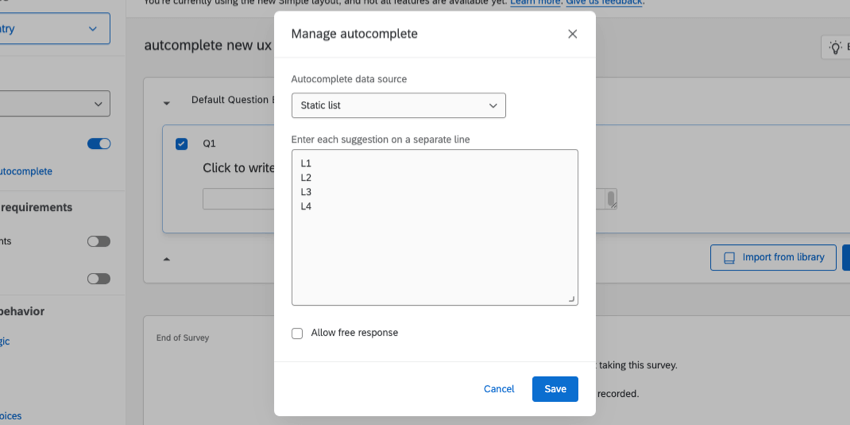 Tipp: Wenn Sie eine kleine Liste von Antworten haben und nach einer einfachen Einrichtung suchen, wählen Sie Statische Liste als Datenquelle.
Tipp: Wenn Sie eine kleine Liste von Antworten haben und nach einer einfachen Einrichtung suchen, wählen Sie Statische Liste als Datenquelle. - Google Maps: Die Frage zur automatischen Vervollständigung macht Vorschläge von Google Maps. Siehe Google-Maps-Platztypen für eine Erläuterung der verfügbaren Optionen.
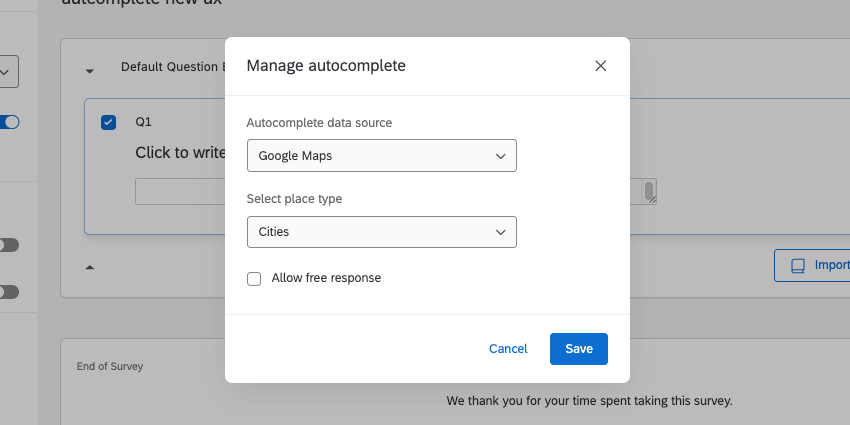
- Auswählen Freie Antwort zulassen damit Umfrageteilnehmer Antworten einreichen können, die nicht aus der festgelegten Quelle stammen.
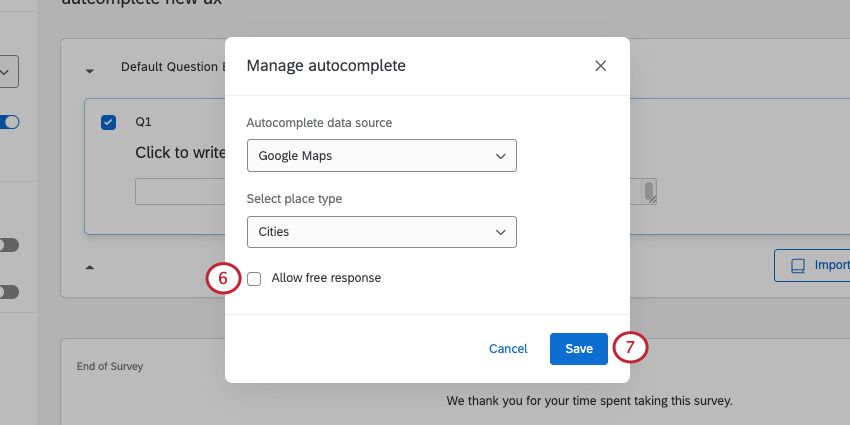 Tipp: Sie können weiterhin eine Validierung für diese kostenlose Antwort, d.h. Sie können weiterhin einschränken, welche Art von Antwort gegeben wird. Beispiel: Für numerische Mitarbeitende möchten Sie wahrscheinlich, dass ein Befragte:r nur Zahlen angibt. Wählen Sie in diesem Fall Validierung und dann Anzahl.
Tipp: Sie können weiterhin eine Validierung für diese kostenlose Antwort, d.h. Sie können weiterhin einschränken, welche Art von Antwort gegeben wird. Beispiel: Für numerische Mitarbeitende möchten Sie wahrscheinlich, dass ein Befragte:r nur Zahlen angibt. Wählen Sie in diesem Fall Validierung und dann Anzahl. - Klicken Sie auf Speichern.
Google-Maps-Platztypen
Sie können Antworten von Google Maps in Ihren Fragen zur automatischen Vervollständigung ziehen. Nachfolgend finden Sie eine Erläuterung der verschiedenen Ortstypen, die Sie auswählen können.
- Alle Typen: Ziehen Sie alles von Städten zu Geschäftsorten.
- Adressen: Exakte Adressen abrufen. Dies kann hilfreich sein, um sicherzustellen, dass die Umfrageteilnehmer die richtigen Versand- oder Kontakt angeben.
- Regionen: Während Städte und Staaten einbezogen werden, ist dies nützlich, um auf andere Regionen wie Grafschaften und Provinzen zurückzugreifen.
- Städte: Ziehen Sie Informationen aus bestimmten Städten.
- Einrichtungen: Geschäftsräume, mit allem von Restaurants über Lebensmittelgeschäfte bis hin zu Vergnügungsparks.
Automatische Vervollständigung mit zusätzlichen Daten
Zusätzliche Datenquellen sind nützlich, wenn Ihre Frage zur automatischen Vervollständigung Empfehlungen für große Datenquellen geben wird.
- Ergänzende Datenquelle in Ihrer Bibliothek anlegen .
- Frage zur automatischen Vervollständigung erstellen.
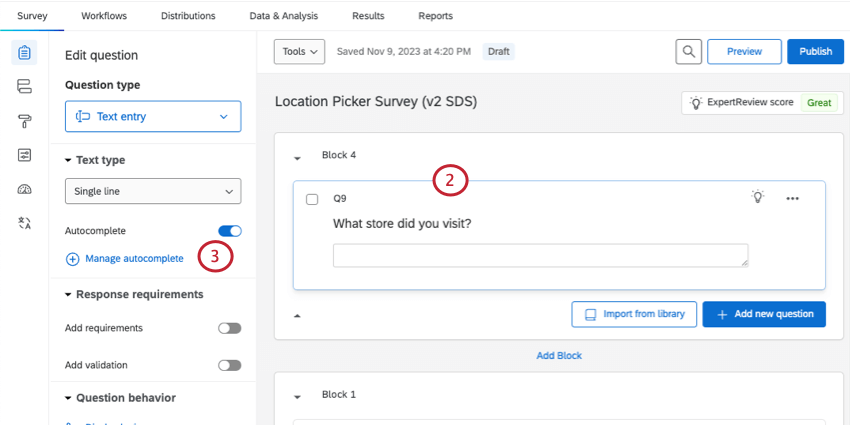
- Auswählen Automatische Vervollständigung verwalten.
- Wählen Sie unter Datenquelle mit automatischer Vervollständigung die Option Zusatzdaten.
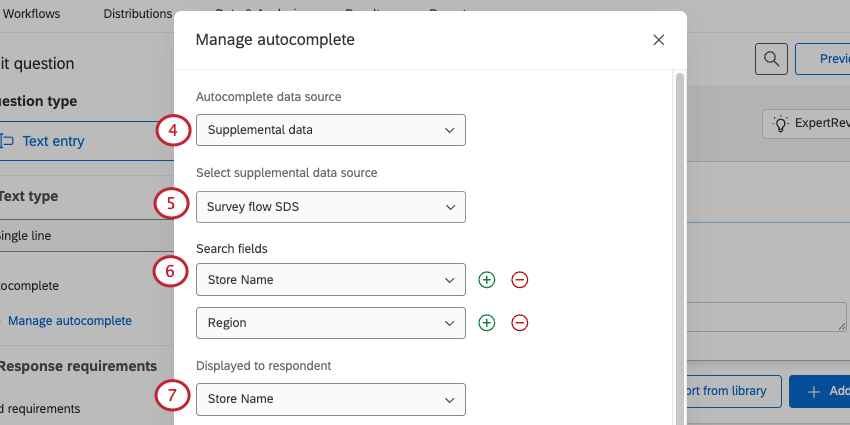
- Unter Datenquelle auswählen wählen Sie das SDB aus, das Sie in der Bibliothek angelegt haben.
Tipp: Sie können auch Folgendes auswählen: Neue Datenquelle anlegen , um ein neues SDB anzulegen. Dieses SDB wird in Ihrer Bibliothek gesichert, wenn Sie es später bearbeiten möchten.
- Unter Suchfelderlegen Sie das Feld im ZDS fest, nach dem gesucht werden soll.
Tipp: Sie können bis zu 5 hinzufügen.
- Unter Dem Befragte:r angezeigt wählen Sie das Feld aus, das bei der Suche angezeigt wird.
- Unter Zur Analyse gesichertwählen Sie das Feld aus, das mit den Daten basierend auf den anderen Selektionen gesichert werden soll.
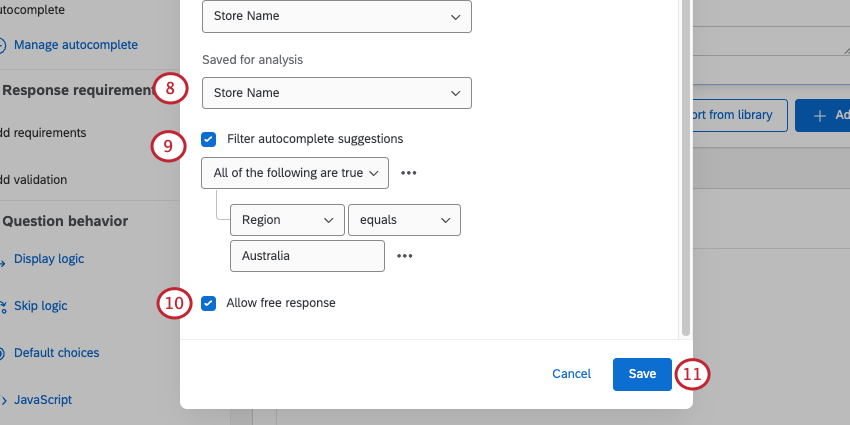 Tipp: Normalerweise sollten alle diese Felder denselben Wert haben. Es gibt jedoch einige Anwendungsfälle, in denen dies abweichen kann. Beispielsweise sind Anzeigen und Suchen unterschiedlich, wenn Sie möchten, dass jemand nach seinem Nachnamen sucht, um seine Mitarbeitende zu finden. Wenn Sie Daten mithilfe von Sparten anstelle von Rollen analysieren möchten, können die Such- und Anzeigefelder Rolle sein, während der gesicherte Wert die entsprechende Abteilung ist, zu der die Rolle gehört.
Tipp: Normalerweise sollten alle diese Felder denselben Wert haben. Es gibt jedoch einige Anwendungsfälle, in denen dies abweichen kann. Beispielsweise sind Anzeigen und Suchen unterschiedlich, wenn Sie möchten, dass jemand nach seinem Nachnamen sucht, um seine Mitarbeitende zu finden. Wenn Sie Daten mithilfe von Sparten anstelle von Rollen analysieren möchten, können die Such- und Anzeigefelder Rolle sein, während der gesicherte Wert die entsprechende Abteilung ist, zu der die Rolle gehört. - Um die Daten einzuschränken, die in den Vorschlägen angezeigt werden können, wählen Sie Vorschläge für die automatische Vervollständigung filtern.
Beispiel: Ihr SDB enthält internationale Filialdaten, aber Ihre Umfragen variieren je nach Region. Filtern Sie die automatische Vervollständigung in Ihrer australischen Umfrage, um nur australische Filialen anzuzeigen.Tipp: Hilfe zum Erstellen von Filtern finden Sie unter. Grundlagen der Gebäudebedingungen, Neue Konditionen und Bedingung, und Alle vs. Beliebig.
- Auswählen Freie Antwort zulassen damit Umfrageteilnehmer Antworten einreichen können, die nicht aus der festgelegten Quelle stammen.
- Klicken Sie auf Speichern.
Einrichten von Umfrage
Wenn Sie mit einer übersetzten Umfrage arbeiten, sollten Sie sicherstellen, dass die Daten, die Ihren Umfrageteilnehmern angezeigt werden, übersetzt werden, um die bestmögliche Umfrage zu bieten. Dazu müssen Sie ein Zusatzdatenset anlegen und übersetzen.
Übersetzen Ihrer Zusatzdaten
Um Ihren Umfrage übersetzte Daten anzuzeigen, müssen Sie den zu importierenden Daten Folgendes hinzufügen:
- Eine neue Zeile für jede Übersetzung.
Beispiel: 1 Ihrer Produkte ist ein Apfelkuchen. Sie befragen englisch-, französisch- und spanischsprachige Kunden. Anstelle von nur einer Zeile, die „Apple Pie“ lautet, haben Sie 3 Zeilen – Apple Pie, Tarte aux pommes und Pie de manzana – 1 für jede Übersetzung.
- A Sprache Spalte, die angibt, um welche Sprache es sich bei der Option handelt. Stellen Sie sicher, dass Sie die Verfügbare Sprachcodes, nicht der Name der Sprache.
Beispiel: Wir zeigen unseren Kunden den Produktnamen entweder auf Englisch (EN), Französisch (FR) oder Spanisch (ES) an. Wir haben die „Sprache“ jeder Zeile in unserer Zusatzdatensatzdatei identifiziert.
Jedes unserer Beispielprodukte hat auch eine eindeutige „Produkt-ID“, unabhängig vom übersetzten Wert für „Produktname“. Wenn wir diese Daten in die Umfrage für unsere Umfrageteilnehmer einbeziehen, zeigen wir ihnen „Produktname“ an. Wir können jedoch die „Produkt-ID“ verwenden, um alle Antworten zu einem bestimmten Produkt für die Analyse zusammenzufassen, unabhängig von der Sprache, die der Umfrageteilnehmer gesprochen hat.
Wenn Sie bereit sind, Datei als SDB in Ihre Bibliothek hochladen .
Frage automatisch vervollständigen
Richten Sie Ihre Fragequelle für die automatische Vervollständigung so ein, dass sie aus dem übersetzten zusätzlichen Datenset abgerufen wird.
In unserem Beispiel möchten wir Umfrageteilnehmer sowohl anzeigen als auch anhand des Produktnamens suchen können. Für unsere Analyse benötigen wir stattdessen die „Produkt-ID“. Dadurch wird sichergestellt, dass wir Antworten für dasselbe Produkt zusammen gruppieren können, unabhängig davon, was der übersetzte Wert für unsere Umfrageteilnehmer war.
Um sicherzustellen, dass französische Umfrageteilnehmer nur „Produktnamen“ auf Französisch sehen, müssen wir einen Filter übernehmen. In Qualtrics wird automatisch ein eingebettete Daten mit der Bezeichnung „Q_Language“ erstellt. Dieses Feld ist auf die Sprache eingestellt, in der der Befragte:r an der Umfrage teilnimmt. Wir können unsere Optionen anhand des Felds „Sprache“ aus unserem Zusatzdatensatz und des Felds „Q_Language“ in der Umfrage filtern.
- Gehen Sie zu Ihrer Frage zur automatischen Vervollständigung.
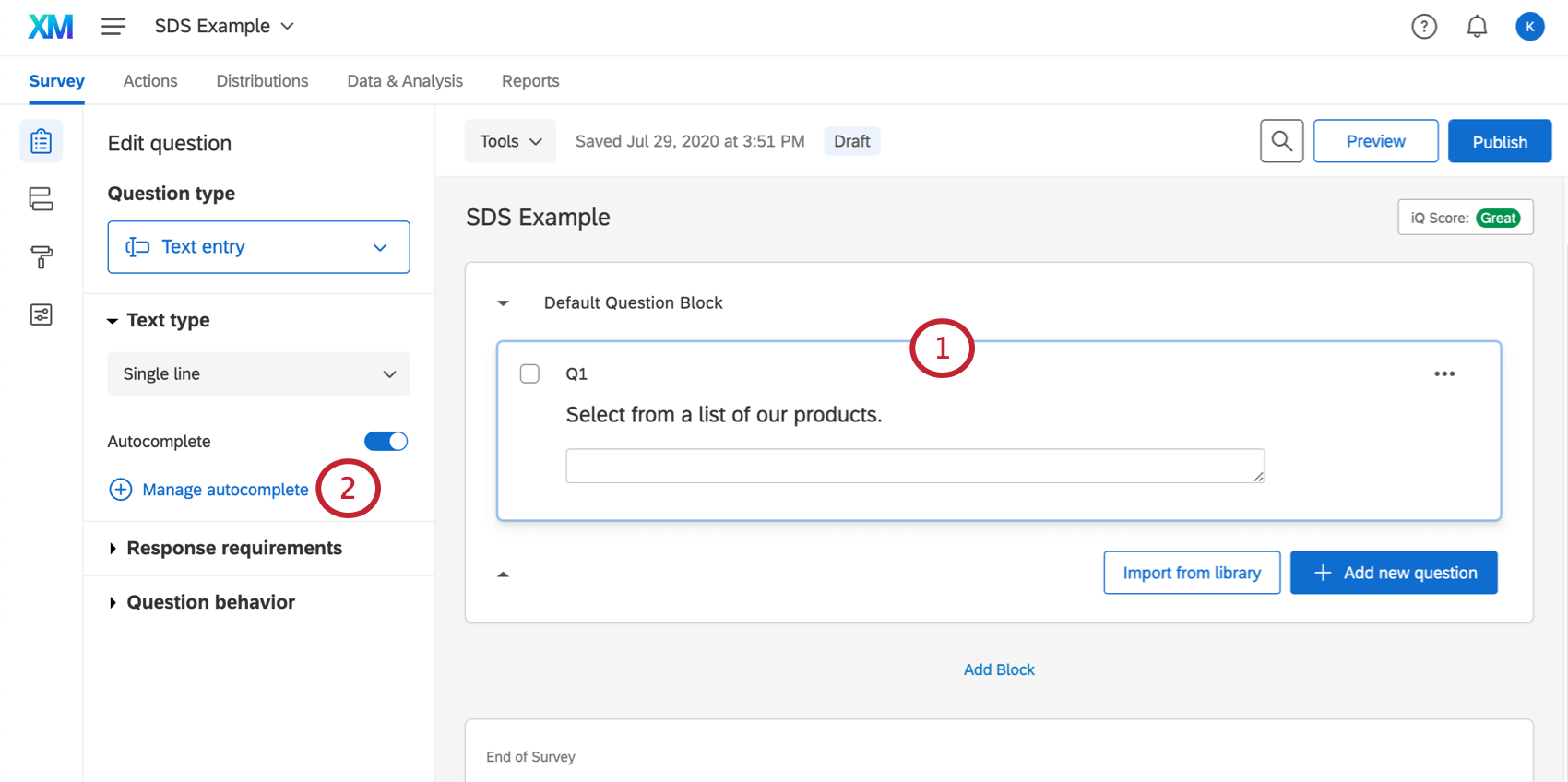
- Auswählen Automatische Vervollständigung verwalten.
- Stellen Sie sicher, dass Sie Zusatzdaten unter Datenquelle mit automatischer Vervollständigung ausgewählt.
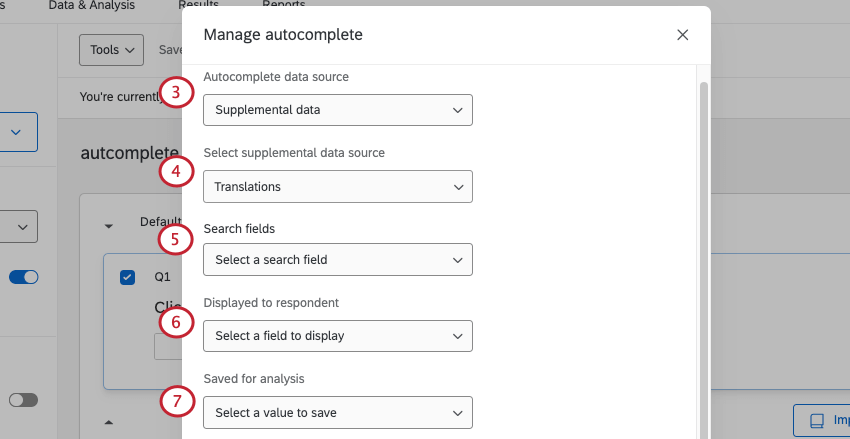
- Wählen Sie das SDS aus, das Sie mit den darin enthaltenen Übersetzungen hochgeladen haben.
- Setzen Sie das Kennzeichen Suchfelder auf den Produktnamen.
- Setzen Dem Befragte:r angezeigt auf den Produktnamen.
- Setzen Sie das Kennzeichen Zur Analyse gesichert zur Produkt-ID hinzu.
- Wählen Sie unten im Fenster Vorschläge für automatische Vervollständigung filtern.
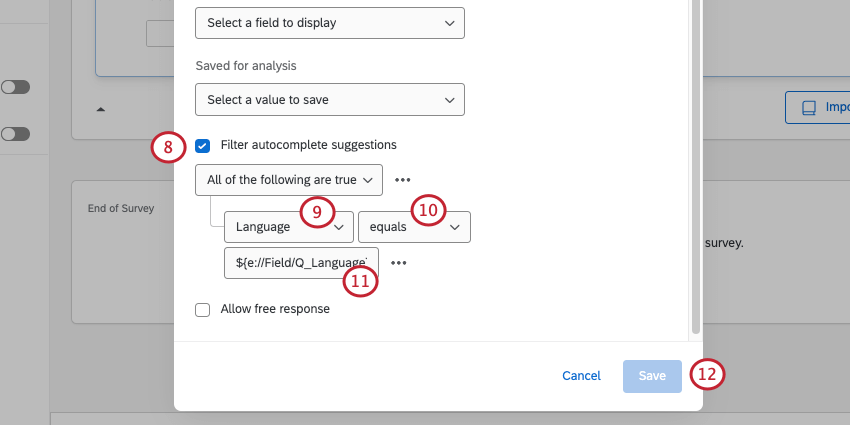
- Wählen Sie die Sprache Spalte, die Sie Ihren Zusatzdaten hinzugefügt haben.
- Auswählen gleich.
- Fügen Sie die dynamischer Text für die Q_Sprache eingebettete Daten:
${e://Field/Q_Language} - Klicken Sie auf Speichern.
Wenn Kunden nun an der Umfrage teilnehmen, werden ihnen übersetzte Produktnamen angezeigt.
Auf Englisch:
Auf Französisch:
Suchen von Werten über das zusätzliche Datenelement
In einigen Fällen müssen Sie möglicherweise den Wert eines Felds in Ihren Zusatzdaten finden, indem Sie nach 1 oder 2 anderen Feldern suchen, die Sie bereits gesichert haben. Sie können beispielsweise den Wert eines Felds in Ihrer Umfrage anzeigen. Das zusätzliche Datenelement im Umfragenverlauf kann verwendet werden, um diese Werte zu suchen und abzurufen.
- Wechseln Sie zu Ihrem Umfragenverlauf.
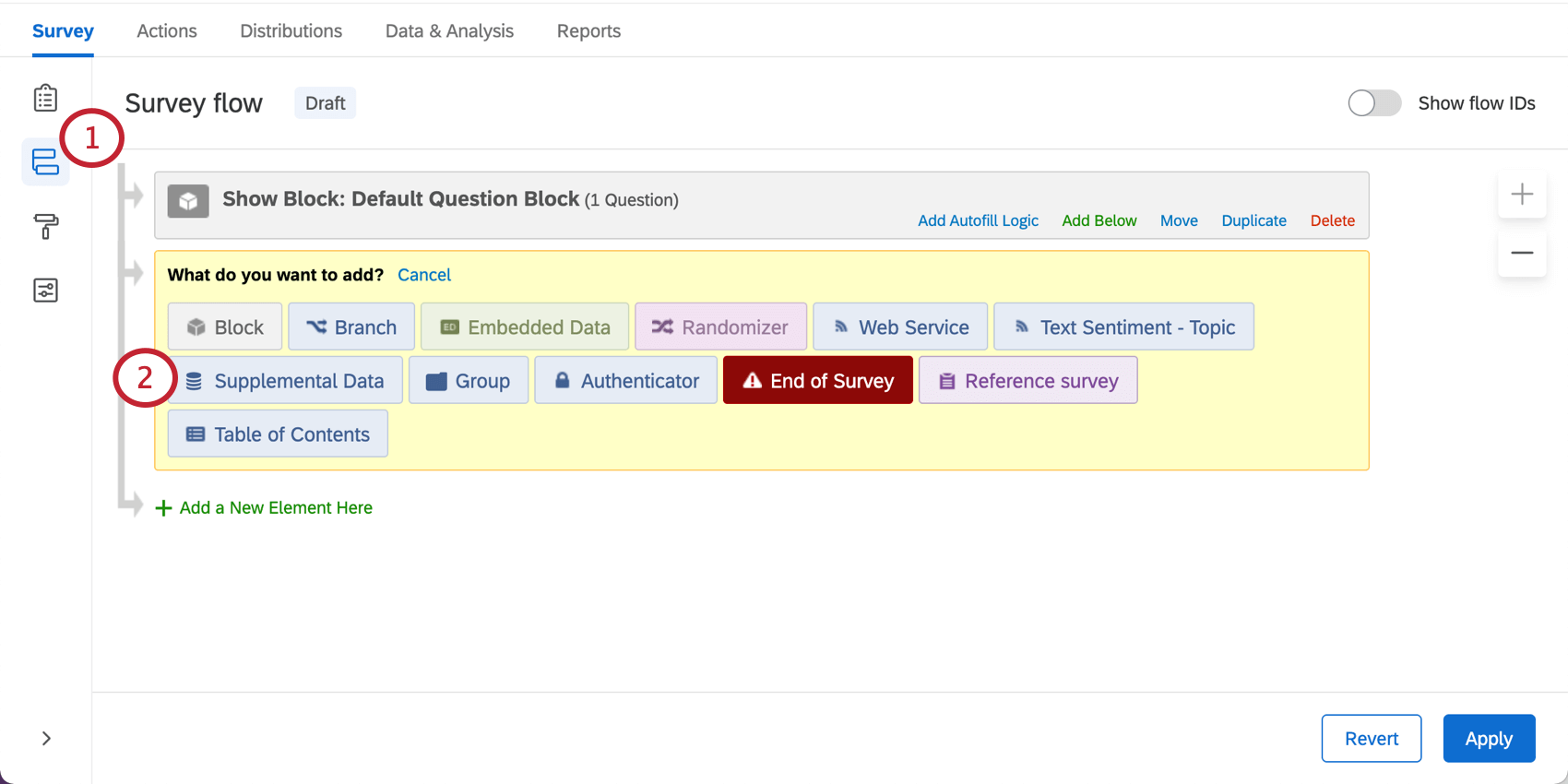
- hinzufügen Zusatzdaten Element.
- Unter Datenbankwählen Sie das Projekt aus, in dem die Zusatzdaten gespeichert werden.
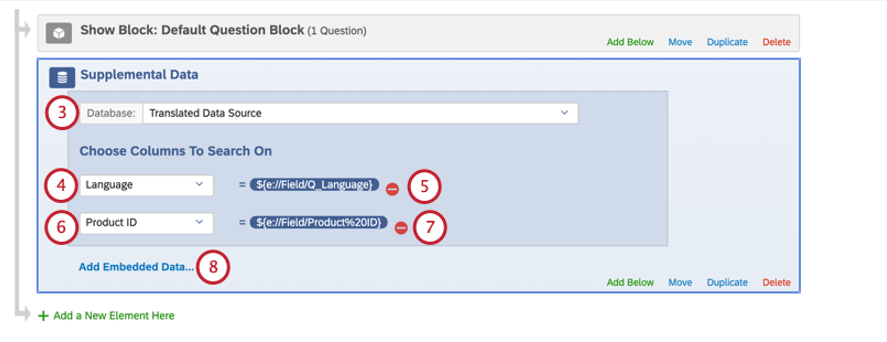
- Unter Spalten für Suche auswählenfügen Sie das Feld für Sprache.
- Setzen Sie den Wert gleich dem Eingebettete Daten rief an Q_Sprache.
- Fügen Sie den Namen des anderen Felds hinzu, das Sie für die Suche nach zusätzlichen Feldern verwenden. In unserem Beispiel ist dies die Produkt-ID.
- Legen Sie den Wert gleich dem Feld in den Zusatzdaten fest, aus denen die Daten abgerufen werden. In unserem Beispiel wird dies auch als Produkt-ID bezeichnet und ist ein eingebettetes Datenfeld.
- Klicken Sie auf Eingebettete Daten hinzufügen.
- Wählen Sie das Feld aus, das Sie abrufen möchten. In unserem Beispiel ist dies der Produktname.
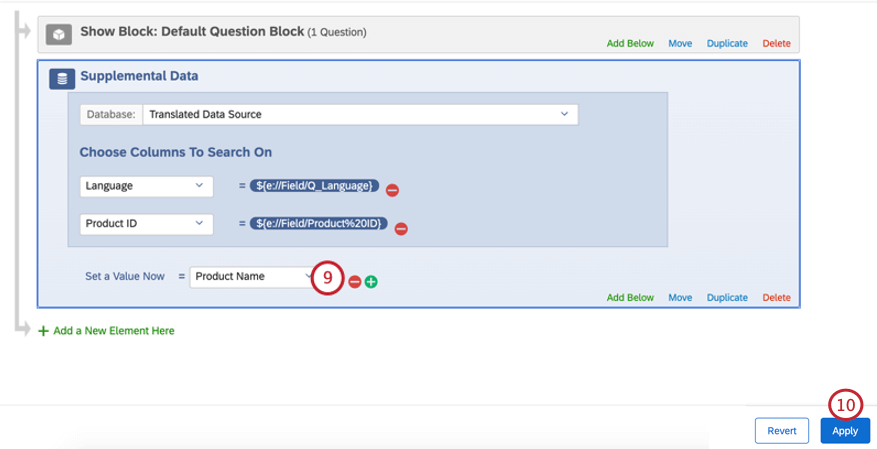
- Wenden Sie die Änderungen auf Ihren Umfragenverlauf an.