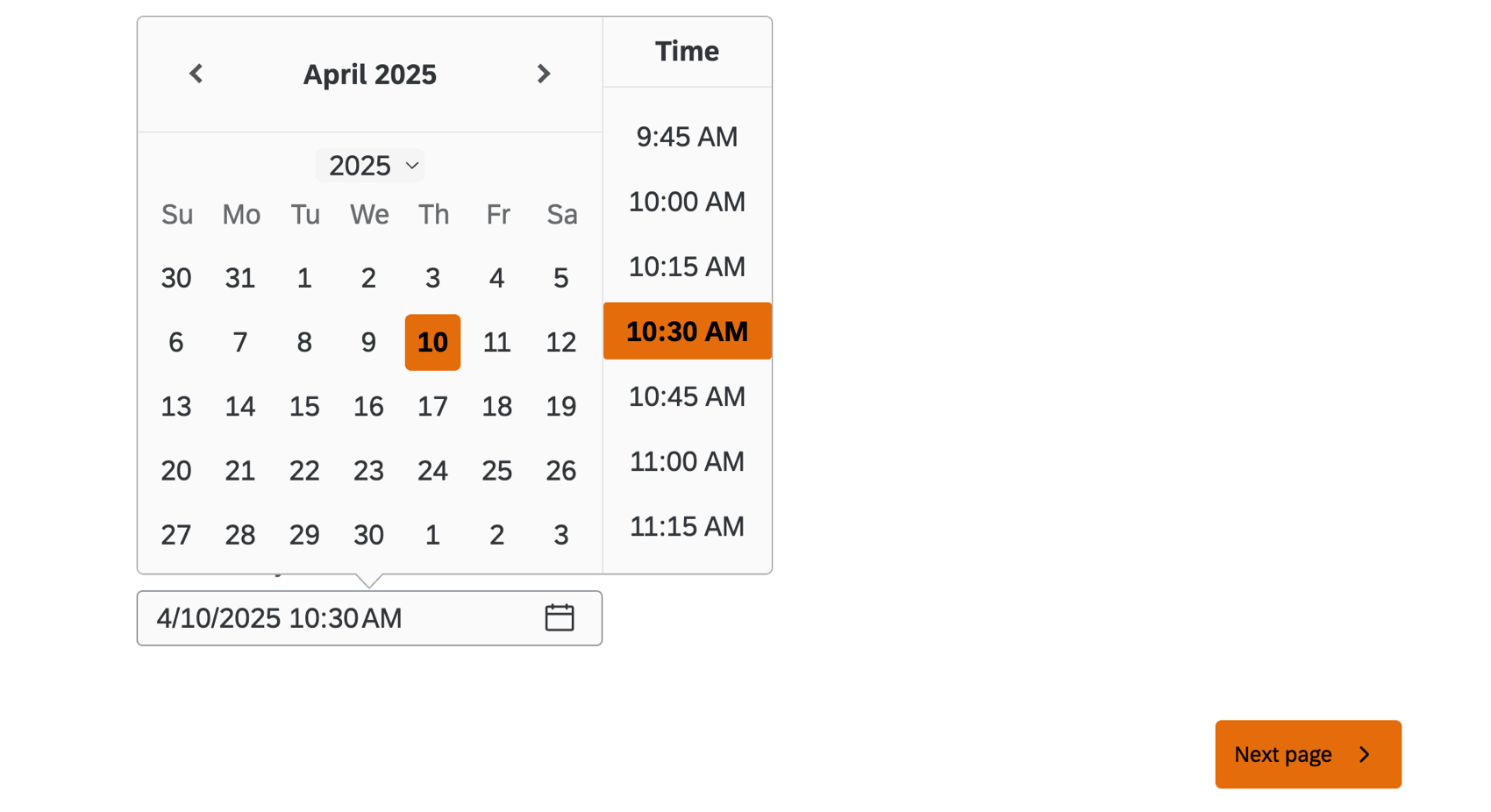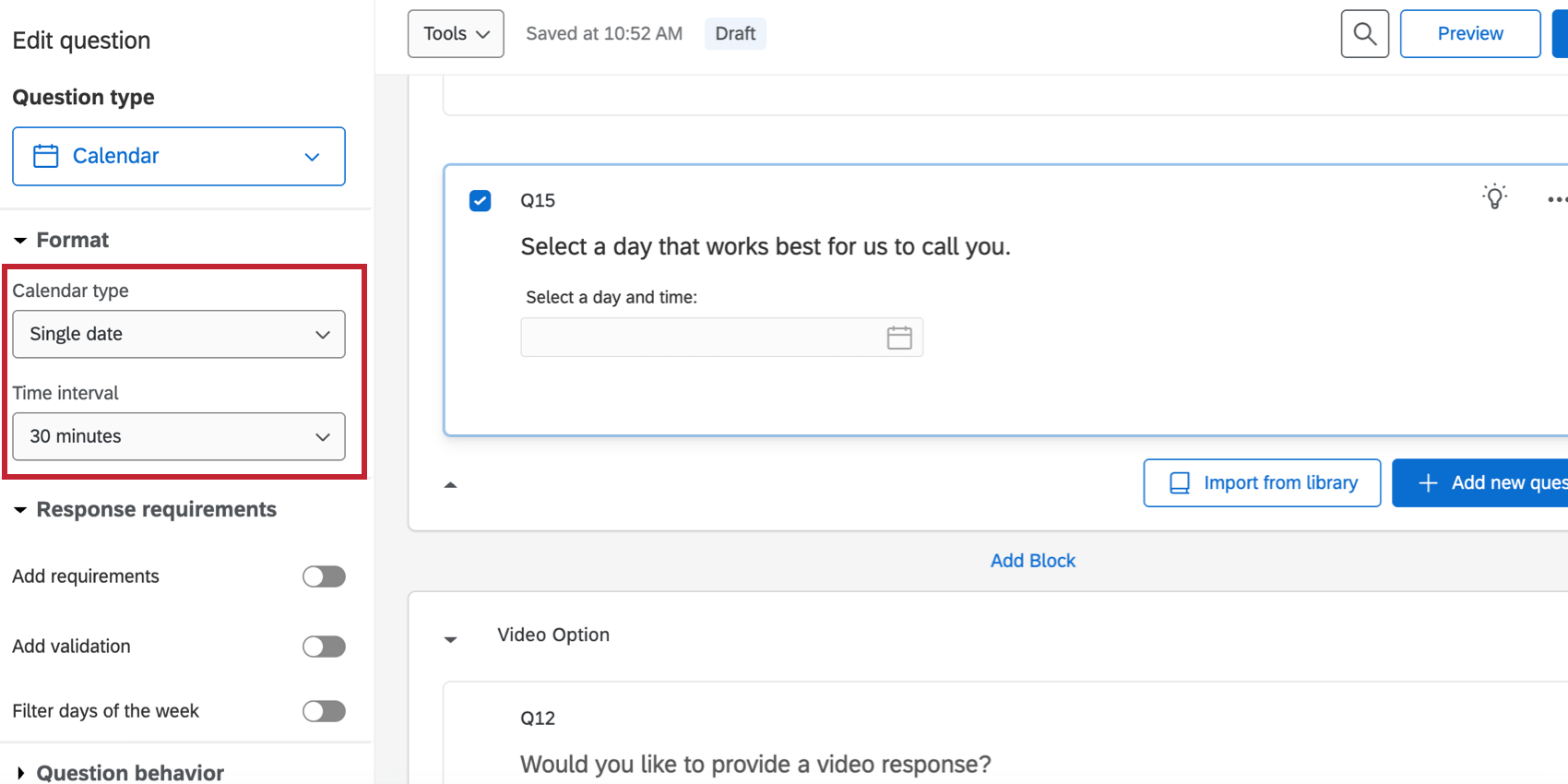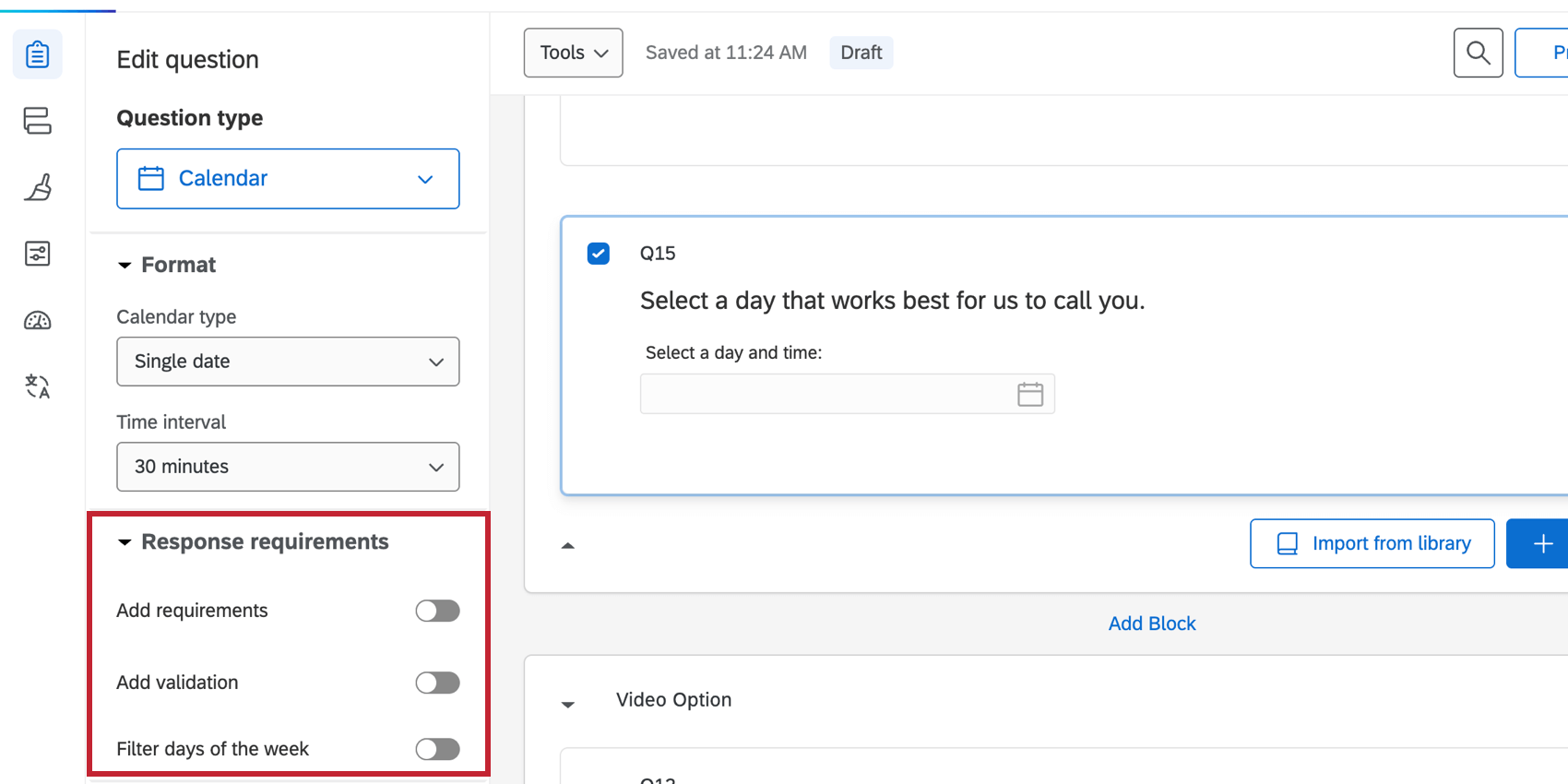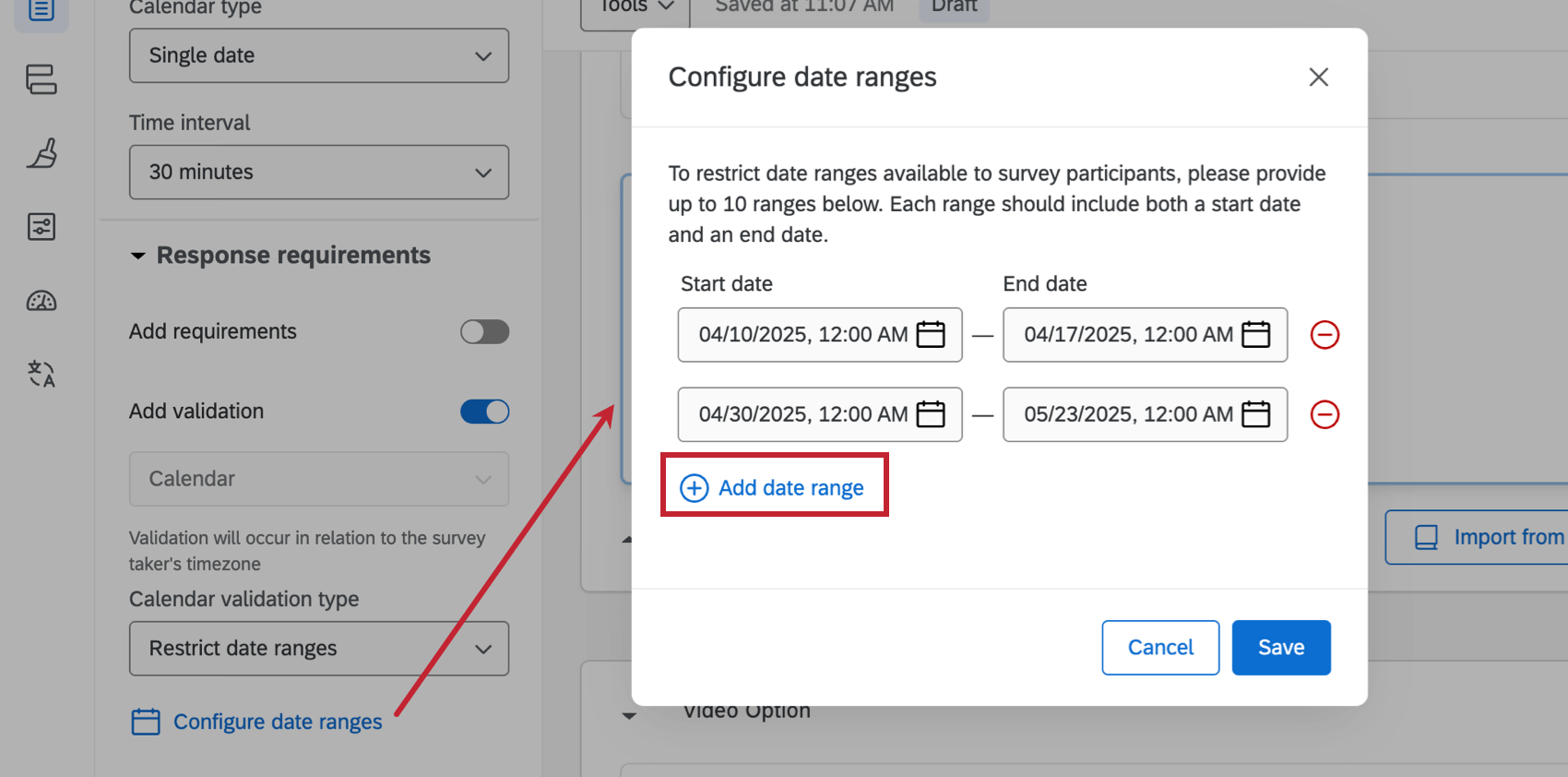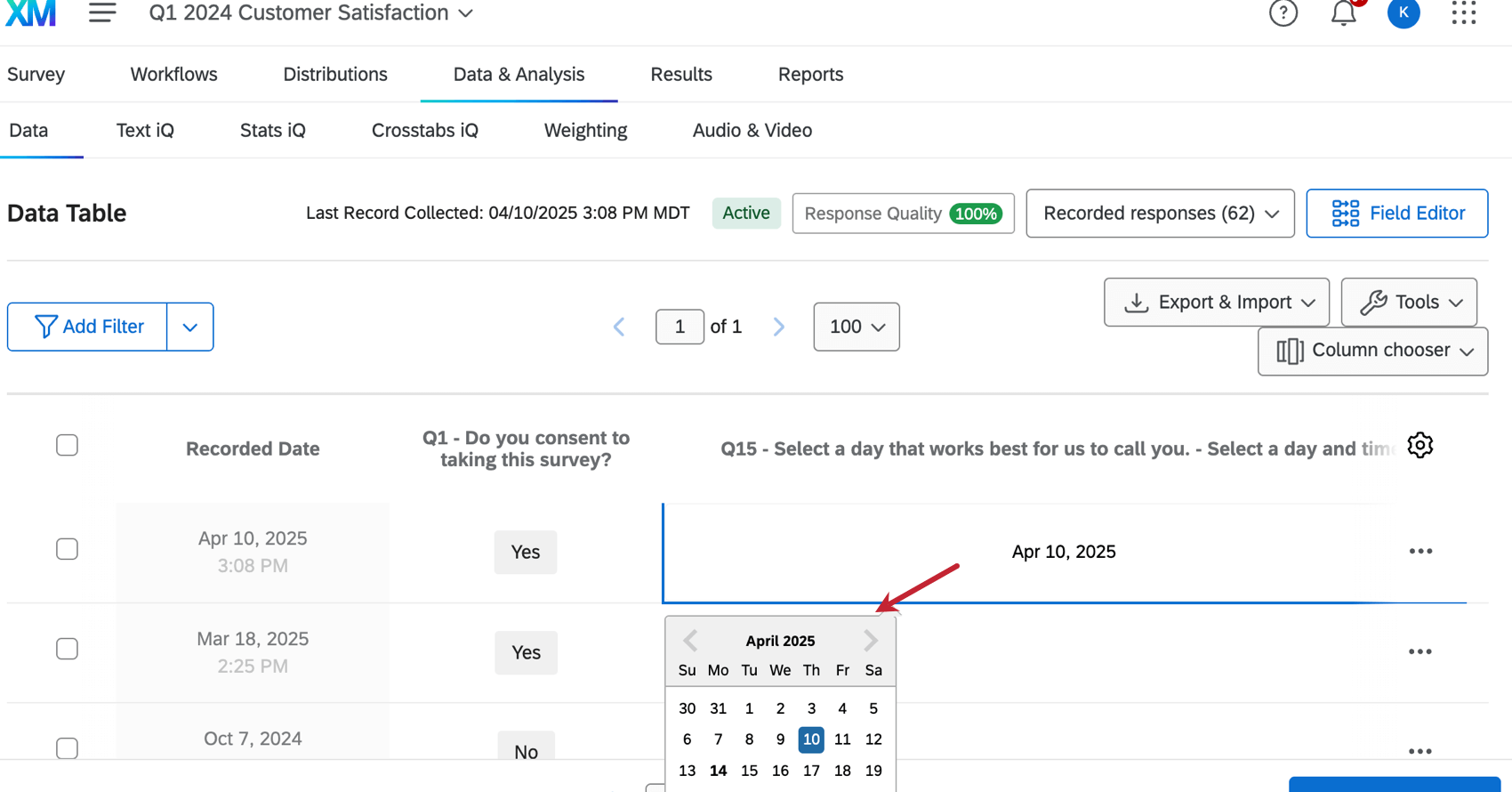Kalenderfrage
Über Kalender Frage
Die Kalenderfrage ermöglicht es den Nutzern, ein Datum und eine Uhrzeit mithilfe eines Kalenders in die Umfrage einzugeben.
Optionen für das Kalenderformat
Sie können das Format der Kalenderfrage ändern, indem Sie die Optionen unter Format im Bearbeitungsbereich der Frage verwenden.
- Kalendertyp: Wählen Sie aus, ob die Befragten:r ein einzelnes Datum oder einen Datumsbereich eingeben können.
- Zeitintervall: Wählen Sie aus, ob die Befragten:r die Zeiten in 15-Minuten-, 30-Minuten- oder 1-Stunden-Intervallen auswählen können.
TIPP: Die Befragten:r können jede beliebige Zeit in das Textfeld eingeben, unabhängig von dem angezeigten Intervall.
Kalender Antwortanforderungen Optionen
Sie können Antwortanforderungen festlegen, um zu definieren, wie die Befragten ihr Datum und ihre Uhrzeit eingeben müssen, wenn sie die Kalenderfrage verwenden.
- Anforderungen hinzufügen: Antwort erzwingen oder Antwort anfordern.
- Validierung hinzufügen: Wählen Sie aus, ob Sie Datumsoptionen im Validierungstyp Kalender ausschließen oder einschränken möchten. Verwenden Sie dann die Dropdown-Listen, um diese Validierung einzurichten.
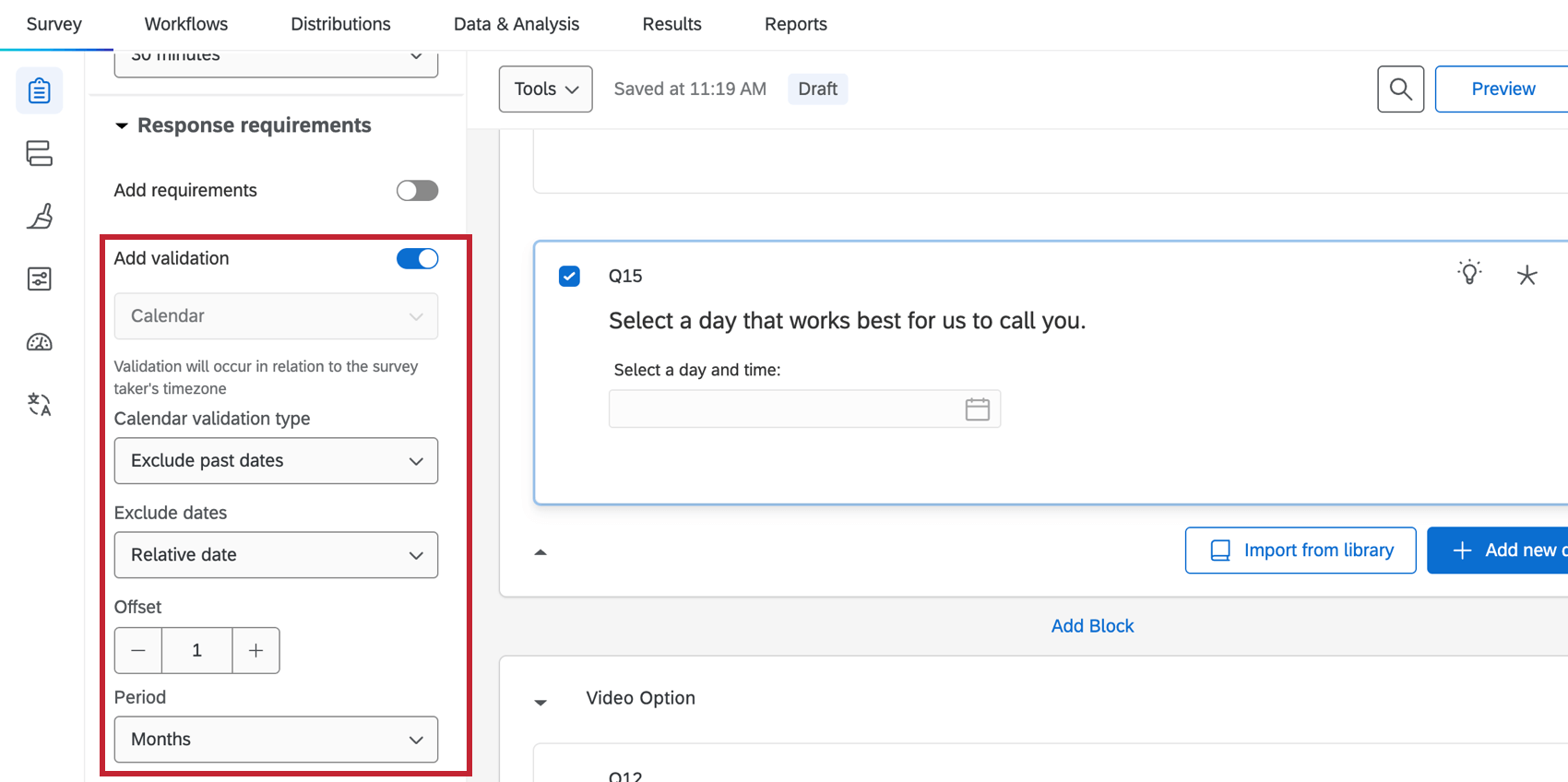
- Filtern Sie die Wochentage: Wählen Sie aus, welche Wochentage den Befragten:r zur Verfügung stehen.
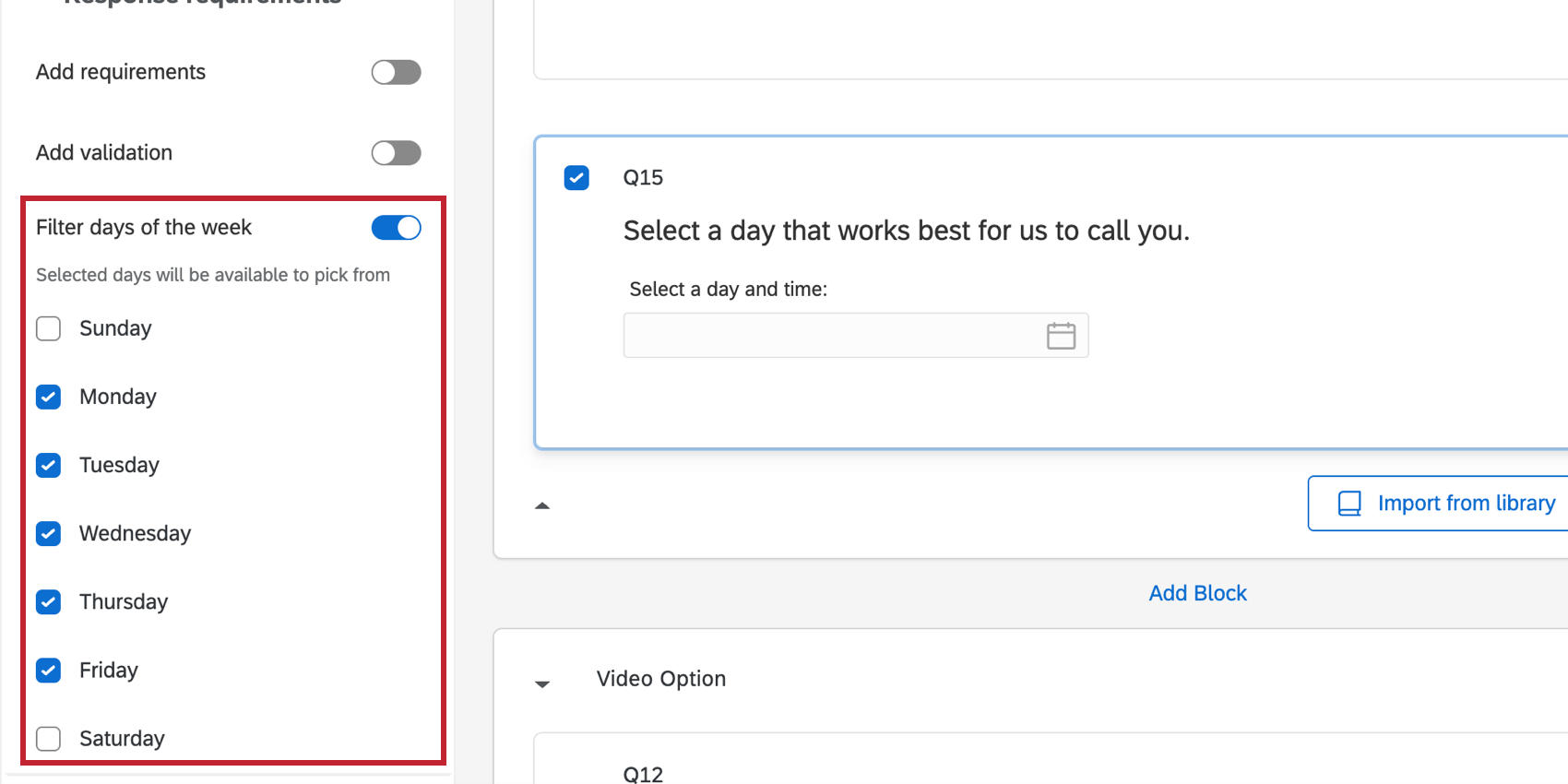
Datenanalyse
Nachdem Ihre Antworten erfasst wurden, bietet Qualtrics verschiedene Methoden zum Erstellen von Berichten, sowohl auf als auch außerhalb der Plattform. In den Abschnitten ERGEBNISSE und BERICHTE können Sie sowohl aggregierte Daten mit vorgefertigten Berichten einsehen als auch eigene Berichte erstellen. Auf der Registerkarte DATEN UND ANALYSE können Sie Ihre Antworten auf Umfragen einzeln einsehen und bearbeiten.
Registerkarte DATEN UND ANALYSE
Sie können die Daten bearbeiten, indem Sie auf die Antwort auf die Kalenderfrage klicken und dann ein neues Datum auswählen.
Widgets und Visualisierungen
Der Feldtyp für Kalenderfragen ist Datum. Unter Feldtypen & Widget-Kompatibilität finden Sie Informationen darüber, welche Widgets und Visualisierungen kompatibel sind.