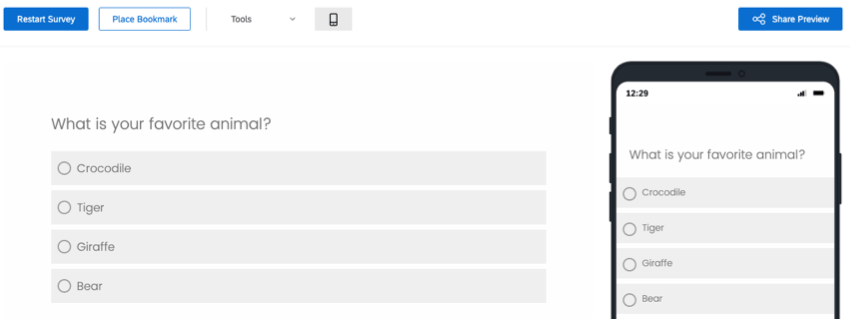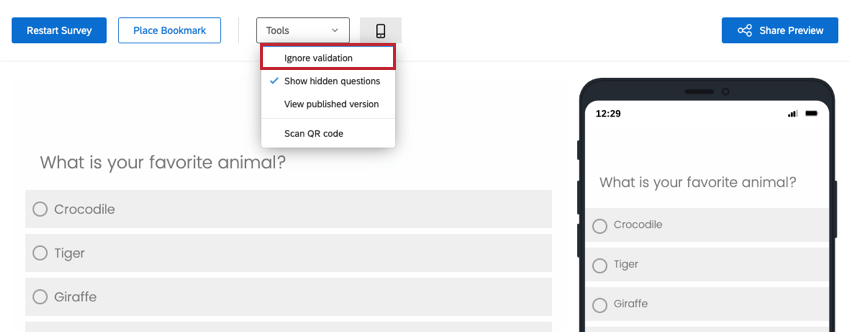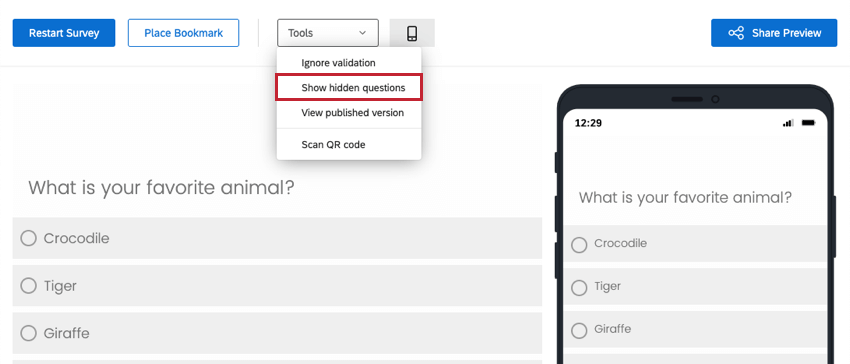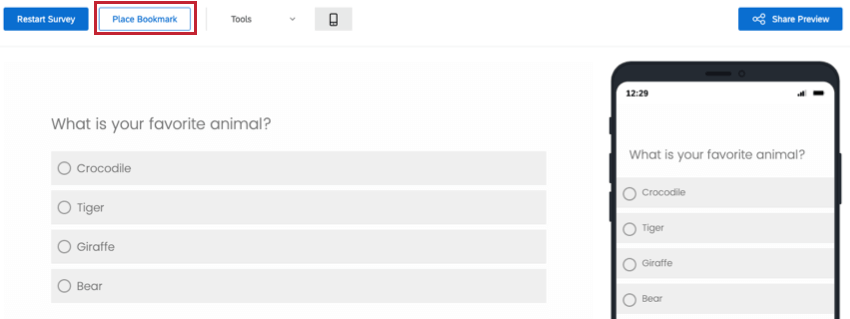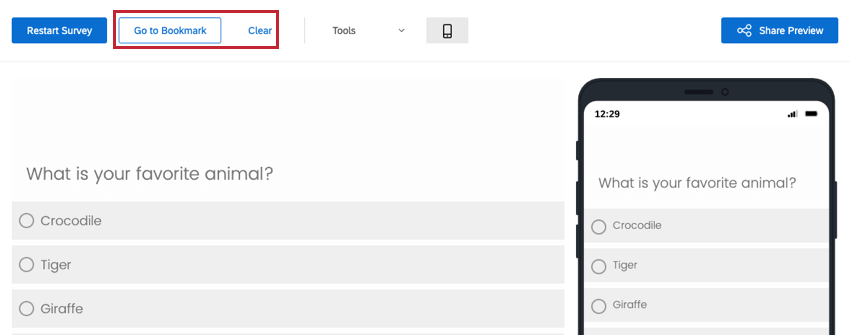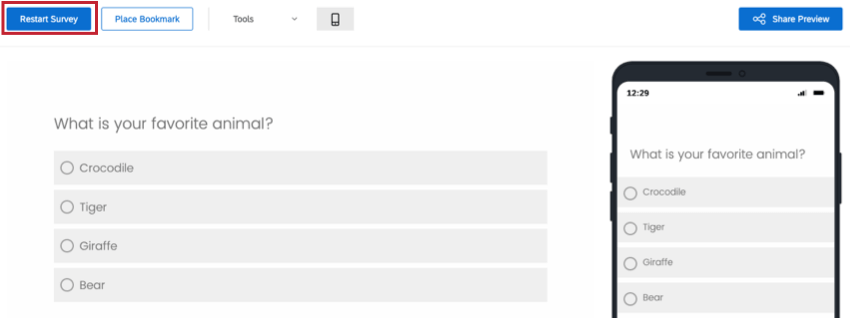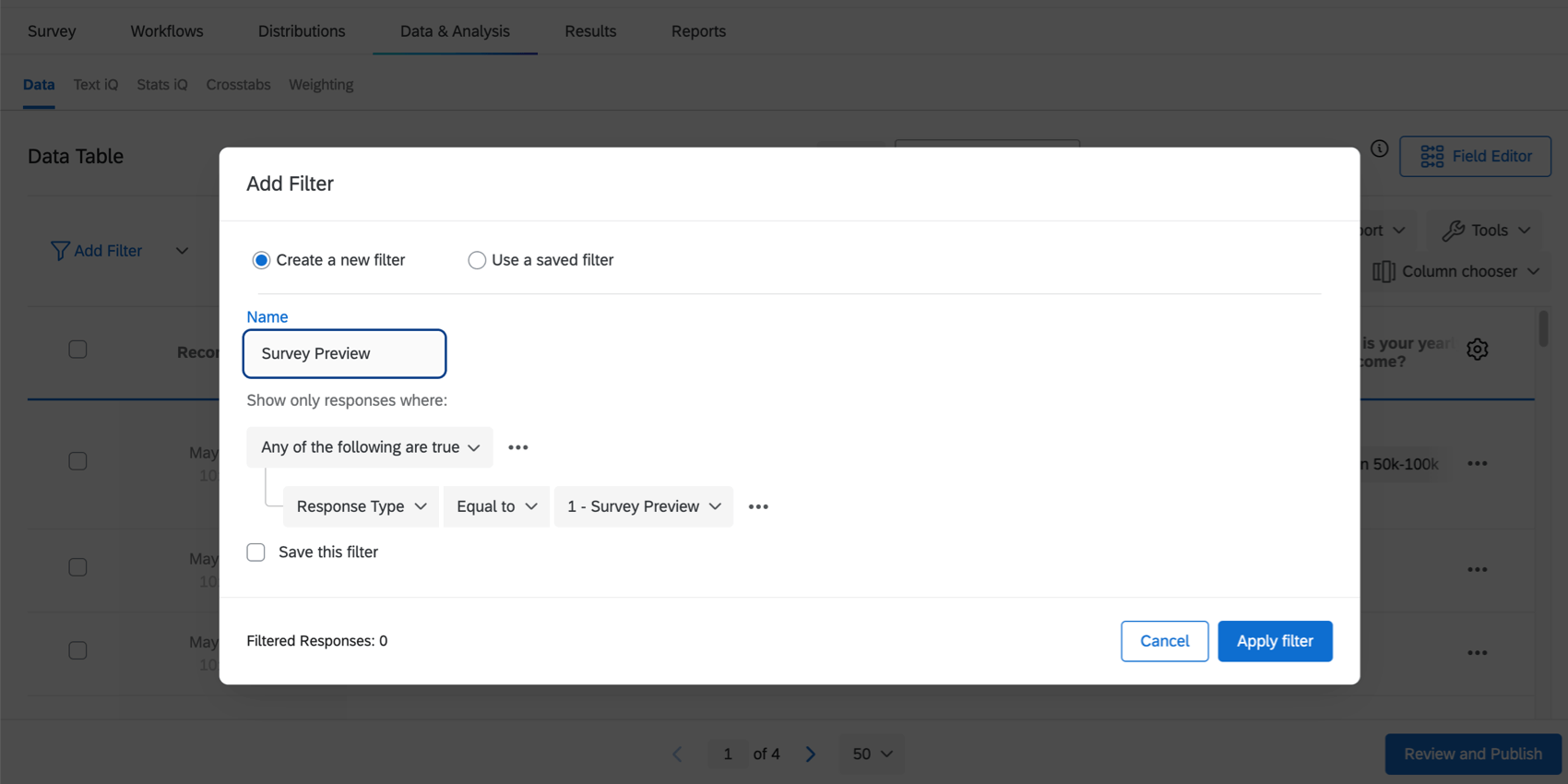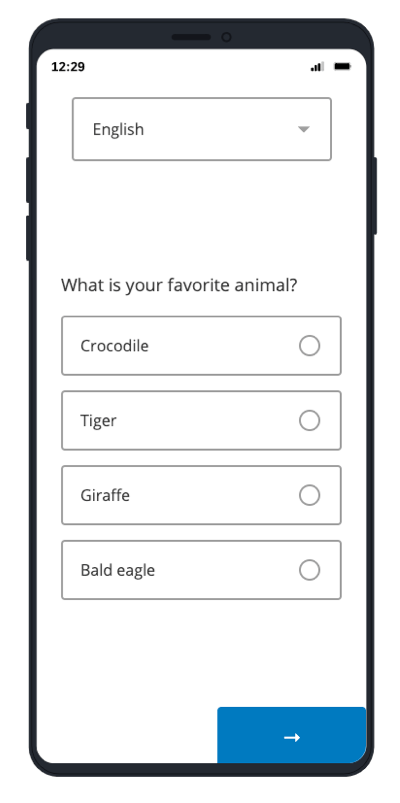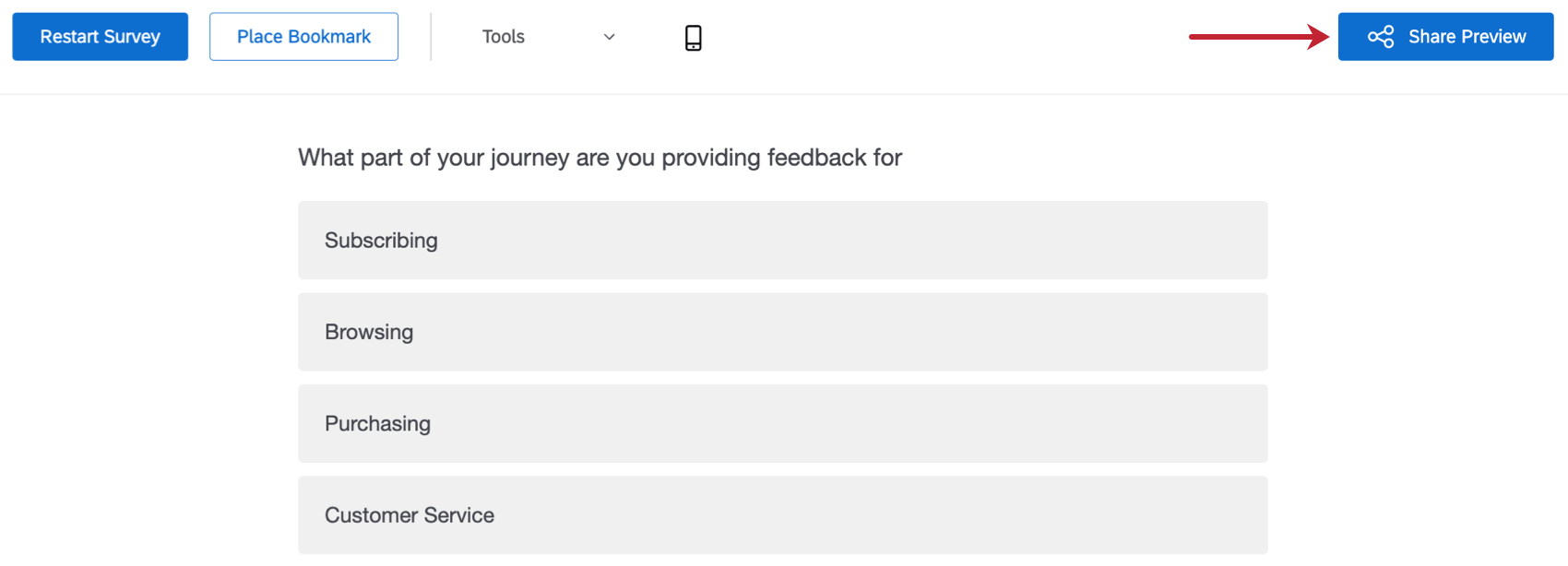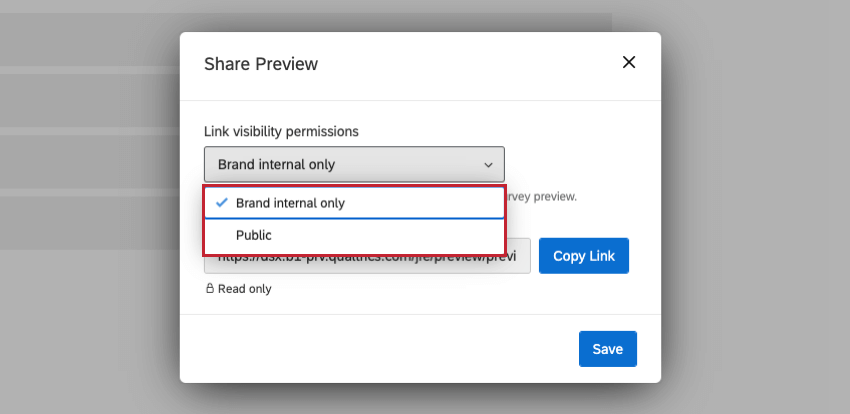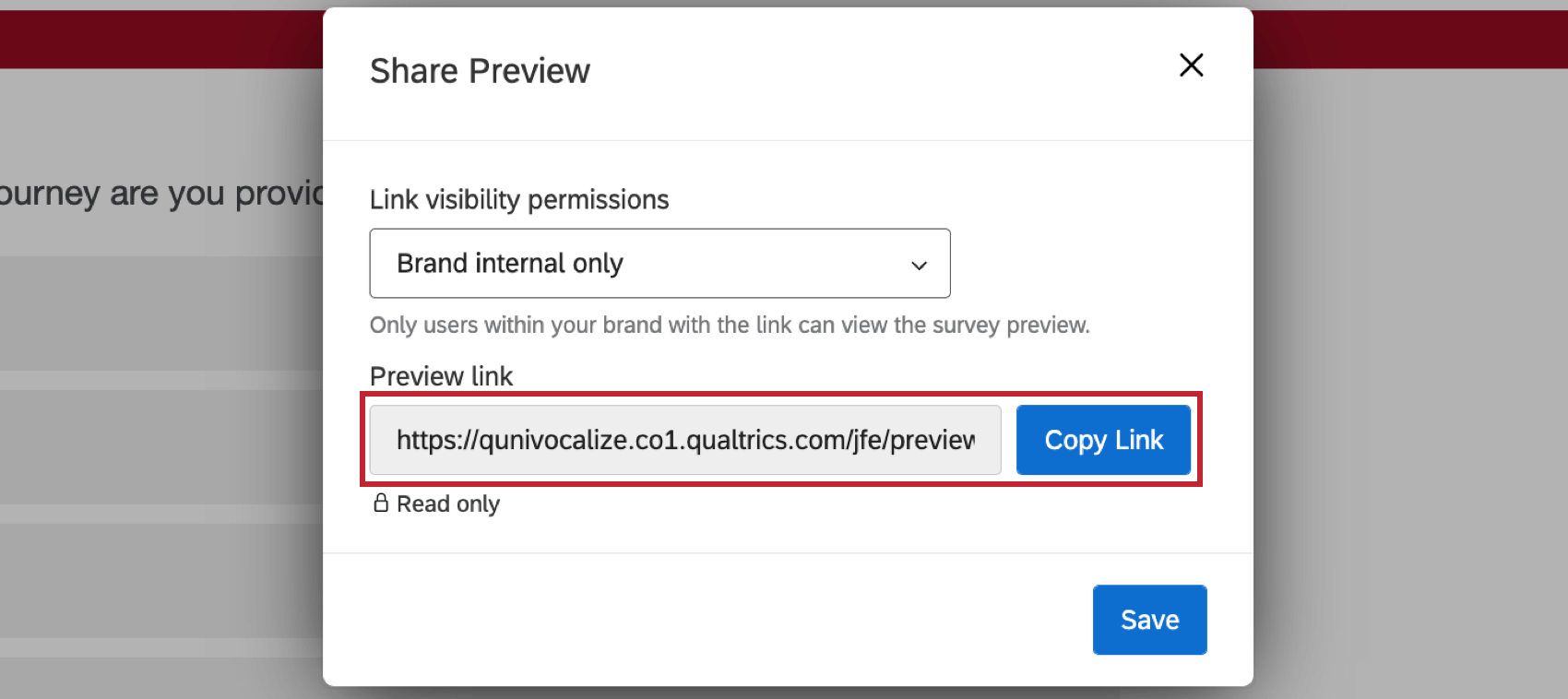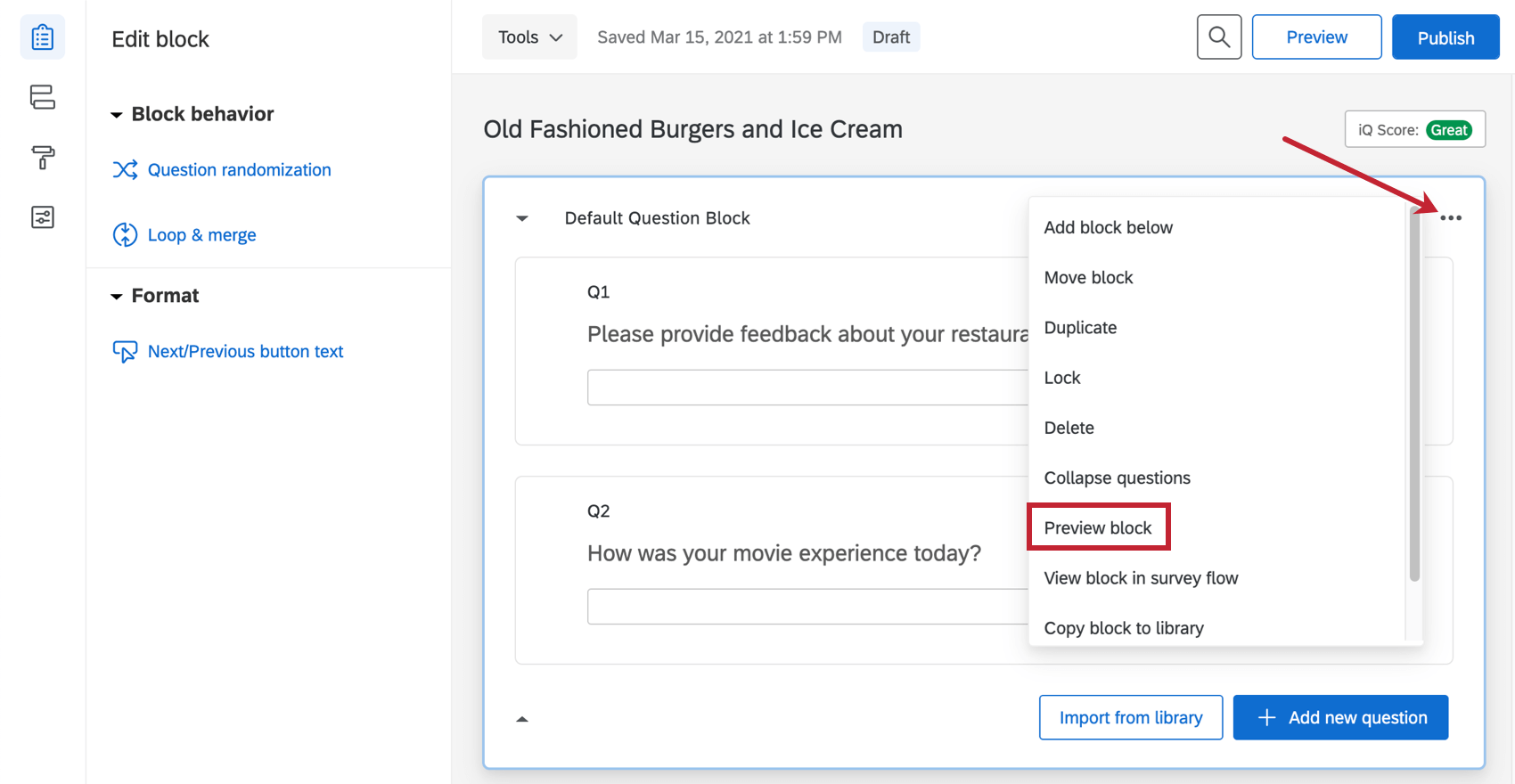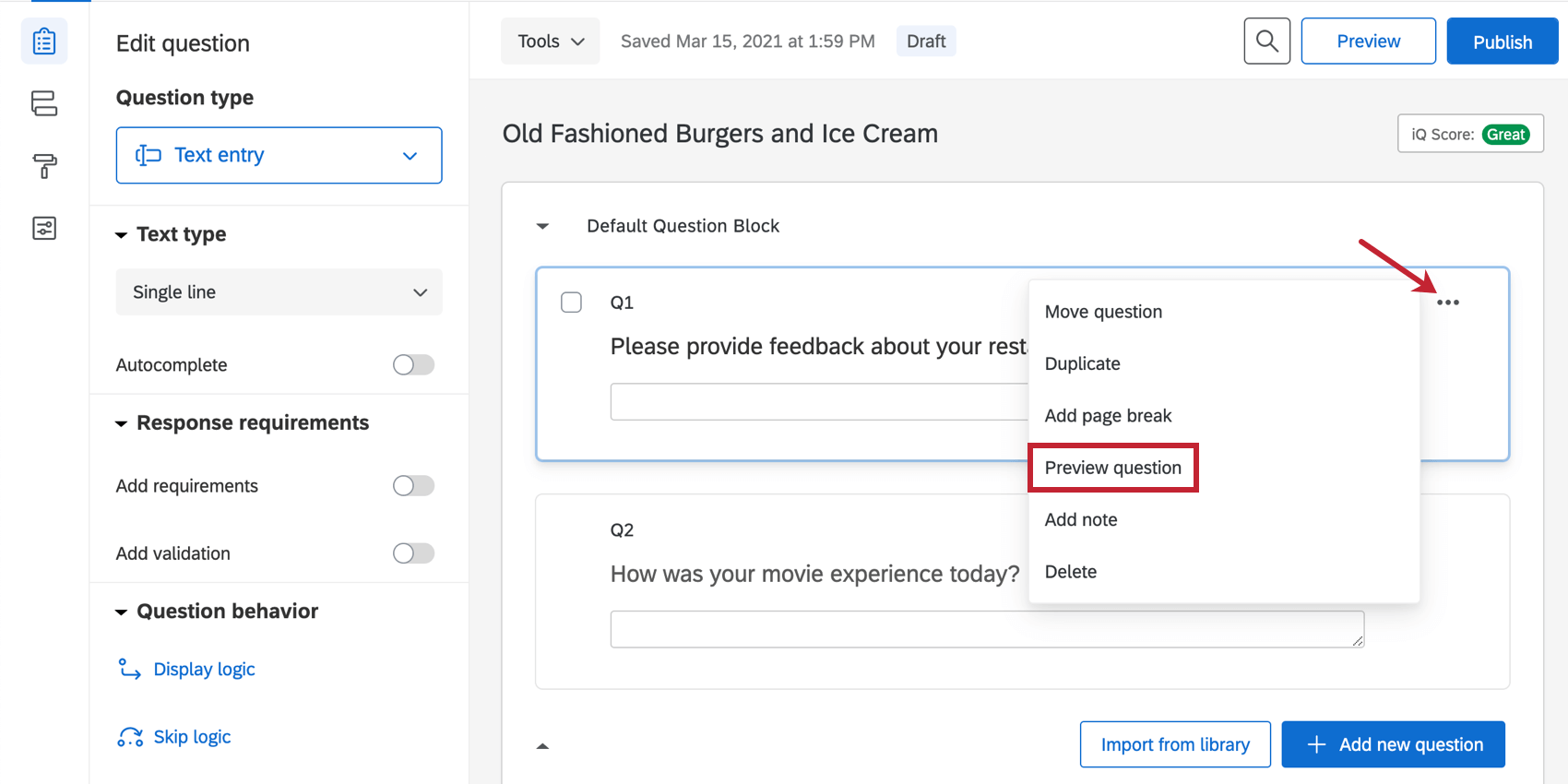Umfragenvorschau
Umfragenvorschau im Überblick
Nachdem Sie Ihre Umfrage anzeigen, um sicherzustellen, dass alles wie gewünscht funktioniert, indem Sie auf klicken. Vorschau oben rechts im Reiter Umfrage“.
Im Vorschau-Modus können Sie Fragen beantworten und durch die Umfrage navigieren – genauso, wie Teilnehmer dies in einer echten Umfrage tun würden. Die Umfrage sieht genauso aus wie im echten Link, außer dass Sie oben einige zusätzliche Optionen zum Testen Ihrer Umfrage zur Verfügung haben. Diese Optionen werden nicht im echten Link angezeigt.
Vorschau-Banner
Dieser Banner enthält nützliche Optionen für die Vorschau der Umfrage. Beachten Sie, dass diese Optionen nur im Vorschaumodus verfügbar sind und nicht über Live-Links aufgerufen werden können.
Validierung ignorieren
Validierung ignorieren umgeht Fragen mit Validierung, z. B. Zeichenbeschränkungen in Texteingabe-Fragen. Dazu gehören „Antwort erzwingen und „Benutzerdefinierte Validierung. Außerdem können Sie Nicht-SSO umgehen. Authentifizierer damit Sie die Umfrage ohne Authentifizierung abschließen können. Dies ist hilfreich, wenn Sie einen bestimmten Teil Ihrer Umfrage testen möchten, ohne jede erforderliche Frage beantworten zu müssen.
Ausgeblendete Fragen anzeigen
Ausgeblendete Fragen anzeigen Mit können Sie Fragen anzeigen, die für Teilnehmer möglicherweise ausgeblendet sind, z. B. Timing und Browser-Metadaten Fragen. Diese Option ist standardmäßig aktiviert. Beachten Sie, dass diese Option nur für den Umfragenvorschau gilt und dass diese Fragen nicht werden Teilnehmern angezeigt, die auf einen Live-Link zugreifen.
Lesezeichen setzen
Lesezeichen Markiert jede Seite, auf der Sie sich gerade befinden, sodass Sie zuvor getestete Fragen später überspringen können. Beachten Sie, dass nach dem Platzieren des Lesezeichen die Drucktaste Lesezeichen platzieren durch eine Schaltfläche mit dem Text „Gehe zu Lesezeichen“ ersetzt wird. Wenn Sie die Umfragenvorschau weiter Mal starten, können Sie auf Gehe zu Lesezeichen und springen Sie zur mit Lesezeichen versehenen Seite.
Sie können das Lesezeichen jederzeit löschen oder an einer anderen Stelle platzieren. Klicken Sie auf die Schaltfläche “Löschen”, um Ihr aktuelles Lesezeichen zu löschen und ein neues zu platzieren.
Umfrage neu starten
Umfrage neu starten springt zurück zum Anfang Ihrer Vorschau.
Umfragenvorschau-Antworten
Umfragenvorschau-Antworten werden in den Daten aufgezeichnet, damit Sie sich ansehen können, wie die Antwortdaten am Back-End aussehen. Diese Antworten nicht werden auf Ihre Lizenzsumme angerechnet und nur aufgezeichnet, wenn die gesamte Umfrage in der Vorschau angezeigt und abgeschlossen wurde. Aus diesem Grund kann eine Vorschau Sei nie ein Antwort in Bearbeitung.
Obwohl diese Antworten in Ihren Daten gekennzeichnet und in Ihren Ergebnisse enthalten sind, dient der Umfragenvorschau nur zum Testen der Umfrage und sollte nicht zur Erfassung echter Daten verwendet werden. Ihre Teilnehmer können beispielsweise die Validierung ignorieren, ausgeblendete Fragen anzeigen, ihre Antworten für den weiter Teilnehmer:in speichern oder ihre unvollständige Antwort nicht erfassen lassen.
Sie können schnell alle Antworten gleichzeitig löschen, indem Sie zur Daten Sektion in der Registerkarte “Data & Analysis”, klicken Sie auf Filter hinzufügen, nach der Antwortart der Umfrage filtern und alle zu löschenden Antworten auswählen.
Mobile Vorschau
Sie können auch von Ihrem Desktop aus eine Vorschau anzeigen, wie die Umfrage auf einem mobilen Gerät aussehen wird. Diese mobile Darstellung ist dynamisch und Sie können sie verwenden, um sich in der Umfrage vorwärts zu bewegen. Sie können die mobile Vorschau ein- oder ausblenden, indem Sie oben rechts auf das gelbe Symbol für mobile Geräte klicken.
- Prüfen Sie, ob Ihr Browser das Testen von Geräte- und Browserabmessungen ermöglicht. In Google Chrome können Sie zum Beispiel mit der rechten Maustaste klicken, Inspect wählen und das Desktop- und das Mobil-Symbol auswählen. Sie können dann die zu testenden Dimensionen anpassen. Möglicherweise müssen Sie den Vorschaulink nach den Browsereinstellungen aktualisieren.
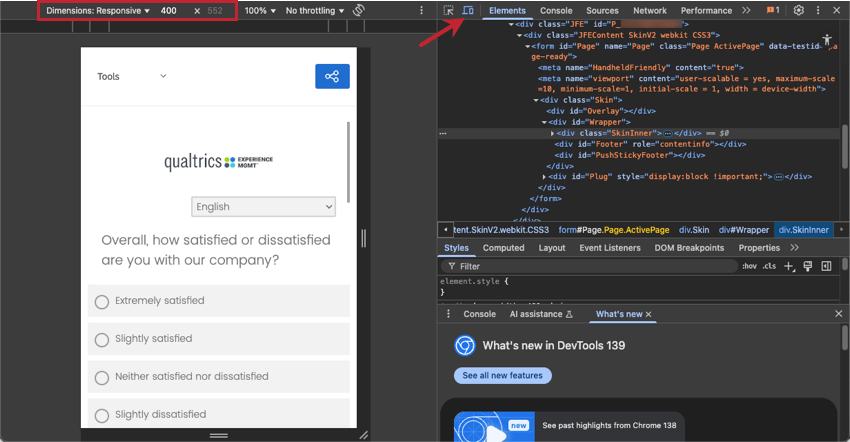
- Verwenden Sie Ihr persönliches Gerät. Siehe untenstehende Schritte.
Vorschau auf einem mobilen Gerät
- Klicken Sie auf das Symbol QR-Code™ im Menü Werkzeuge.
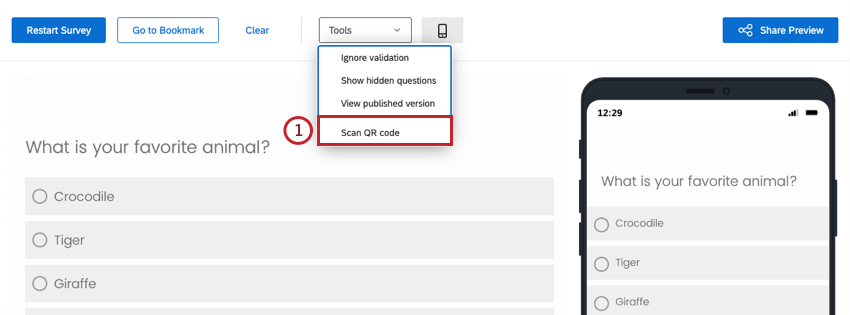
- Scannen Sie den Code mit Ihrem Gerät.
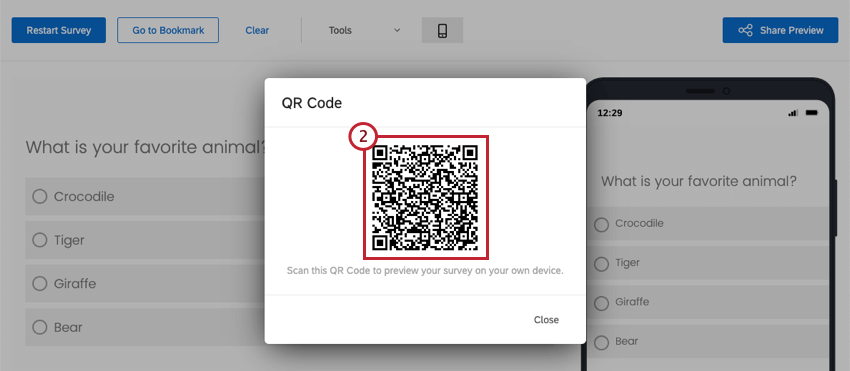
- Sehen Sie sich die Vorschau direkt auf Ihrem Mobilgerät an.
Vorschau teilen
Wenn Sie möchten, dass eine andere Person eine Vorschau der Umfrage anzeigt, können Sie Ihren Vorschau-Link teilen, indem Sie auf das Symbol Vorschau teilen Drucktaste.
Verwenden Sie die Dropdown-Liste, um auszuwählen, ob Ihr Vorschau-Link nur von Personen innerhalb Ihrer Instanz oder öffentlich für alle Benutzer mit dem Link angezeigt werden soll.
- Nur Instanz: Der Vorschau-Link kann nur von Personen mit Konten in Ihrer Instanz angezeigt werden. Für die UMFRAGENVORSCHAU müssen sich die Benutzer bei ihrem Qualtrics-Konto anmelden. Diese Option ist standardmäßig für alle Umfragen ausgewählt.
- Öffentlich: Der Vorschau-Link kann für alle angezeigt werden, die den Link haben.
TIPP: Beachten Sie, dass Ihr Mitarbeiter kein Qualtrics-Konto haben muss, um den Umfrage-Link anzuzeigen und die Umfrage zu testen.
Nachdem Sie die Sichtbarkeit Ihres Links ausgewählt haben, können Sie den Vorschau-Link kopieren, um ihn mit anderen zu teilen.
Klicken Sie auf Sichern wenn Sie Änderungen vorgenommen haben.
Andere Vorschaumodi
Zusätzlich zur Umfragenvorschau gibt es zwei weitere Vorschaumodi: Block und Frage.
Blockvorschau
Manchmal müssen Sie sich nur einen Fragenblock in der Vorschau ansehen, und nicht die ganze Umfrage. In diesen Fällen können Sie auf die Blockoptionen oben rechts in jedem Block, und wählen Sie Blockvorschau aus dem Menü.
Fragenvorschau
Sie können eine Vorschau einer einzelnen Frage anstelle des gesamten Blocks oder der gesamten Umfrage anzeigen, indem Sie auf die Punkte rechts oben in einer Frage klicken und auf klicken. Fragenvorschau.
Umfragenvorschau/Testen einer Umfrage mit eingebetteten Daten
Wenn Sie viele eingebettete Daten zu Ihrer Umfrage hinzugefügt haben und auch Logik haben, die von den Werten dieser eingebettete Daten abhängt, kann es schwierig sein, Ihre Umfrage zu testen oder in der Vorschau anzuzeigen. Sie können Ihre Umfrage jedoch jederzeit testen, indem Sie diese eingebettete Daten als Abfragezeichenfolgen am Ende des Umfragenvorschau hinzufügen.
Wenn in Ihrem Umfragenverlauf ein Datensatz mit dem Text „Wert wird über Panel oder URL festgelegt“ eingebettet ist, bedeutet dies, dass Ihre Umfrage an einer von zwei Stellen sucht, um diesen Wert zu finden: entweder über eine Kontaktliste (d. h. Panel) oder über die URL. Wahrscheinlich planen Sie, einzelne Links zu verwenden, die mit einer Person in Ihrer Kontaktliste verbunden sind, sodass die eingebettete Daten automatisch ausgefüllt werden, wenn diese Person an Ihrer Umfrage teilnimmt. Umfragenvorschau sind jedoch nicht mit einer Kontaktliste verbunden. Das bedeutet, dass Sie eingebettete Daten als Abfragezeichenfolgen am Ende des Umfragenvorschau hinzufügen müssen, um Ihre Umfrage vollständig zu testen.
Im Beispiel unten gibt es zwei eingebettete Daten, deren Werte normalerweise aus einer Kontaktliste abgerufen werden. Daher sollten Sie diese zwei Felder als Abfragezeichenfolgen zum Umfragenvorschau-Link hinzufügen.
- Ermitteln Sie die eingebettete Daten, für die Sie Werte in Ihrer Umfrage haben möchten. In diesem Beispiel möchten wir Werte für E-Mail und Ebene.
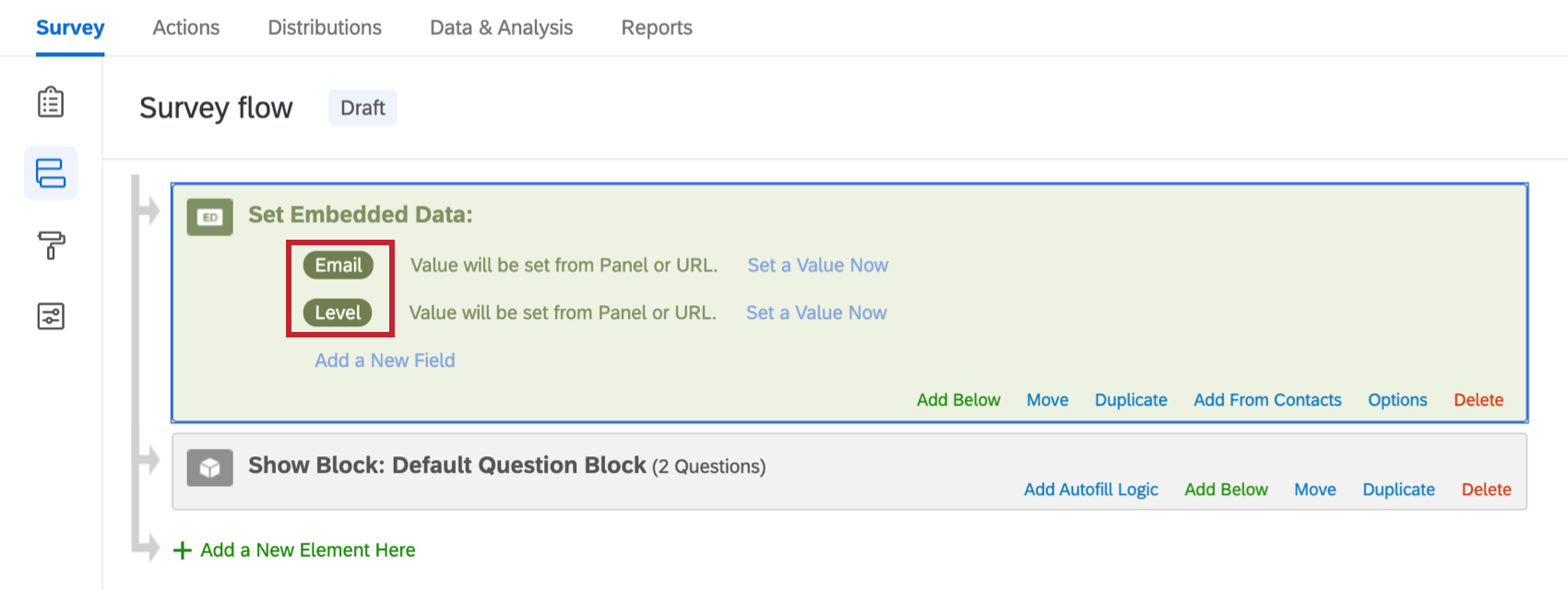
- Suchen Sie den Umfragenvorschau-Link. In diesem Beispiel lautet der Link:qualtrics Q_SurveyVersionID=current&Q_CHL=Preview
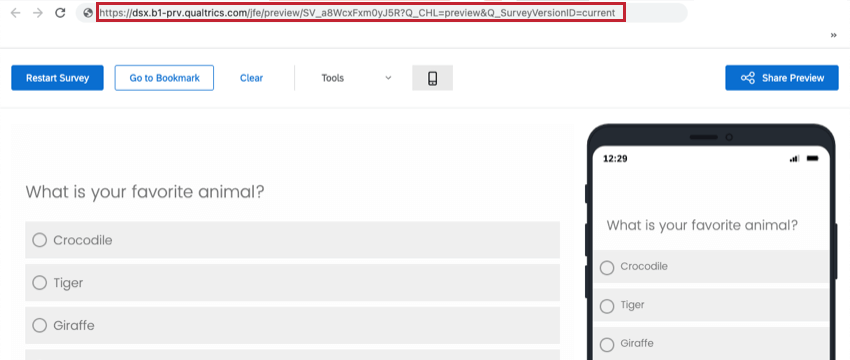
- Entscheiden Sie, welche Werte Sie Ihren eingebettete Daten zuordnen möchten. In diesem Beispiel geben wir E-Mail einen Wert von qualtrics und Ebene einen Wert von 3.
- Fügen Sie Abfragezeichenfolgen für jedes Ihrer eingebettete Daten mit den zugeordneten Werten hinzu. Detaillierte Anweisungen zu Abfragezeichenfolgen finden Sie auf der Übergabe von Informationen über Query-Strings Support-Seite. In diesem Beispiel würde die URL mit den hinzugefügten Abfragezeichenfolgen wie folgt aussehen:qualtrics Q_SurveyVersionID=current&Q_CHL=Preview&E-Mail=qualtrics&Ebene=3
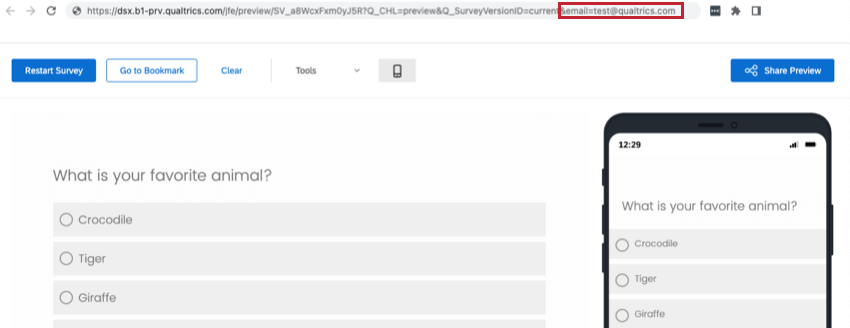
- Klicken Sie in der URL-Leiste auf Ihrer Tastatur auf enter, um zu Ihrer neu erstellten URL mit den hinzugefügten Query-Strings zu gelangen.
- Ihre eingebettete Daten werden nun festgelegt, und Sie können an der Umfrage wie gewohnt teilnehmen.
Der QR-Code ist eine eingetragene Marke von DENSO WAVE INCORPORATED.
Vorschau verschiedener Projektarten anzeigen
Viele verschiedene Projekte Hier können Sie eine Vorschau Ihrer Umfrage anzeigen, bevor Sie sie veröffentlichen. Die auf dieser Seite beschriebenen Optionen sind verfügbar in:
- Umfrageprojekte
- XM Solutions
- Engagement
- Lebenszyklus
- Ad-hoc-Mitarbeiterforschung
- Puls
- Conjoint
- MaxDiff
Für 360 PROJEKTE, siehe UMFRAGENVORSCHAU (360).