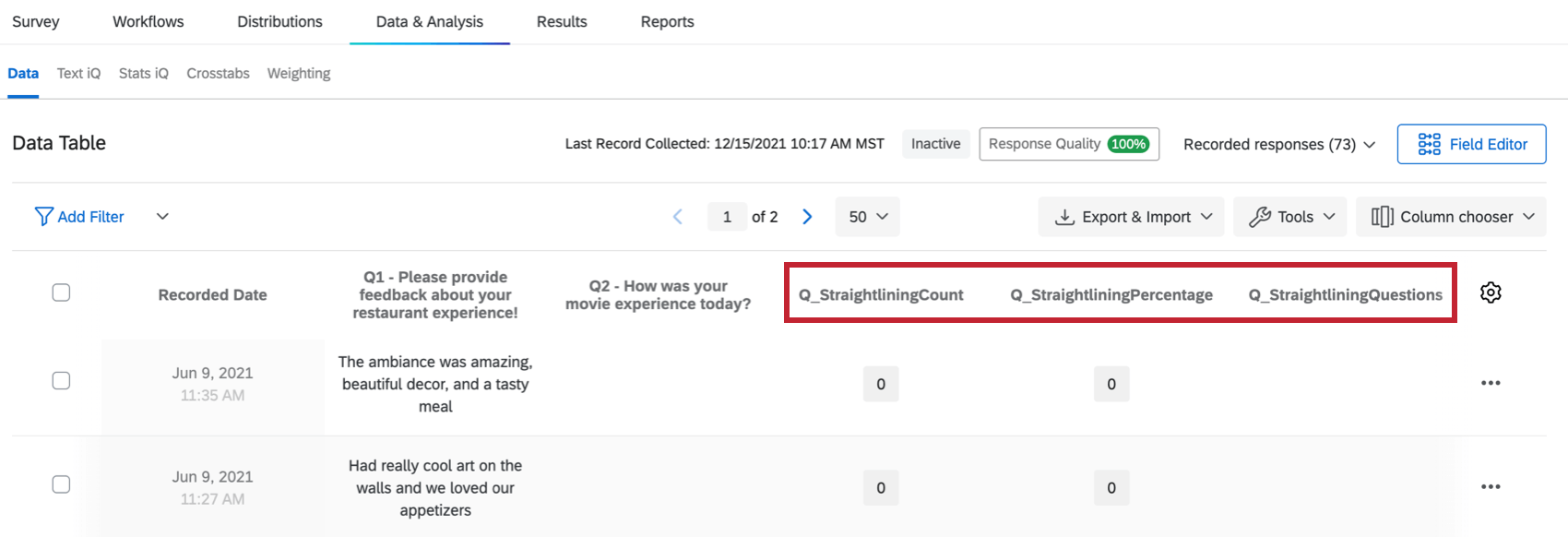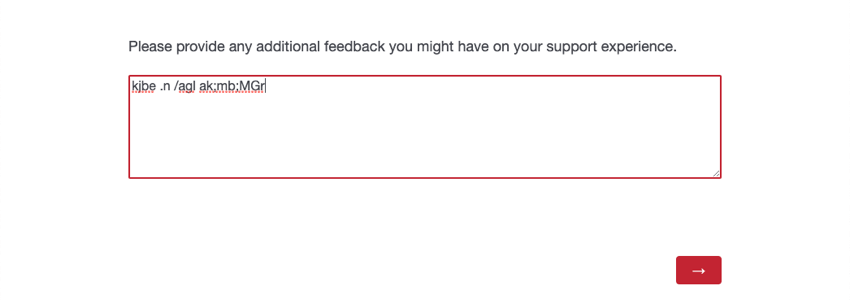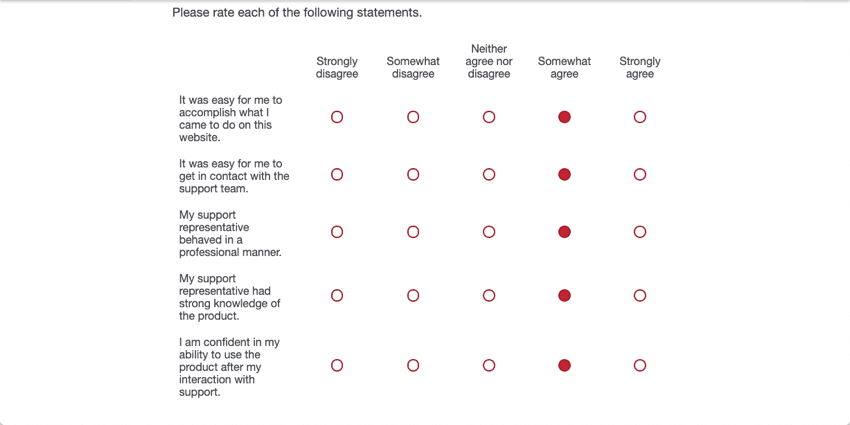Qualität der Antworten
Informationen zur Antwortqualität
ExpertReview ist eine Funktion in der Qualtrics, die die Gesamtqualität der von Ihnen erfassten Daten prüft, bevor Sie mit der Analyse beginnen. Die Lösung gibt Empfehlungen zur Verbesserung Ihre Umfrage aus, damit Sie Daten mit höchstmöglicher Qualität erfassen können. Unten stehend finden Sie mögliche Fehlermeldungen, die Sie eventuell über ExpertReview erhalten, sowie Methoden für die Fehlerbehebung.
Anweisungen zur Verwendung von ExpertReview in Data & Analysis finden Sie unter Antwortqualitätsfunktion.
Befragte:r beendete Umfrage ungewöhnlich schnell
Teilnehmer, die Ihre Umfrage zu schnell abschließen, werden als Speaker gekennzeichnet. Dies bedeutet, dass sie zufällig Antworten ausgewählt haben, um schnell durch die Umfrage zu gelangen, anstatt Ihnen qualitativ hochwertige Antworten zur Verfügung zu stellen.
Antworten werden markiert, wenn es sich um mehr als zwei Standardabweichungen von der Median handelt, die Ihre Umfrageteilnehmer für die Teilnahme an der Umfrage benötigen, und Sie mindestens 100 Antworten in Ihrer Umfrage erfasst haben. Screenout, Vorschau, und Test Antworten sind nicht auf die 100 Antworten angerechnet.
Möglicher Bot
Verwendung von Google unsichtbar reCaptcha können wir die Wahrscheinlichkeit erkennen, dass eine Antwort von einem Bot und nicht von einem menschlichen Subjekt stammt. Wann Bot-Erkennung aktiviert ist, wird jedem Befragte:r im eingebettete Daten Q_RecaptchaScore eine Bewertung zugewiesen, die die Wahrscheinlichkeit angibt, mit der die Antwort von einem Bot stammt. Wenn dieser Score kleiner als 0,5 ist, wird die Antwort als Bot gekennzeichnet.
Bots verhindern
Es gibt mehrere Möglichkeiten, die Wahrscheinlichkeit zu verringern, dass sich ein Bot durch Ihre Umfrage bewegt.
- Q_RecaptchaScore in verwenden Verzweigungslogik zum Senden von Bots an die Ende der Umfrage oder Screenout ganz zusammen.
- Verwenden Sie ein Captcha-Verifizierung Frage zu Beginn Ihrer Umfrage.
- Wenn Sie an ein Panel verteilen, verwenden Sie ein Authentifizierer oder eine Kennwort um einzuschränken, wer an der Umfrage teilnehmen kann.
- Passen Sie Ihre Umfrage Optionen.
Umfrage teilgenommen
Tipp: Antworten, die möglicherweise Duplikate sind, können nur markiert werden, wenn Sie mindestens eine der folgenden Optionen in Ihrem Umfrageoptionen:
Manchmal versuchen Benutzer, mehr als einmal an Ihrer Umfrage teilzunehmen. Abhängig vom Ziel Ihrer Studie können Duplikate die Qualität Ihrer Daten verringern, indem sie die Ergebnisse auf das Feedback der Wiederholungstäter abgeben.
Je nachdem, welche Umfrage Sie aktiviert haben, gibt es zwei verschiedene Möglichkeiten, wie eine Antwort als duplizieren gekennzeichnet werden kann:
- Die Erkennung von Duplikaten ist auf “Antworten kennzeichnen:” eingestellt Das Feld Q_DuplicateRespondent ist gleich “true”
- Mehrfache einreichung verhindern“ ist auf „Antworten kennzeichnen:“ gesetzt. Das Feld Q_BallotBoxStuffing ist gleich “true”.
Verhindern von wiederholten Antworten
Je nachdem, wie Sie Ihre Umfrage einrichten, können Sie duplizieren Antworten verhindern, bevor Sie überhaupt mit der Erfassung von Daten beginnen.
- Wenn Sie Ihre Teilnehmer kennen, Umfrage per E-Mail an Teilnehmer senden.
Tipp: Um sicherzustellen, dass niemand den anonymer Link verwenden kann, ändern Sie Ihren Umfrage auf Nur auf Einladung.
- Wenn Sie Ihre Teilnehmer kennen oder Single Sign-On (SSO) in Ihrer Organisation verwenden, verwenden Sie ein Authentifizierer mit dem Wiederaufnahmeoption deaktiviert.
- Bei Verwendung von mehrfache Einreichung verhindern mit einem anonymer Link wählen Sie einen Umfrage beenden oder umleiten Option.
TIPP: Wenn Sie einen anonymen Link verwenden, wird die Erkennung von Duplikaten nicht sofort gelöscht, aber sie verbessert die Qualität Ihrer Daten, da Sie Duplikate nach Abschluss der Datenerfassung löschen können.
Niedrige Abschlussquote
Wenn ein Befragte:r die Umfrage nicht innerhalb von 24 Stunden nach dem Start beendet, kann es sein, dass er nicht zurückkommt, um die Umfrage abzuschließen. Je häufiger dies geschieht, desto wahrscheinlicher ist es, dass Umfrage geschrieben oder formatiert wird, wegbewegt werden.
Ihre Umfrage kann erst dann als schlechte Abschlussrate gekennzeichnet werden, wenn Sie mindestens 100 abgeschlossene Antworten erfasst haben. (Dies schließt aus, dass unvollständige Antworten und laufende Antworten.) Eine schlechte Erledigungsrate wird auch dann nicht gekennzeichnet, wenn keine Antworten gestartet in den letzten 24 Stunden. (Dazu gehören abgeschlossene Antworten, unvollständige Antworten und laufende Antworten.) Dadurch wird sichergestellt, dass es keine falsch positiven Ergebnisse für einen schlechten Abschluss gibt, wenn Ihre Studie die Erfassung von Antworten vor Monaten eingestellt hat.
Wenn 24-Stunden-Abschlussrate markiert ist
Für Umfrage wird eine schlechte Abschlussrate ermittelt, indem Folgendes berechnet wird:
(Anzahl der Umfragen, die 24 Stunden nach dem aktuellen Zeitpunkt gestartet und abgeschlossen wurden) / (Anzahl der Umfragen, die 24 Stunden ab der aktuellen Zeit gestartet wurden)
- Geringfügig: Nur 1 bis 9 % der Antworten wurden nicht abgeschlossen.
- Mittel: 10 bis 20 % der innerhalb der letzten 24 Stunden gestarteten Antworten wurden nicht abgeschlossen.
- Schwerwiegend: 21 % oder mehr der innerhalb der letzten 24 Stunden gestarteten Antworten wurden nicht abgeschlossen.
Vorbereiten Ihrer Umfrage
Schlechte Abschlussraten können bedeuten, dass es ein Problem mit der Erstellung der Umfrage gibt. Wenn Sie Ihre Umfrage überarbeiten, um die Abschlussrate zu verbessern, müssen Sie Benutzerkonto, welche iQ Score ExpertReview Ihrer Umfrage ursprünglich zugewiesen hat. Die folgenden Seiten enthalten Ratschläge zu allen Themen ExpertReview.
Niedrige Abschlussquote
Je schlechter die Abschlussrate einer Umfrage ist, desto wahrscheinlicher ist es, dass Umfrage geschrieben oder formatiert wird, wegfallen.
Ihre Umfrage kann erst dann als schlechte Abschlussrate gekennzeichnet werden, wenn Sie mindestens 100 abgeschlossene Antworten erfasst haben. (Dies schließt aus, dass importierte Antworten, unvollständige Antworten und laufende Antworten.)
Wenn Gesamterledigungsrate markiert ist
Eine Umfrage wird als schlecht abgeschlossen eingestuft, indem Folgendes berechnet wird:
(Gesamtzahl der vollständigen Antworten) / (Gesamtzahl der aufgezeichneten Antworten + Gesamtzahl der laufenden Antworten)
- Geringfügig: Nur 1 bis 9 % der Antworten wurden nicht abgeschlossen.
- Mittel: 10 bis 20 % der innerhalb der letzten 24 Stunden gestarteten Antworten wurden nicht abgeschlossen.
- Schwerwiegend: 21 % oder mehr der innerhalb der letzten 24 Stunden gestarteten Antworten wurden nicht abgeschlossen.
Vorbereiten Ihrer Umfrage
Schlechte Abschlussraten können bedeuten, dass es ein Problem mit der Erstellung der Umfrage gibt. Wenn Sie Ihre Umfrage überarbeiten, um die Abschlussrate zu verbessern, müssen Sie Benutzerkonto, welche iQ Score ExpertReview Ihrer Umfrage ursprünglich zugewiesen hat. Die folgenden Seiten enthalten Ratschläge zu allen Themen ExpertReview.
Antworten mit sensiblen Daten
Manchmal enthält eine Antwort vertrauliche Informationen über einen Befragte:r. Dabei kann es sich um eine Telefonnummer bis zu einer Sozialversicherungsnummer handeln. Jedes Organisation hat seinen eigenen Inhaltsstandard, den es als sensibel erachtet, und es gibt Zeiten, in denen Sie diese Daten aus Ihrem Datensatz ausschließen möchten, da die von den Umfrageteilnehmern bereitgestellten Informationen zu sensibel sind, um sie in Ihre Analyse einzubeziehen.
Abhängig von den Einstellungen Ihrer Instanz können vertrauliche Informationen auch geschwärzt aus der Antwort. In diesem Fall werden sensible Informationen durch Sternchen ersetzt, und Sie haben keine Möglichkeit, die sensiblen Informationen abzurufen. Ob Sie Antworten mit geschwärzten Informationen in Ihre Analyse einbeziehen, liegt an Ihnen.
Sammlung sensibler Daten verhindern
Obwohl Umfrageteilnehmer möglicherweise sensible Informationen in einer offenen Antwort ohne Aufforderung bereitstellen, besteht die beste Möglichkeit, Verstöße gegen sensible Daten zu verhindern, darin, sicherzustellen, dass Sie keine persönliche Informationen anfordern. Siehe Probleme mit sensiblen Daten lösen finden Sie weitere Informationen zum Entfernen dieser Arten von Anfragen aus Ihrer Umfrage.
Wenn Sie ein Instanz sind, sollten Sie Folgendes hinzufügen: Unkenntlichmachung zu Ihrer Richtlinie zu sensiblen Daten. Auf diese Weise kann sichergestellt werden, dass Ihre Umfrage keinen Zugriff auf vertrauliche Informationen über ihre Umfrageteilnehmer haben. Sie können auswählen, welche sensiblen Themen geschwärzt werden und welche nicht.
Mehrdeutiger Text
Teilnehmer, die mehrdeutigen Text in Texteingabe eingeben, werden markiert. Mehrdeutiger Text umfasst „gibberish“ oder Fälle, in denen der Befragte:r zufällige Buchstaben und/oder Symbole eingegeben hat, um auf eine Frage zu antworten. Mehrdeutiger Text kann auf Englisch (US, UK), Spanisch (ES, ES-ES), Französisch (FR, FR-CA), Deutsch (DE), Portugiesisch (PT, PT-BR) und Italienisch (IT) erkannt werden. Antworten, die in einer anderen Sprache bereitgestellt werden, und Antworten, die Akronyme enthalten (z.B. CX), werden nicht gekennzeichnet.
Verhindern von mehrdeutigen Antworten
Obwohl es keine Möglichkeit gibt, dieses Verhalten vollständig zu verhindern, gibt es Möglichkeiten, Umfrageteilnehmer zu ermutigen, auf offene Fragen qualitativ hochwertigere Antworten zu geben.
- Fragen ausblenden, die möglicherweise nicht für alle Umfrageteilnehmer übernehmen: Manchmal geben Umfrageteilnehmer mehrdeutigen Text ein, weil Sie hat die Antwort erzwungen, aber der Inhalt der Frage ist für sie nicht relevant. Wenn Sie beispielsweise eine allgemeine Bevölkerung befragen, den Umfrageteilnehmern jedoch Fragen zu ihren Kindern stellen, gibt es wahrscheinlich Personen, die an der Umfrage teilnehmen, auf die diese Fragen nicht übernehmen. Sie können Fragen zu Kindern im Haushalt ausblenden, wenn Sie mit einer allgemeinen Frage beginnen (Haben Sie Kinder?) und verwenden dann die Antwort des Befragte:r, um Verzweigung, anzeigen, oder überspringen Logik für die folgenden Fragen.
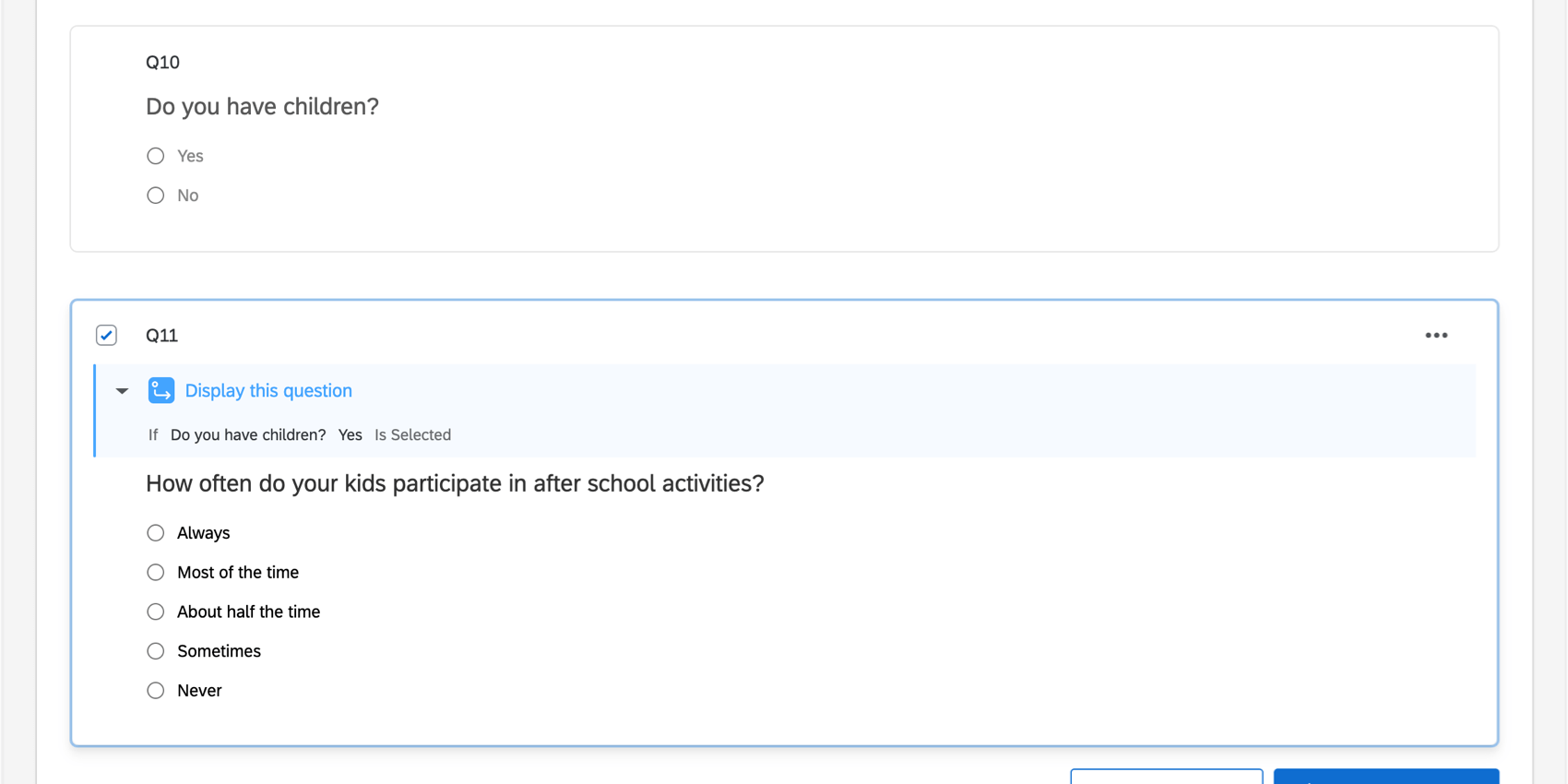
- Stellen Sie sicher, dass Ihre Frage nicht zu allgemein ist: Wenn Sie Umfrageteilnehmern ein Texteingabe zur Verfügung stellen, benötigen sie häufig Hilfestellung bei der Art der Daten, nach denen Sie suchen. Wenn die Eingabeaufforderung zu umfangreich ist, wissen die Umfrageteilnehmer möglicherweise nicht, wie sie antworten sollen.
Beispiel: “Gibt es zusätzliche Kommentare, die Sie bereitstellen möchten?” ist nicht annähernd so spezifisch wie „Gibt es zusätzliches Feedback, das Sie zu Ihrer Erfahrung mit dem Support geben möchten?“ Letzteres gibt an, dass Sie nicht nach allgemeinem Produkt- oder Feedback suchen, sondern Feedback zu einer bestimmten Erfahrung mit Ihrem Supportteam.
- Legen Sie ggf. fest, dass die Antworten in ein bestimmtes Format passen: Wenn Sie beispielsweise nach einer E-Mail-Adresse fragen, können Sie Folgendes hinzufügen: Inhaltsvalidierung zu Ihrer Frage.
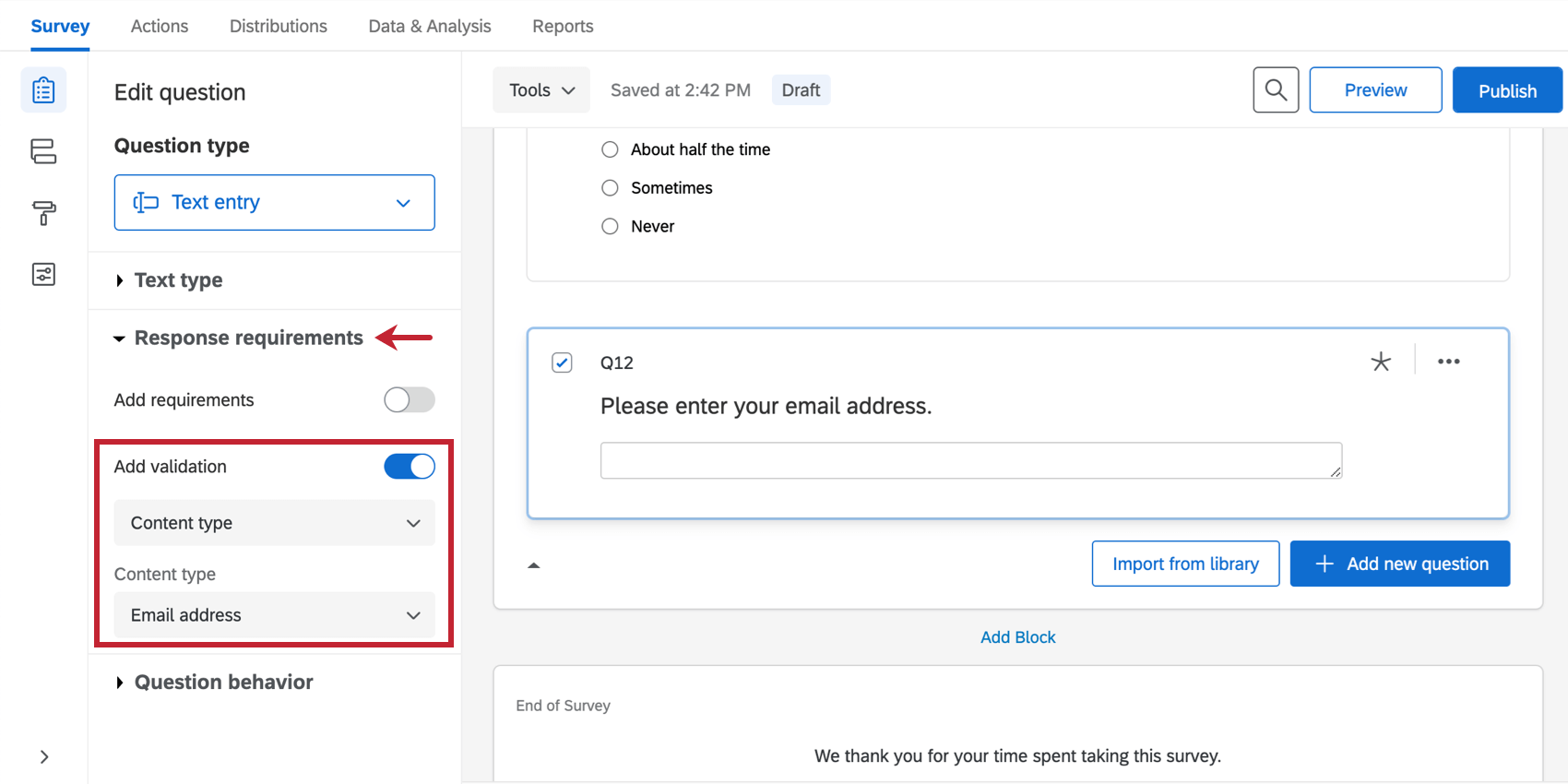
Markieren von Antworten, die mehrdeutigen Text enthalten
Obwohl ExpertReview diese Arten von Antworten nicht standardmäßig kennzeichnet, können Sie dies mit den folgenden Schritten aktivieren:
- Stellen Sie sicher, dass Sie sich im Daten auf der Registerkarte “Daten & Analyse”.
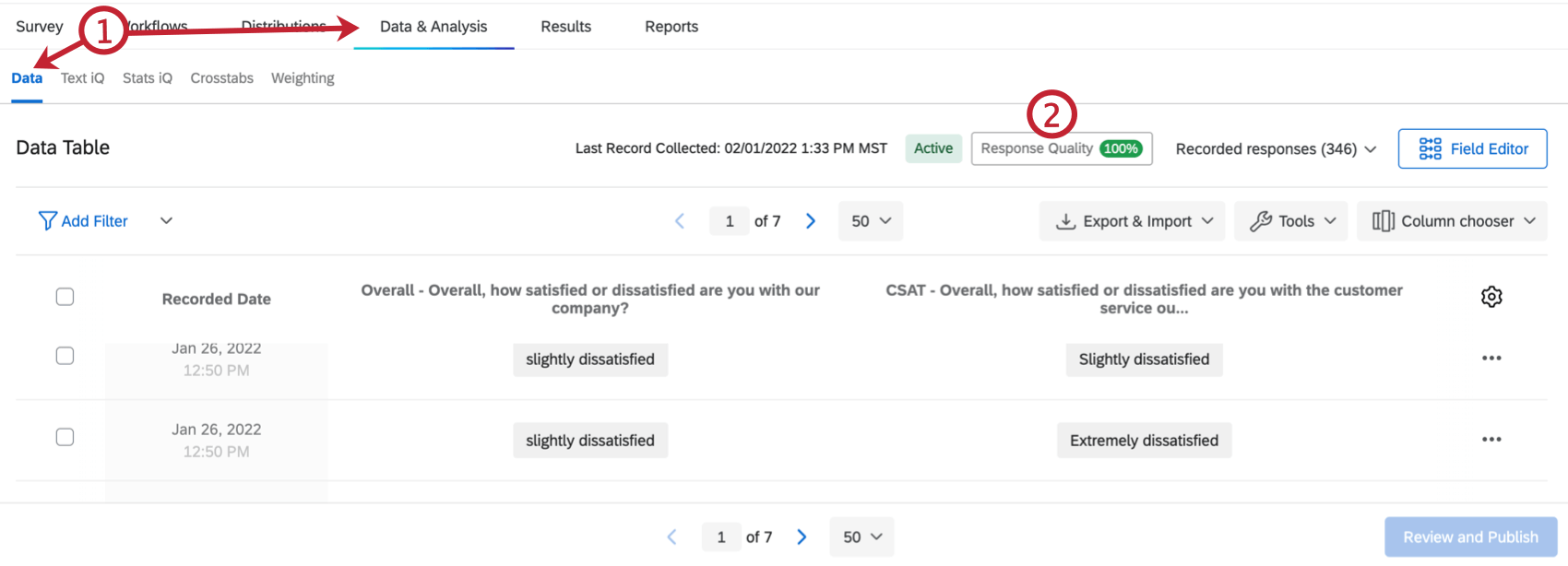
- Klicken Sie auf Antwortqualität.
- Klicken Sie auf Vorschlag.
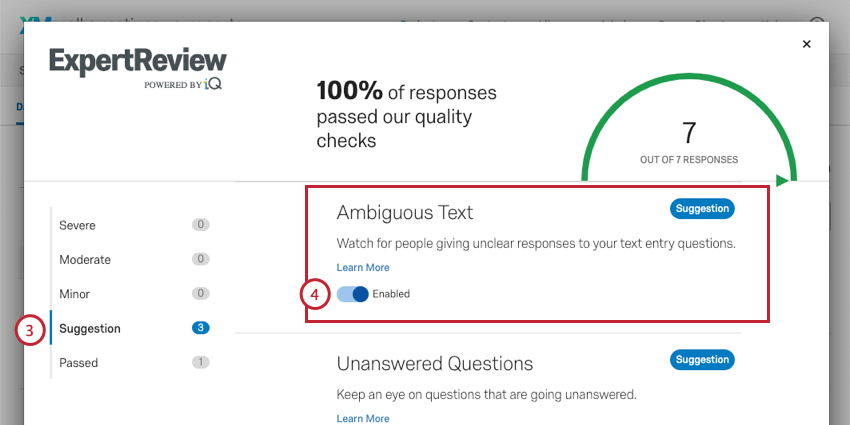
- Aktivieren Mehrdeutiger Text.
Wenn Sie Antworten, die auf dieser Metrik basieren, nicht kennzeichnen möchten, können Sie diese Einstellung mit denselben Schritten deaktivieren. Wenn Sie diese Analyse aktivieren, gilt sie nur für die Umfrage, in der Sie sich aktuell befinden, nicht für alle Umfragen in Ihrem Benutzerkonto, sodass Sie die Analyse der Antwortqualität nach Bedarf anpassen können.
Identifizieren von Fragen mit mehrdeutigen Antworten
Unabhängig davon, ob die Antwort markiert wurde, können Sie spezifischere Informationen darüber erhalten, ob in einer Antwort mehrdeutiger Text enthalten war und welche spezifischen Fragen betroffen sind. So zeigen Sie Ihre Daten direkt in Qualtrics:
- Stellen Sie sicher, dass Sie sich im Daten auf der Registerkarte “Daten & Analyse”.
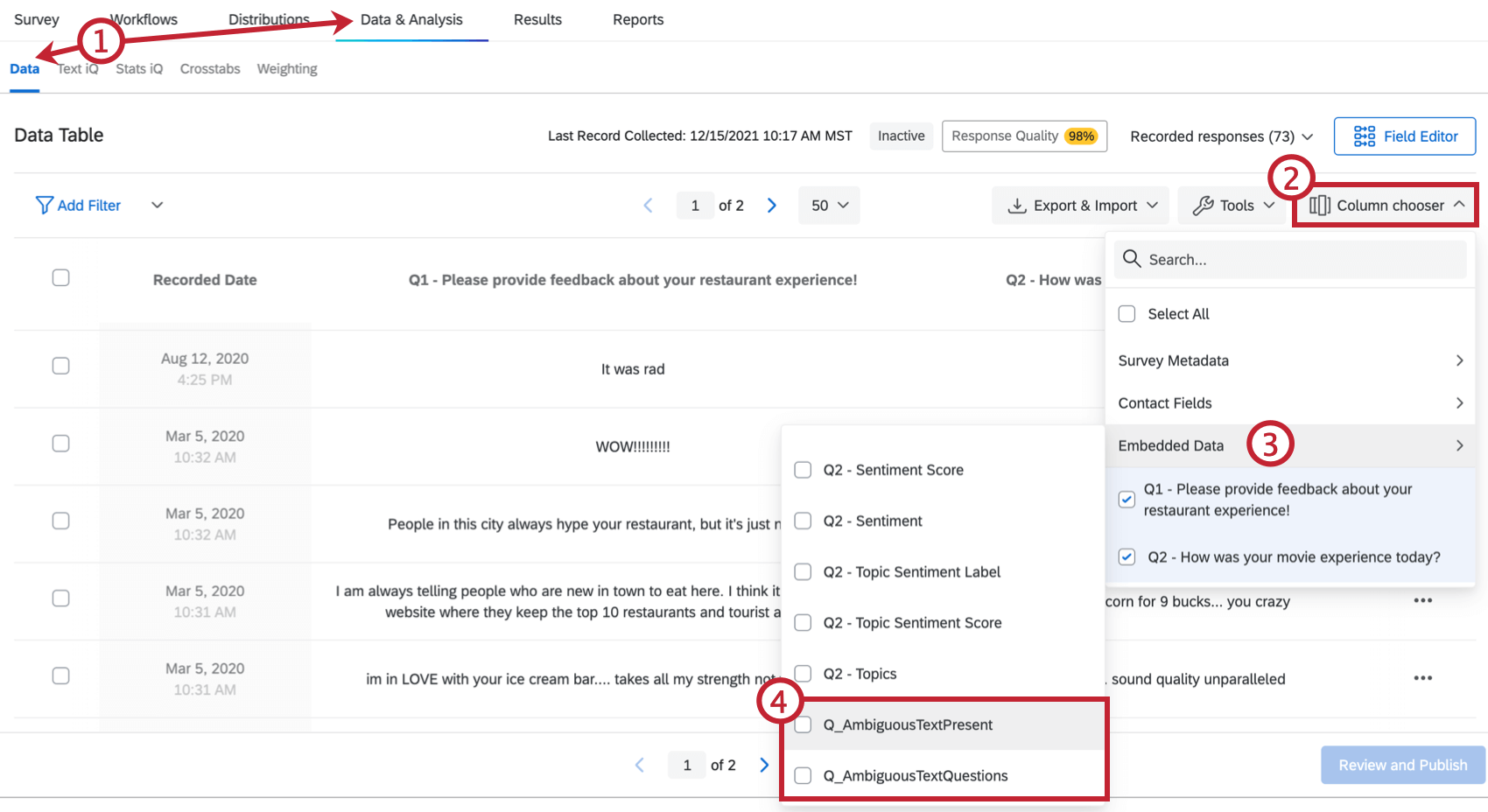
- Klicken Sie auf Spaltenauswahl.
- Wählen Sie Eingebettete Daten.
- Markieren Sie die folgenden Felder:
- Q_AmbiguousTextPresent: Gibt an, ob die Umfrage mehrdeutigen Text enthielt. Dies kann auf jede offene Frage in der Umfrage antworten. 0 steht für Nein und 1 für Ja.
- Q_AmbiguousTextQuestions: Die spezifischen Fragen, die eine mehrdeutige Antwort erhalten haben. Diese wird als interne QID angegeben, nicht als bearbeitbare Fragennummer.
Tipp: Um QIDs zu finden, gehen Sie wie folgt vor: Fragen automatisch nummerieren mit Interne ID-Nummerierung. Sie können die Nummerierung jederzeit zu einem späteren Zeitpunkt zurücksetzen oder diese Änderungen nicht veröffentlichen.
- Diese Spalten werden in Ihren Daten angezeigt.
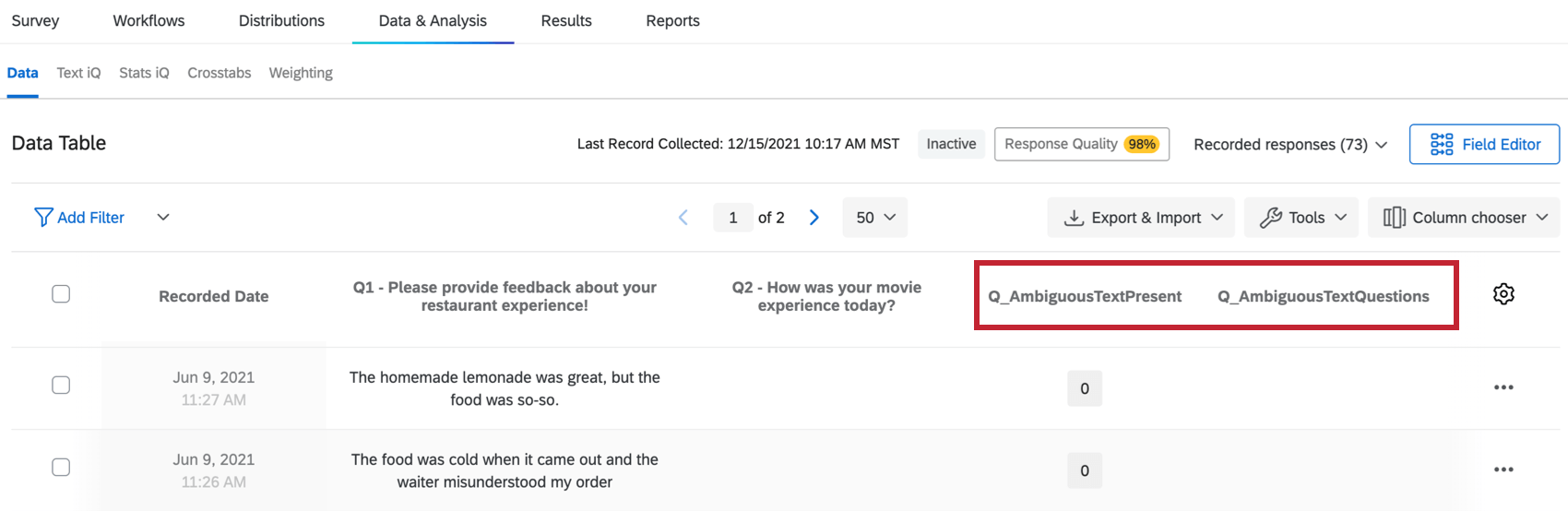
Kein Muster für unbeantwortete Fragen
Antworten werden markiert, wenn der Umfrageteilnehmer nicht viele der Fragen beantwortet hat, obwohl er sie gesehen hat. Antworten werden gekennzeichnet, wenn 30 % oder mehr der angezeigten Fragen unbeantwortet gelassen wurden. Auf diese Weise werden kleine Fehler oder die bewusste Entscheidung, eine irrelevante Frage zu überspringen, nicht gekennzeichnet.
Verhindern von Mustern unbeantworteter Fragen
Wenn Umfrageteilnehmer als tendenziell zum Überspringen von Fragen gekennzeichnet sind, kann dies folgende Ursachen haben:
- Ihre Fragen sind für die Zielgruppe nicht relevant: Die Auswahl Ihrer Stichprobe ist ein äußerst wichtiger Schritt bei der Durchführung von Recherchen. Wenn Sie Ihre Umfrage an eine sehr allgemeine Zielgruppe verteilen, stellen Sie möglicherweise Fragen, die die Zielgruppe nicht beantworten kann. Wenn Sie beispielsweise eine Bevölkerung nach der Ergonomie ihres Arbeitsbereich befragen, sollten Sie wahrscheinlich keine Umfrageteilnehmer einbeziehen, die derzeit arbeitslos sind. Wenn Sie keine Kontrolle über Ihre Stichprobe für die Verteilung haben, sollten Sie Screenouts einrichten, um irrelevante Befragte auszuschließen.
- Ihre Fragen sind nicht klar: Möglicherweise stellen Sie die richtigen Fragen, aber Ihre Formulierung kann für die Teilnehmer etwas verwirrend sein. Versuchen Sie, diese Fragen so kurz und klar wie möglich zu formulieren. Stellen Sie sicher, dass Sie die aktive Stimme anstelle der Passiver Stimme verwenden.
- Der Befragte:r versucht absichtlich, die Umfrage so bald wie möglich zu beenden: Dies kann auch durch die Verwendung von mehrdeutigem Text und Straightlining angezeigt werden. Um Umfrageteilnehmer zu ermutigen, alle Umfrage zu beantworten, sollten Sie Folgendes hinzufügen: Validierung zu Ihren Fragen. Sie können Teilnehmer zur Beantwortung jeder Frage zwingen, oder eine Nachricht haben bitten, zu unbeantworteten Fragen zurückzukehren wenn sie eine Seite der Umfrage abschließen.
Tipp: Es ist auch wichtig zu überlegen, ob Befragte:r Müdigkeit ist ein Faktor.
Markieren von Antworten mit einem Muster unbeantworteter Fragen
Obwohl ExpertReview diese Arten von Antworten nicht standardmäßig kennzeichnet, können Sie dies mit den folgenden Schritten aktivieren:
- Stellen Sie sicher, dass Sie sich im Daten auf der Registerkarte “Daten & Analyse”.
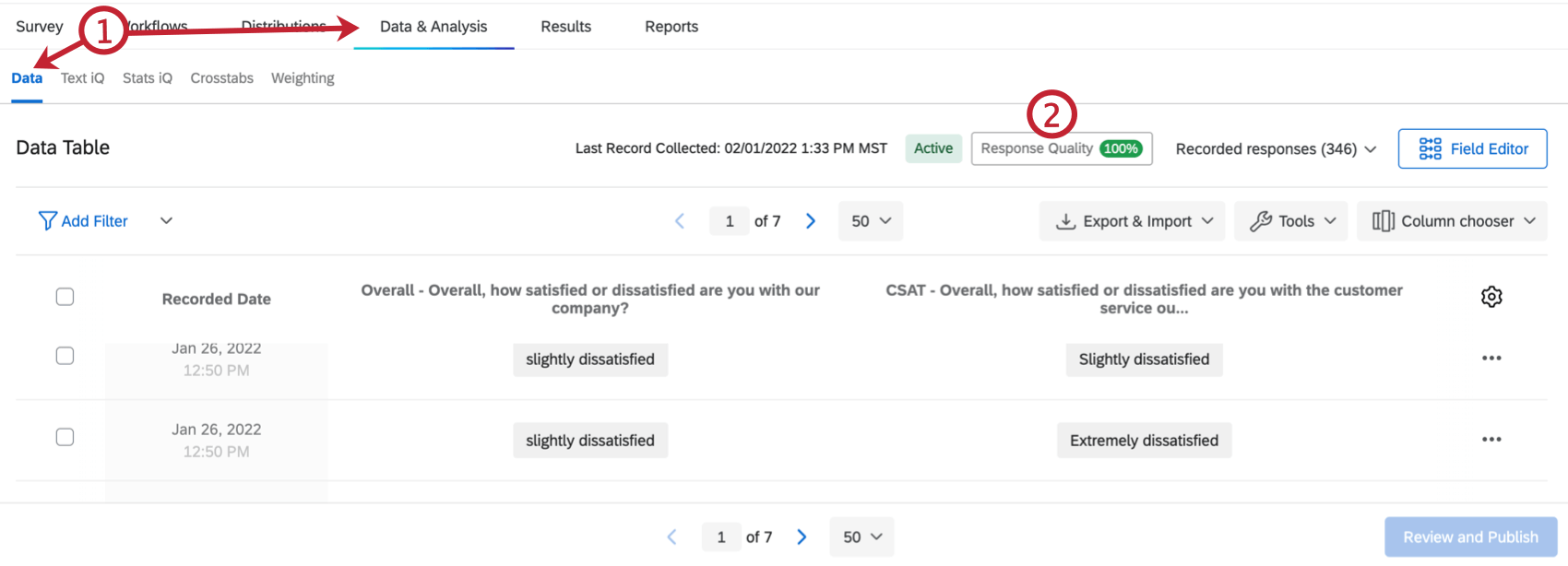
- Klicken Sie auf Antwortqualität.
- Klicken Sie auf Vorschlag.
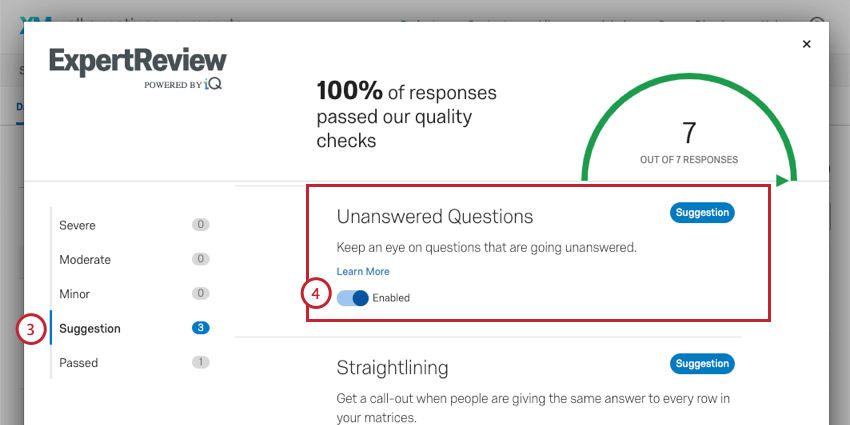
- Aktivieren Unbeantwortete Fragen.
Wenn Sie Antworten, die auf dieser Metrik basieren, nicht kennzeichnen möchten, können Sie diese Einstellung mit denselben Schritten deaktivieren. Wenn Sie diese Analyse aktivieren, gilt sie nur für die Umfrage, in der Sie sich aktuell befinden, nicht für alle Umfragen in Ihrem Benutzerkonto, sodass Sie die Analyse der Antwortqualität nach Bedarf anpassen können.
Ermitteln von Fragen, die Teilnehmer nicht beantwortet haben
Sie können spezifischere Informationen darüber erhalten, welche Fragen übersprungen wurden und welcher Prozentsatz der Fragen in der Umfrage unbeantwortet geblieben ist, unabhängig davon, ob die Antwort markiert wurde. So zeigen Sie Ihre Daten direkt in Qualtrics:
- Stellen Sie sicher, dass Sie sich im Daten auf der Registerkarte “Daten & Analyse”.
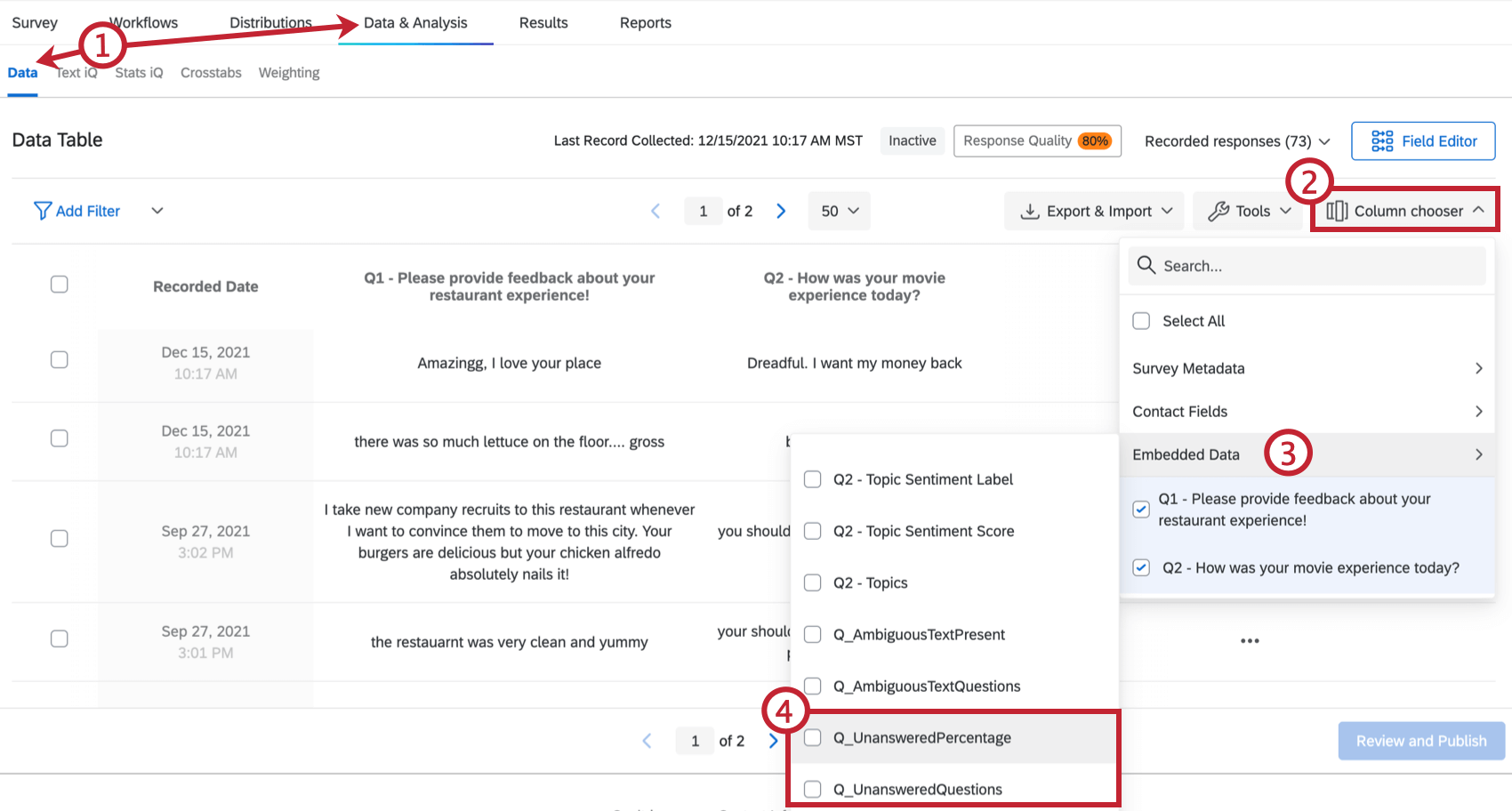
- Klicken Sie auf Spaltenauswahl.
- Wählen Sie Eingebettete Daten.
- Markieren Sie die folgenden Felder:
- Q_Unbeantworteter Prozentsatz: Der Prozentsatz der Fragen in der Umfrage, für die der Befragte:r keine Antwort gegeben hat. Nur Fragen, die sie gesehen haben, werden auf diesen Wert angerechnet. Dies wird als Verhältnis dargestellt. Beispiel: 100 % ist 1 und 66,7 % ist 0,667.
- Q_Unbeantwortete Fragen: Die spezifischen Fragen, die nicht beantwortet wurden. Diese wird als interne QID angegeben, nicht als bearbeitbare Fragennummer.
- Diese Spalten werden in Ihren Daten angezeigt.
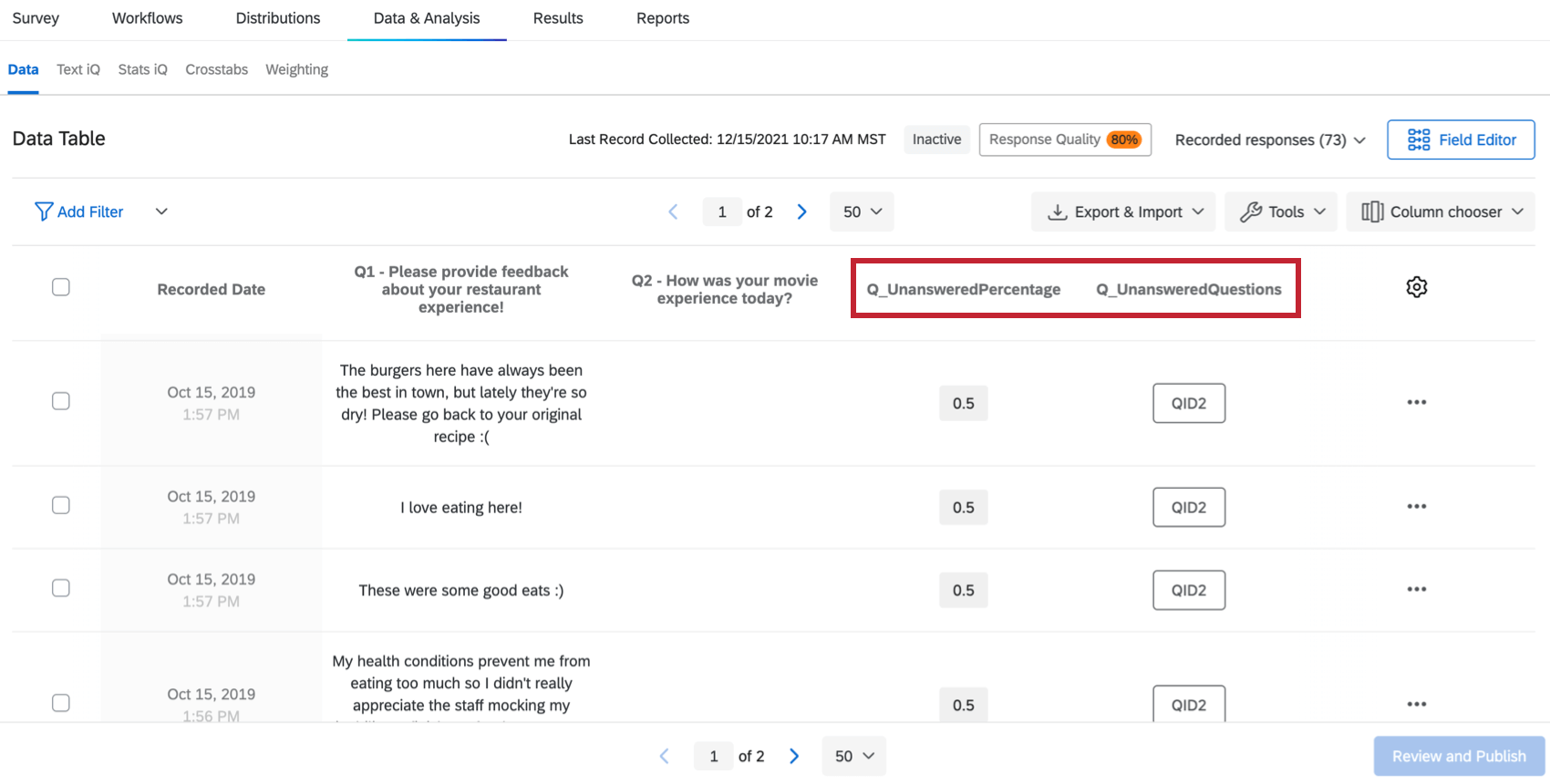
Durchklicken (immer gleiche Antwort)
Geradlinig ist die Praxis, dieselben Antworten in einer Matrix bereitzustellen, um schnell durch die Fragen zu kommen. Beispielsweise kann ein Befragte:r immer die erste Antwort auf jede Aussage wählen, unabhängig davon, wie er sich fühlt.
Umfrageteilnehmer sind möglicherweise unkompliziert, weil sie ermüdetvor allem, wenn es sich nicht um Speeder oder eine Bot, und ihre Antworten zu Beginn der Umfrage waren normal.
Markieren von Antworten, die Straightlining enthalten
Obwohl ExpertReview diese Arten von Antworten nicht standardmäßig kennzeichnet, können Sie dies mit den folgenden Schritten aktivieren:
- Stellen Sie sicher, dass Sie sich im Daten auf der Registerkarte “Daten & Analyse”.
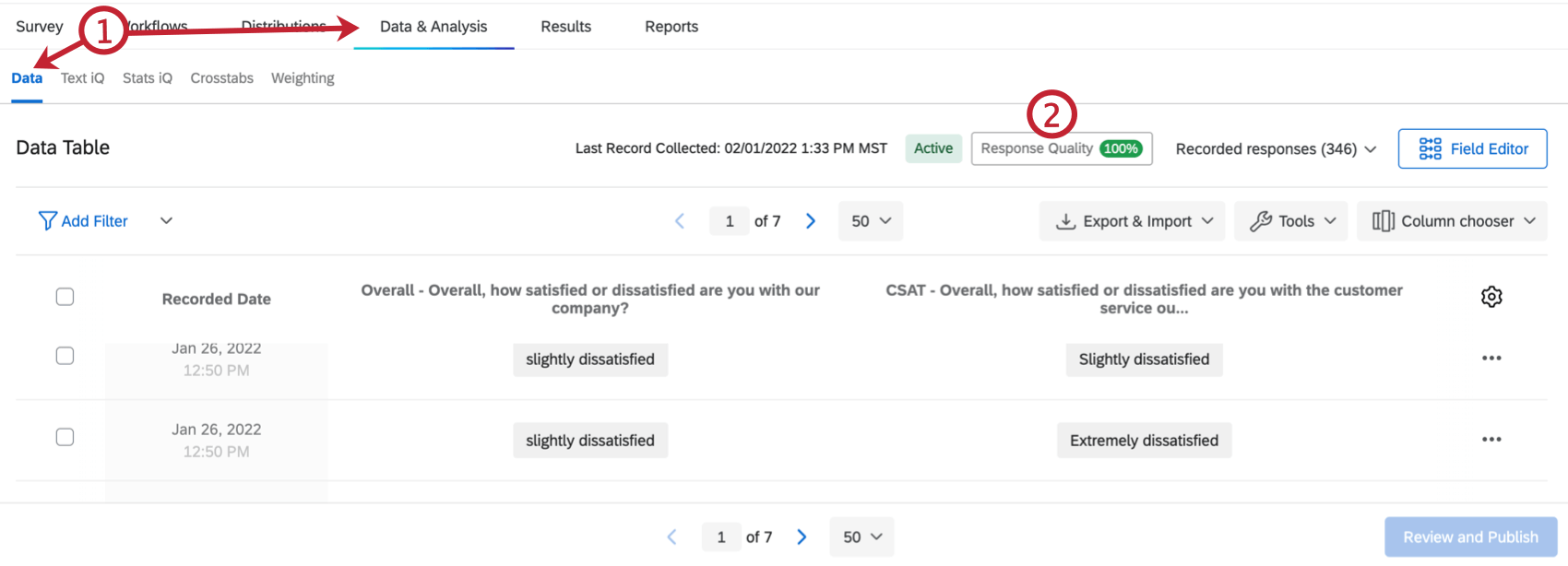
- Klicken Sie auf Antwortqualität.
- Klicken Sie auf Vorschlag.
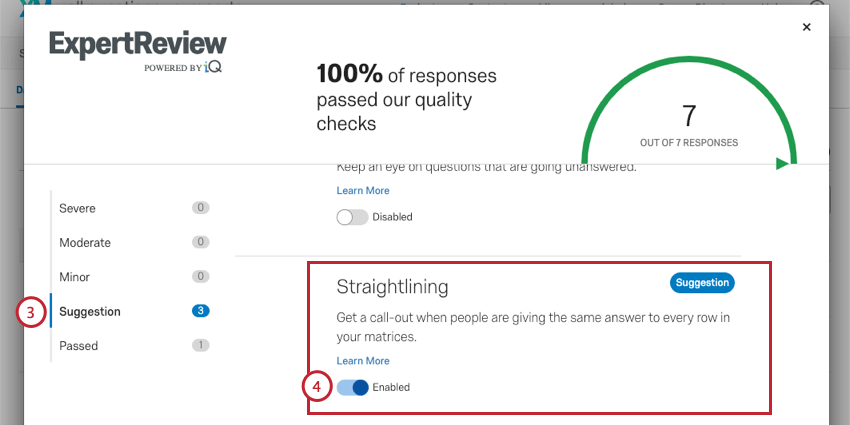
- Aktivieren Straightlining.
Wenn Sie Antworten, die auf dieser Metrik basieren, nicht kennzeichnen möchten, können Sie diese Einstellung mit denselben Schritten deaktivieren. Wenn Sie diese Analyse aktivieren, gilt sie nur für die Umfrage, in der Sie sich aktuell befinden, nicht für alle Umfragen in Ihrem Benutzerkonto, sodass Sie die Analyse der Antwortqualität nach Bedarf anpassen können.
Identifizieren von Fragen, bei denen die Umfrageteilnehmer direkt antworten
Um als Straightlining gekennzeichnet zu werden, muss ein Befragte:r über Folgendes verfügen:
- Geradlinig durch mindestens 3 Matrix (keine Aussagen, sondern die gesamten Fragen)
- Geradlinige 80 % der Matrix in der Umfrage
Sie können jedoch die Anzahl der geradlinigen Matrizen und die Fragen beurteilen, die direkt beantwortet wurden, wenn Sie eine tiefere Analyse durchführen möchten. So übertragen Sie Ihre Daten direkt in Qualtrics:
- Stellen Sie sicher, dass Sie sich im Daten auf der Registerkarte “Daten & Analyse”.
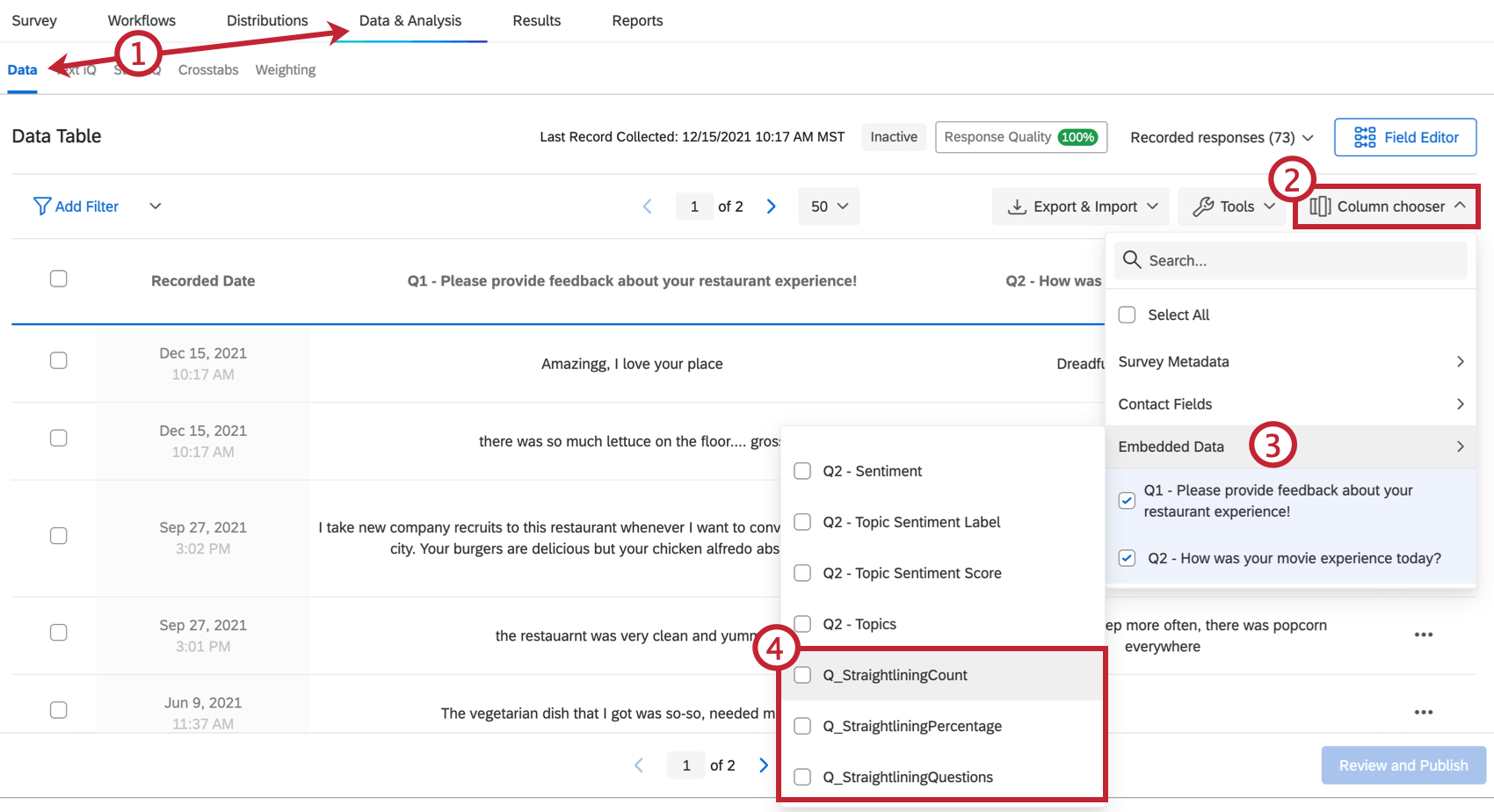
- Klicken Sie auf Spaltenauswahl.
- Auswählen Eingebettete Daten.
- Markieren Sie die folgenden Felder:
- Q_StraightliningCount: Die Anzahl der Matrix, die der Befragte:r direkt gestellt hat.
- Q_StraightliningProzentsatz: Der Prozentsatz der Matrix in der Umfrage, die der Befragte:r geradlinig dargestellt hat. Dies wird als Verhältnis dargestellt. Beispiel: 100 % ist 1 und 66,7 % ist 0,667.
- Q_StraightliningQuestions: Die konkreten Fragen, die unkompliziert waren. Diese wird als interne QID angegeben, nicht als bearbeitbare Fragennummer.
Tipp: Um QIDs zu finden, gehen Sie wie folgt vor: Fragen automatisch nummerieren mit Interne ID-Nummerierung. Sie können die Nummerierung jederzeit zu einem späteren Zeitpunkt zurücksetzen oder diese Änderungen nicht veröffentlichen.
- Diese Spalten werden in Ihren Daten angezeigt.