Tickets manuell anlegen (Discover)
Informationen zum manuellen Anlegen von Tickets
Neben der automatischen Erstellung von Tickets bietet Qualtrics Contact Center Quality Management (CCQM) Ihrem Team die Möglichkeit, Tickets manuell und direkt aus einem Dokument heraus zu erstellen. Hier sind 2 gängige Beispiele dafür, warum manuelle Tickets nützlich sein können:
- Manuelle Coaching-Möglichkeiten: Manager:in können manuell ein Ticket für eine Interaktion erstellen, die das Ziel der Punktewertung erreicht hat, aber noch trainierbare Momente enthält.
- Feedback-Widerlegungen: Beauftragte und Führungskräfte können manuell ein Ticket erstellen, um eine Gegendarstellung auszulösen, wenn sie mit der Beurteilung eines bestimmten Verhaltens nicht einverstanden sind. Widersprüche werden im Dokument-Explorer abgeschlossen. Weitere Informationen über Rechtsbehelfe und Widerrufe finden Sie unter. Rechtsbehelfe und Widersprüche.
Einrichten in Engage
Bevor Ihr Team Tickets direkt aus einem Dokument erstellen kann, müssen Sie Ihren Ticket Workflow in Engage einrichten. Dazu richten Sie denselben Workflow in Engage ein, den Sie auch für automatisierte Tickets verwenden würden. Der Unterschied besteht darin, dass das Anklicken der Schaltfläche ” Ticket erstellen” in einem Dokument die üblichen Bedingungen des Workflows außer Kraft setzt, was bedeutet, dass ein Ticket sofort erstellt werden kann , anstatt dass ein Auslöser für ein Discover Alert erforderlich ist.
Befolgen Sie alle Schritte zum Erstellen von Tickets auf der Grundlage von Discover Alerts, einschließlich der Schritte zum Erstellen eines Discover Alerts und der Verknüpfung mit diesem in Engage. Hier finden Sie einige bewährte Verfahren für manuelle Tickets:
- Namen der Vorlagen: Wenn Sie Ihren Workflow einrichten, benennen Sie Ihre Vorlage in Schritt 9. Dies ist die gleiche Vorlage, die Teams wählen können, wenn sie Tickets manuell aus einem Dokument erstellen.
- Warnungen vs. manuell: Manuelle und auf Warnungen basierende Tickets können aus demselben Workflow stammen, und das ist die beste Praxis. Wenn Sie diese Workflows unbedingt trennen wollen oder nur manuelles Ticketing wünschen, müssen Sie trotzdem eine Verbindung zu einem Alert herstellen. Sie können jedoch Ihrem Alert oder Ihrem Workflow Bedingungen hinzufügen, die so exklusiv sind, dass sie unmöglich erfüllt werden können. It stellt sicher, dass der Workflow nie durch den verknüpften Alert ausgelöst wird, so dass er nur für manuelle Tickets ausgelöst wird
Ticket manuell anlegen
- Melden Sie sich bei Studio an.
- Verwenden Sie den Dokumentenexplorer oder das Feedback Widget, um das Dokument zu öffnen, in dem Sie ein Ticket erstellen möchten.
- Klicken Sie auf das Symbol Ticket erstellen in der unteren Zeile des zentralen Fensters.
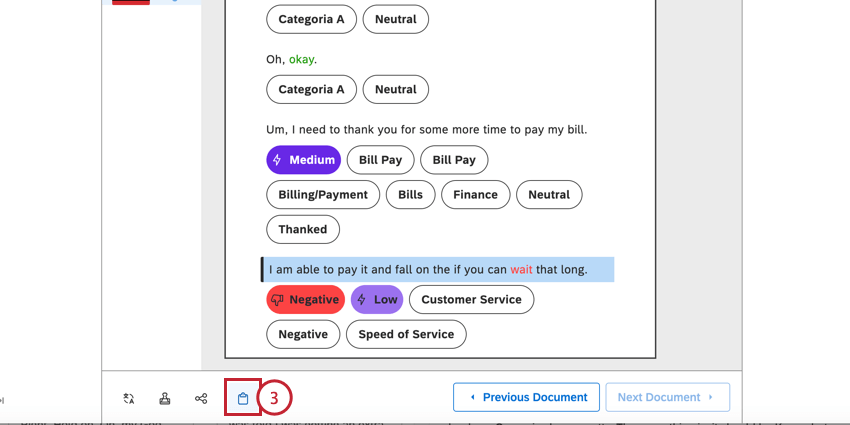
- Wählen Sie ein Workflow-Muster für dieses Ticket.
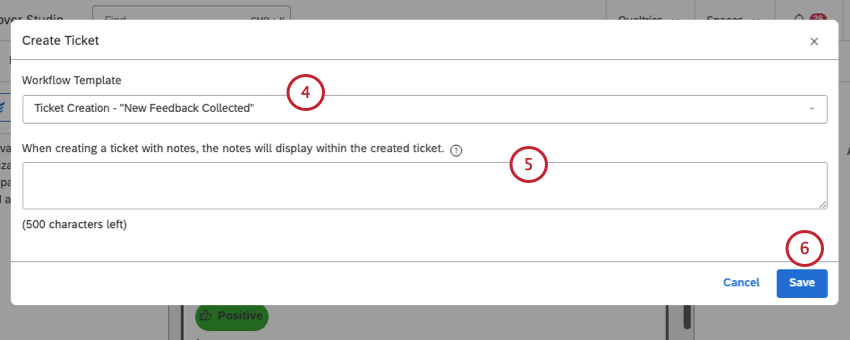 TIPP: Es können mehrere Vorlagen zur Auswahl stehen.
TIPP: Es können mehrere Vorlagen zur Auswahl stehen. - Notizen hinzufügen. Je nach ausgewählter Vorlage müssen Sie möglicherweise zusätzliche Informationen ausfüllen. Siehe Ticket-Kriterien.
- Klicken Sie auf Speichern.
Ticket
Wenn Sie ein Ticket manuell anlegen, können Sie je nach ausgewählter Vorlage unterschiedliche Ticket angeben.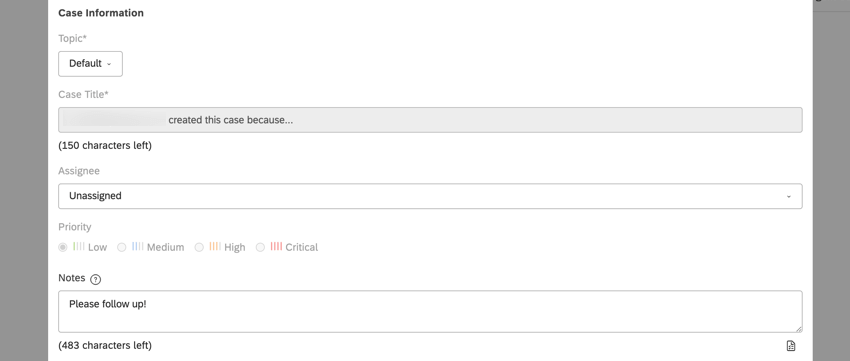
- Thema: Wählen Sie im Menü ein Thema aus, an das das Ticket weitergeleitet werden soll.
Tipp: Dieses Thema wird basierend auf der ausgewählten Vorlage automatisch ausgefüllt.
- Ticket: Geben Sie den Titel für das Ticket und die E-Mail-Benachrichtigungen in das Feld ein.
Tipp: Sie können Attribute referenzieren, die für Metadaten indem Sie die Attribut in geschweifte Klammern eingeben, z.B. {Autorenname}.
- Zugewiesener: Wählen Sie einen bestimmten Engage-Benutzer aus, dem das Ticket zugewiesen werden soll.
Tipp: Alerts können nur Benutzern mit dem Aktivierungsleiter zugeordnet werden. Lizenz. Wenn Sie einen Alert mit einem Organisationy, der Bearbeiter Feld wird automatisch auf gesetzt Organisation. Das bedeutet, dass Tickets Benutzern auf den entsprechenden Hierarchie zugeordnet werden.
- Priorität: Markieren Sie eines der folgenden Ankreuzfelder, um diesem Ticket eine Priorität zuzuordnen:
- Niedrig
- Mittel
- Hoch
- Kritisch
- Notizen: Geben Sie zusätzliche Details ein, die für Ticket in der hilfreich wären. Notizen Kasten.