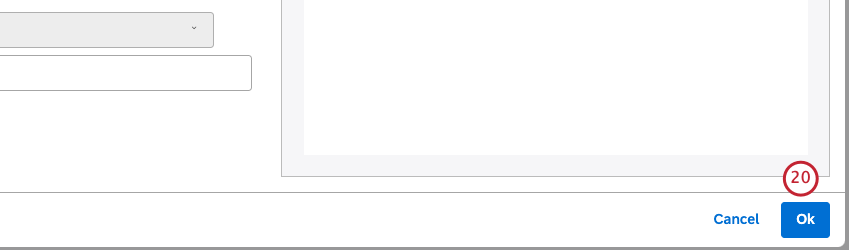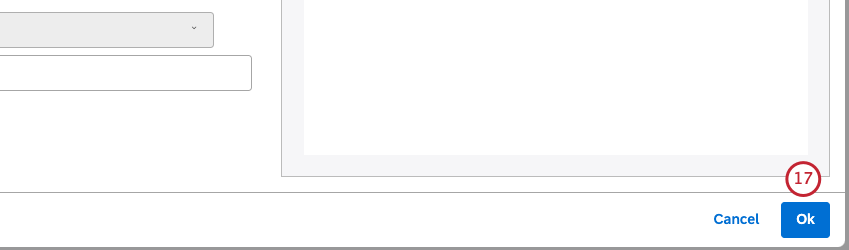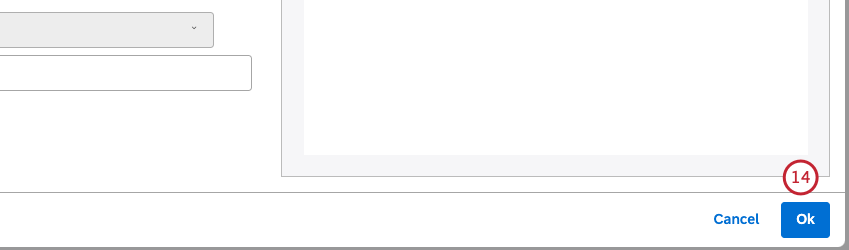Widget (Studio)
Informationen zum Widget
Sie können das Widget verwenden, um eine Auswahl von Berichtselementen ohne Berechnungen anzuzeigen. Der Hauptzweck dieses Widget besteht darin, als Filter verwenden für andere Berichte, um interaktive Dashboard für Ihre Betrachter mit großer Flexibilität und Designoptionen zu erstellen.
Das Widget unterstützt folgende Navigationstypen:
- Drucktaste: Zeigen Sie Berichtselemente als Gruppe von gerundeten Drucktasten an. Weitere Informationen finden Sie im Drucktastenauswahl hinzufügen Abschnitt unten.
- Droplist: Zeigen Sie Berichtselemente als Elemente in einer Dropdown-Liste an. Weitere Informationen finden Sie im Droplist-Selektor hinzufügen Abschnitt unten.
- Suchkriterium: Zeigen Sie ein Suchfeld an, mit dem Benutzer direkt nach Werten über mehrere Attribute hinweg suchen können. Weitere Informationen finden Sie im Suchkriterium und Hinzufügen eines Suchkriteriums Abschnitte weiter unten.
Informationen zum Bearbeiten von Widget, zum Ändern der Größe oder Neuanordnung eines Widget, zum Verwenden eines Widget als Filter, zum Erstellen einer Kopie eines Widget, zum Anwenden von Filtern auf ein Widget und mehr finden Sie unter. Widgets (XM Discover).
Drucktastenauswahl hinzufügen
Sie können ein Widget hinzufügen und den Navigationstyp auf setzen. Drucktaste um Berichtselemente als Schaltflächen anzuzeigen.
Registerkarte “Eigenschaften”
Sie können Widget im bearbeiten. Eigenschaften Registerkarte. Informationen zum Hinzufügen eines Widget finden Sie unter. Hinzufügen eines Widget.
Registerkarte Visualisierung”
Sie können Berichtseinstellungen in der Visualisierung Registerkarte.
- Wählen Sie die Visualisierung Registerkarte.
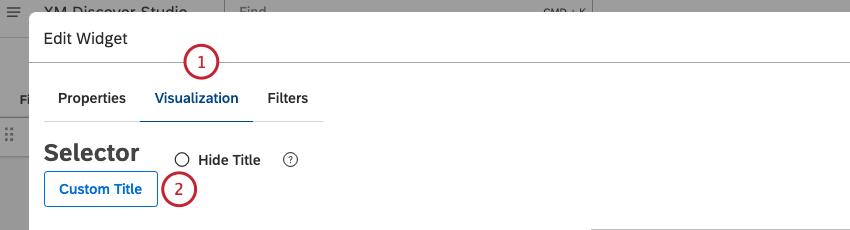
- Um einen eigenen Berichtstitel einzugeben, wählen Sie Benutzerdefinierter Titel.
- Geben Sie einen benutzerdefinierten Berichtstitel in das Feld ein.
- Klicken Sie auf Automatischer Titel , um den automatisch generierten Berichtstitel beizubehalten.
- Wählen Sie die Titel ausblenden um den Berichtstitel auszublenden.
Tipp: Bewegen Sie den Mauszeiger im Bearbeitungsmodus über das Widget, um den ausgeblendeten Titel anzuzeigen.
- Auswählen Drucktaste als Navigationstyp.
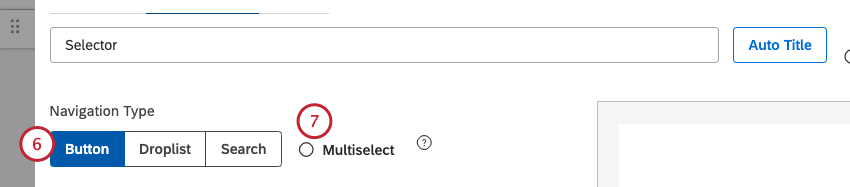
- Wählen Sie die Mehrfachauswahl aktivieren, damit Benutzer mehrere Berichtselemente auswählen können.
Tipp: Mehrfachselektionen haben eine Beziehung.
- Wählen Sie die Option aus, nach der Sie Daten für Ihren Bericht gruppieren möchten. Eine Übersicht über die verfügbaren Datengruppierungen finden Sie unter. Gruppierungsdaten.
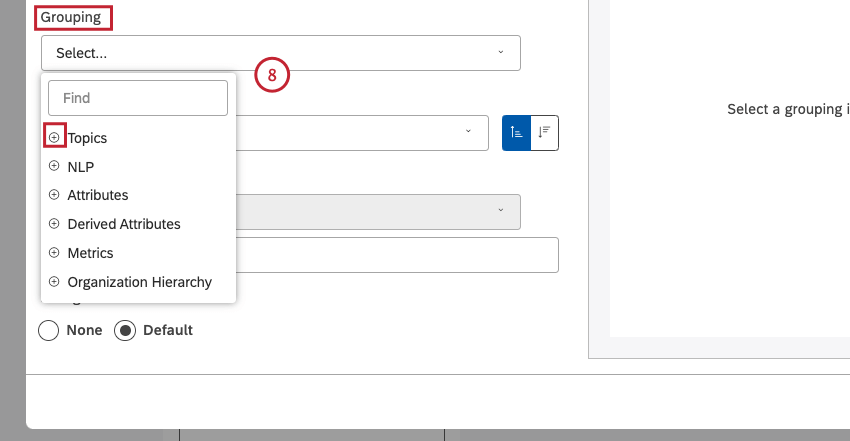 Tipp: Klicken Sie auf das Pluszeichen ( + ), um weitere Optionen anzuzeigen.
Tipp: Klicken Sie auf das Pluszeichen ( + ), um weitere Optionen anzuzeigen. - Nachdem Sie eine Gruppierungsoption ausgewählt haben, klicken Sie auf das Zahnradsymbol weiter, um die Teilmenge der Daten zu konfigurieren, die in diese Gruppierung für den Bericht aufgenommen werden soll. Eine Übersicht über die verfügbaren Gruppierungseinstellungen finden Sie unter. Gruppierungseinstellungen.

- Klicken Sie in den Gruppierungseinstellungen auf Benutzerdefiniert , um explizit festzulegen, welche Werte in das Widget aufgenommen werden sollen.
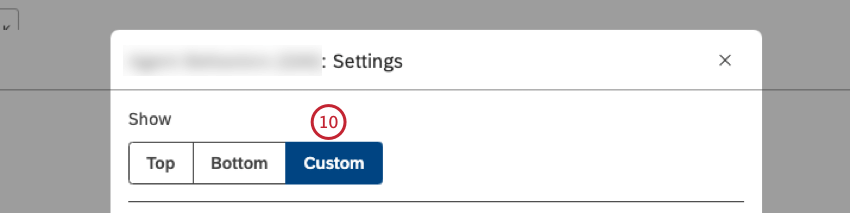 Tipp: Wenn die benutzerdefinierte inklusion verwendet wird, zeigt das Widget jedes Mal, wenn das Dashboard geöffnet wird, dieselben Werte an. Wenn Sie eine benutzerdefinierte inklusion verwenden, werden Filter automatisch ignoriert, um sicherzustellen, dass Sie immer die benutzerdefinierten Werte sehen, die Sie definieren. Wann Benutzerdefiniert ausgewählt ist, wird die Filter ist deaktiviert.Tipp: Verwenden eines benutzerdefinierten inklusion kann ein Dashboard beschleunigen, da für das Widget keine Analyseanforderung erforderlich ist (vorausgesetzt, die Farbpalette oder Anzeigereihenfolge des Widget basiert nicht auf Metriken).
Tipp: Wenn die benutzerdefinierte inklusion verwendet wird, zeigt das Widget jedes Mal, wenn das Dashboard geöffnet wird, dieselben Werte an. Wenn Sie eine benutzerdefinierte inklusion verwenden, werden Filter automatisch ignoriert, um sicherzustellen, dass Sie immer die benutzerdefinierten Werte sehen, die Sie definieren. Wann Benutzerdefiniert ausgewählt ist, wird die Filter ist deaktiviert.Tipp: Verwenden eines benutzerdefinierten inklusion kann ein Dashboard beschleunigen, da für das Widget keine Analyseanforderung erforderlich ist (vorausgesetzt, die Farbpalette oder Anzeigereihenfolge des Widget basiert nicht auf Metriken). - Wählen Sie eine der folgenden Meinungen aus Anzeigereihenfolge zum Sortieren der Elemente in Ihrem Bericht:
- Standard
- Metriken: Sortieren Sie nach einer in Studio definierten Metrik.
- Attribute: Sortieren Sie nach Durchschnittswerten eines numerischen Attribut.
- Alphanumerisch (Standard, aufsteigend): Sortieren Sie primäre Gruppierungen alphanumerisch in der natürlichen Reihenfolge.
- Modell-Anzeigereihenfolge: Die Sortierung basiert auf der Anzeigereihenfolge des Themenmodells im Designer.
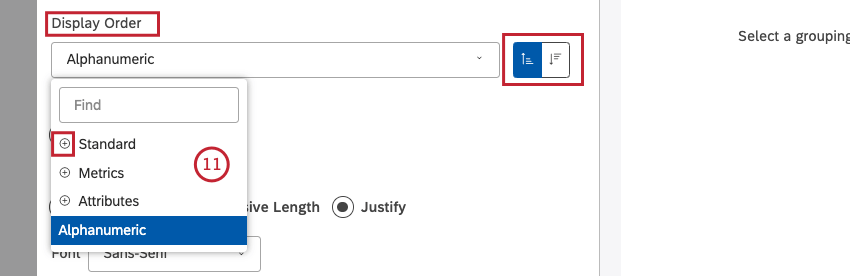
- Sie können die Standard Metrik um 1 der folgenden Optionen:
- Volumen: Sortieren Sie nach der Anzahl der Datensätze, die sich auf die ausgewählten Gruppierungen beziehen.
- Stimmung: Nach der durchschnittlichen Stimmung von Sätzen aus Datensätzen sortieren, die sich auf die ausgewählten Gruppierungen beziehen.
- % gesamt: Nach Volumenprozentsatz im Verhältnis zur Gesamtsumme eines Berichts sortieren.
- % Übergeordnet: Nach Volumenprozentsatz in Bezug auf eine übergeordnete Position sortieren.
- Aufwand: Nach durchschnittlichem Aufwands-Score von Sätzen aus Datensätzen sortieren, die sich auf ausgewählte Gruppierungen beziehen.
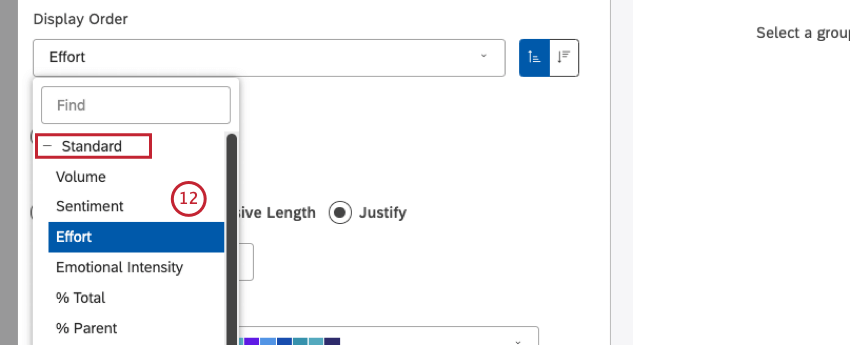
- Wählen Sie die Horizontal um Elemente entlang der horizontalen Achse anzuordnen, oder wählen Sie das Ankreuzfeld Vertikal Ankreuzfeld zum Anordnen von Elementen entlang der vertikalen Achse.

- Markieren Sie eines der folgenden Kontrollkästchen, um die Größe der Berichtselemente auszuwählen:
- Gleiche Größe (nur horizontale Ausrichtung): Positionen als gleich große Drucktasten anzeigen. Dies gilt nur für Elemente, die entlang der horizontalen Achse angeordnet sind.
- Flexible Länge (nur horizontale Ausrichtung): Passen Sie die Größe der Drucktasten an ihren Inhalt an. Dies gilt nur für Positionen, die
- Blocksatz: Größe der Schaltflächen so anpassen, dass sie die gesamte Breite eines Widget ausfüllen
- Wählen Sie die Schriftart aus, die für Berichtselemente verwendet werden soll.

- Klicken Sie auf das Feld unter Benutzerdefiniertes Designvorlage.

- Wählen Sie nur eine Farbe für das Feld Suchen und die Ergebnisse aus, indem Sie die Farbe aus der Farbauswahl auswählen.
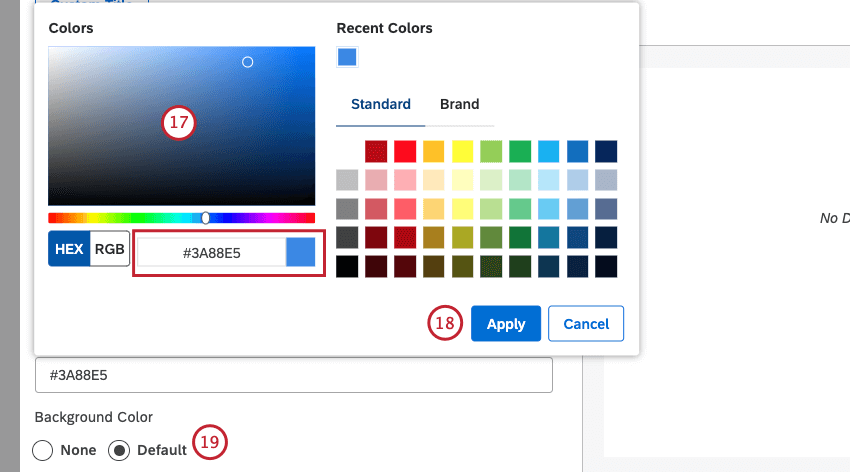 Tipp: Alternativ können Sie den HEX- oder RGB-Code in das Feld für den Farbcode eingeben.
Tipp: Alternativ können Sie den HEX- oder RGB-Code in das Feld für den Farbcode eingeben. - Klicken Sie auf Anwenden.
- Hintergrundfarbe: Aktivieren Sie eines der folgenden Kontrollkästchen, um die Hintergrundfarbe des Widget festzulegen:
- Keine: Widget transparent machen.
- Standard: Setzen Sie den Widget auf die standardmäßige weiße Farbe (abhängig vom Designvorlage in Ihrem Studio).
Registerkarte Filter
In der Filter können Sie die Berichtsdaten weiter eingrenzen.
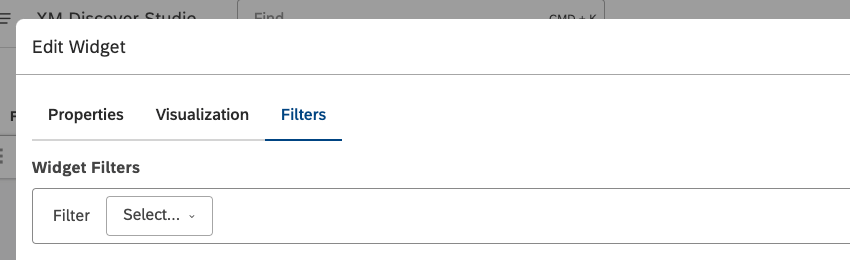
Informationen zu Widget finden Sie unter. Anwenden von Filtern auf ein Widget.
Droplist-Selektor hinzufügen
Sie können ein Widget hinzufügen und den Navigationstyp auf setzen. Droplist um Berichtselemente in einer Dropdown-Liste anzuzeigen.
Registerkarte “Eigenschaften”
Sie können Widget im bearbeiten. Eigenschaften Registerkarte. Informationen zum Hinzufügen eines Widget finden Sie unter. Hinzufügen eines Widget.
Registerkarte Visualisierung”
Sie können Berichtseinstellungen in der Visualisierung Registerkarte.
- Wählen Sie die Visualisierung Registerkarte.
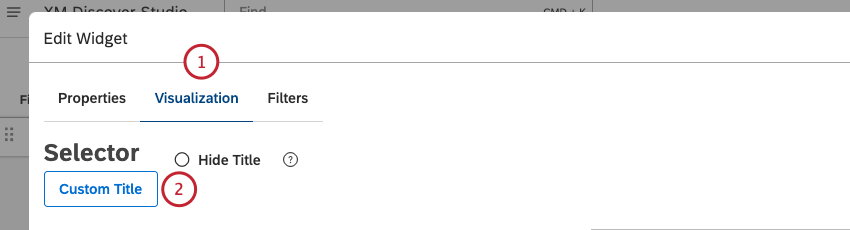
- Um einen eigenen Berichtstitel einzugeben, wählen Sie Benutzerdefinierter Titel.
- Geben Sie einen benutzerdefinierten Berichtstitel in das Feld ein.
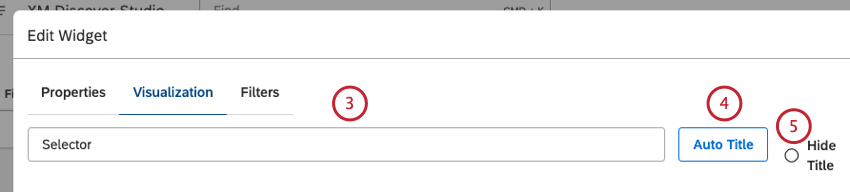
- Klicken Sie auf Automatischer Titel , um den automatisch generierten Berichtstitel beizubehalten.
- Wählen Sie die Titel ausblenden Ankreuzfeld zum Ausblenden des Berichtstitels
Tipp: Bewegen Sie den Mauszeiger im Bearbeitungsmodus über das Widget, um den ausgeblendeten Titel anzuzeigen.
- Auswählen Droplist als Navigationstyp.
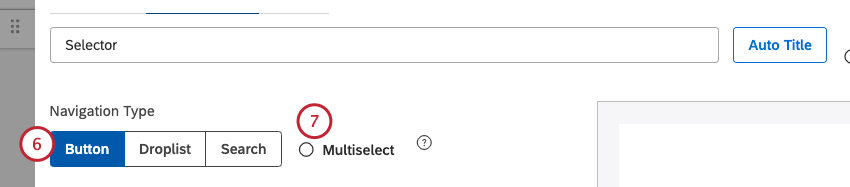
- Wählen Sie die Mehrfachauswahl aktivieren, damit Benutzer mehrere Berichtselemente auswählen können.
Tipp: Mehrfachselektionen haben eine Beziehung.
- Wählen Sie die Option aus, nach der Sie Daten für Ihren Bericht gruppieren möchten. Eine Übersicht über die verfügbaren Datengruppierungen finden Sie unter. Gruppierungsdaten.
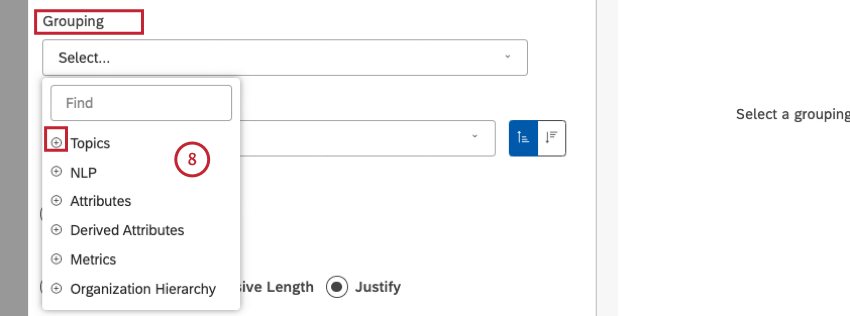 Tipp: Klicken Sie auf das Pluszeichen ( + ), um weitere Optionen anzuzeigen.
Tipp: Klicken Sie auf das Pluszeichen ( + ), um weitere Optionen anzuzeigen. - Nachdem Sie eine Gruppierungsoption ausgewählt haben, klicken Sie auf das Zahnradsymbol weiter, um die Teilmenge der Daten zu konfigurieren, die in diese Gruppierung für den Bericht aufgenommen werden soll. Eine Übersicht über die verfügbaren Gruppierungseinstellungen finden Sie unter. Gruppierungseinstellungen.
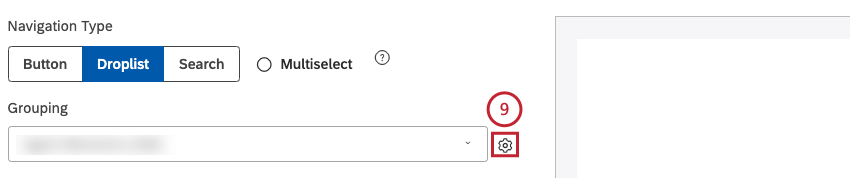
- In den Gruppierungseinstellungen können Sie auf Benutzerdefiniert , um explizit festzulegen, welche Werte in das Widget aufgenommen werden sollen.
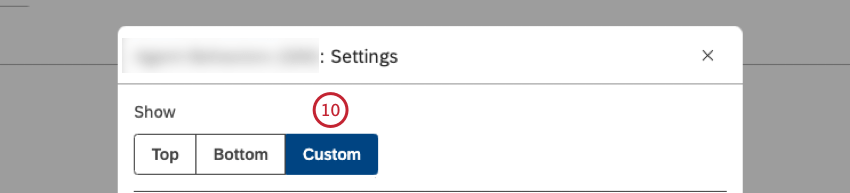 Tipp: Wenn die benutzerdefinierte inklusion verwendet wird, zeigt das Widget jedes Mal, wenn das Dashboard geöffnet wird, dieselben Werte an. Wenn Sie eine benutzerdefinierte inklusion verwenden, werden Filter automatisch ignoriert, um sicherzustellen, dass Sie immer die benutzerdefinierten Werte sehen, die Sie definieren. Wann Benutzerdefiniert ausgewählt ist, wird die Filter ist deaktiviert.Tipp: Die Verwendung einer benutzerdefinierten inklusion kann ein Dashboard beschleunigen, da für das Widget keine Analyseanforderung erforderlich ist (vorausgesetzt, die Farbpalette oder Anzeigereihenfolge des Widget basiert auf keinen Metriken).
Tipp: Wenn die benutzerdefinierte inklusion verwendet wird, zeigt das Widget jedes Mal, wenn das Dashboard geöffnet wird, dieselben Werte an. Wenn Sie eine benutzerdefinierte inklusion verwenden, werden Filter automatisch ignoriert, um sicherzustellen, dass Sie immer die benutzerdefinierten Werte sehen, die Sie definieren. Wann Benutzerdefiniert ausgewählt ist, wird die Filter ist deaktiviert.Tipp: Die Verwendung einer benutzerdefinierten inklusion kann ein Dashboard beschleunigen, da für das Widget keine Analyseanforderung erforderlich ist (vorausgesetzt, die Farbpalette oder Anzeigereihenfolge des Widget basiert auf keinen Metriken). - Wählen Sie eine der folgenden Optionen aus: Anzeigereihenfolge zum Sortieren der Elemente in Ihrem Bericht:
- Standard
- Metriken: Sortieren Sie nach einer in Studio definierten Metrik.
- Attribute: Sortieren Sie nach Durchschnittswerten eines numerischen Attribut.
- Alphanumerisch (Standard, aufsteigend): Sortieren Sie primäre Gruppierungen alphanumerisch in der natürlichen Reihenfolge.
- Modell-Anzeigereihenfolge: Die Sortierung basiert auf der Anzeigereihenfolge des Themenmodells im Designer.
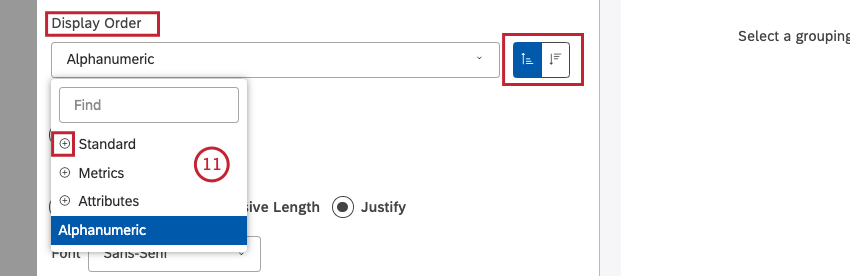 Tipp: Klicken Sie auf das Pluszeichen ( + ), um weitere Optionen anzuzeigen.Tipp: Klicken Aufsteigend sortieren für die aufsteigende Sortierung (A bis Z). Klicken Sie auf Absteigend sortieren für die absteigende Sortierung (Z bis A).
Tipp: Klicken Sie auf das Pluszeichen ( + ), um weitere Optionen anzuzeigen.Tipp: Klicken Aufsteigend sortieren für die aufsteigende Sortierung (A bis Z). Klicken Sie auf Absteigend sortieren für die absteigende Sortierung (Z bis A).
- Sie können die Standard Metrik nach den folgenden Optionen:
- Volumen: Sortieren Sie nach der Anzahl der Datensätze, die sich auf die ausgewählten Gruppierungen beziehen.
- Stimmung: Nach der durchschnittlichen Stimmung von Sätzen aus Datensätzen sortieren, die sich auf die ausgewählten Gruppierungen beziehen.
- % gesamt: Nach Volumenprozentsatz im Verhältnis zur Gesamtsumme eines Berichts sortieren.
- % Übergeordnet: Nach Volumenprozentsatz in Bezug auf eine übergeordnete Position sortieren.
- Aufwand: Nach durchschnittlichem Aufwands-Score von Sätzen aus Datensätzen sortieren, die sich auf ausgewählte Gruppierungen beziehen.
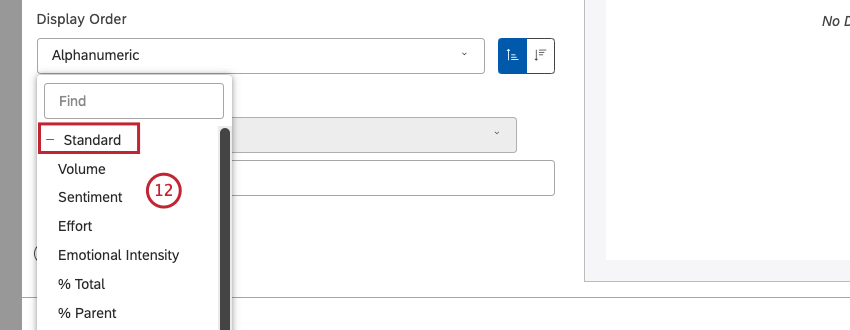
- Klicken Sie auf das Feld unter Benutzerdefiniertes Designvorlage.

- Wählen Sie nur eine Farbe für das Feld Suchen und die Ergebnisse aus, indem Sie die Farbe aus der Farbauswahl auswählen.
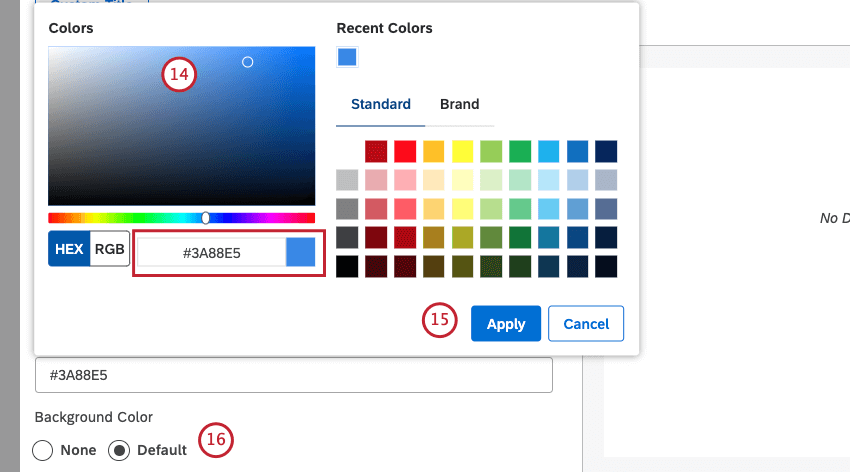 Tipp: Alternativ können Sie den HEX- oder RGB-Code in das Feld für den Farbcode eingeben.
Tipp: Alternativ können Sie den HEX- oder RGB-Code in das Feld für den Farbcode eingeben. - Hintergrundfarbe: Aktivieren Sie eines der folgenden Kontrollkästchen, um die Hintergrundfarbe des Widget festzulegen:
- Keine: Widget transparent machen.
- Standard: Setzen Sie den Widget auf die standardmäßige weiße Farbe (abhängig vom Designvorlage in Ihrem Studio).
Registerkarte Filter
In der Filter können Sie die Berichtsdaten weiter eingrenzen.
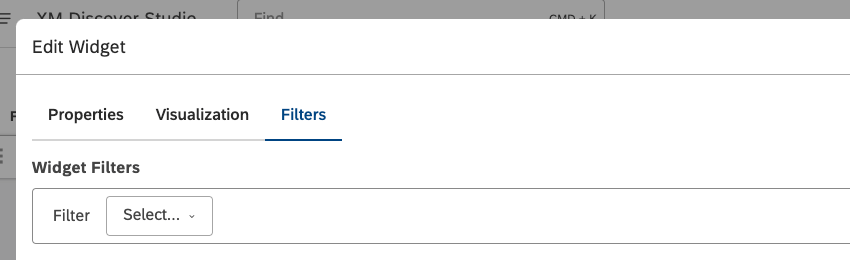
Informationen zu Widget finden Sie unter. Anwenden von Filtern auf ein Widget.
Suchkriterium
Sie können die Suchauswahl verwenden, um direkt nach Text- und numerischen Attribut über mehrere Attribute hinweg zu suchen, um relevante Filterkriterien schnell in Ihrem Dashboard zu finden und übernehmen. So funktioniert es:
- Beginnen Sie mit der Eingabe des gesuchten Werts, bis er in den Vorschlägen zur automatischen Vervollständigung angezeigt wird, und wählen Sie ihn aus. Suchelemente werden als Drucktasten im Suchfeld angezeigt.
- Sie können innerhalb eines Suchkriteriums über bis zu 10 verschiedene Attribute hinweg suchen.
- Die Auswahl mehrerer Elemente wird als OR-Operator innerhalb desselben Attribut und als UND zwischen mehreren Attribut aufgelöst.
Informationen zum Hinzufügen einer Suchauswahl finden Sie im Hinzufügen eines Suchkriteriums Abschnitt.
Hinzufügen eines Suchkriteriums
Sie können ein Widget hinzufügen und den Navigationstyp auf setzen. Suchen um ein Suchfeld anzuzeigen, mit dem Benutzer direkt nach Werten über mehrere Attribute hinweg suchen können.
Registerkarte “Eigenschaften”
Sie können Widget im bearbeiten. Eigenschaften Registerkarte. Informationen zum Hinzufügen eines Widget finden Sie unter. Hinzufügen eines Widget.
Registerkarte Visualisierung”
Sie können Berichtseinstellungen in der Visualisierung Registerkarte.
- Wählen Sie die Visualisierung Registerkarte.
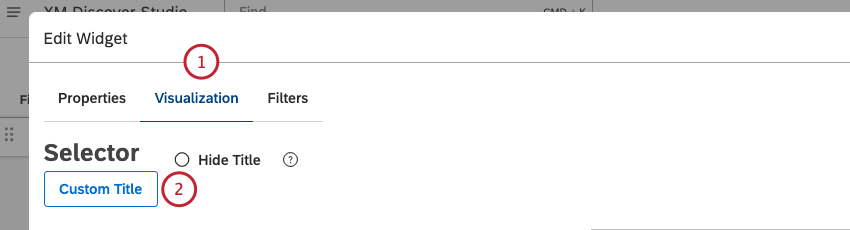
- Um einen eigenen Berichtstitel einzugeben, wählen Sie Benutzerdefinierter Titel.
- Geben Sie einen benutzerdefinierten Berichtstitel in das Feld ein.
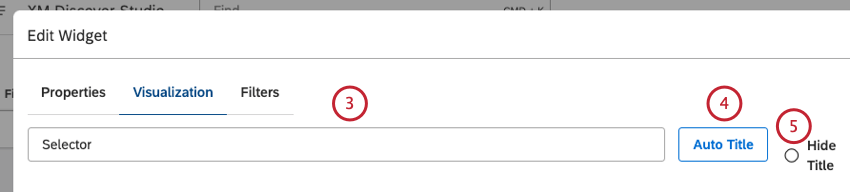
- Klicken Sie auf Automatischer Titel , um den automatisch generierten Berichtstitel beizubehalten.
- Wählen Sie die Titel ausblenden Ankreuzfeld zum Ausblenden des Berichtstitels
Tipp: Bewegen Sie den Mauszeiger im Bearbeitungsmodus über das Widget, um den ausgeblendeten Titel anzuzeigen.
- Auswählen Suchen als Navigationstyp.
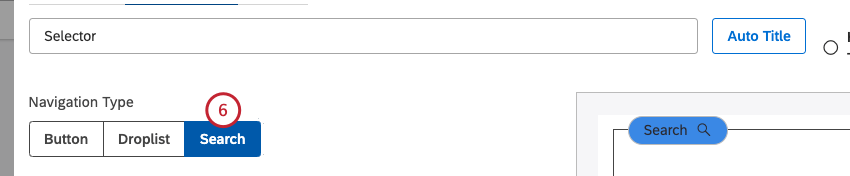
- Klicken Sie auf das Symbol Suchen um die Attribut anzuzeigen, die in die Suche einbezogen werden sollen.

- Wählen Sie aus den folgenden Attribut bis zu 10 Text- und numerische Attribute aus, die in die Suche einbezogen werden sollen:
- NLP
- Attribute
- Abgeleitete Attribute
- Kennzahlen
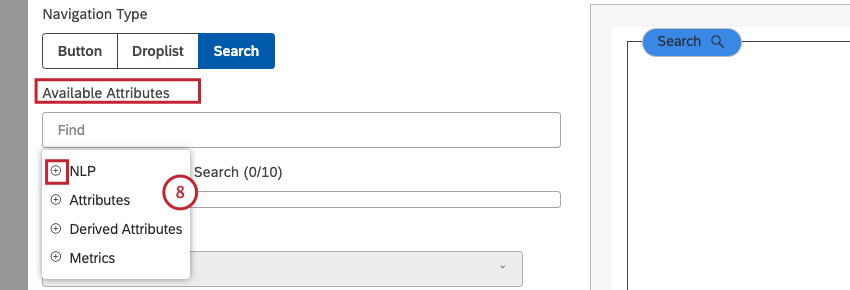 Tipp: Je mehr Attribute Sie hinzufügen, desto langsamer ist die Antwort. Erwägen Sie bei großen Projekte, die Gesamtzahl der Attribute, die durchsucht werden, so gering wie möglich zu halten. Eine Möglichkeit, dies zu tun, besteht darin, Theme-Suchen anzulegen, z.B. eine für produktbezogene Attribute, eine für demografische Attribute, eine für geografische Attribute usw.Tipp: Klicken Sie auf das Pluszeichen ( + ), um weitere Optionen anzuzeigen.
Tipp: Je mehr Attribute Sie hinzufügen, desto langsamer ist die Antwort. Erwägen Sie bei großen Projekte, die Gesamtzahl der Attribute, die durchsucht werden, so gering wie möglich zu halten. Eine Möglichkeit, dies zu tun, besteht darin, Theme-Suchen anzulegen, z.B. eine für produktbezogene Attribute, eine für demografische Attribute, eine für geografische Attribute usw.Tipp: Klicken Sie auf das Pluszeichen ( + ), um weitere Optionen anzuzeigen.
- Ausgewählte Attribute werden zu hinzugefügt. Ausgewählte Attribute für Suche Kasten.

- Klicken Sie auf das Feld unter Benutzerdefiniertes Designvorlage.

- Wählen Sie nur eine Farbe für das Feld Suchen und die Ergebnisse aus, indem Sie die Farbe aus der Farbauswahl auswählen.
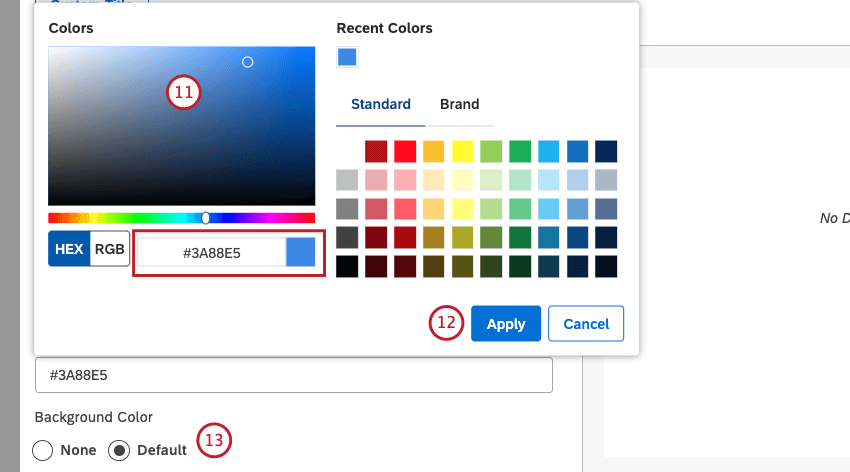 Tipp: Alternativ können Sie den HEX- oder RGB-Code in das Feld für den Farbcode eingeben.
Tipp: Alternativ können Sie den HEX- oder RGB-Code in das Feld für den Farbcode eingeben. - Klicken Sie auf Anwenden.
- Hintergrundfarbe: Aktivieren Sie eines der folgenden Kontrollkästchen, um die Hintergrundfarbe des Widget festzulegen:
- Keine: Widget transparent machen.
- Standard: Setzen Sie den Widget auf die standardmäßige weiße Farbe (abhängig vom Designvorlage in Ihrem Studio).