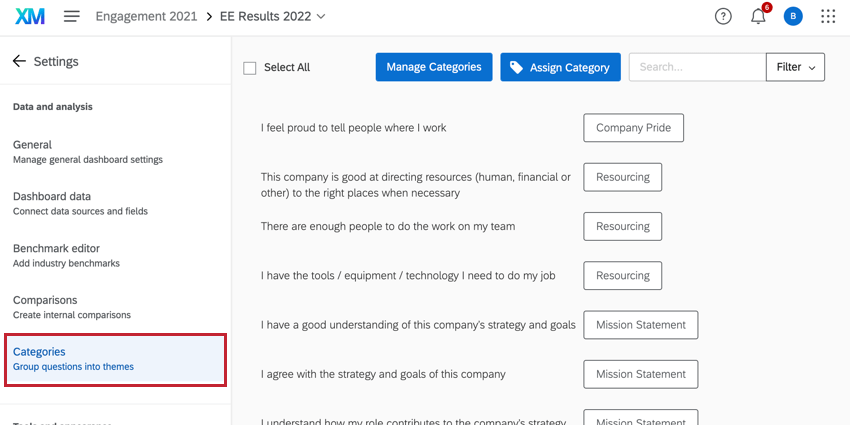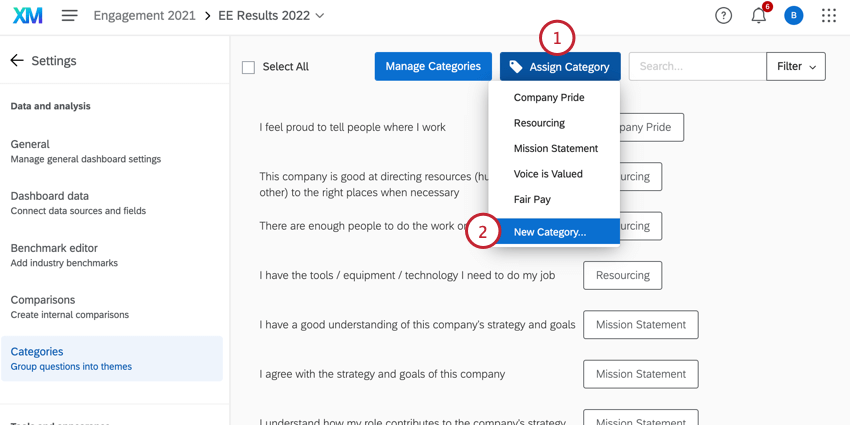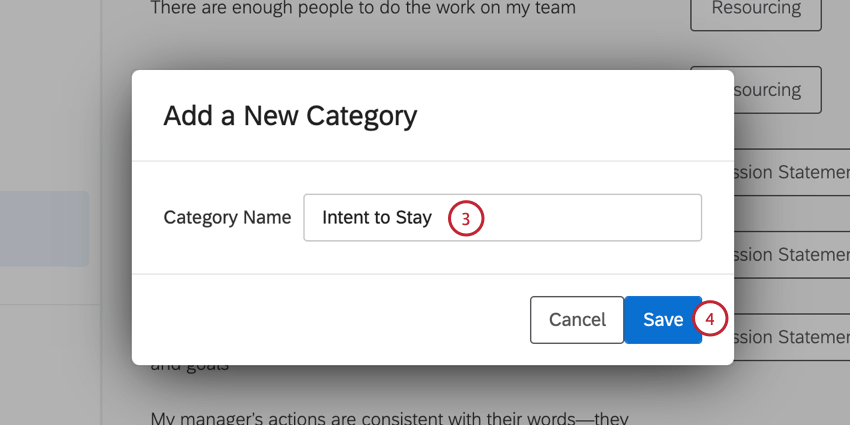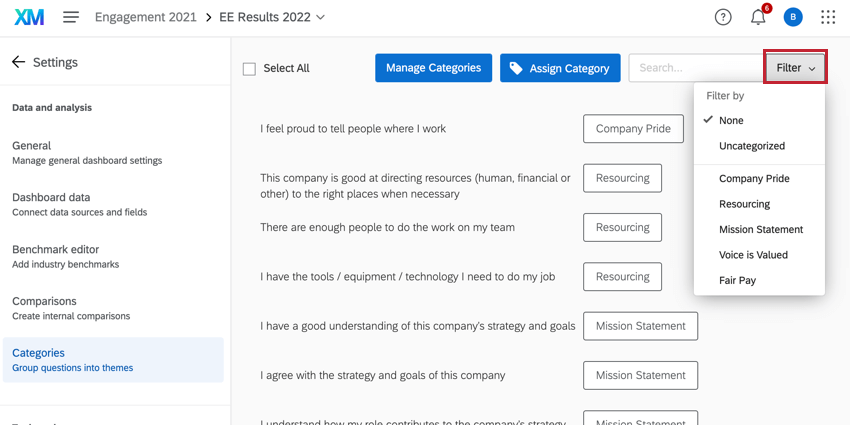Kategorien (EX)
Kategorien
Stellen Sie sich vor, Ihre Mitarbeitende fordert Ihre Teilnehmer auf, Ihr Unternehmen hinsichtlich der Integrität zu bewerten. Sie möchten all diese Fragen in einer Integritätsbewertung kombinieren, um sie auf Ihrem Dashboard anzuzeigen, aber wie? Mithilfe von Kategorien können Sie verschiedene Fragensätze und Metadaten für die aggregierte Berichterstellung gruppieren.
Sie können Ihre Kategorien verwalten, indem Sie zur Einstellungen und markieren Sie das Ankreuzfeld Kategorien auf der linken Seite.
Berechnung der Punktewertungen der Kategorien
Die Punktewertungen der Kategorien werden aus dem gewichteten Durchschnitt der in der Kategorie enthaltenen Fragen berechnet. Nehmen wir zum Beispiel an, wir haben eine Kategorie, die 3 Fragen mit den folgenden Antwortzahlen und Punktewertungen enthält:
- Frage A: 75,13% Zustimmung bei 10.000 Antworten.
- Frage B: 80,57% Zustimmung bei 9.500 Antworten.
- Frage C: 73,23% Zustimmung bei 9.800 Antworten.
Wenn diese 3 Fragen zu einer Kategorie zusammengefasst und in einem Widget angezeigt werden, beträgt die Gesamtpunktwertung für die Kategorie 76,26%, berechnet durch:
[(75,13*10.000)+(80,57*9.500)+(73,23*9.800)] / (10.000+9.500+9.800)] = 76,26% (aufgerundet auf 76,3%, wenn nur 1 Dezimalstelle angezeigt wird)
Erstellen von Kategorien
Kategorien verwalten
- Klicken Sie auf Kategorien verwalten.
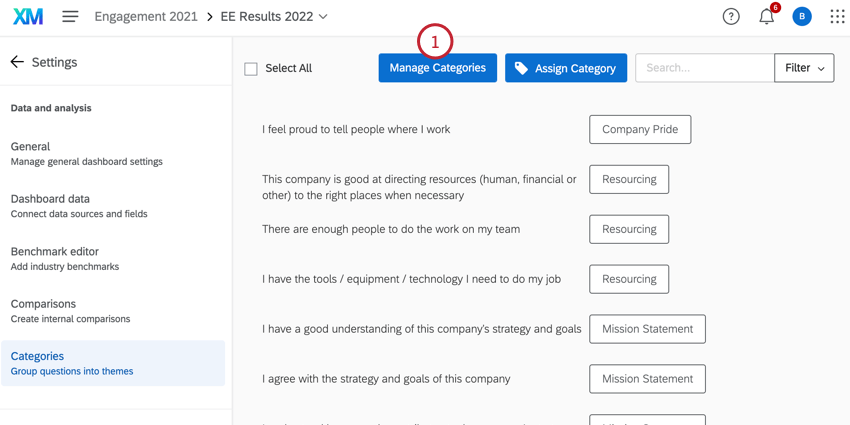
- Klicken Sie auf das Symbol zum Neuanordnen weiter jeder Kategorie, und ziehen Sie es, um die Reihenfolge zu ändern, in der diese Kategorien angezeigt werden, wenn Sie sie in Widgets laden.
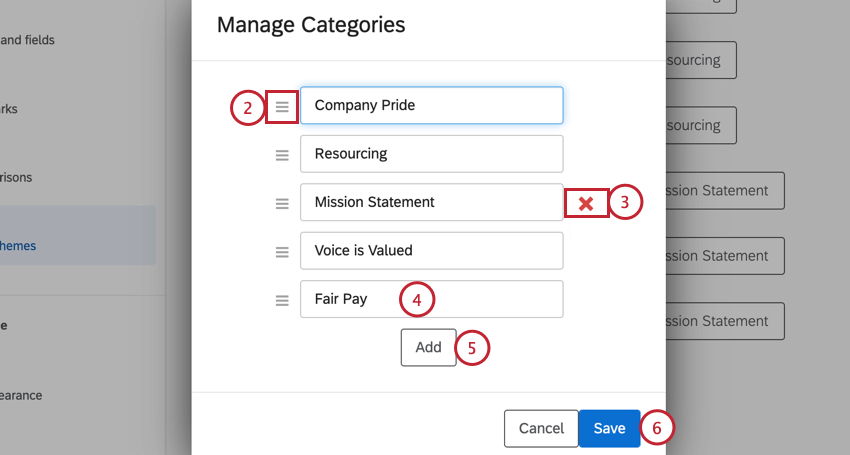
- Klicken Sie auf das graue X weiter einer Kategorie, um sie zu löschen.
- Benennen Sie eine Kategorie um, indem Sie das Feld eingeben.
- Klicken Sie auf Hinzufügen , um eine neue Kategorie anzulegen.
- Klicken Sie auf Sichern wenn Sie mit Ihren Änderungen fertig sind.
Tipp: Haben Sie viele Fragen und Metadaten? Verwenden Sie die Suchfunktion, um einzuschränken, welche Anweisungen Sie verwalten möchten. Durch Klicken auf Filter, Sie können sogar nur Abrechnungen anzeigen und verwalten, die zu einer bestimmten Kategorie gehören.
Kategorien zuordnen
- Klicken Sie direkt auf die einzelnen Fragen oder Metadaten, die Sie einer Kategorie hinzufügen möchten, oder klicken Sie auf Alle markieren um alle Fragen und Metadaten Hervorhebung.
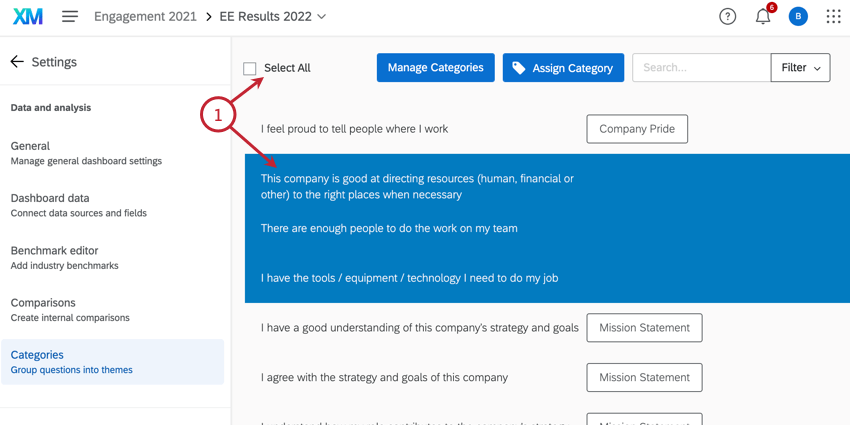 Tipp: Nur Nummernset Feldtypen sind mit Kategorien kompatibel.
Tipp: Nur Nummernset Feldtypen sind mit Kategorien kompatibel. - Klicken Sie auf Kategorie zuordnen.
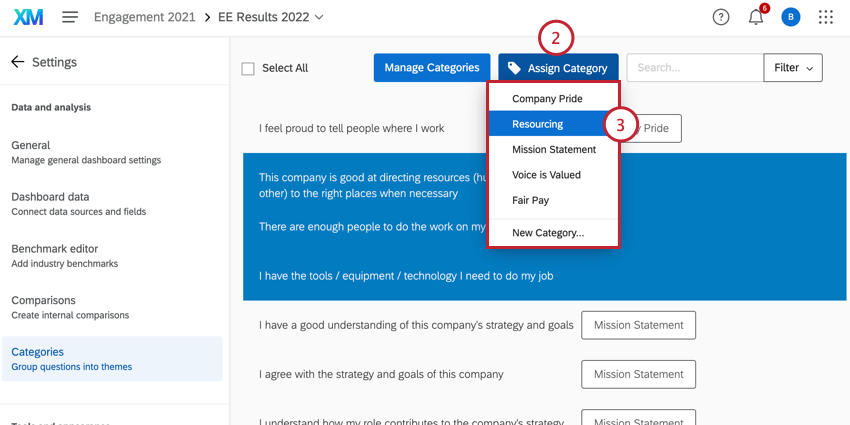
- Wählen Sie eine Kategorie aus, der die ausgewählten Aussagen zugeordnet werden sollen.
Sobald Sie einer Aussage eine Kategorie zuordnen, wird sie rechts neben dieser Aussage angezeigt. Wenn Sie den Mauszeiger über den Kategorienamen bewegen, X angezeigt. Wenn Sie auf diese Option klicken, wird die Kategorie aus dieser Abrechnung entfernt.
Sie können jeder Aussage beliebig viele Kategorien zuordnen.
Kategorien in 360
Für 360, Dashboard funktionieren anders. Kategorien werden durch das Einrichten von angelegt.
Wenn Ihre Kategorien auf Ihrem Dashboard aktuell sind, ist auf der Registerkarte Kategorien keine Aktion Ihrerseits erforderlich.
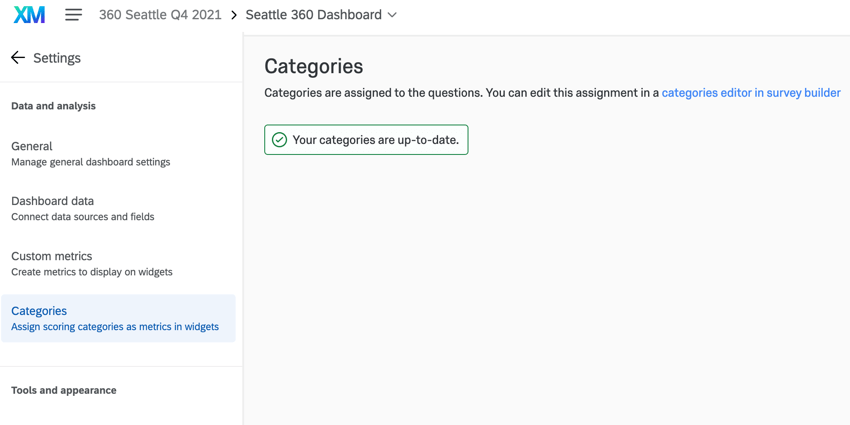
Wenn Ihre Punktewertung jedoch seit der Erstellung des Dashboard bearbeitet wurden, haben Sie einige Möglichkeiten:
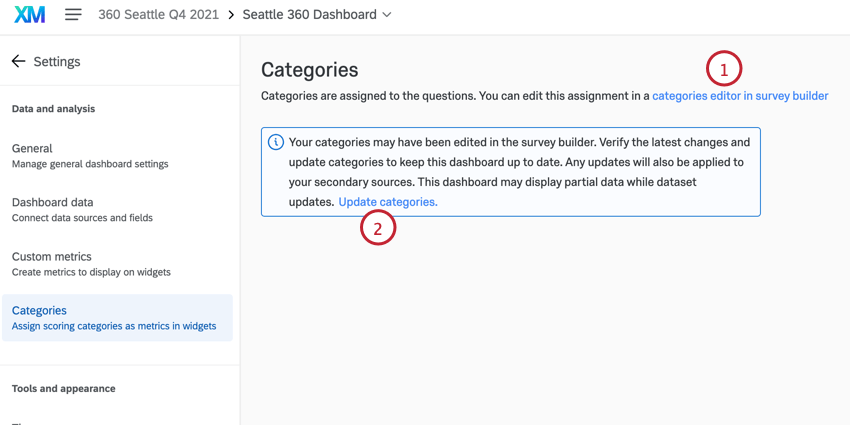
- Klicken Sie auf das Symbol Kategorien-Editor im Umfragen-Builder Hyperlink, der zum Punktewertung weitergeleitet werden soll.
- Klicken Sie auf Kategorien aktualisieren , um die Kategorien in Ihrem Dashboard zu aktualisieren. Beachten Sie, dass dadurch Ihr Datensatz aktualisiert wird und das Dashboard während der Aktualisierung nicht verfügbar ist.
Widget
Die einzigen Widgets, die NICHT mit Kategorien kompatibel sind:
Kategorien neigen dazu, sich sehr zu verhalten wie Nummernset Felder, wenn es um die Widget geht. Kategorien können in jedes der oben nicht aufgeführten Widgets übernommen werden, entweder als Hauptfeld oder als zusätzliche Metrik. Kategorien können nicht in verwendet werden Seitenfilter oder Widget.