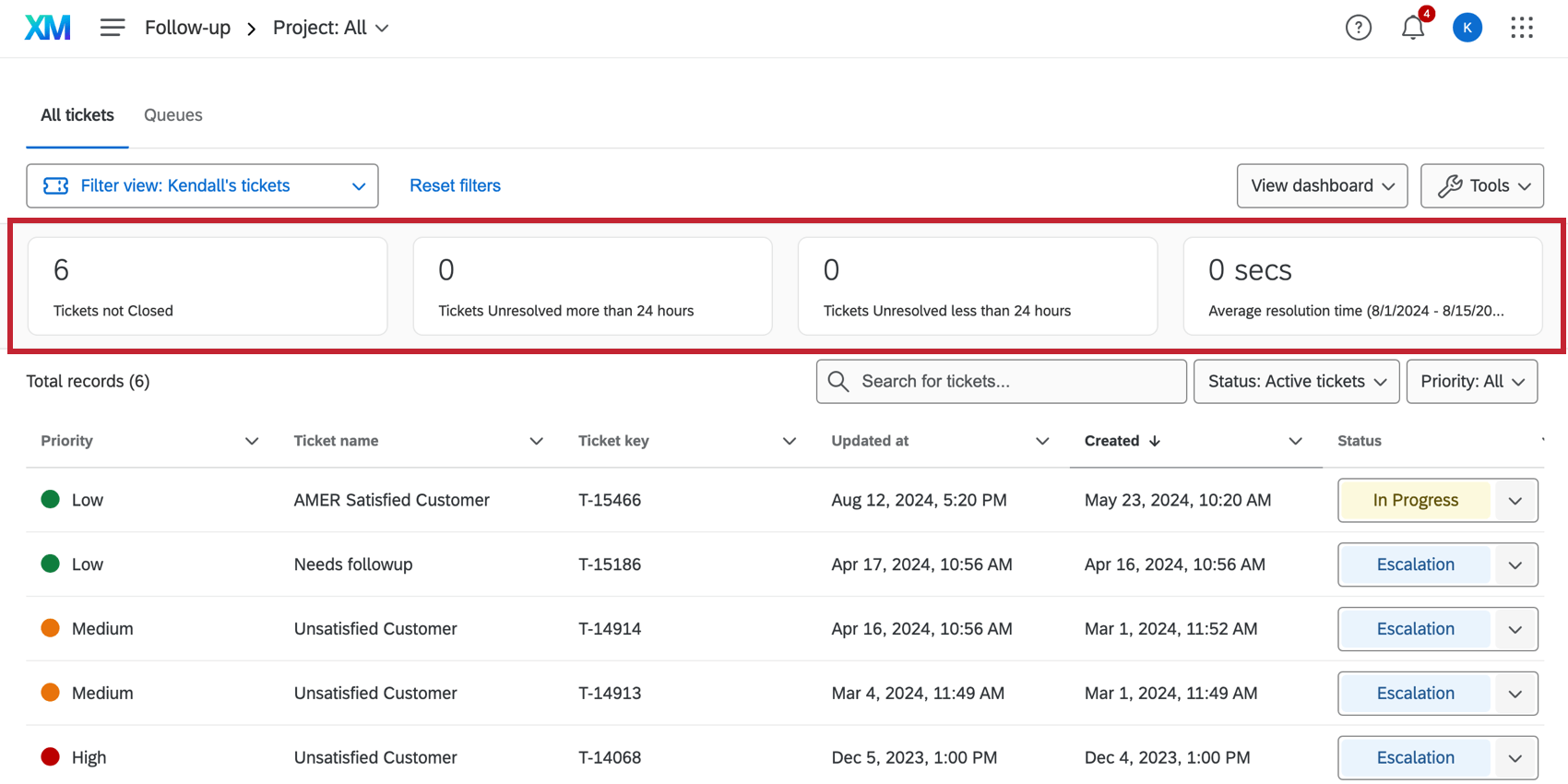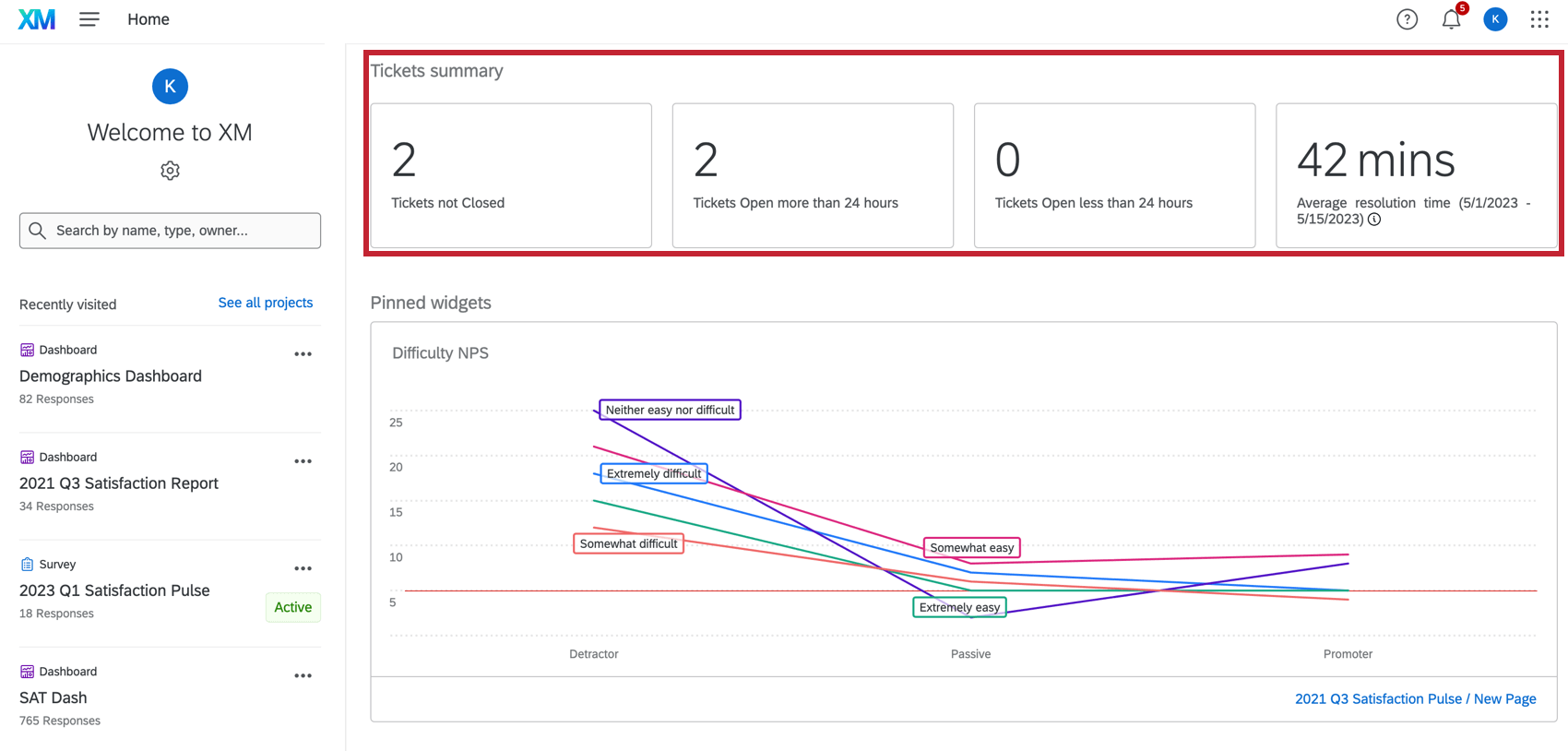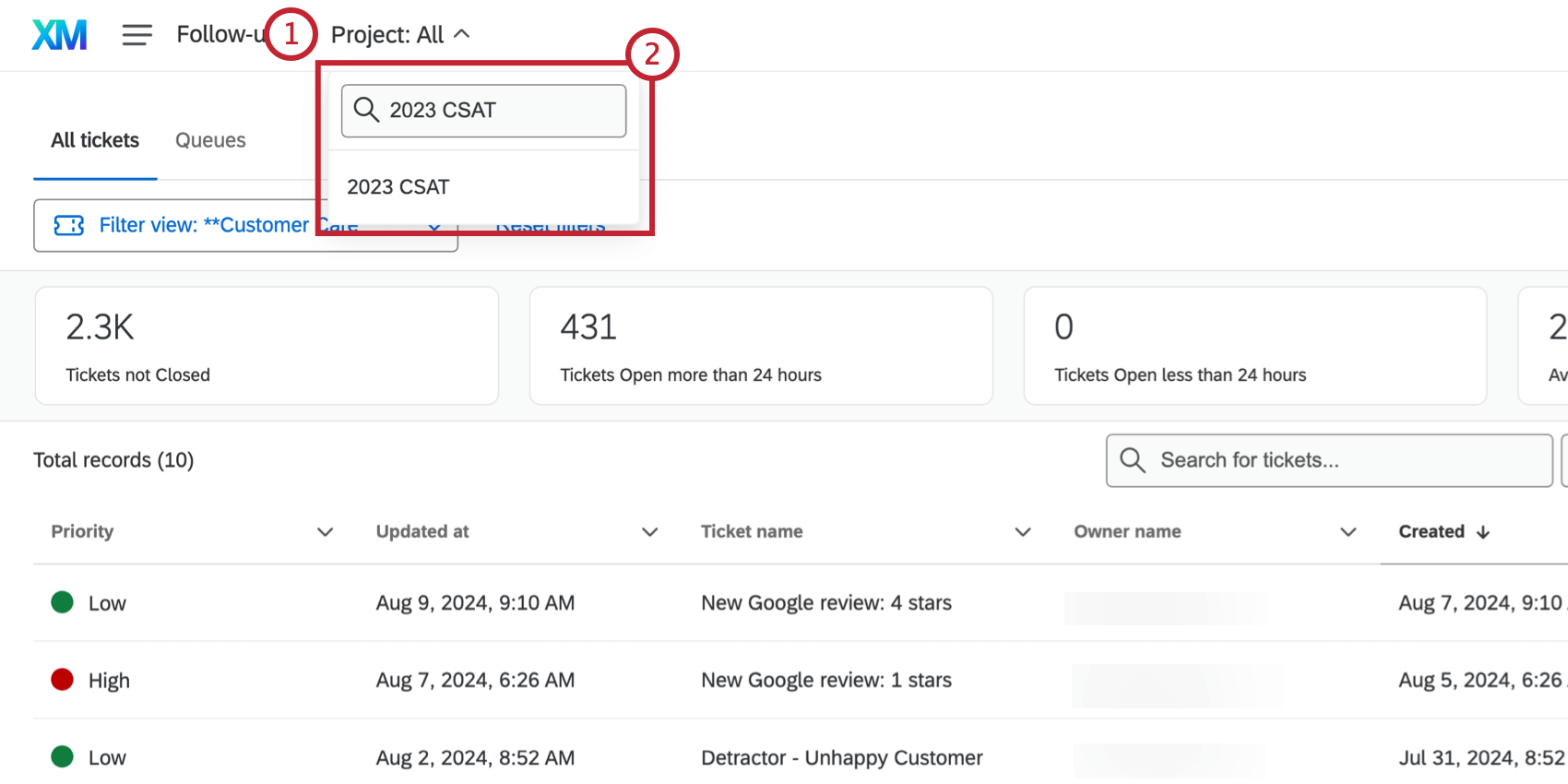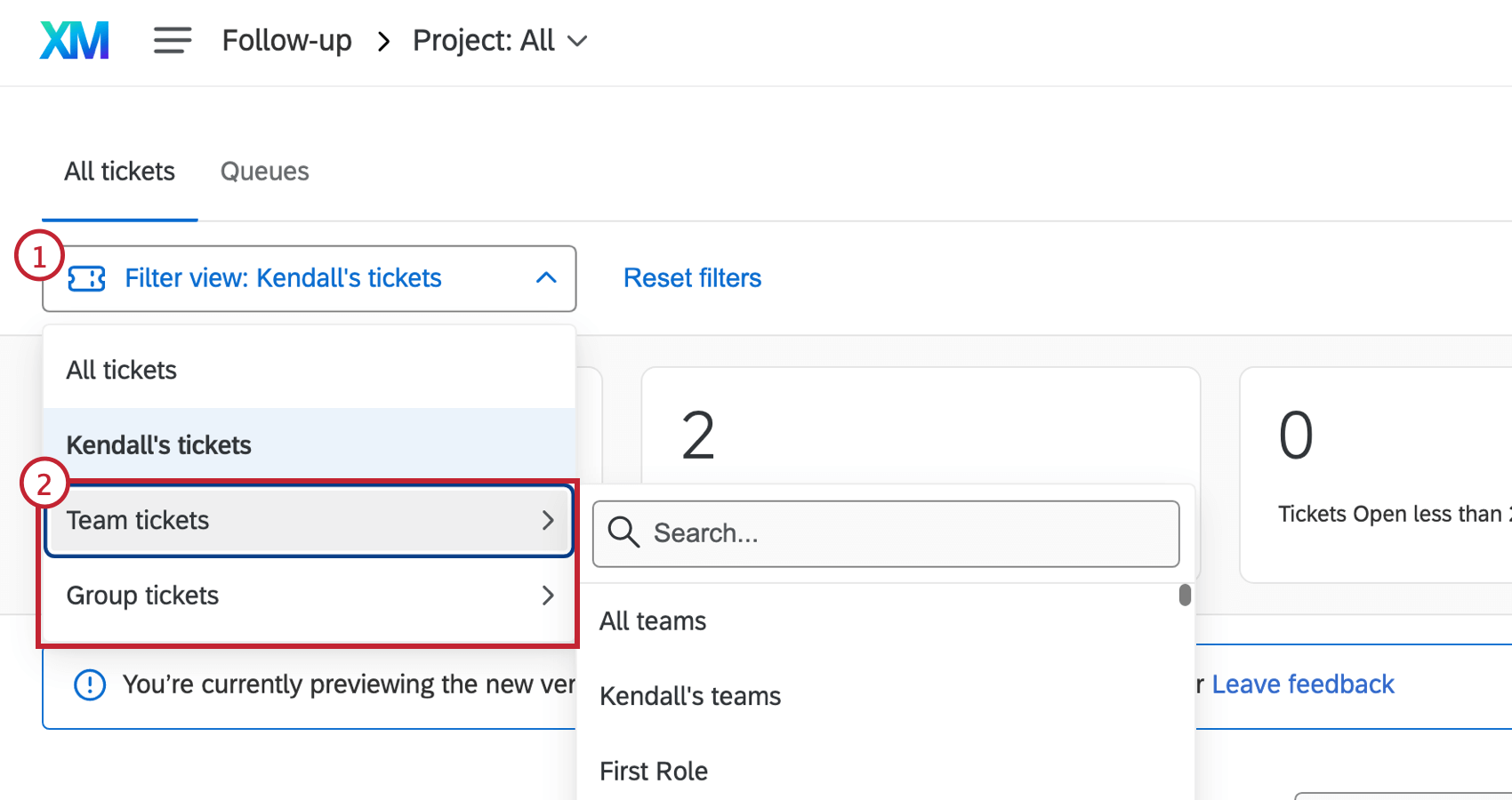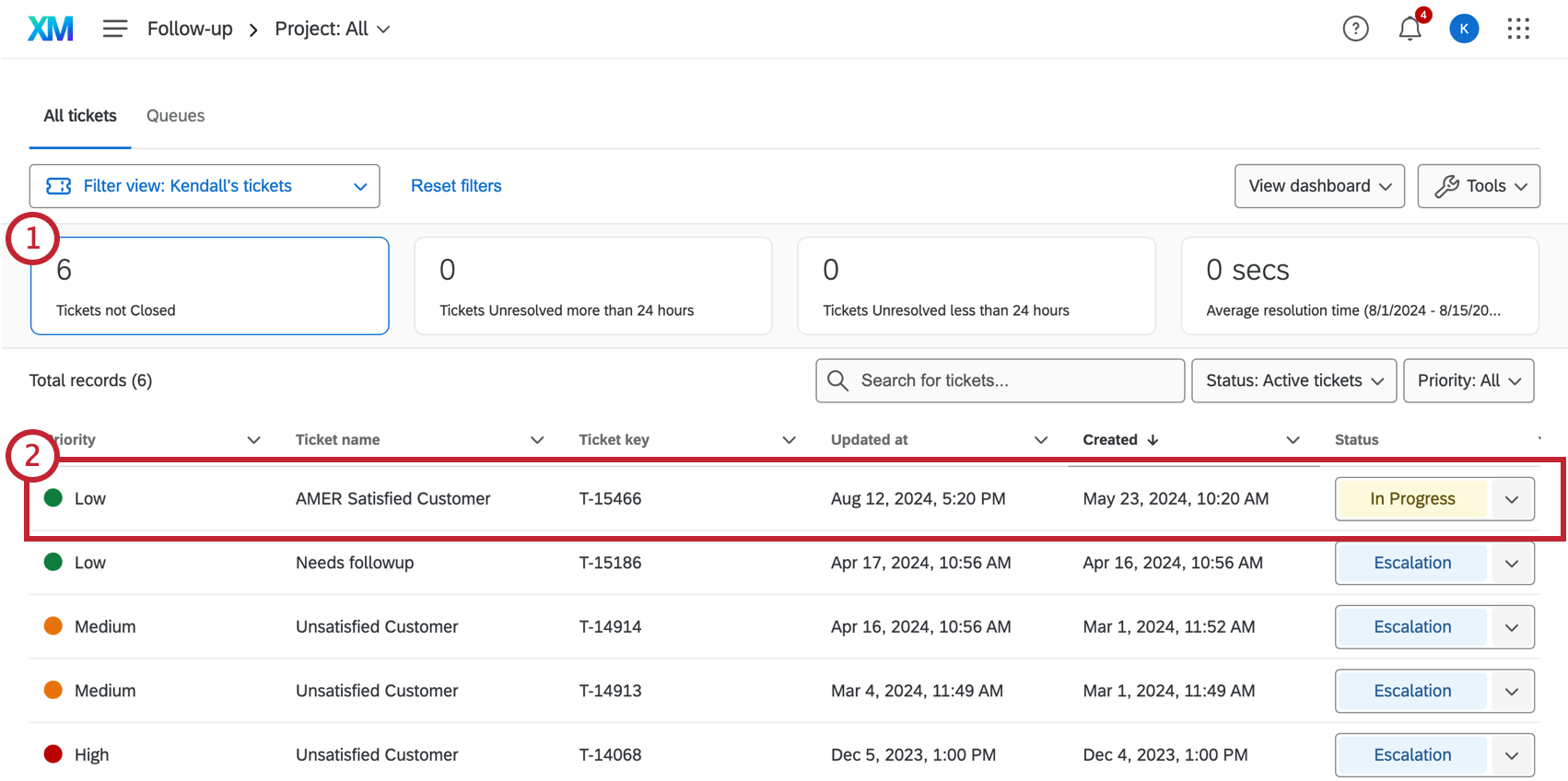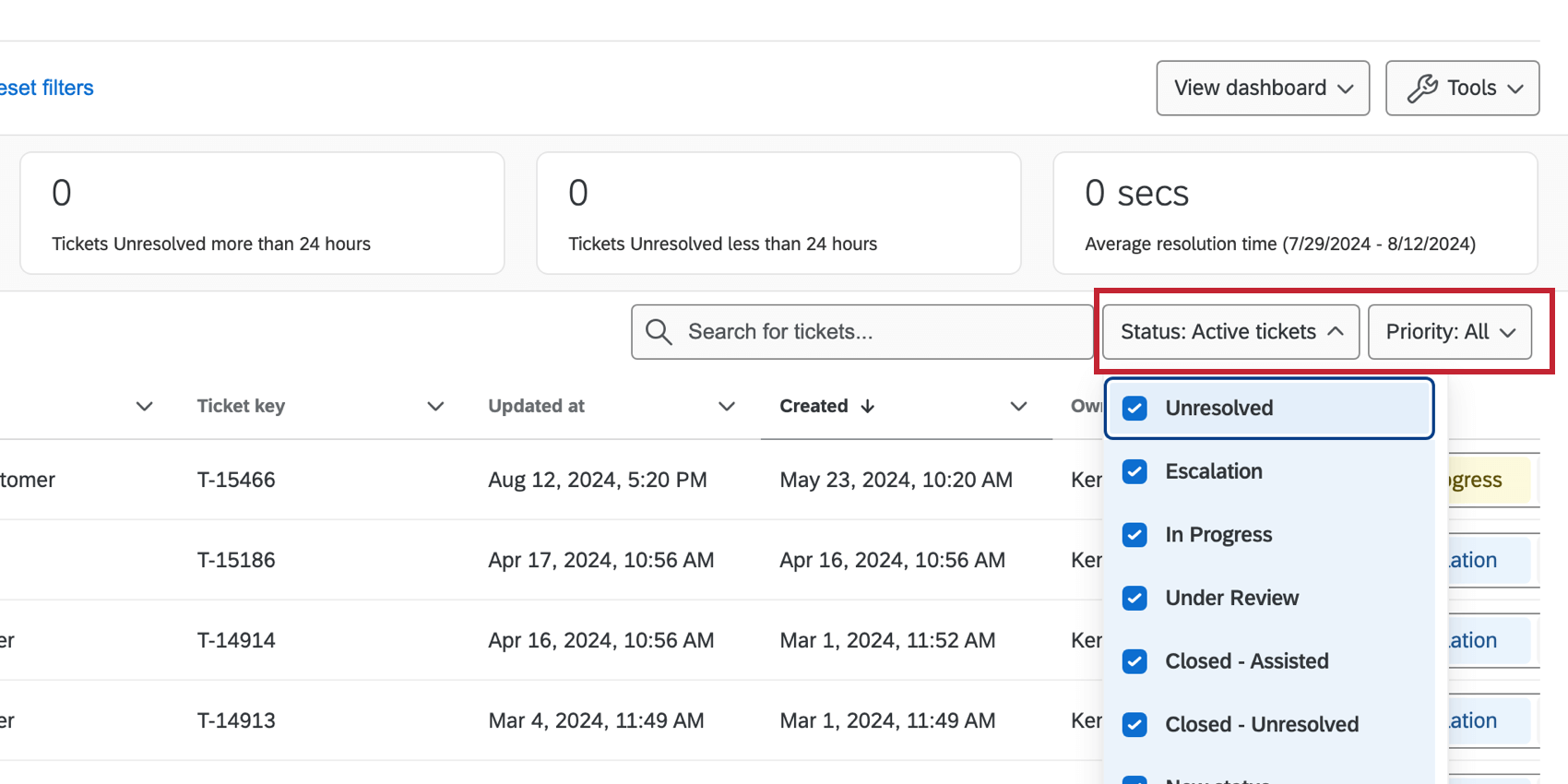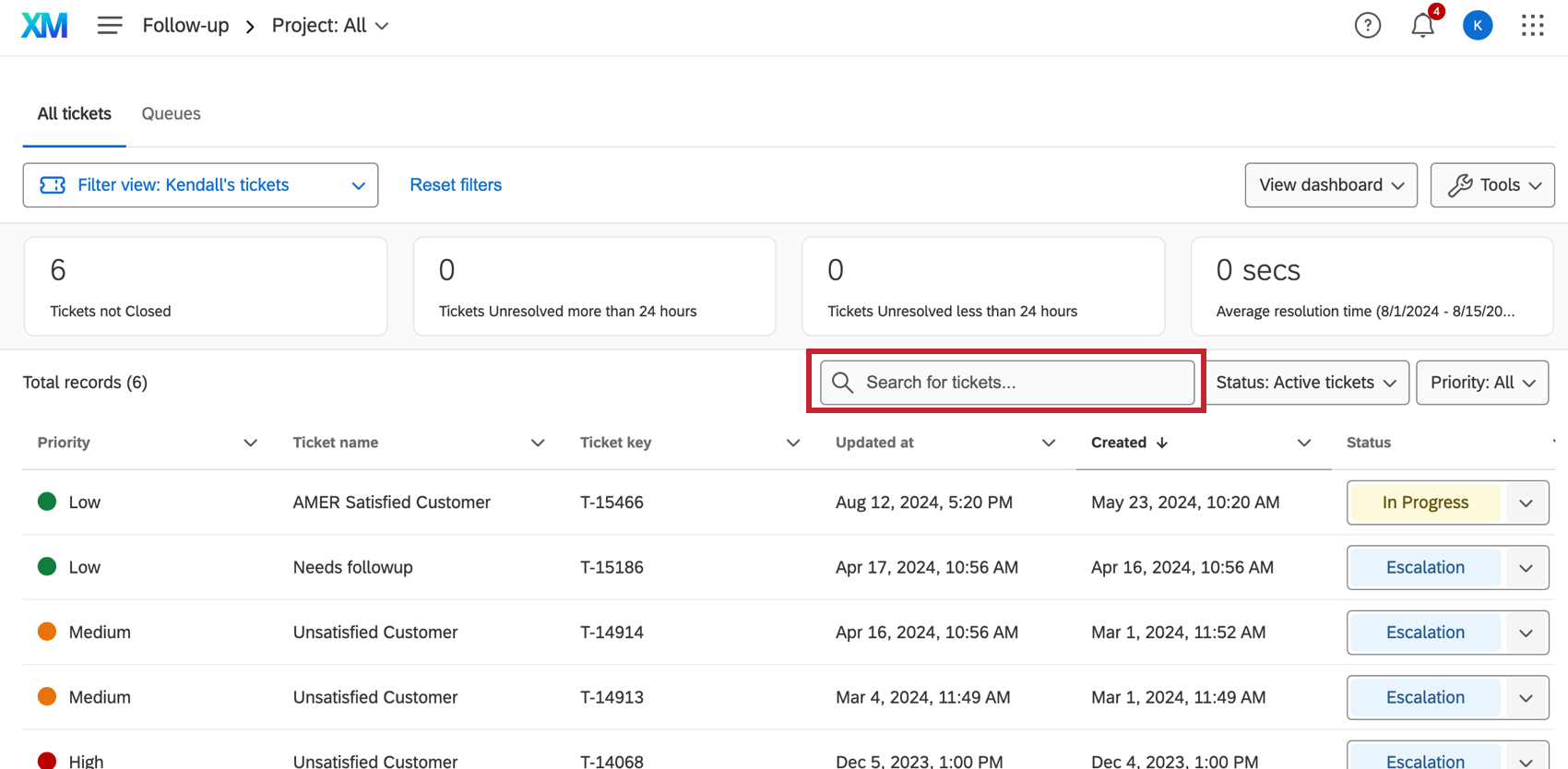Ticket
Informationen zur Ticket
Nach der Ticketing ist alles richtest ein und neue Tickets erstellt werden, ist es an der Zeit, sich mit Ihren Teilnehmern Follow-up! Die Folgeseite enthält eine Tabelle Ihrer Tickets, einschließlich Ticket, Metriken und der Möglichkeit zum Suchen und Filtern. Alle Ticket beginnen auf der Folgeseite.
Zur Folgeseite navigieren
Um die Folgeseite aufzurufen, wählen Sie Tickets aus dem Navigationsmenü.
Ticket
Oben auf der Folgeseite sehen Sie einen Kopf mit einer Reihe von Metriken.
- Tickets nicht geschlossen: Tickets, die als anderer Status als “Geschlossen” gekennzeichnet wurden.
- Tickets Mehr als 24 Stunden geöffnet: Tickets, die seit mehr als 24 Stunden als Status “Geschlossen” gekennzeichnet wurden.
- Tickets, die weniger als 24 Stunden geöffnet sind: Tickets, die seit weniger als 24 Stunden als anderer Status als „Geschlossen“ gekennzeichnet wurden.
- Durchschnittliche Lösungszeit: Die durchschnittliche Zeit, die benötigt wird, um ein Ticket zu lösen.
Tipp: Die durchschnittliche Problemlösungszeit berücksichtigt nur Benutzerkonto, die innerhalb der letzten zwei Wochen geschlossen wurden, nicht alle geschlossenen Tickets.
HOMEPAGE METRICS
Informationen zum Hinzufügen von Ticket zur Startseite finden Sie unter Startseite – Allgemeine Übersicht Seite.
Folgeseite filtern
Auf der Folgeseite gibt es mehrere Möglichkeiten, Tickets zu filtern. Diese Filter geben an, welche Metriken und Tickets in Ihrem Dashboard angezeigt werden.
PROJEKT
Dieses Feld zeigt die Projekte an, denen Tickets zugeordnet sind, die Ihnen oder Ihrem Team/Ihrer Gruppe zugeordnet sind. Um die Folgeseite nach Projekt zu filtern, wählen Sie ein anderes Projekt aus der Dropdown-Liste aus.
TEAMS UND GRUPPEN
Sie sehen alle Ticket oder Ticket die von Ihrem Administrator angelegt wurden, sowie die Standardwerte Alle Teams und Alle Gruppen. Diese Felder werden nur angezeigt, wenn Ticket und/oder Ticket für Ihre Organisation eingerichtet wurden.
METRIKEN
Das Metrikbanner zeigt zusammenfassende Metriken für den im Filter Teams und Gruppen ausgewählten Eigentümer an. Klicken Sie auf eine der Karten in diesem Bereich, um das Dashboard nach einer dieser Metriken zu filtern.
STATUS UND PRIORITÄT
- Status: Diese variieren je nach Status, die für Ihre Organisation eingerichtet wurden. Die Standardstatus sind Aktiv, Offen, In Bearbeitung und Geschlossen, aber im Editor Benutzerdefinierter Ticket können zusätzliche Status hinzugefügt werden.
- Priorität: Dieses Feld zeigt die Prioritätsoptionen Niedrig, Mittel und Hoch an. Wenn keines ausgewählt ist, wird das Feld standardmäßig auf Alle gesetzt.
Nachbereitung von Tickets
Es gibt viele Möglichkeiten, Ihre Tickets in der Nachbereitungsphase zu verwalten, einschließlich der Kontaktaufnahme mit dem Befragte:r aus dem Ticket, dem Ändern des Ticket usw. Weitere Informationen zur Verwendung von Tickets finden Sie unter Nachbereitung von Tickets.
Tickets suchen
Um nach einem bestimmten Ticket zu suchen, geben Sie Schlüsselbegriffe in die Suchleiste ein. Die Suchleiste ruft alle Ticket ab, d.h., Sie können alles vom Namen des Eigentümers bis zur Ticket eingeben.
Warteschlangen
Was auf der Seite Warteschlangen verfügbar ist, hängt davon ab, was Ihr Administrator eingerichtet hat. Möglicherweise sehen Sie jedoch Teamnamen, Problemarten, oder Ihre Organisation hat sich jedoch für die Aufteilung entschieden. Ticket.