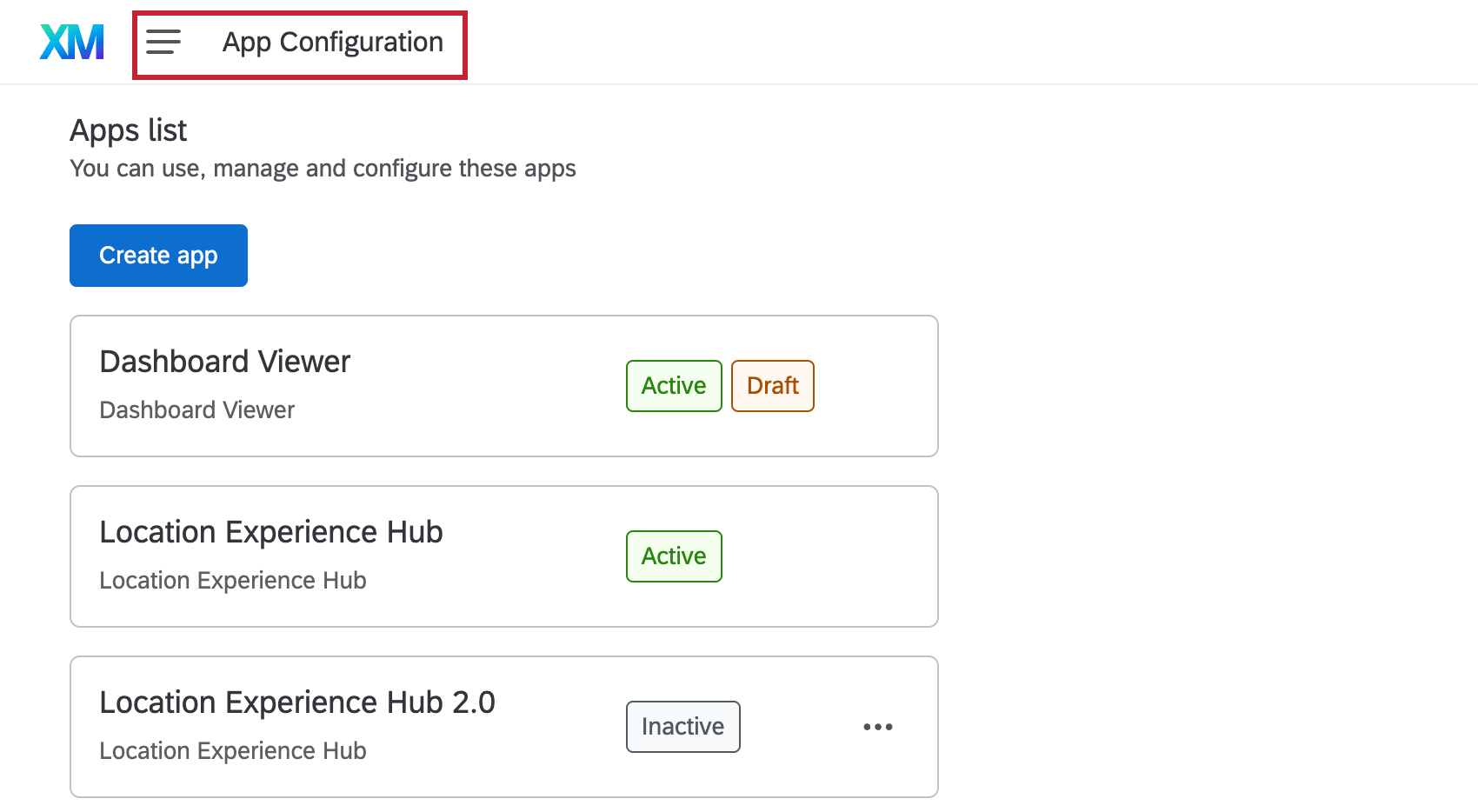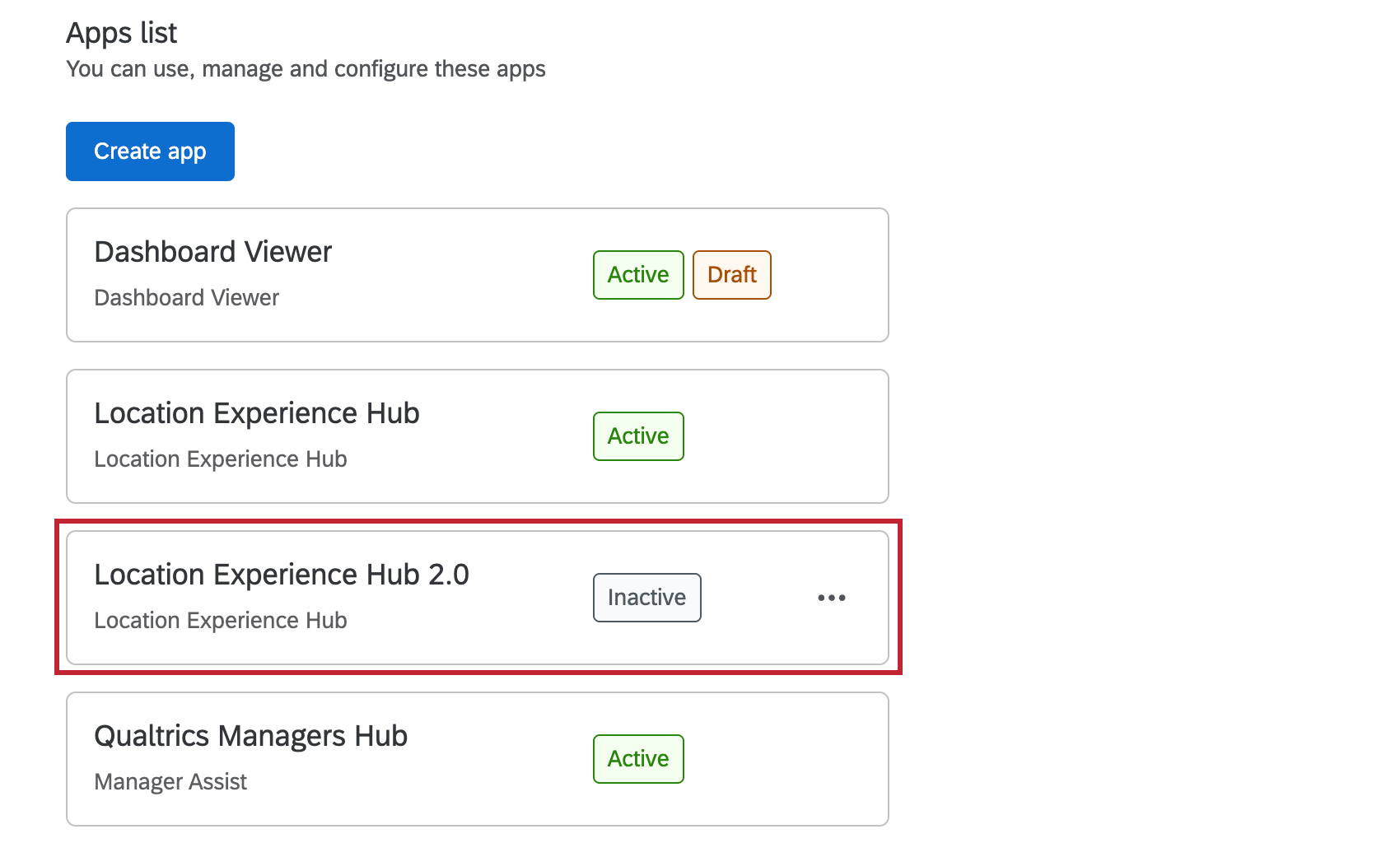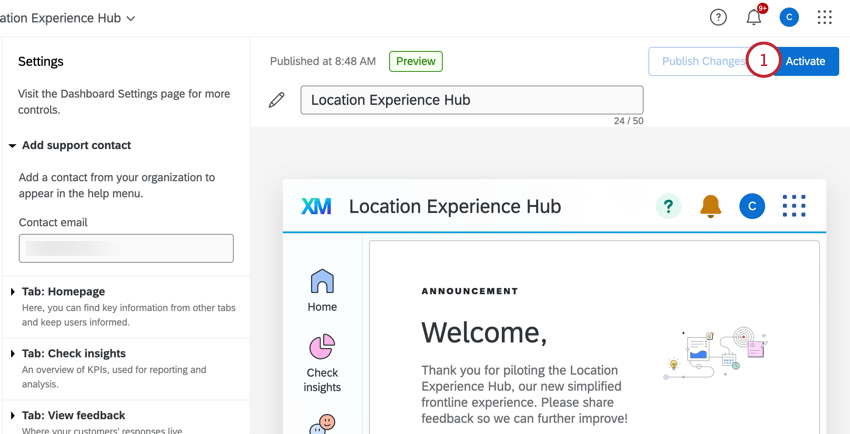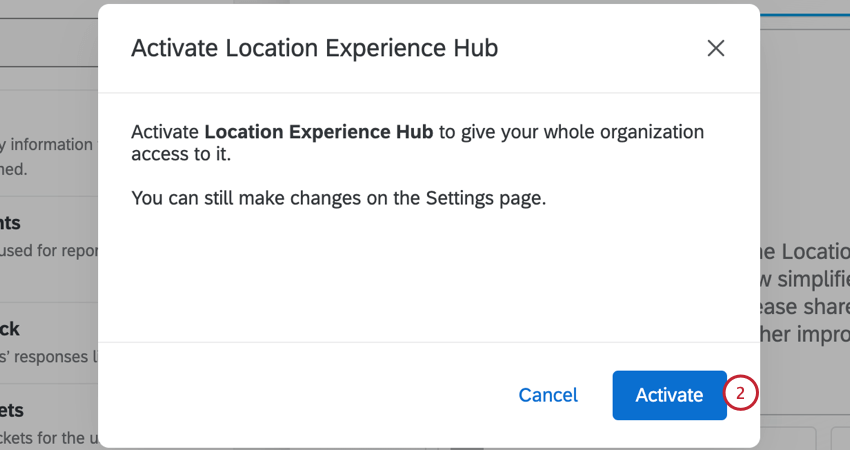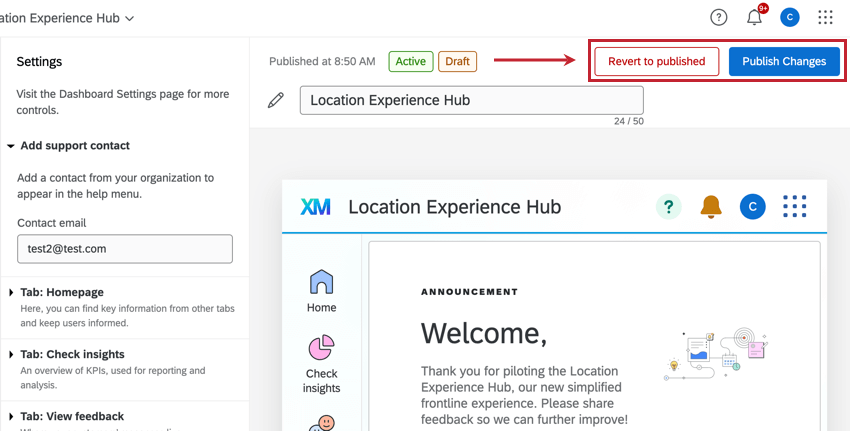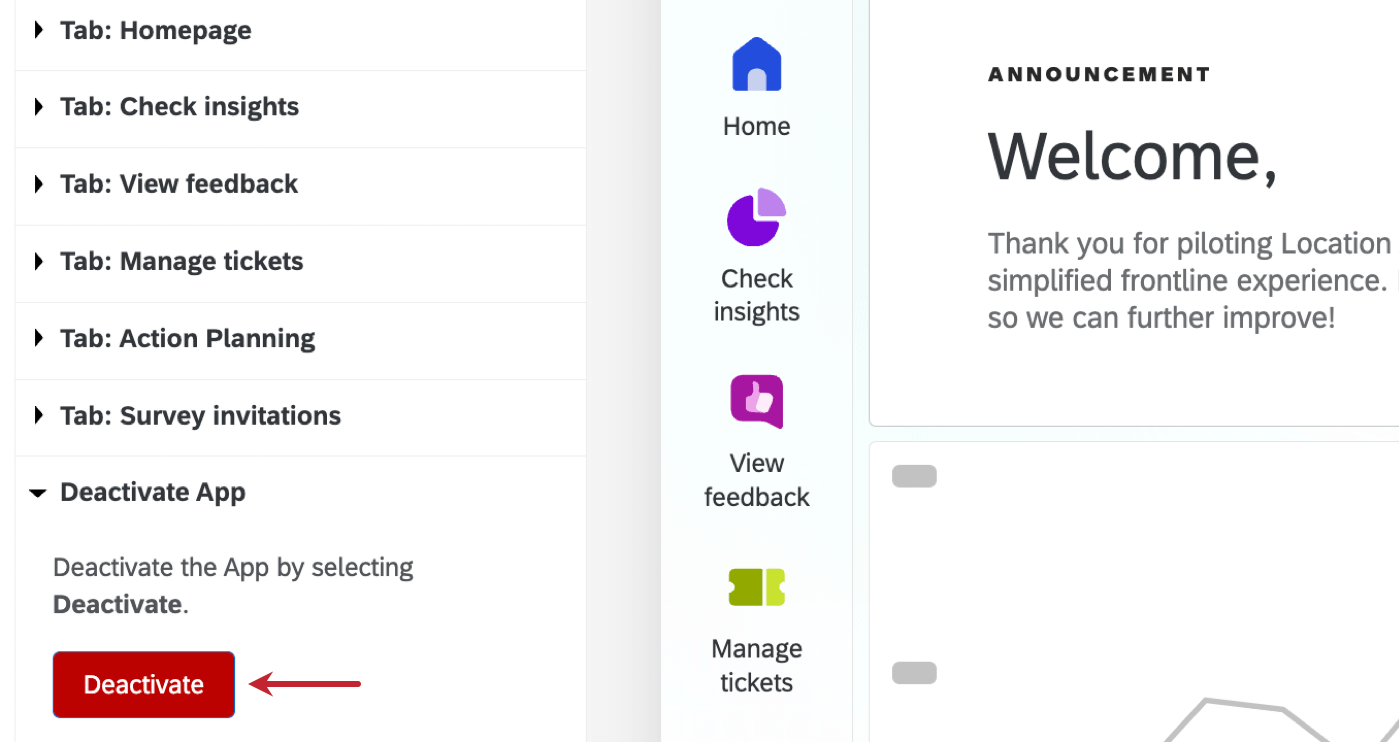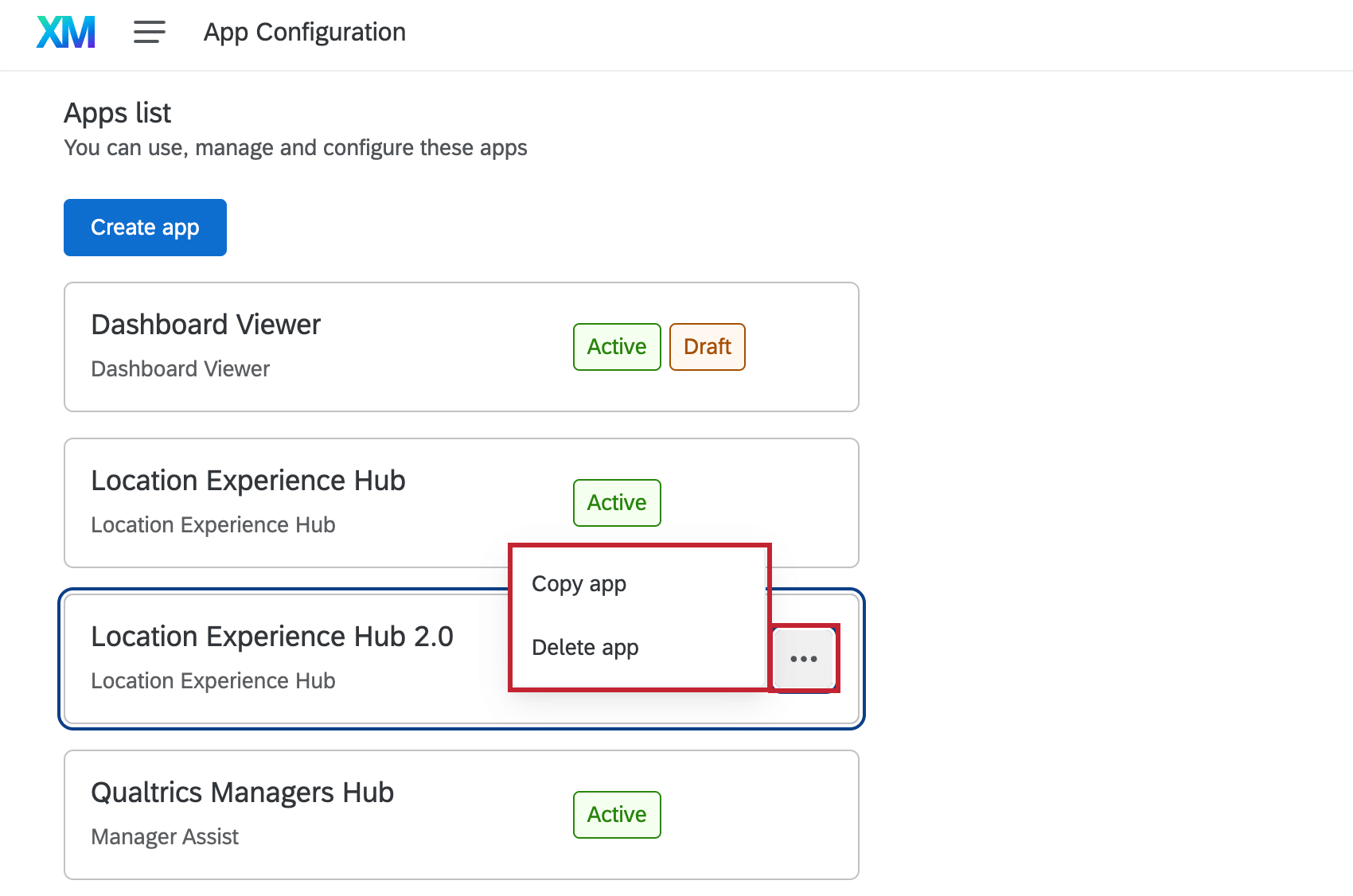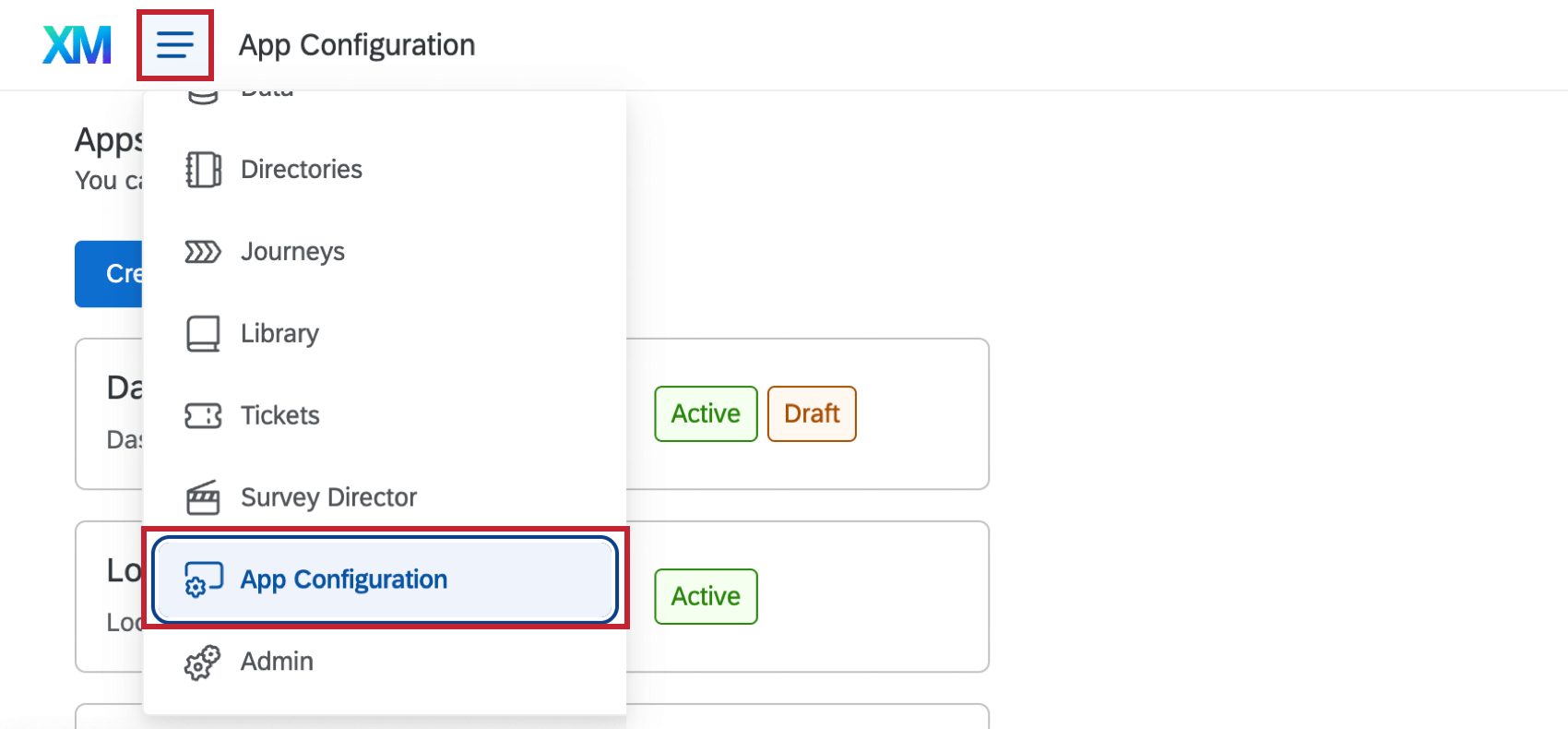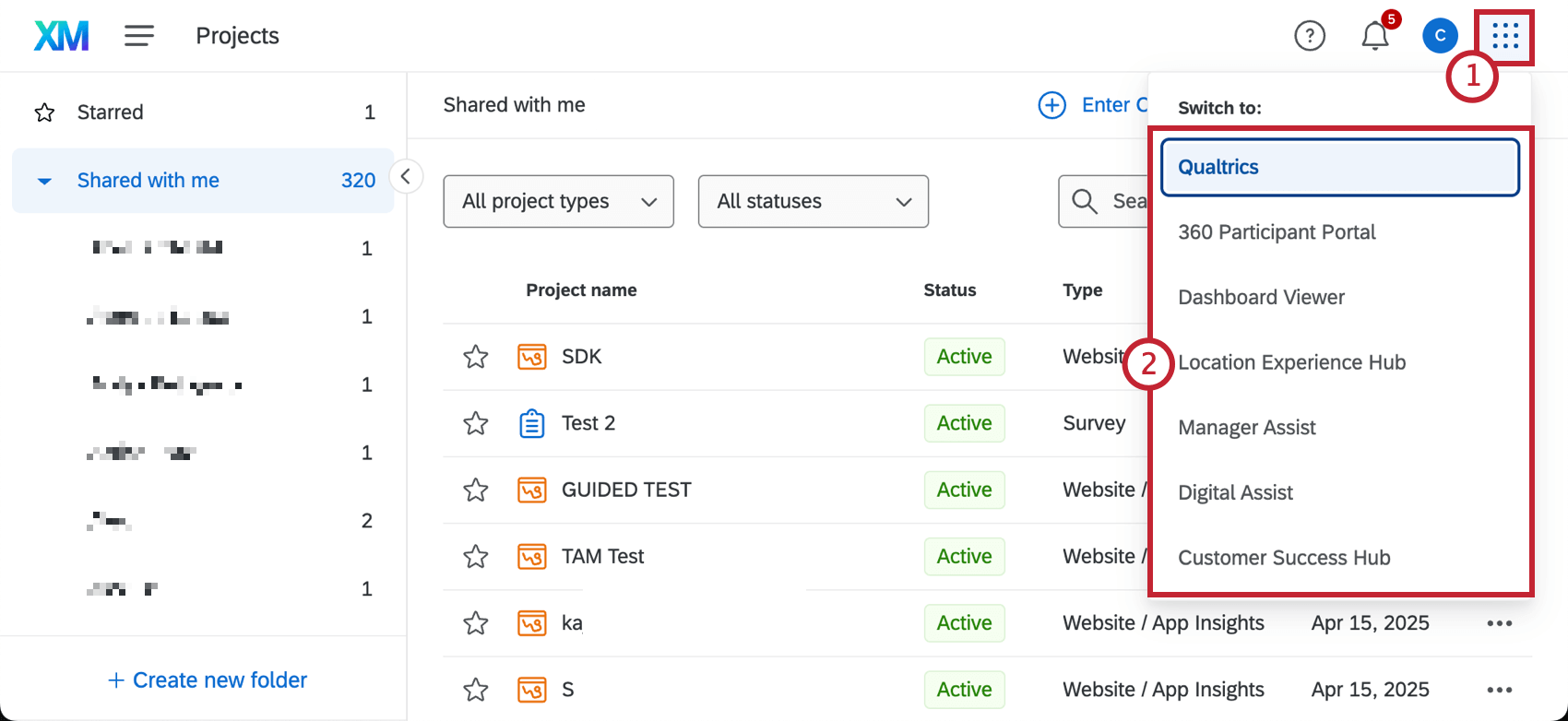アプリ構成の概要
アプリの設定について
アプリを利用することで、クアルトリクス内の指定したワークスペースを閲覧することができます。これらのワークスペースでは、特定のデータやインサイトのコレクションを見ることができる。現在利用可能なアプリのリストについては、利用可能なアプリを参照してください。
ブランド管理者、およびその他のユーザータイプは、組織用にアプリを設定および活性化できます。グローバルナビゲーションメニューから「App Configuration」 タブに移動すると、設定可能なアプリのリストが表示されます。
シングル・インスタンス対複数インスタンスアプリ
複数のインスタンスを作成できるアプリは、Multiple Instance アプリと呼ばれます。同じアプリの複数のバージョンを作成することで、異なるアプリ構成を持つことができ、これらのアプリは、固有のニーズを持つ可能性のある異なるユーザーグループと共有することができます。したがって、これらのアプリへのアクセス権をユーザーに与える場合、基本的なアプリのアクセス権だけでなく、役割ベースのアクセス権も与えることになる。
単一のバージョンしか持てないアプリは、シングルインスタンスアプリと呼ばれる。これらのアプリは単一のコンフィギュレーションしか許さず、管理者はそれらの新しいインスタンスを作成することはできない。したがって、これらのアプリへのアクセス権をユーザーに与える場合、ロールベースのアクセス権ではなく、基本的なアプリのアクセス権のみを追加する必要があります。
どのアプリがシングル・インスタンスとマルチ・インスタンスを持つことができるかについては、「使用可能なアプリ」の表を参照してください。
利用可能なアプリと権限
この表には、現在利用可能なすべてのアプリタイプが含まれています。各アプリの詳細を見るには、関連するサポートページをクリックしてください。
| アプリ名 | アプリの種類 |
| CAREアプリ | 複数インスタンス |
| ダッシュボード閲覧者 | シングル・インスタンス |
| ロケーションエクスペリエンスハブ | 複数インスタンス |
| マネージャーアシスト | シングル・インスタンス |
| 参加者ポータル (360) | シングル・インスタンス |
| リサーチハブ | シングル・インスタンス |
複数のインスタンスを持つアプリの作成
複数のインスタンスを許可するアプリ(ロケーションエクスペリエンスハブやカスタマーケアアプリなど)の場合、管理者はブランド内でアプリの新しいバージョンを作成できます。アプリの新しいインスタンスを作成するには、以下の手順に従ってください。
- アカウントの左上にあるグローバルナビゲーションメニューからApp Configurationを選択します。
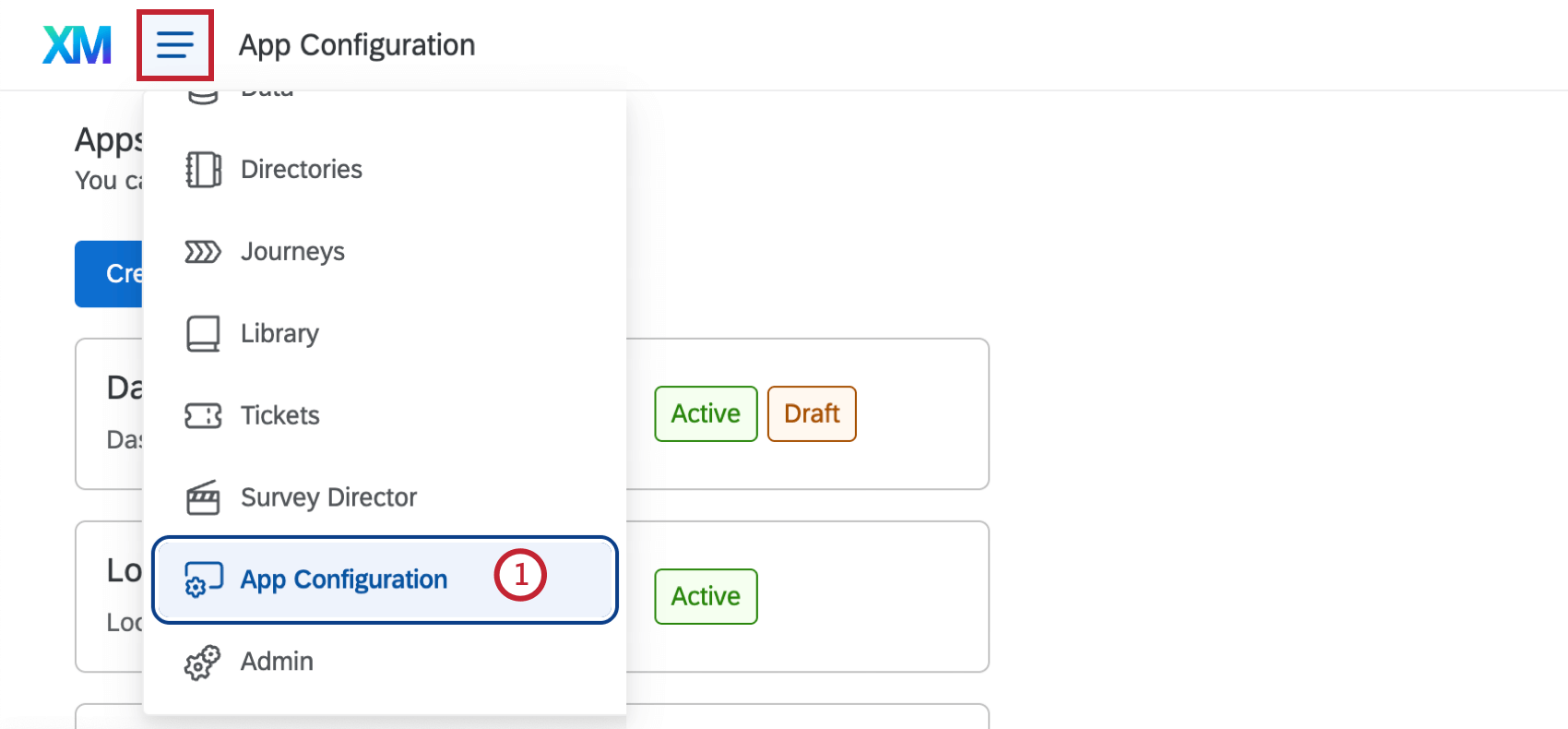
- アプリの作成」をクリックします。
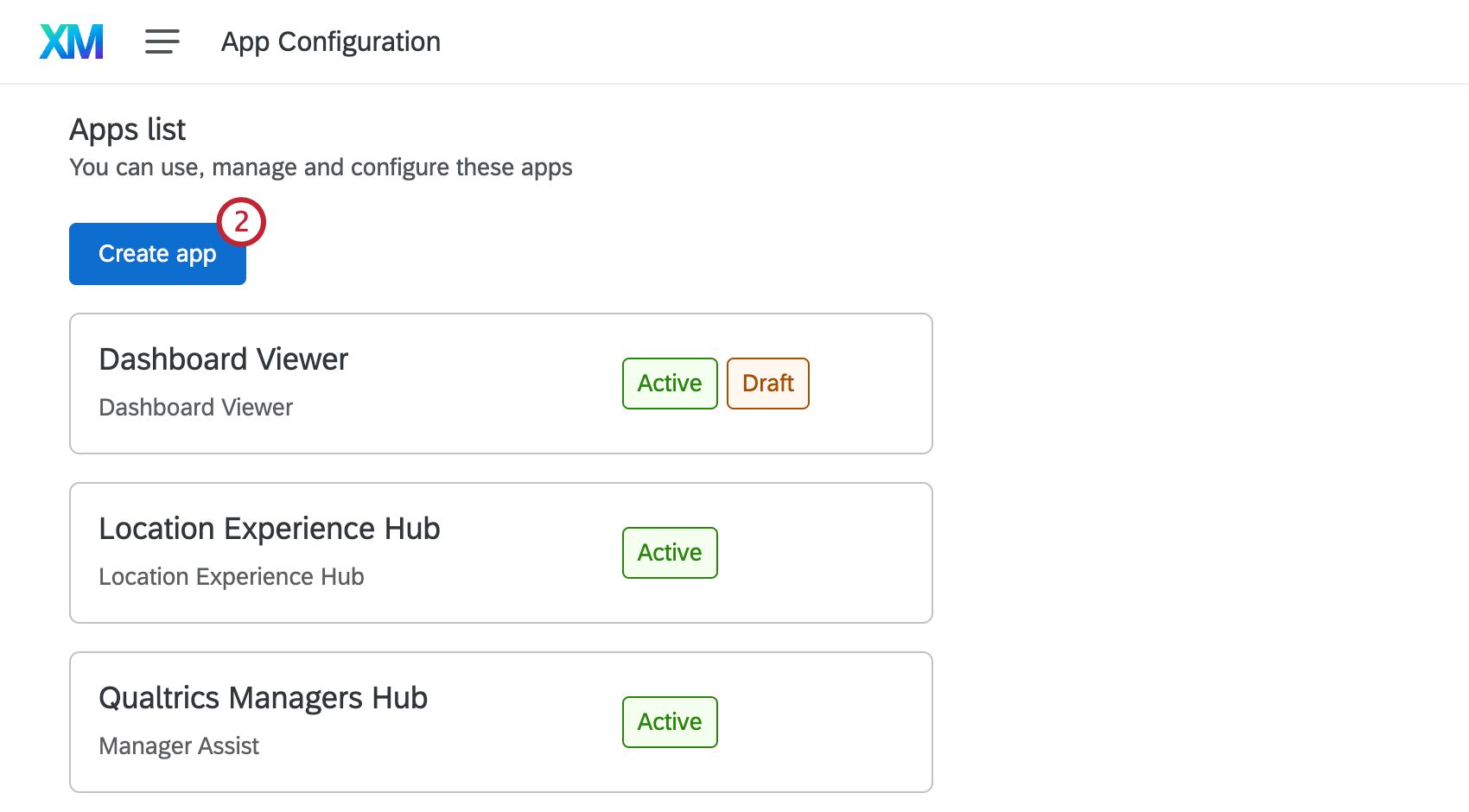
- アプリの名前
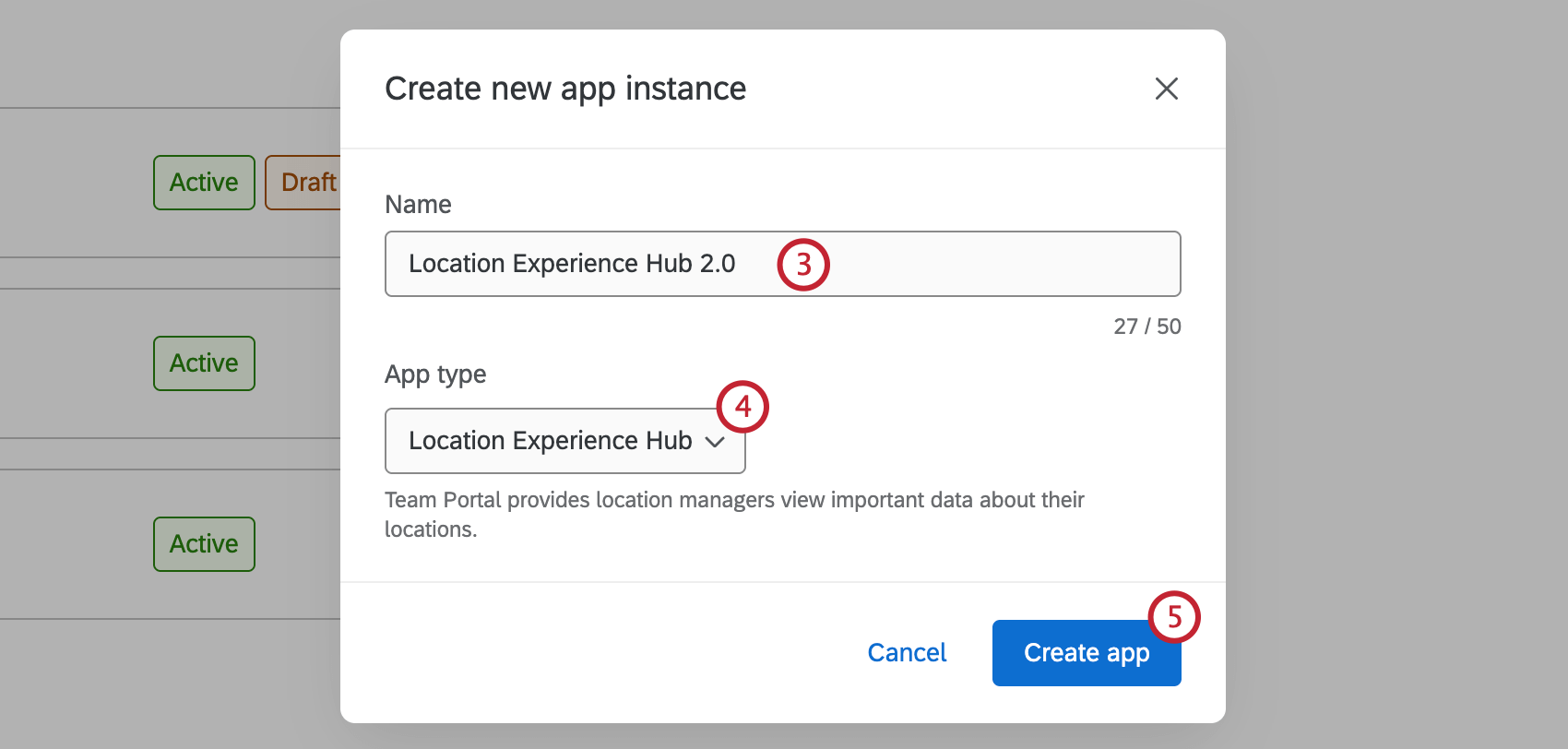
- ドロップダウンから作成するアプリの種類を選択します。
- アプリの作成」をクリックします。
アプリが作成されると、直接設定に移動しますので、アプリを設定することができます。各アプリタイプの設定の詳細については、 Upsの設定を参照してください。
また、アプリ設定に 戻り、新しく作成したアプリをアプリリストに表示することもできます。
Upsの設定
アプリが作成されたら、ユーザーにどのように表示されるかを設定できます。各アプリの設定方法については、以下のサポートページをクリックしてください:
アプリのプレビュー
アプリの設定が完了したら、組織全体でアプリを利用できるようになる前にプレビューを有効にできます。このプレビューは、アプリのマネージャー権限を持つユーザーのみが利用できます。各アプリの種類に関連するパーミッションについては、アプリの パーミッションを参照してください。
- アプリ内でLaunch Previewをクリックします。
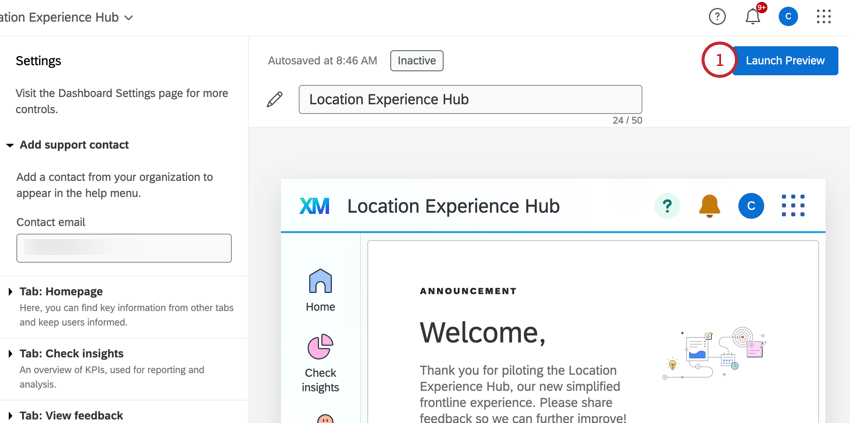
- [有効化]をクリックします。
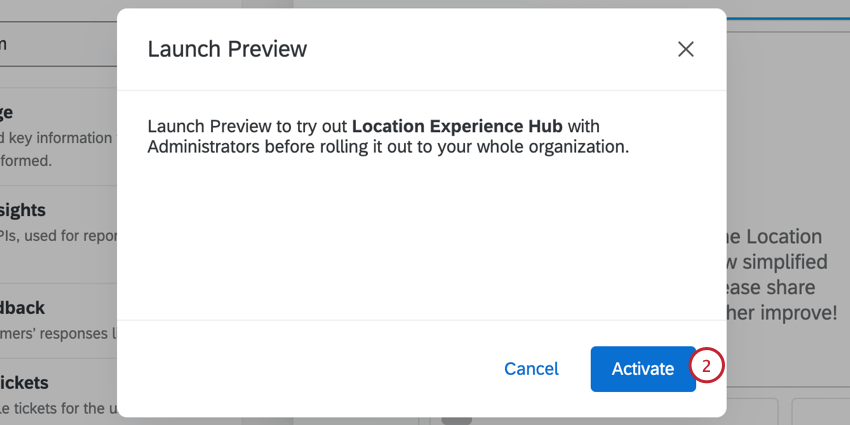
- プレビューがアクティブになったので、アプリのマネージャー権限を持つ他のユーザーは、自分のアカウントの右上にあるアプリスイッチャーからアプリを選択することで、アプリを表示できるようになります。変更はすべて、これらのユーザーに表示されます。すべてのユーザーに対してアプリを有効にするには、アプリの有効化を参照してください。
アプリの起動
設定後、アプリはデフォルトで無効化されます。アプリのプレビューを有効にした後、組織でアプリを有効にすることができます。アプリへのアクセシビリティを持つユーザーにのみ表示されることに注意してください。各アプリのパーミッションについては、アプリの パーミッションを参照してください:
アプリのユーザーに必要な権限
シングルインスタンスアプリ
単一のインスタンスしかないアプリの場合、管理タブで個々のユーザーまたはユーザータイプ全体に関連するパーミッションを割り当てることで、アクセシビリティを共有できます。各アプリに必要なパーミッションの詳細については、以下のリンク先のサポートページをご覧ください。
複数のインスタンスアプリ
複数のインスタンスを持つアプリの場合、ユーザーに関連する権限を割り当てるだけでなく、ユーザーがアクセスすべきアプリごとにロールベースのアクセス権を与える必要がある。手順については、「ロールベースのアプリアクセス」を参照してください。
ロールベースのアプリアクセス
複数のインスタンスを許可するアプリの場合、アプリ内の「ユーザー 」または「ロール」アクセス タブでアクセシビリティを管理できます。
ユーザータブ
ユーザー] タブでは、ブランド内のすべてのCXダッシュボードユーザーを表示できます。このタブの機能は、CXダッシュボードの[ユーザー管理] タブと同じです。ユーザーの作成と管理の詳細については、「CXダッシュボード ユーザーのマネージャー」を参照してください。
ロールアクセスタブ
ロールアクセスタブでは 、ブランド内に作成されたすべてのCXダッシュボードロールを表示できます。ロールの詳細と新規作成方法については、「ロールの作成」を参照してください。ロールを選択して、ロール内のユーザーを表示、ユーザーを追加、またはユーザーを編集します。
アプリをロールに追加するには、以下の手順に従ってください:
- アプリのロールアクセスタブに 移動します。
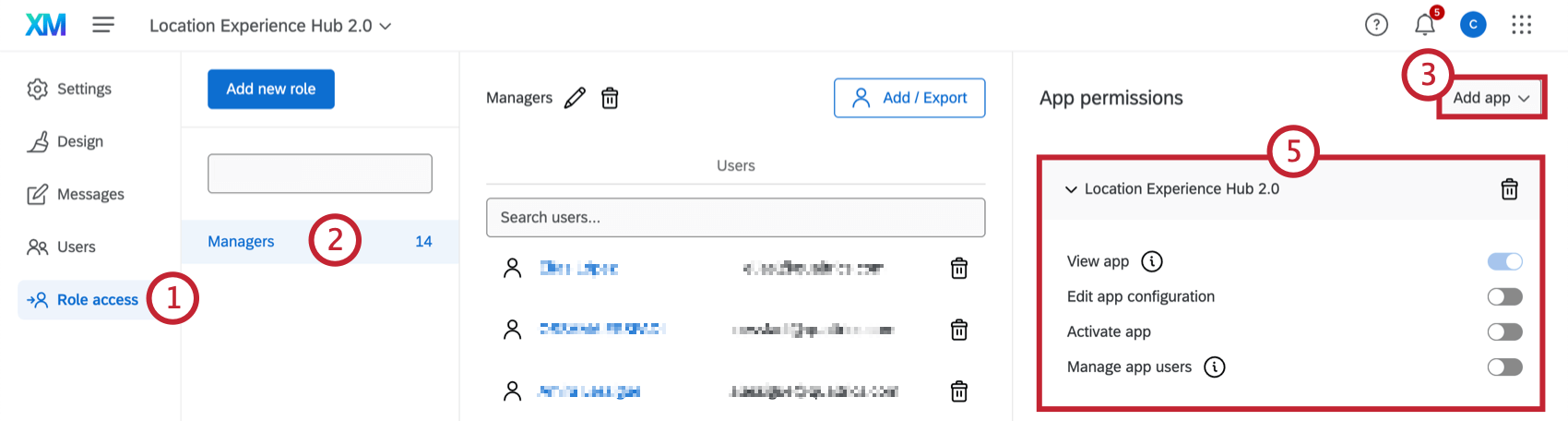
- 役割を選択する。
- アプリの追加をクリックします。
- ドロップダウンから追加するアプリを選択します。
- ロールのユーザーが持つアプリの権限を変更します:
- アプリを見る: アクティベートされたアプリを表示します。
Qtip:ロールにアプリを追加すると、そのロールに属するすべてのユーザーがこの権限を持つようになります。それを削除するには、役割からアプリを削除します。
- アプリの設定を編集します: アプリの設定や外観を編集します。この権限はアプリの管理者に与えられるべきです。
- アプリを起動 アプリを起動します。
- アプリユーザーのマネージャー: アプリを共有し、アクセシビリティを持つユーザーを管理します。
- アプリを見る: アクティベートされたアプリを表示します。
アプリのみのユーザー対XMプラットフォームユーザー
マネージャー・アシストやダッシュボード・ビューワのような専用アプリにのみアクセスできるようにすることもできます。あるいは、これらのアプリを使用しているユーザーも、プロジェクト、ディレクトリ、ワークフローなどを設定できる、より大きなXMプラットフォームにアクセスできるようにすることもできます。このセクションでは、これらのシナリオのいずれかを設定する方法を説明します。
ユーザー権限
- アプリ専用ユーザー:大規模なクアルトリクス・プラットフォームではなく、単一のアプリまたは複数の専用アプリにのみアクセスできるユーザーです。アプリ専用ユーザーを設定するには、そのユーザーに以下の権限があることを確認する必要があります:
- XMプラットフォームの表示権限を無効にする必要があります。
- 個々のアプリのパーミッション を有効にします。
- 複数のインスタンス・アプリには、ロール・ベースのアクセスも適用してください。
- アプリとXMプラットフォームのユーザー:専用アプリに加えて、より大きなXMプラットフォームにアクセスしたいユーザーです。これらのユーザーは、アプリ・スイッチャーを使用して、異なるオプションを切り替えます。これらのユーザーには以下の権限が必要である:
- View XMプラットフォーム権限を有効にする必要があります。
- 個々のアプリのパーミッション を有効にします。
- 複数のインスタンス・アプリには、ロール・ベースのアクセスも適用してください。
ユーザータイプ
- カスタム・ユーザー・タイプ:上記の権限を使用して、独自のカスタム・ユーザ・タイプを作成することができます。ユーザータイプは、一度に多くのユーザーに同じ権限を適用する素晴らしい方法です。また、既存のユーザータイプではできない、必要に応じて権限を自由に編集することもできます。カスタム・ユーザー・タイプの構築についてはこちらをご覧ください。
- 参加者:これは編集できない既存のユーザータイプです。参加者は、デフォルトでView XMプラットフォーム権限が無効になっています。XMプラットフォームにアクセスするには、個々のユーザーを編集する必要があります。
- ほとんどのデフォルト ユーザ タイプ:ほとんどの既存のユーザータイプ(管理者および標準ユーザーを含む)は、デフォルトでView XM プラットフォーム権限を有効にしています。デフォルトのユーザータイプを編集することはできませんので、XMプラットフォームにアクセスさせたくない場合は、個々のユーザーを編集してアクセス権を削除する必要があります。
アプリの停止
アプリを停止するには、設定メニューの下部から「停止」を選択します。このオプションは、アクティブまたはプレビュー中に使用できます。
アプリのコピーと削除
アプリの設定ページで、アプリの次へ横の3つの点をクリックすると、追加オプションが表示されます。アプリのコピーを作成するには「Copy app」を 、アプリを削除するには「Delete app 」をクリックします。
アプリ切り替え
複数のアプリにアクセシビリティがある場合は、アプリスイッチャーメニューを使って切り替えることができます。