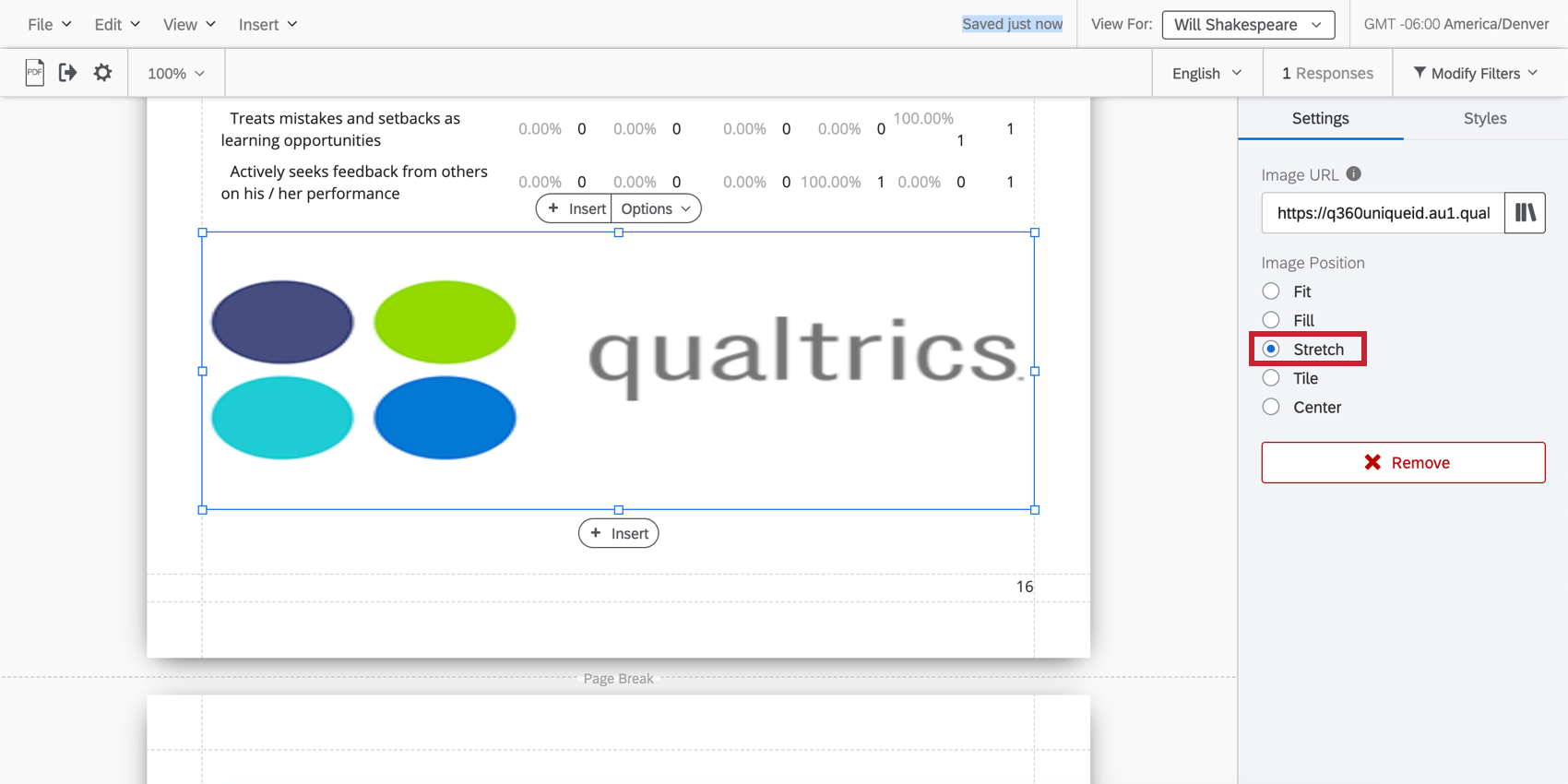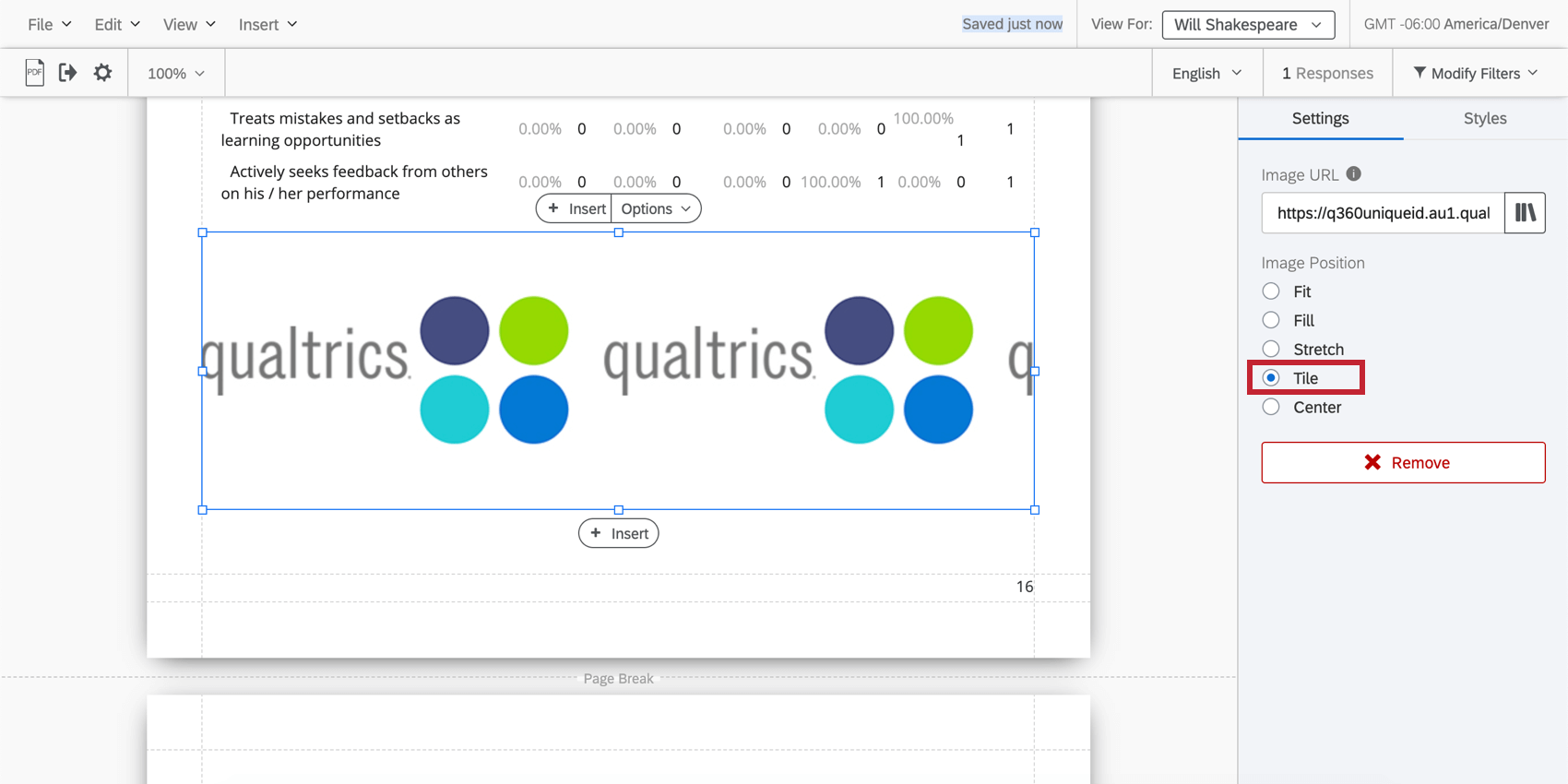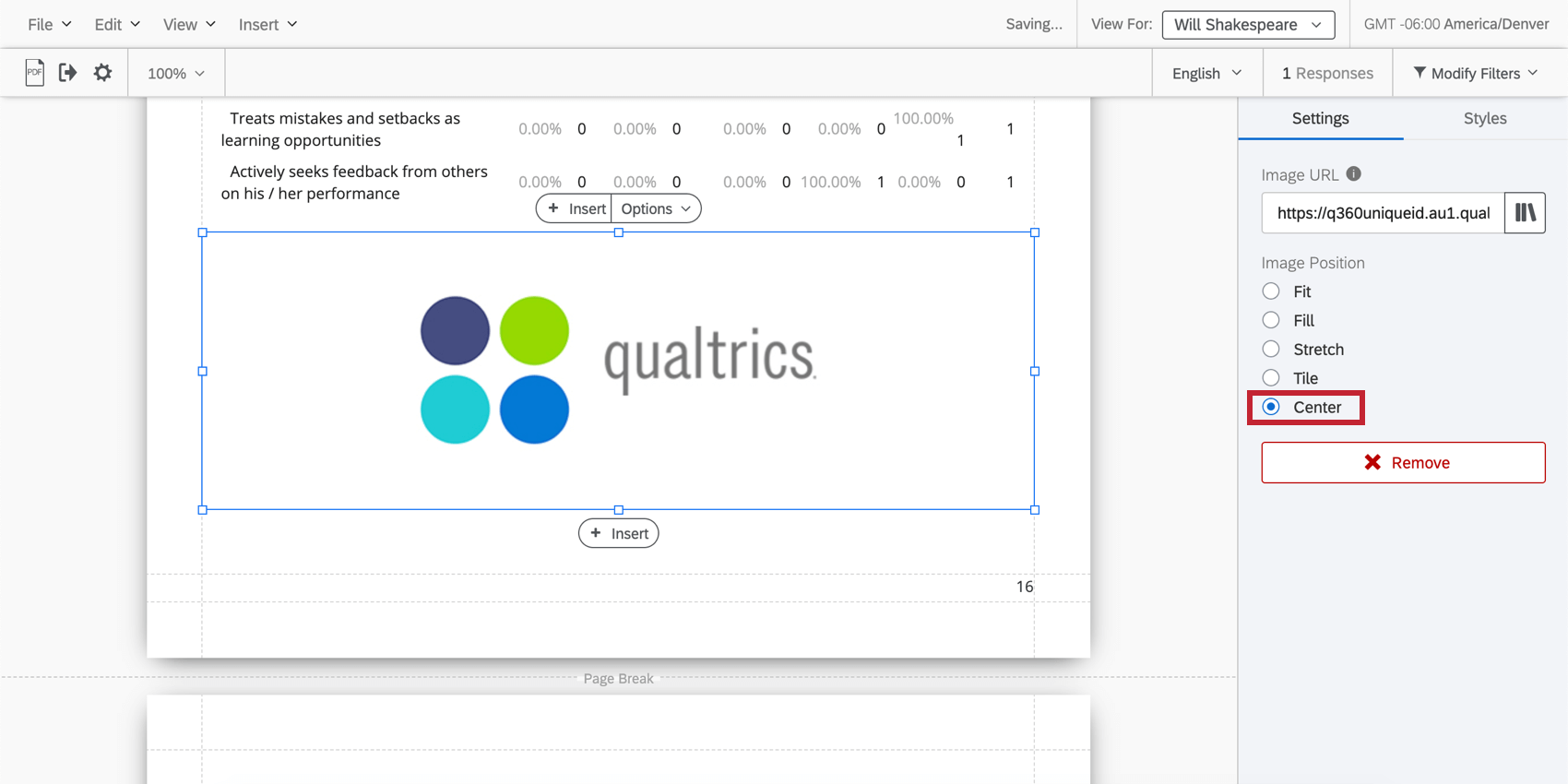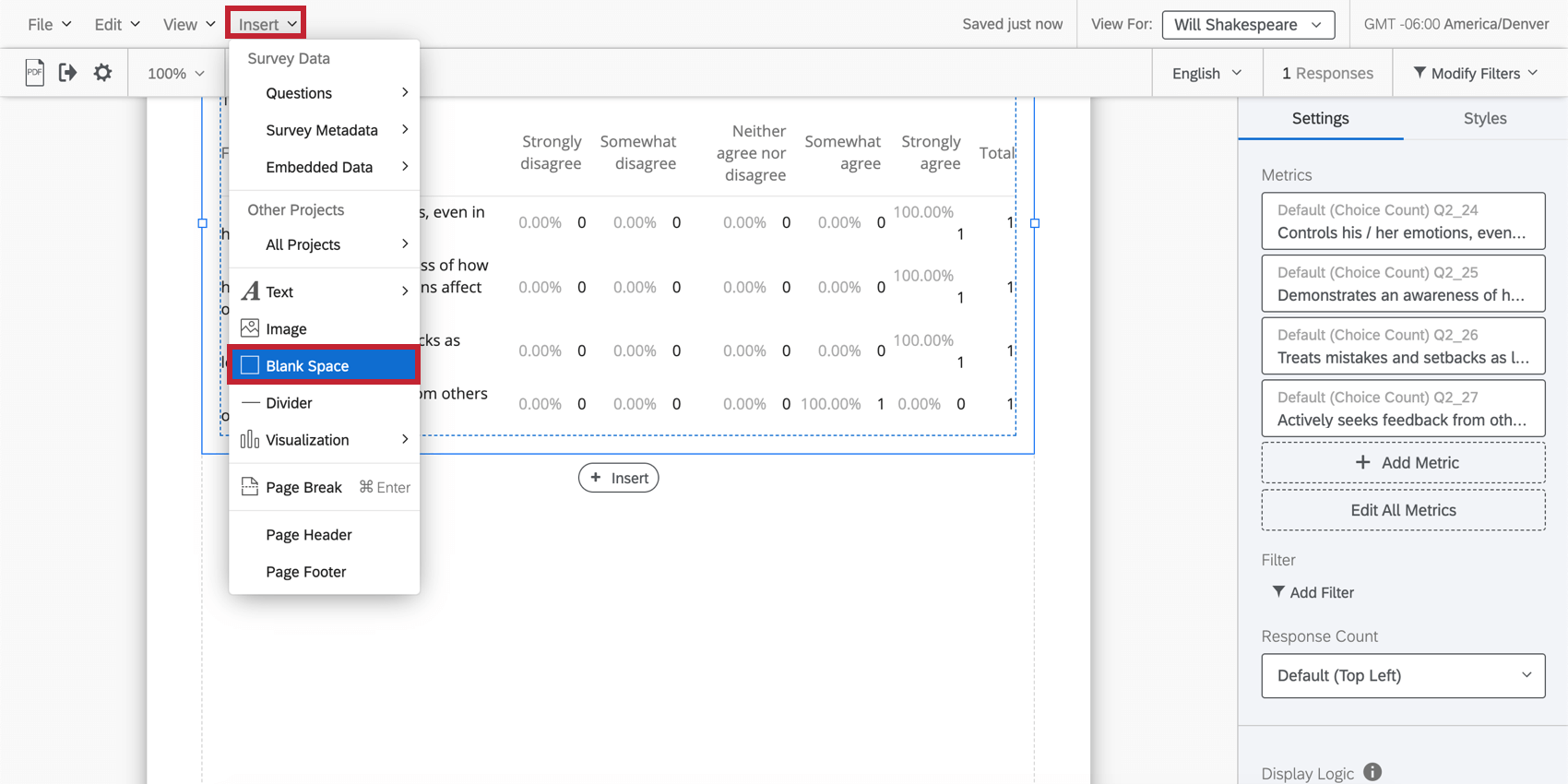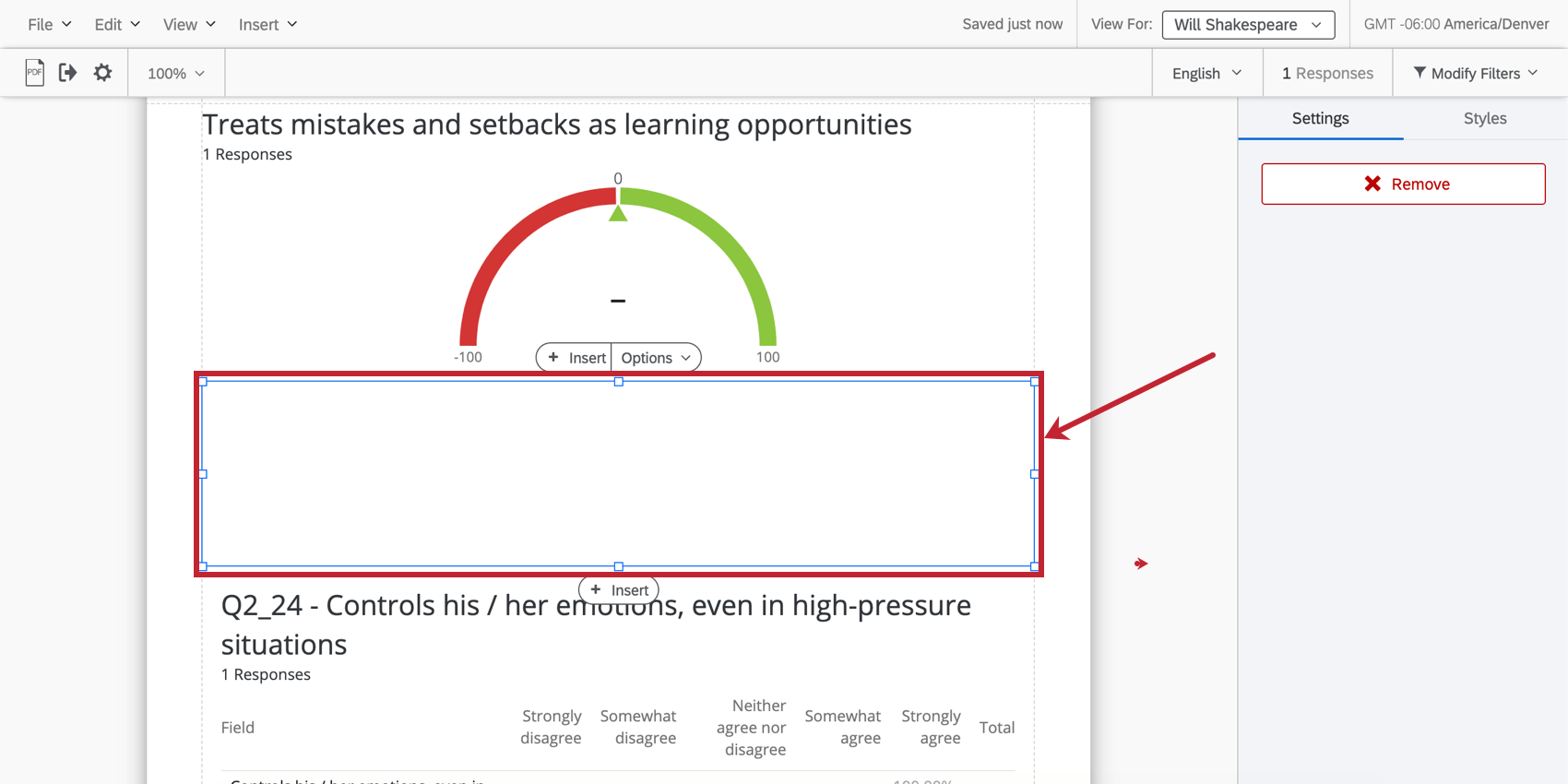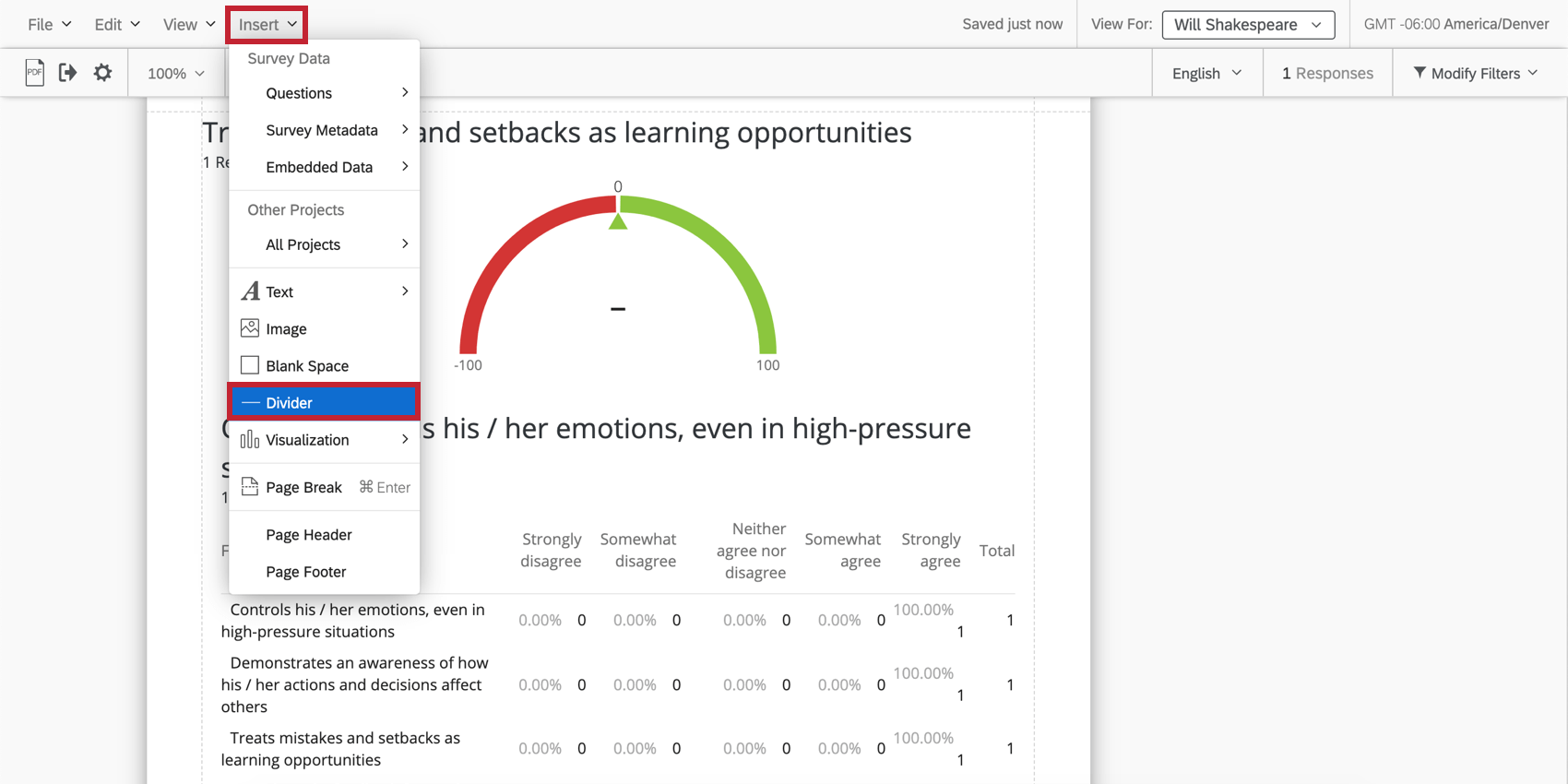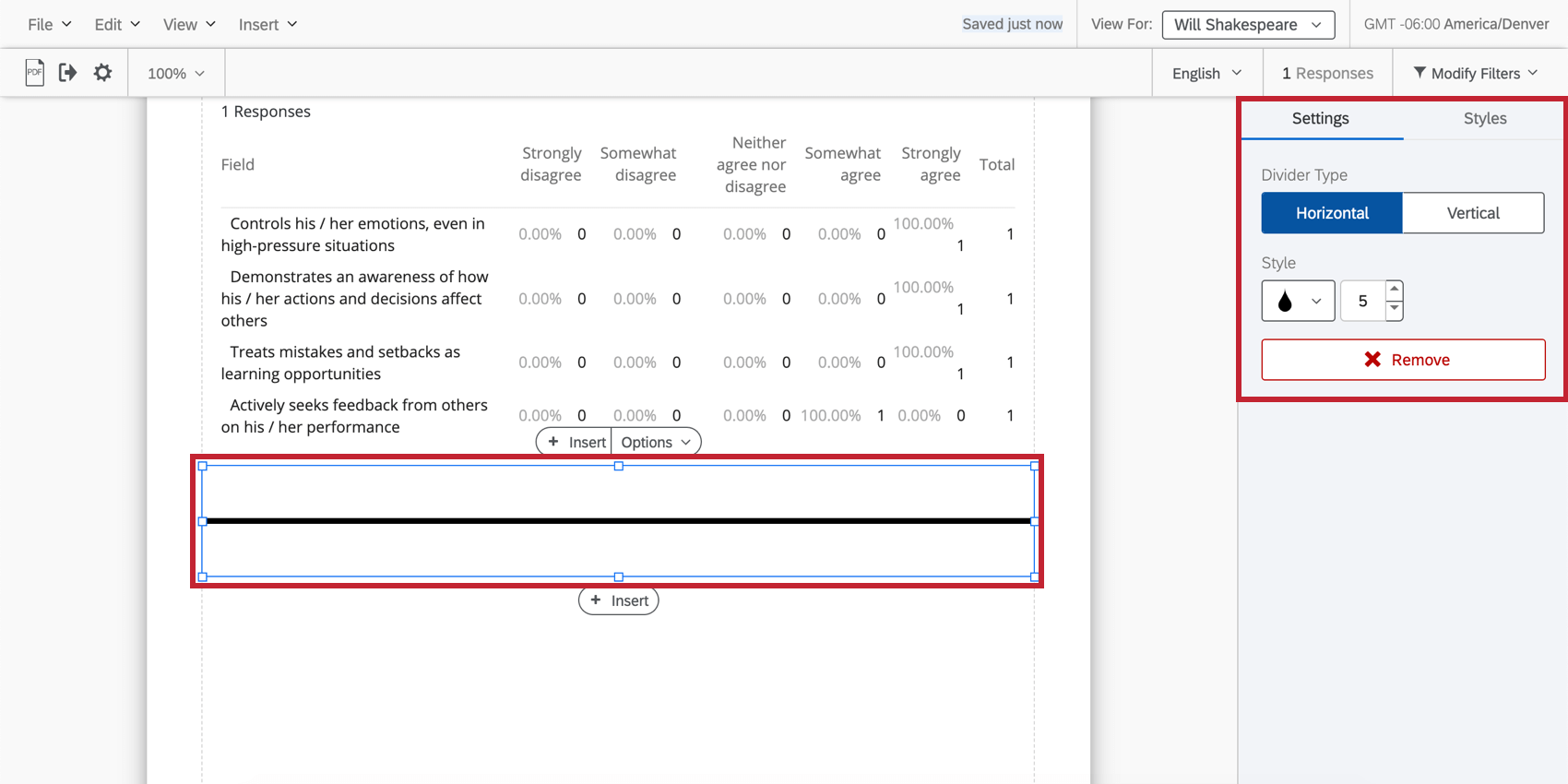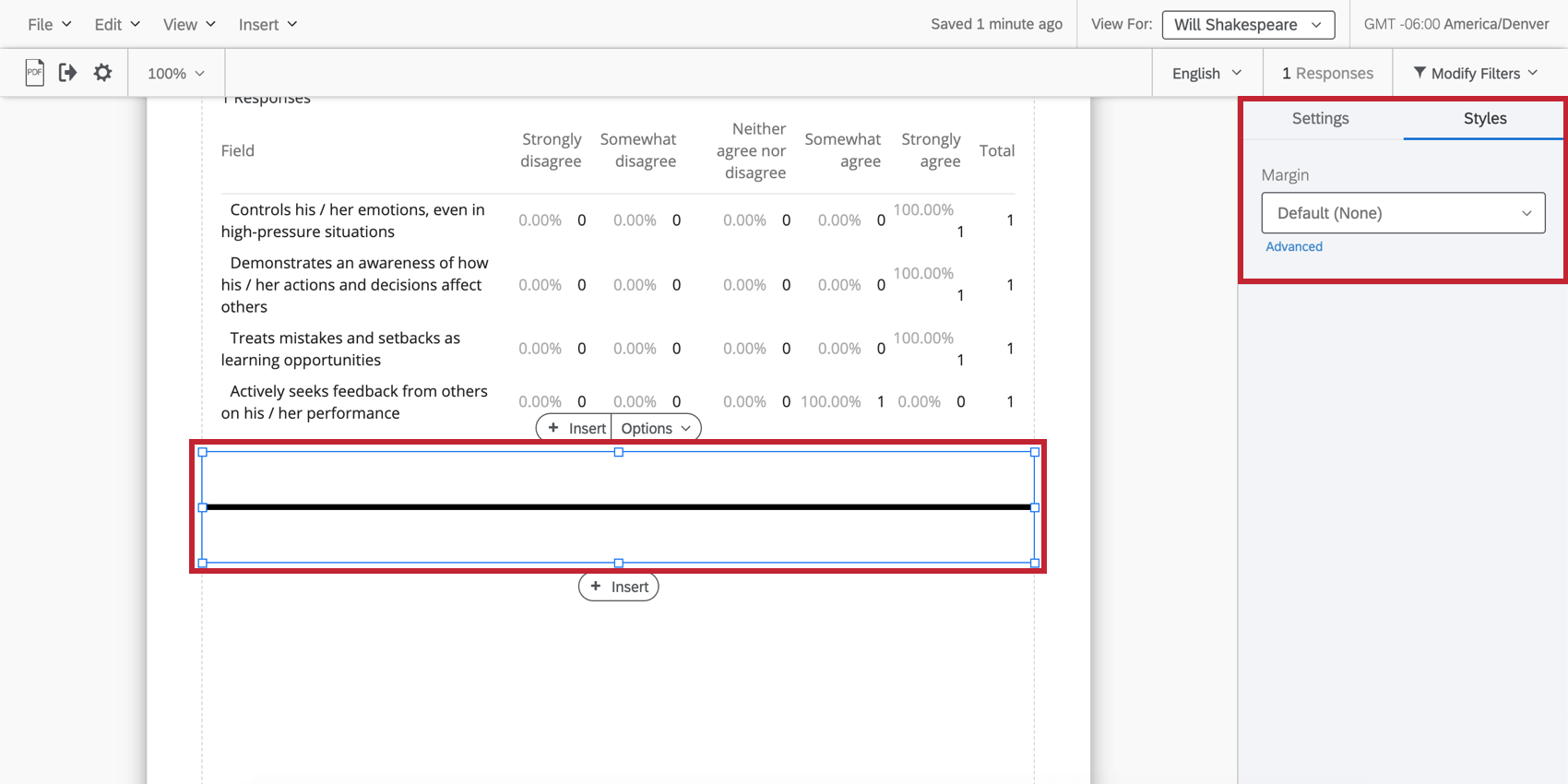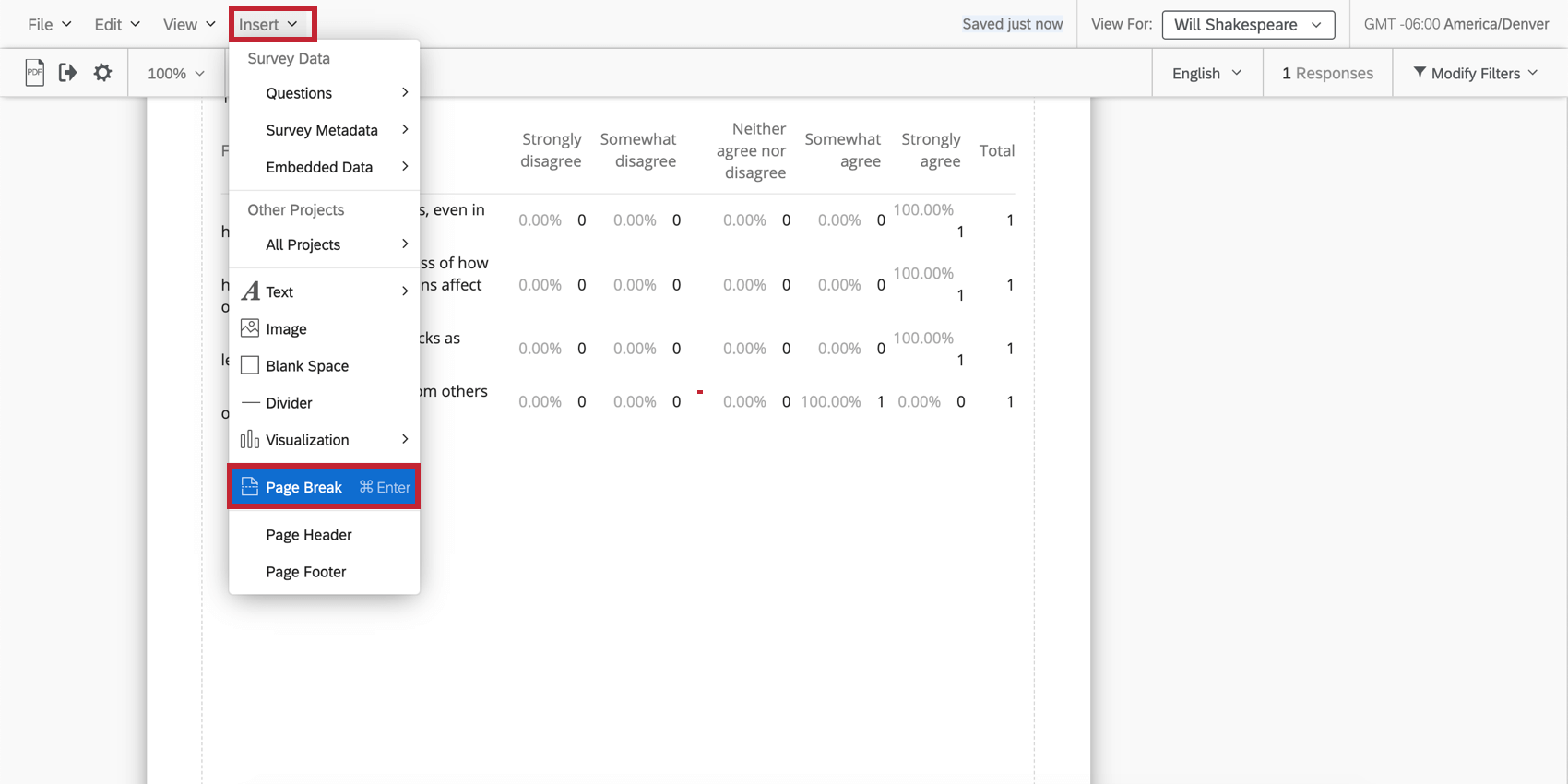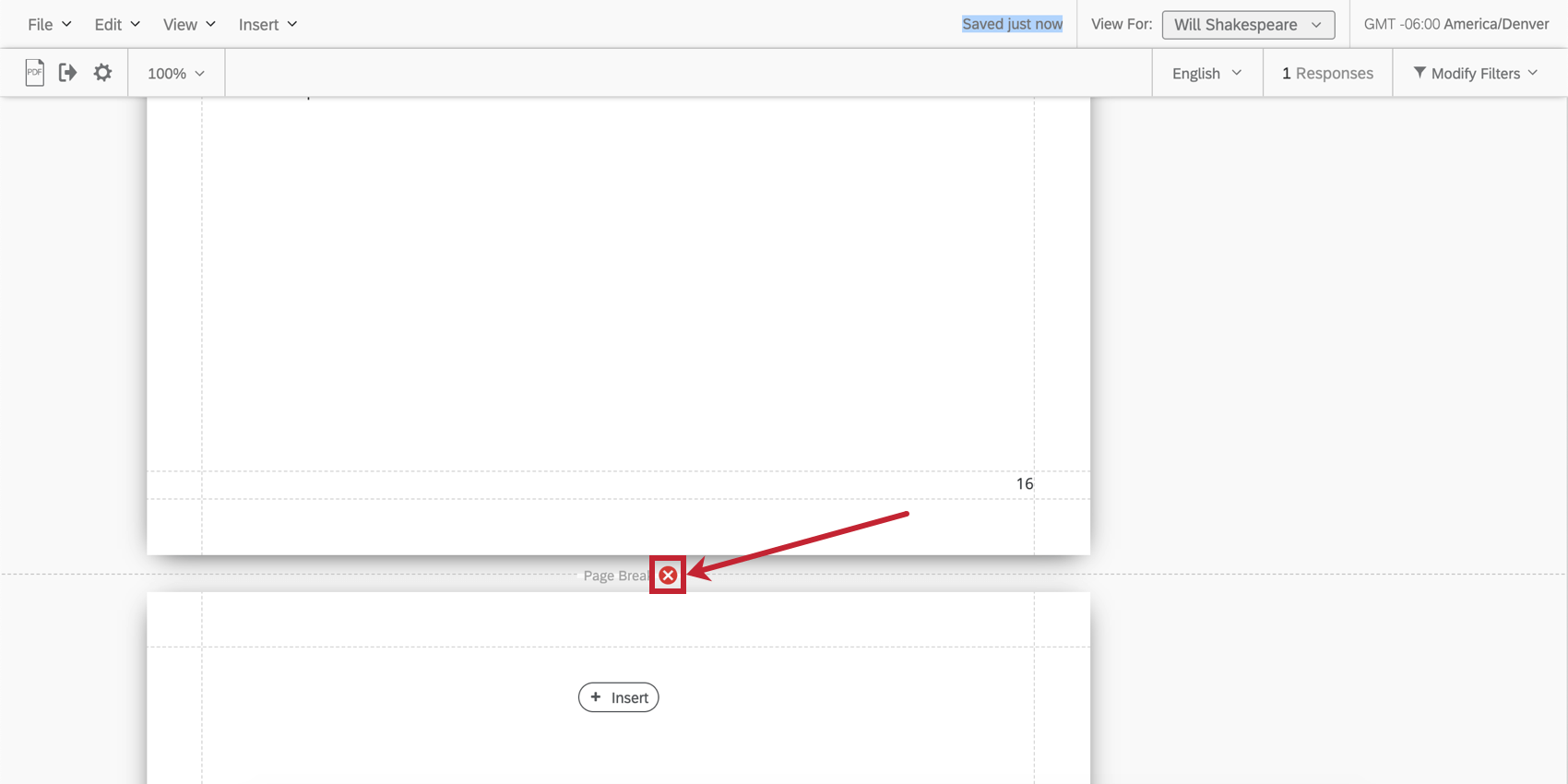レポートコンテンツの挿入 (360)
コンテンツの挿入について
レポートツールバーの
[挿入] ボタンを使用すると、ビジュアライゼーション、改ページ、ヘッダ、フッタなどのコンテンツをレポートに追加できます。
ビジュアライゼーションの挿入
挿入ボタンを使用して、レポートにビジュアライゼーションを挿入することができます。詳細については、ビジュアライゼーションの追加および削除に関するサポートページを参照してください。
テキスト領域の挿入
[挿入]、[テキスト領域]の順にクリックして、レポートにテキスト領域を追加します。この機能は、特別なヘッダ、情報段落、またはその他のテキストをレポートに追加する場合に役立ちます。
[フィルタの概要] をクリックして、レポートで使用しているフィルタのテキスト概要を挿入します。フィルタの変更 (およびフィルタサマリの変更) を行うには、フィルタ修正をクリックします。詳細については、「評価者グループフィルター」または「基本フィルター」を参照してください。
![[フィルタの概要] がレポートに追加され、左上に [フィルタの変更] が強調表示されます。](https://www.qualtrics.com/m/assets/support/wp-content/uploads//2020/08/insert-3.png)
テキスト領域が登録されたら、テキストをダブルクリックして編集を開始します。フォントのスタイルと書式設定を変更できるように、上にリッチコンテンツエディターが表示されます。
テキストの差し込み
テキスト差し込みは、レポートに特定の値(回答数など)を手動で入力するのではなく、更新時に動的に値を取得できるプレースホルダとして機能します。
360レポートのテキストの差し込みの詳細については、次のセクションを参照してください。
テキストの差し込み
テキスト差し込みは、レポートに特定の値(回答数など)を手動で入力するのではなく、更新時に動的に値を取得できるプレースホルダとして機能します。テキストの差し込みは、テキスト領域の編集時に表示されるボタン( {a} )を使用してテキスト領域に挿入できます。
360 項目を除き、差し込むことができるこれらの項目はサブジェクト固有ではありません。たとえば、「アンケートデータ」と「回答」を選択すると、被評価者が受け取った回答数だけでなく、360アンケートの回答の合計数が表示されます。
ヒント:これらのフィールドが対象者固有になるには、対象者の評価を「すべて」に設定するフィルターをテキスト領域に追加する必要があります。
表示されているテキストの差し込みに値がない場合、そのテキストは被評価者のレポートに表示されません。
項目一覧
テキストの差し込みを使用してのみ、360レポートに特定のフィールドを取り込むことができます。以下の一覧を参照してください。
- 日付:さまざまな形式で今日の日付を取り込みます。
- レポート
- 名称: レポートの名称 (サブジェクト自体ではない) を取り込みます。
- 調査データ:これらのオプションはすべて、360プロジェクトからデータを取り込みます。
- 名前: 360プロジェクトの名前。
- 状況:プロジェクトの状況。
- 総回答数:アンケートで受信した回答の合計数。
- 最終回答日: 最後に提出された回答の日付。
- 質問:360プロジェクトで尋ねられた質問を選択します。次に、平均、最小、最大、Net Promoter Score、回答数、合計のうちどれを取り込むかを選択します。
- 埋め込みデータ:アンケートに保存された埋め込みデータフィールドの名前(値ではない)を取り込みます。
- データソース:別の EmployeeXM プロジェクトから情報を取得します。これらのフィールドには、[名前]、[ステータス]、[合計回答数]、[最終回答日]、[質問]、[埋め込みデータ]があります。
ヒント:これらのフィールドでは別のプロジェクトから情報が取得されるため、フィルターに対して同じように反応しないことに注意してください。
- 360フィールド
条件テキストの挿入
条件テキストを使用すると、設定した基準に基づいて、さまざまなテキストをさまざまなレポートビューアに表示することができます。たとえば、特定のカテゴリの件名スコアに基づいて、表示するテキストをスコアに適用することができます。条件テキストは、参加者のスコア、数値形式の質問への回答、個人のメタデータ、関係などを基準にすることができます。
- 挿入をクリックします。
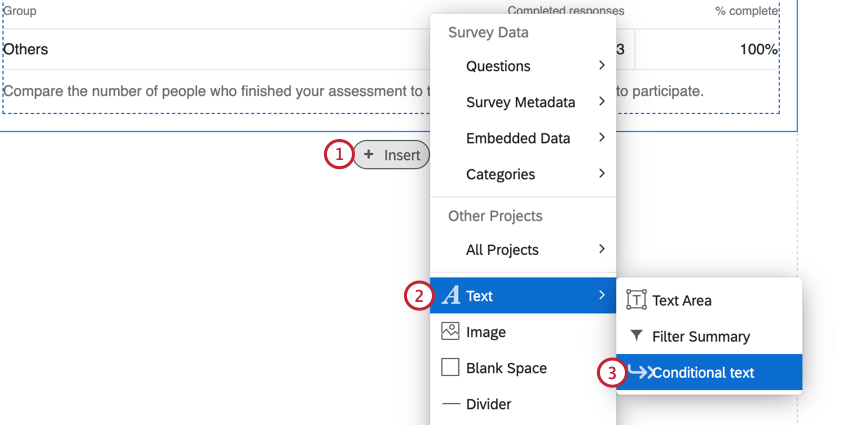
- テキストにカーソルを合わせます。
- 条件テキストを選択します。
- [条件テキストの編集] をクリックします。
![[条件テキストの編集]ボタンをクリックする](https://www.qualtrics.com/m/assets/support/wp-content/uploads//2021/07/360-conditional-text-6.png)
- 条件の基準を選択します。これらのオプションは、条件テキストのタイプで説明されています。
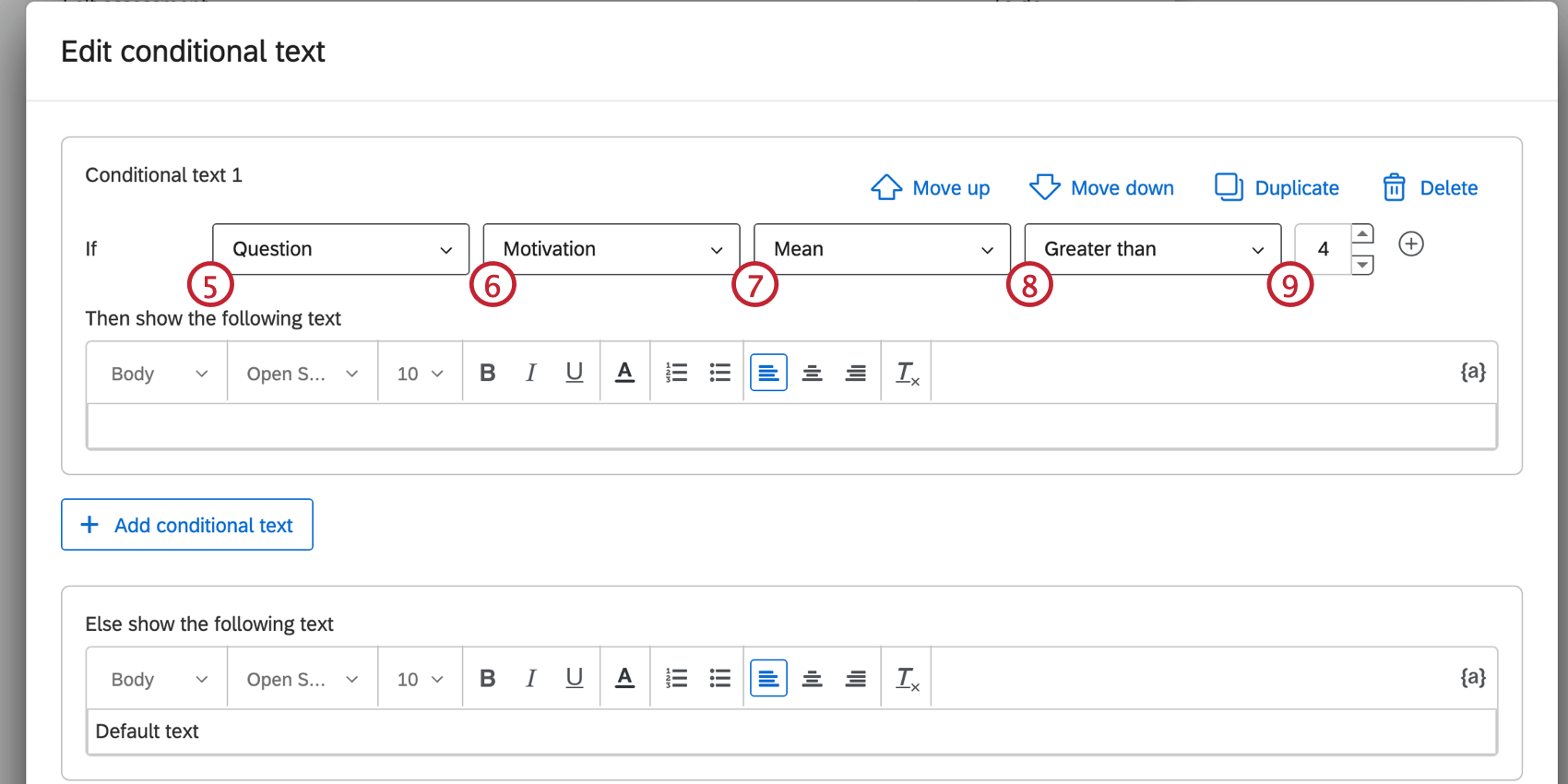
- 関心のある質問またはスコアリングカテゴリを選択します。
- スコアの最大、最小、または平均を評価するかどうかを決定します。
- 演算子を選択するか、条件を回答者のスコアに関連付ける方法を選択します。
- 比較対象のスコア値を入力します。
例:上記のステップで、質問の「動機」の回答者の平均スコアが4を上回ると、条件文が表示されます。
- 必要に応じて、プラス記号 (+) をクリックして複数の条件を追加します。
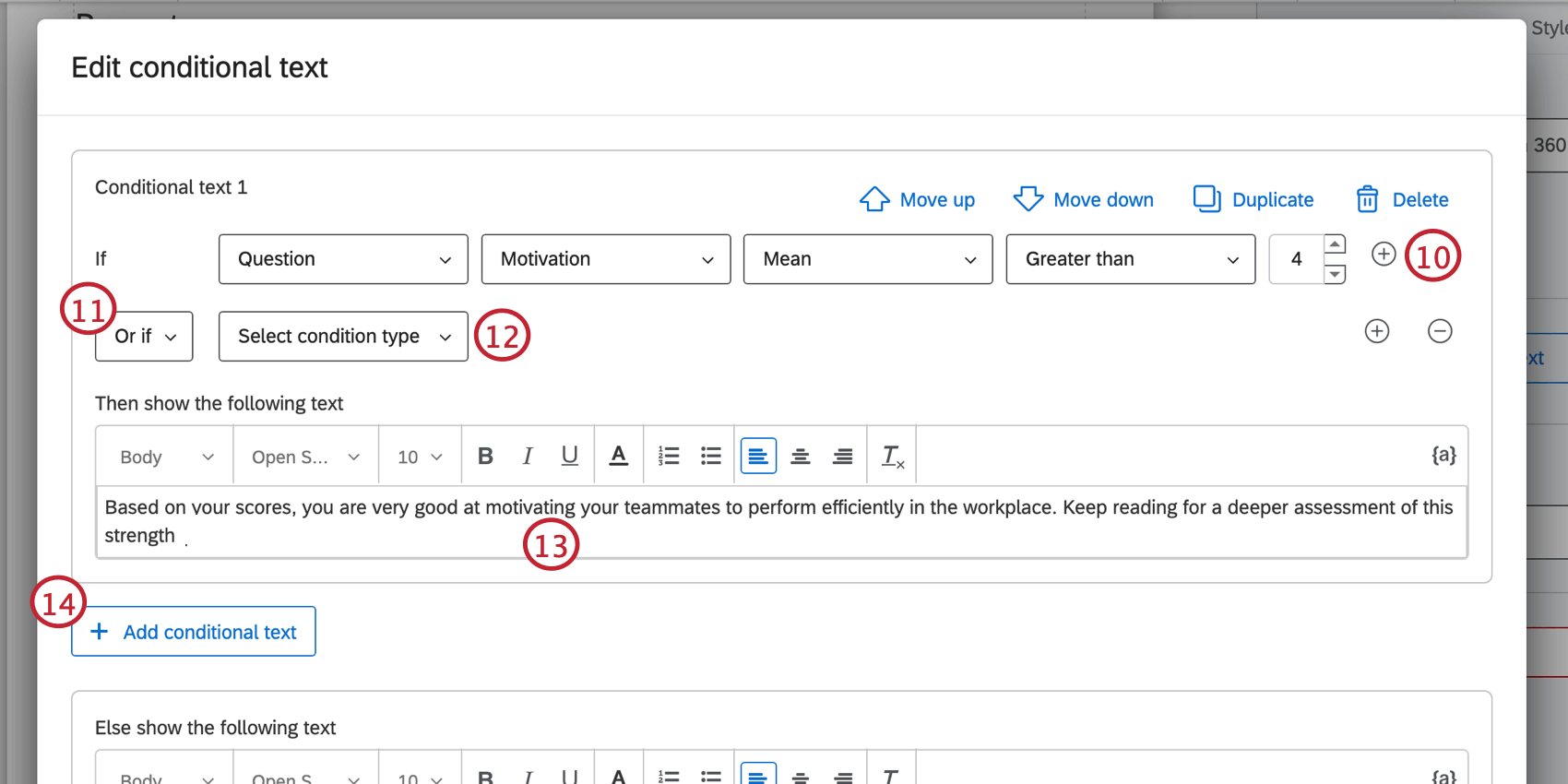
- 条件が真 (および) である必要があるか、または 1 つだけが真 (または) である必要があるかを選択します。
- 2 番目の条件を設定します。
- 条件が満たされた場合に表示されるテキストを入力します。リッチコンテンツエディターを使用してテキスト書式を適用します。
- 必要に応じて、[条件テキストの追加] をクリックして、別の条件テキストセットを追加することができます。
注意:回答者が複数の条件テキストセットを満たす場合、リストの最初の条件テキストセットに関連付けられたテキストのみが表示されます。
- 条件テキストセットの追加が終了したら、デフォルトテキストを決定します。回答者がどの条件も満たさない場合に表示されるテキストです。
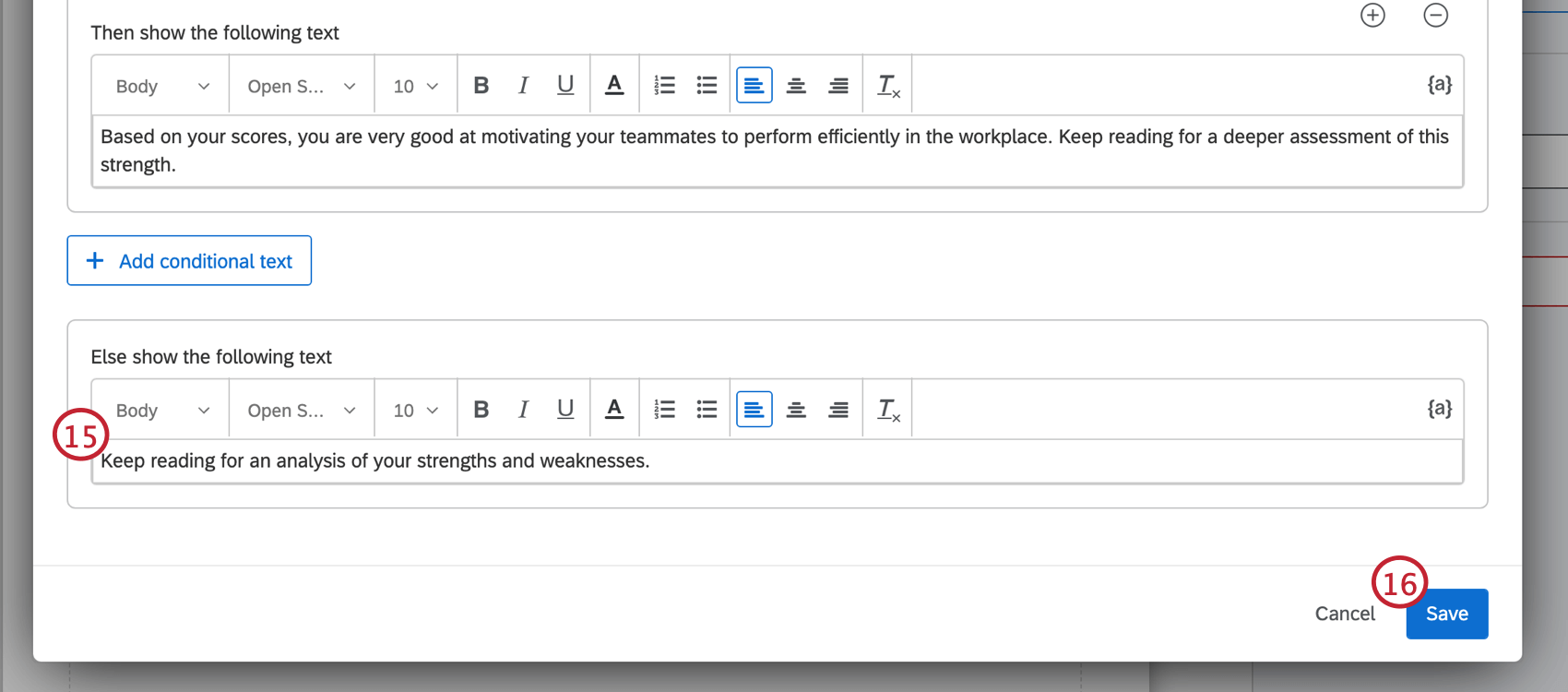
- [保存]をクリックします。
条件テキストの管理
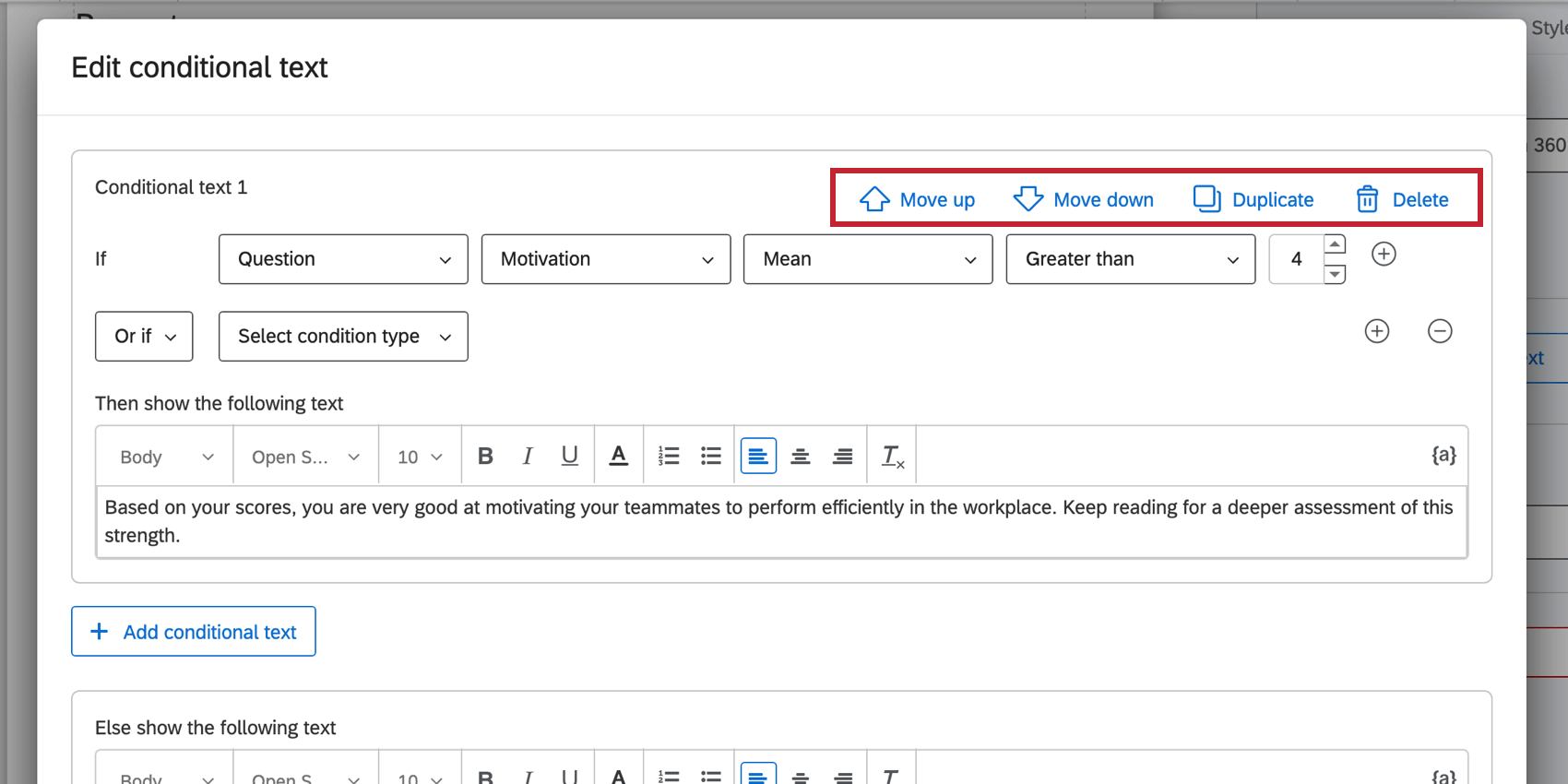
各条件テキストセットの右上隅にあるオプションを使用して、条件テキストを管理することができます。[上へ移動] または [下へ移動] をクリックして、リスト内の条件テキストセットを並べ替えます。回答者が複数の条件を満たす場合、リストの最初の条件のテキストのみが表示されます。条件テキストセットをコピーするには、
[複製]をクリックします。このオプションは、類似しているものの若干の変更を加えた条件付きテキストセットを追加する場合に役立ちます。条件テキストセットを削除
する必要がある場合は、削除をクリックします。削除された条件付きテキストセットは復元できません。
条件テキストのタイプ
質問またはスコアリングカテゴリ
特定の質問に対する参加者の回答、またはスコアリングカテゴリのスコアに基づいてテキスト
を表示します。これらのオプションのいずれかを選択した場合、条件を登録するステップは以下のとおりです。
- 使用する特定の質問またはスコアリングカテゴリを選択します。
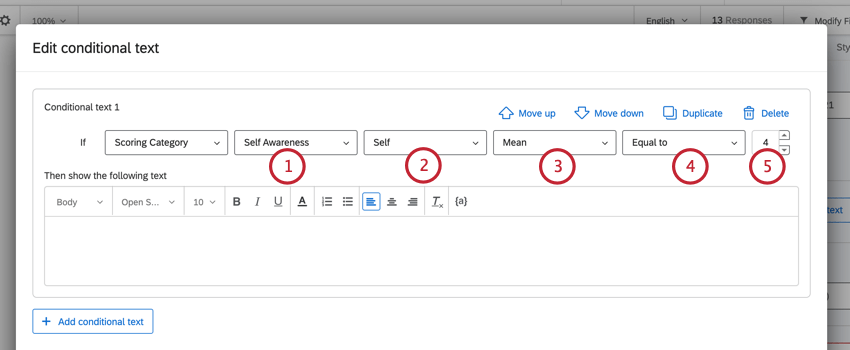
- 必要に応じて、条件付きテキストに適用する評価者グループフィルターを選択します。ロジックをフィルタリングしない場合は、[フィルターなし]を選択します。
例: フィルタの適用は、2 つのグループ間で同じメトリクスを比較し、差異に基づいてテキストを表示する場合に役立ちます。たとえば、被評価者の[自分]データソースと[その他]データソースの間のギャップを比較し、ギャップに基づいてレポートに異なるテキストを表示できます。
- スコアの最大、最小、または平均を評価するかどうかを決定します。
- 演算子を選択するか、条件を回答者のスコアに関連付ける方法を選択します。
- 比較対象のスコア値を入力します。
例:上記のステップで、「自己認識」に対する回答者の平均スコアが4の場合、条件文が表示されます。
人のメタデータ
サブジェクトまたはビューアに添付された
メタデータを使用して、表示内容を決定します。つまり、ビューアのメタデータに基づく場合、被評価者自身またはマネージャーがレポートを表示しているかどうかに応じて、表示される内容を変更できます。
- 条件をサブジェクトとビューアのメタデータのどちらに基づいて行うかを選択します。
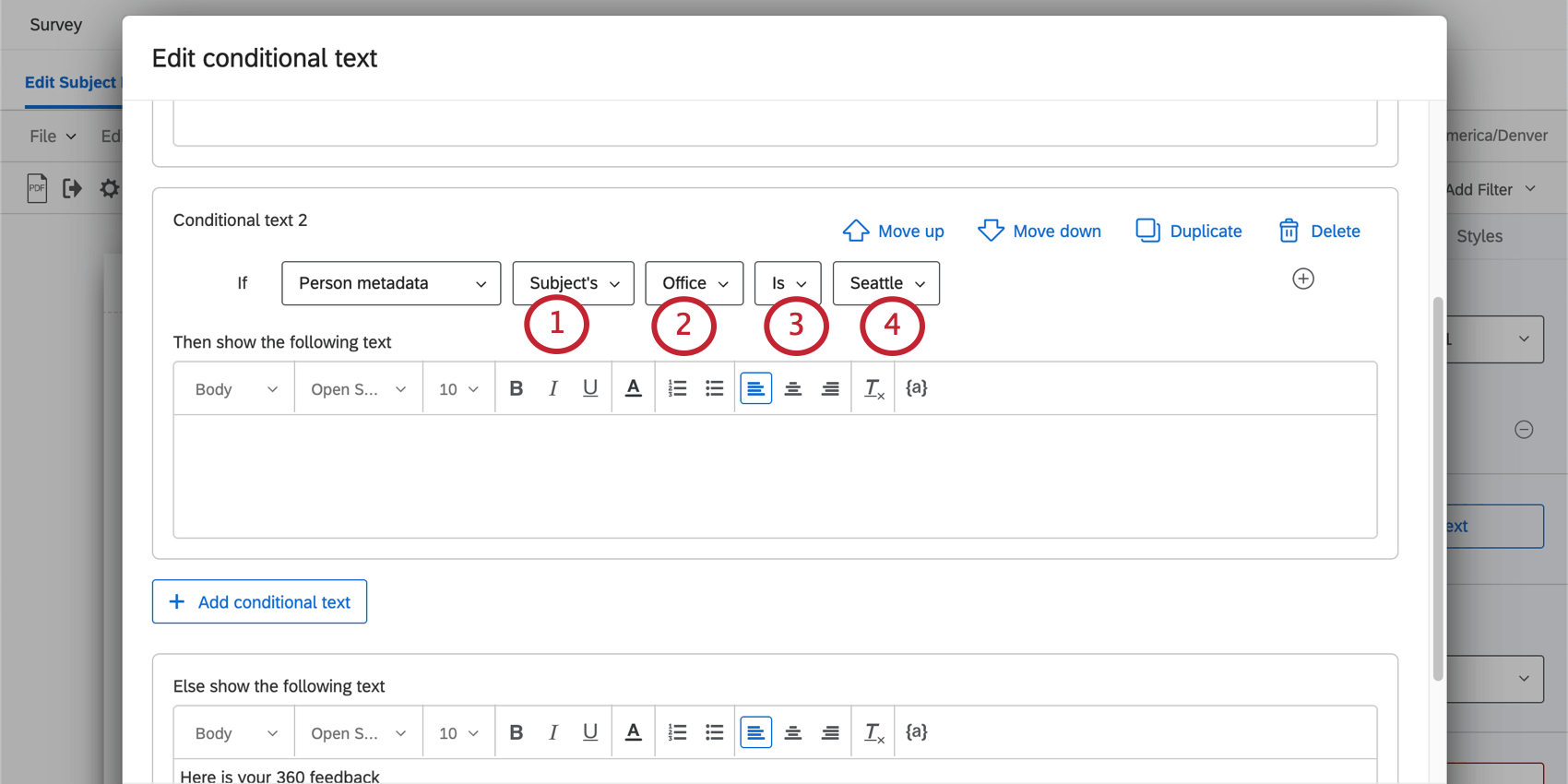
- 使用するメタデータフィールドを選択します。
- 3 つの演算子のいずれかを選択します。
- サブジェクトと同じ: ビューアのメタデータの値がレポートのサブジェクトと一致する必要があります。たとえば、ビューアとサブジェクトが同じ場所に基づいている場合、または同じ部門に属している場合にのみ、テキストを表示します。
- Is: 特定の値に一致します。その後、既存のすべての値から選択することができます。
- Is not: 選択した値を除いた任意の値に一致します。
- “is” / “is not を選択した場合、” の値を選択します。
関係
視聴者と被評価者の関係に基づいて何を表示するか
を決める。”is” または “is not” 条件を使用することができます。
ランク付け可能な項目
特定のサブジェクトのアイテムのスコア付け方法を示すテキストを表示します。
イメージの挿入
レポート全体にイメージを追加できます。
イメージの追加
- [挿入]をクリックします。
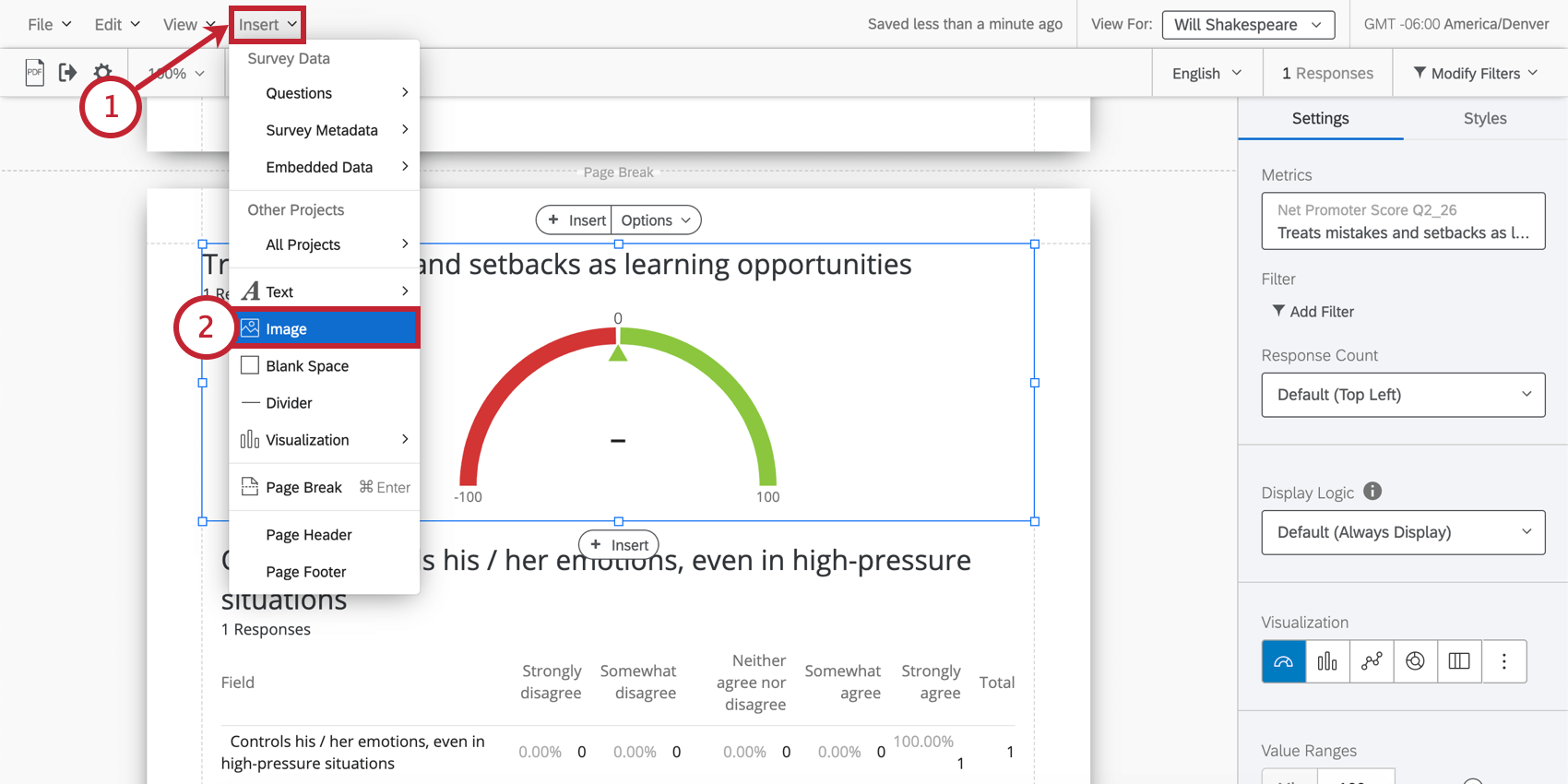
- イメージを選択します。
- イメージ URL をペーストします。
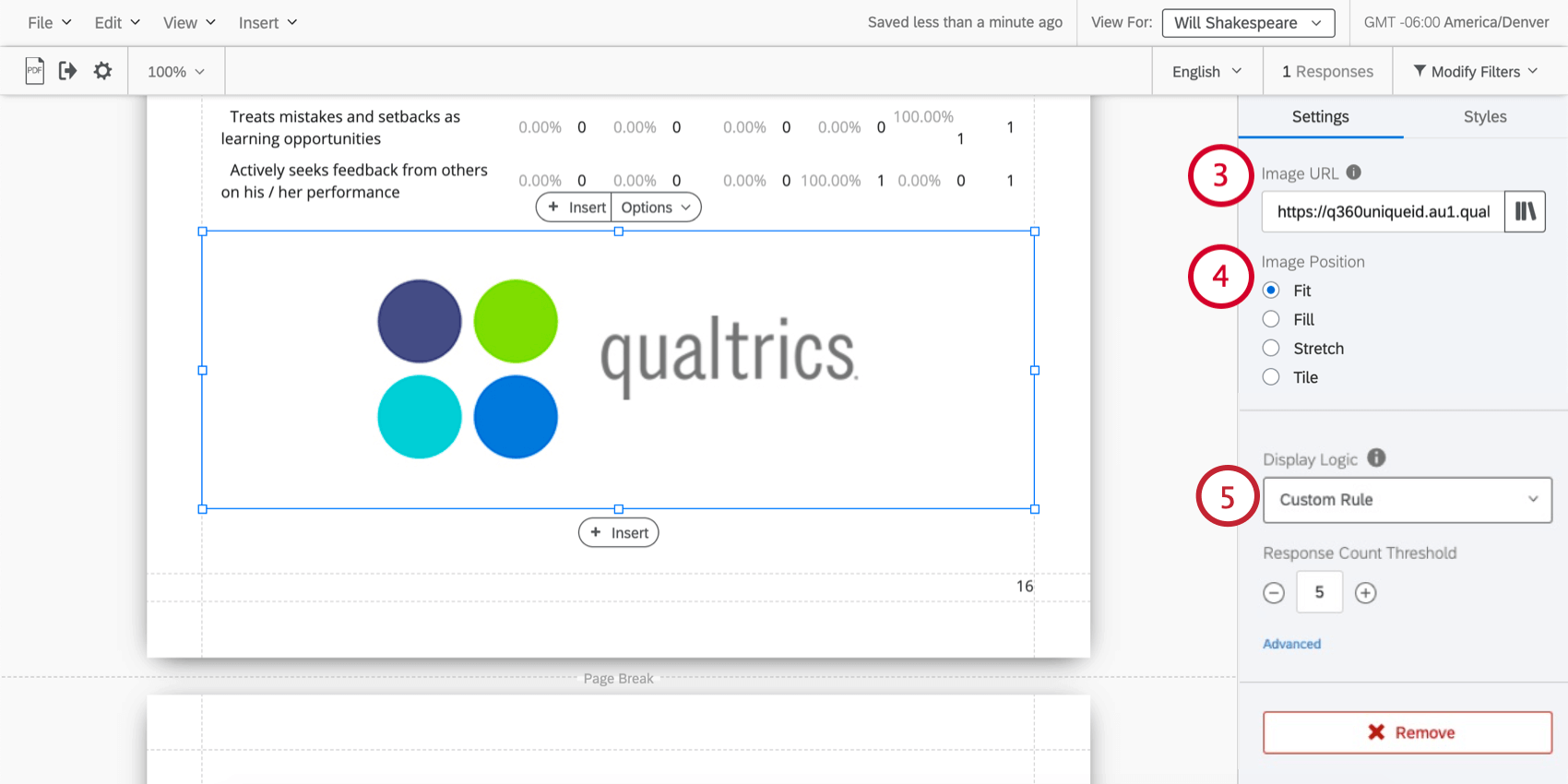
- イメージの周囲の余白に対する相対的な位置を決定します。
- 必要に応じて、以下を追加します。 表示ロジック 特定の条件下でのみ画像を表示します。応答しきい値、指標、個人のメタデータ、または関係をロジックの基準にすることができます。詳細については、リンク先のページを参照してください。
- イメージの余白を決定します。
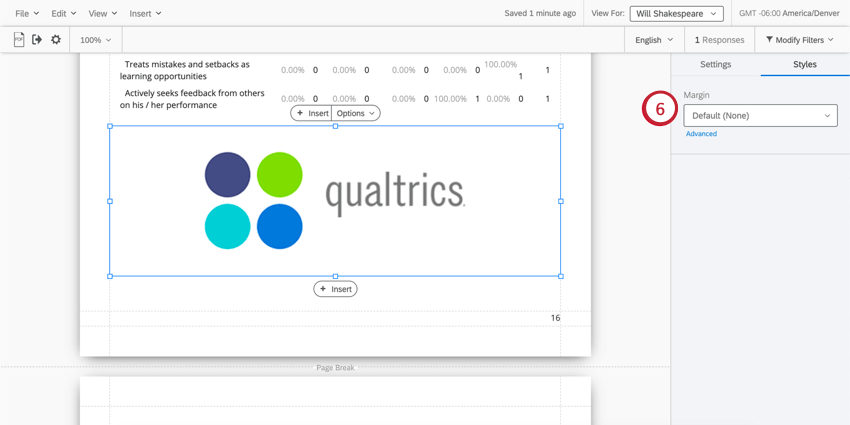
イメージ位置の詳細については、以下の例を参照してください。
自動調整
イメージは、余白内の自然な次元に戻ります。イメージを伸ばさずにサイズを変更する必要がある場合は、これが最適なオプションです。
塗りつぶし
イメージを伸ばさずに余白を埋めてもらう。
伸ばす
余白に合わせてイメージを拡大します。
タイトル
余白内でイメージを繰り返します。このオプションは、特に最小限のイメージまたはパターンに適しています。
中央揃え
イメージを伸ばしたり、フィッティングしたりせずに、余白内に中央揃えします。
空白領域の挿入
挿入をクリックし、空白スペースを選択して、作業中のページの下部に空白スペースを挿入します。
空白スペースを使用すると、ビジュアライゼーション間に空白スペースを作成できます。必要に応じて、ページのサイズを変更してドラッグすることができます。
区切線
挿入をクリックし、区切線を選択して、作業中のページの下部に分割線を挿入します。
区切線をカスタマイズするためのオプションがいくつかあります。
- 区切り線タイプ: 分割線がページの横方向であるか垂直方向であるかを決定します。
- スタイル: 涙滴アイコンを使用して、仕切りの色を調整することができます。番号セレクタを使用すると、行の幅をピクセル単位で選択できます。
- マージン: 区切り線の周囲で余白を調整します。
ページ区切りとページの削除(&A)
ページは、ビジュアライゼーションを追加したり、他のコンテンツを挿入したりすると自動的に作成されます。ページがルーム外になると、新しいページが自動的に作成されます。ただし、ページをマニュアルで挿入することもできます。
挿入をクリックし、改ページを選択して、作業中のページの下部に改ページを挿入します。
ページ区切り
を削除するには、ページ区切りにカーソルを合わせ、X をクリックします。
ヘッダとフッタ
タイトル、ページ番号、またはロゴを含むヘッダとフッタをレポートに追加できます。
- クリック 挿入を選択します。
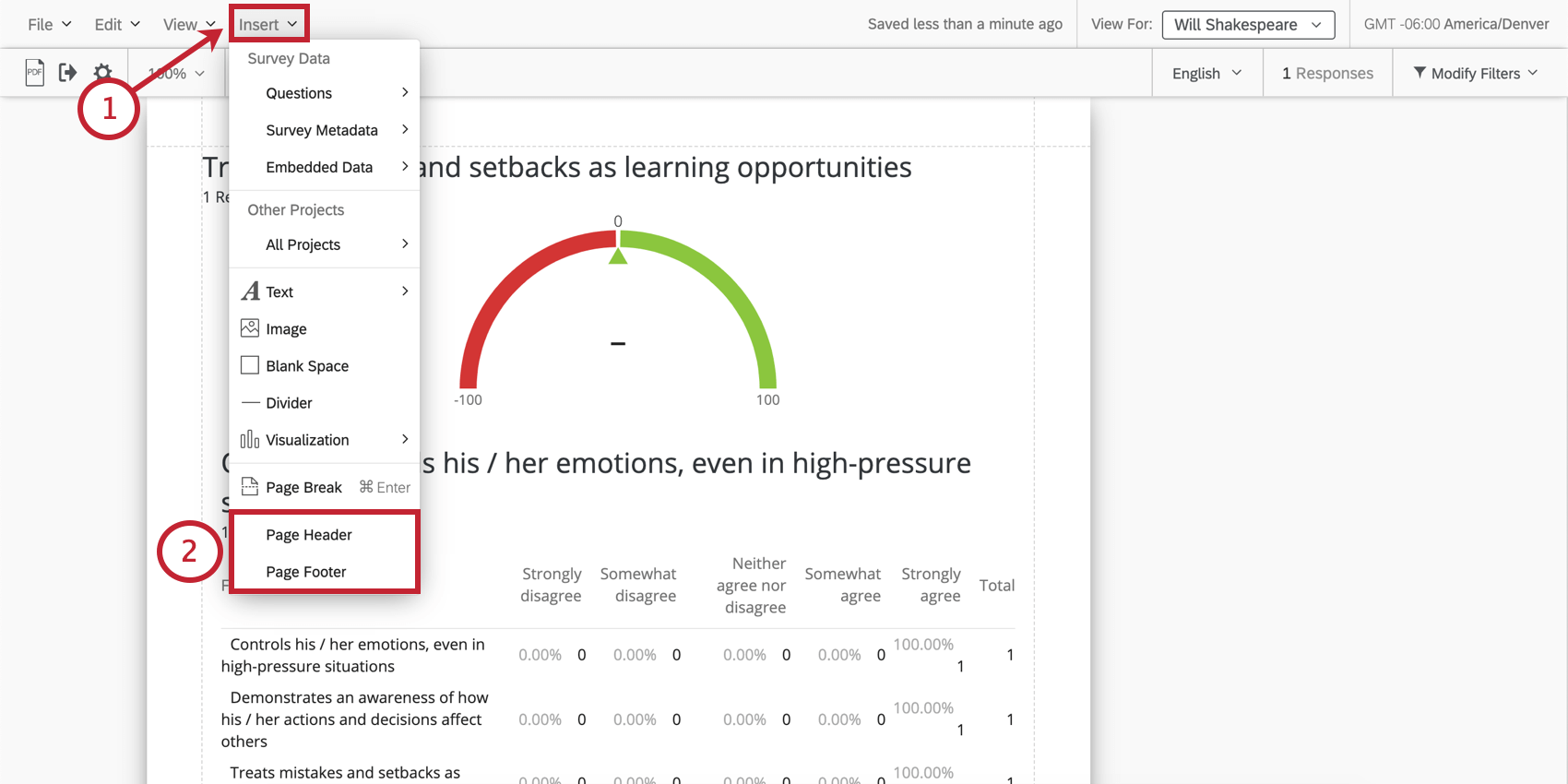
- ページヘッダまたはページフッタを選択します。
- ヘッダまたはフッタの他の機能と相対的にテキストを表示する場所を設定します。なしを選択すると、テキストは表示されません。
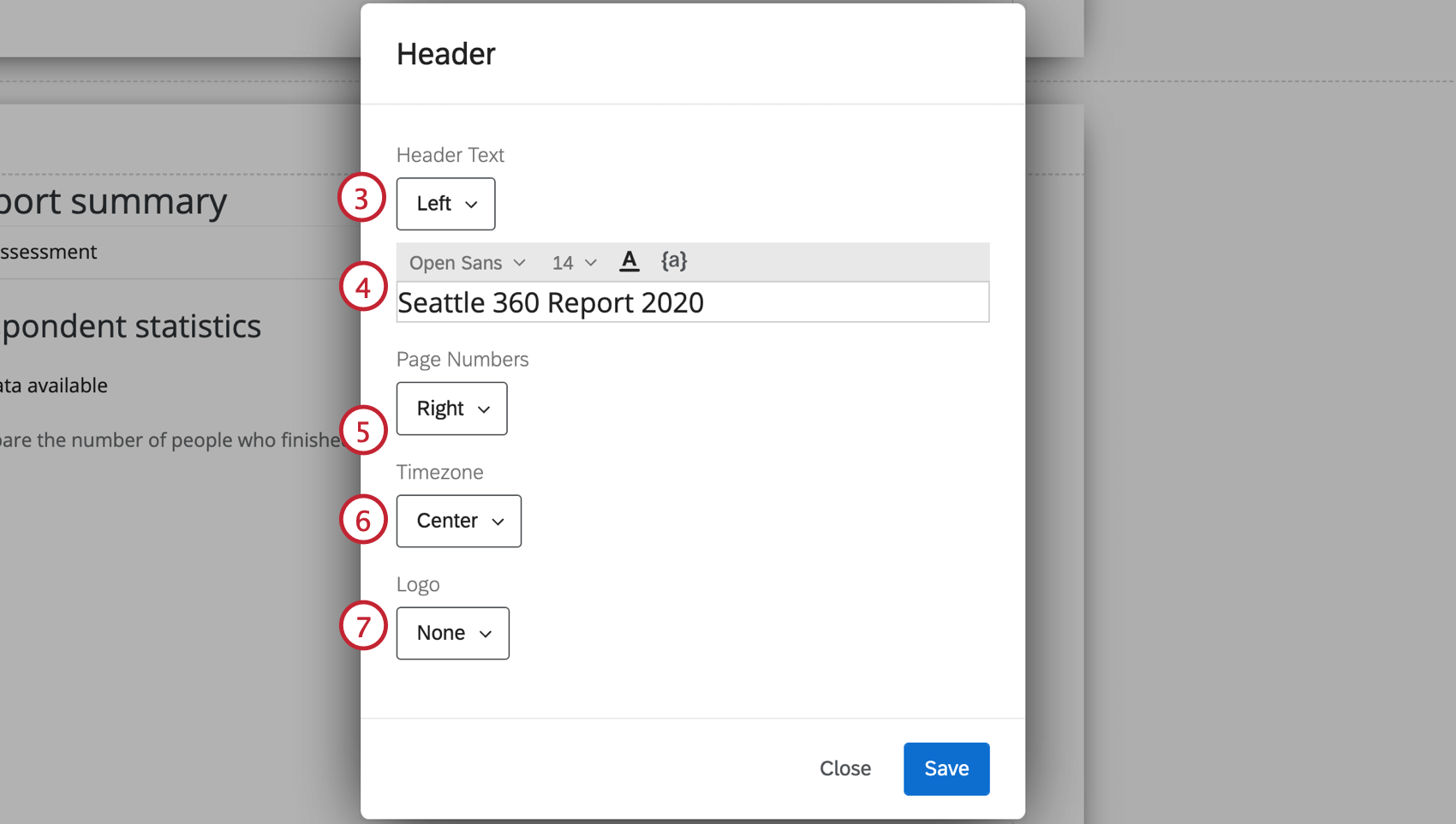
- テキストをカスタマイズします。
ヒント:ヘッダー/フッターにテキストの差し込みを追加するには、テキストの差し込みボタン( {a} )を使用します。これは、日付や件名などを動的に挿入する場合に役立ちます。ヒント:ステップ3で[なし]を選択すると、このフィールドは表示されなくなります。ただし、この項目を再表示すると、ここで以前に行った変更はすべて戻ります。
- ヘッダまたはフッタの他の機能と相対的にページ番号を表示する場所を設定します。なしを選択した場合、ページ番号は一覧表示されません。
- タイムゾーンをヘッダまたはフッタの他の機能と相対的に表示する場所を設定します。なしを選択した場合、タイムゾーンは表示されません。
- ヘッダまたはフッタの他の機能に対してロゴを表示する場所を設定します。なしを選択すると、ロゴは表示されません。
- ロゴの高さをカスタマイズします。
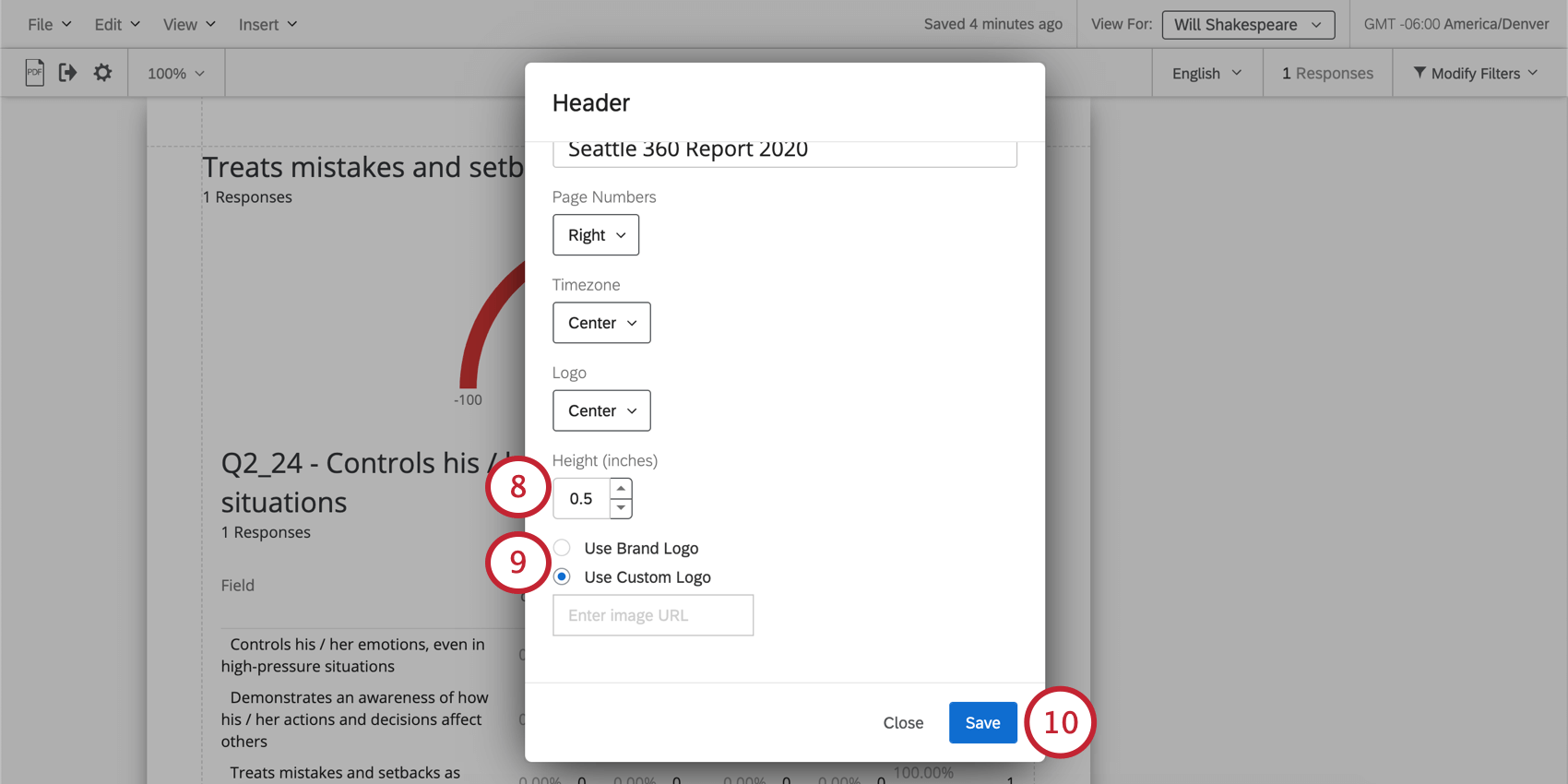 ヒント:ステップ7で[なし]を選択すると、このフィールドは表示されなくなります。
ヒント:ステップ7で[なし]を選択すると、このフィールドは表示されなくなります。 - ブランドロゴとカスタムロゴのどちらを使用するかを選択します。カスタムロゴオプションを使用すると、URL に貼り付けることができます。
ヒント:ステップ7で[なし]を選択すると、このフィールドは表示されなくなります。
- [保存]をクリックします。
ヘッダまたはフッタが追加されたら、ダブルクリックして編集ウィンドウを再度開くことができます。
![[挿入]を選択します。アンケートデータと図表のオプションが選択されています。](https://www.qualtrics.com/m/assets/support/wp-content/uploads//2021/05/insert-360-visualization.png)
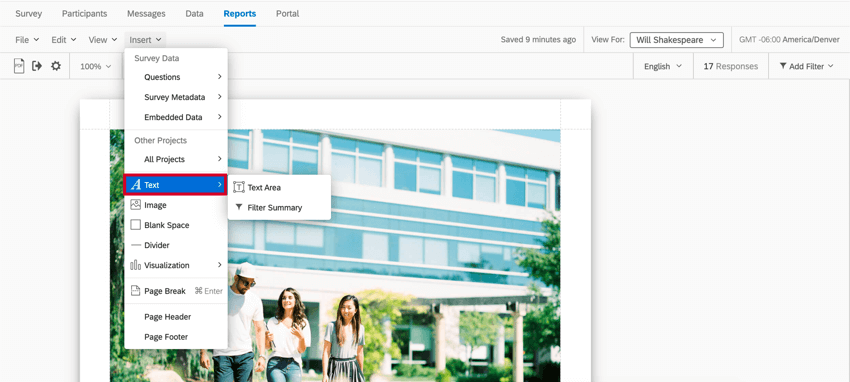
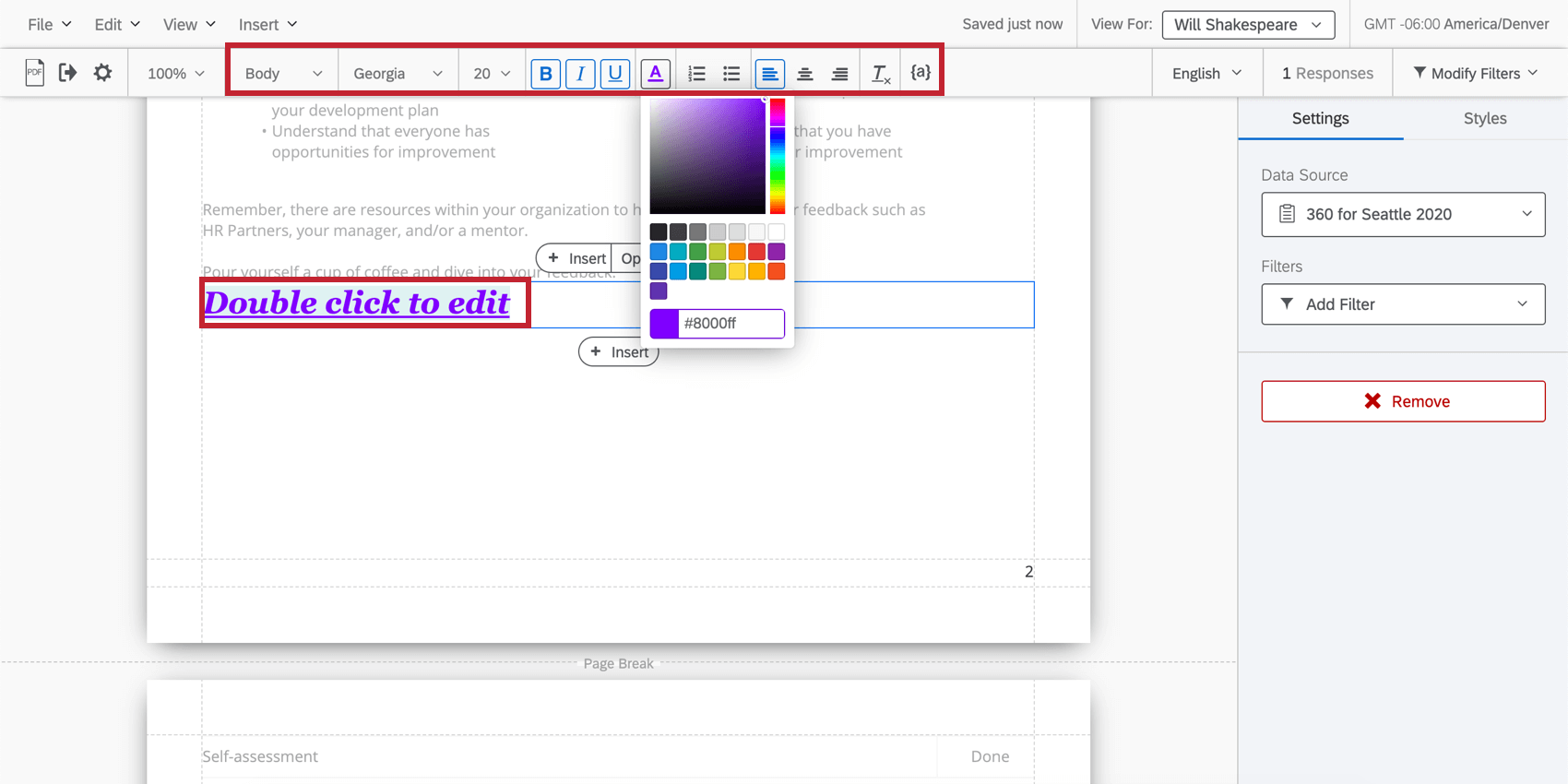
![レポートのテキストボックス。オプションメニューを展開して、メニューで [編集] をクリックします。](https://www.qualtrics.com/m/assets/support/wp-content/uploads//2020/08/insert-5.png)
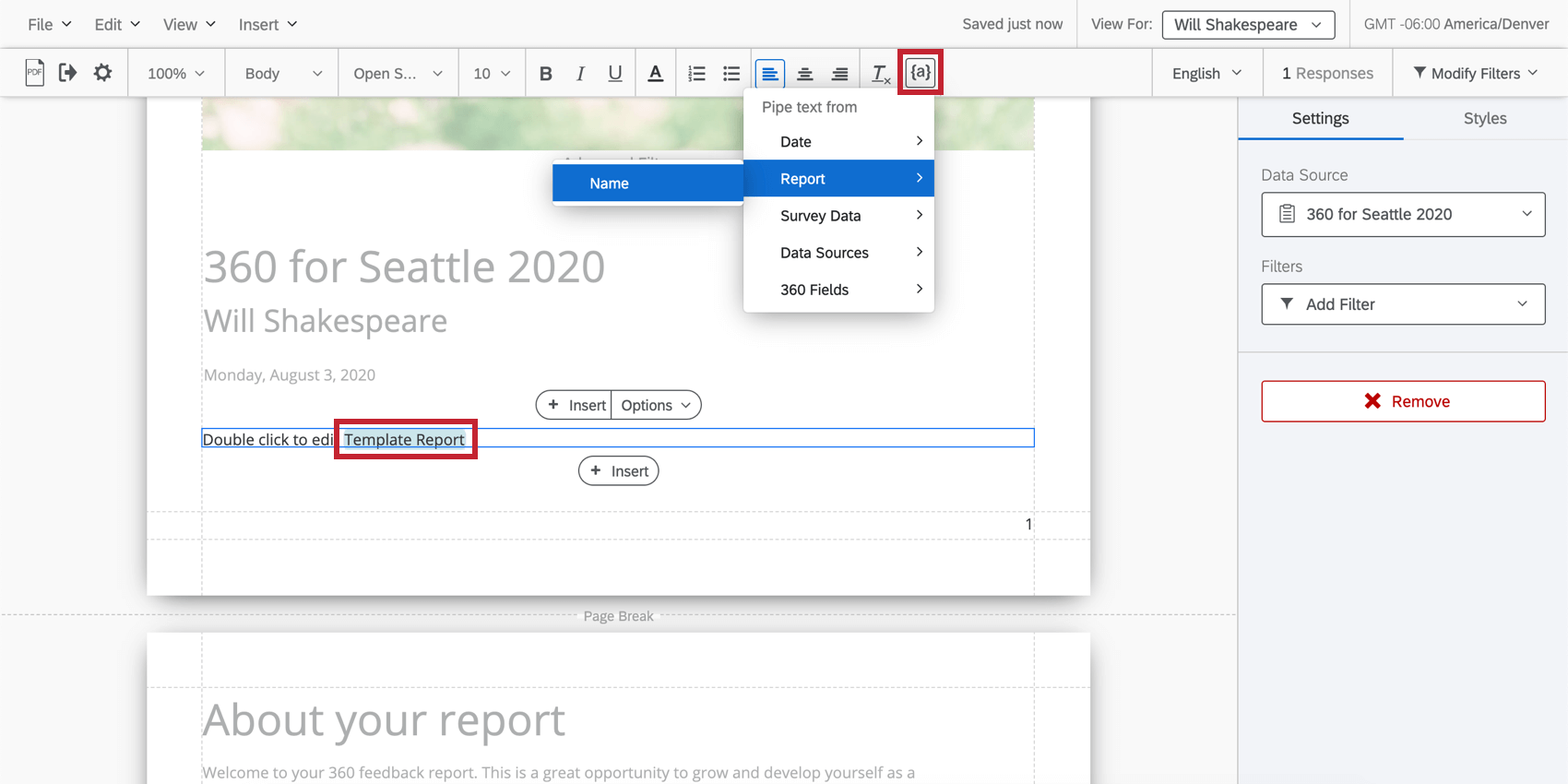
![対象者が取得した回答数と、最後に提出された日付を示すテキスト領域。テキスト領域をクリックすると、右側に編集ペインが開き、[すべて]フィルターが追加されたことが強調表示されます。](https://www.qualtrics.com/m/assets/support/wp-content/uploads//2020/08/filtering-piped-text.png)
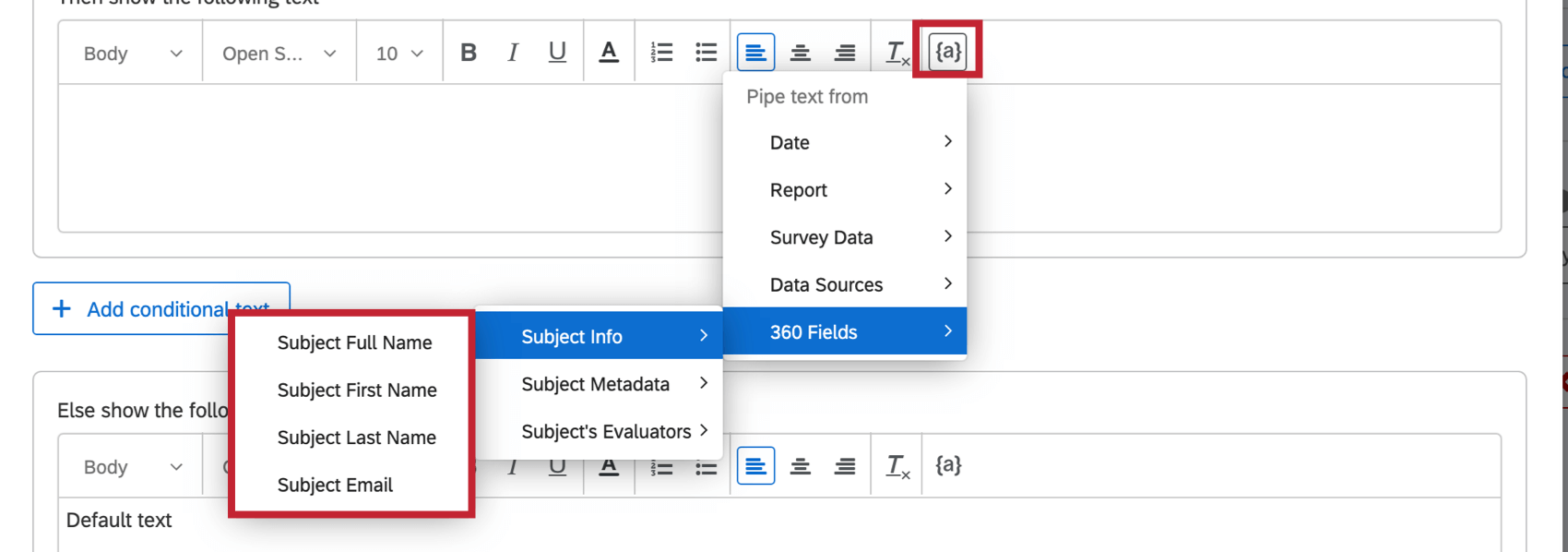
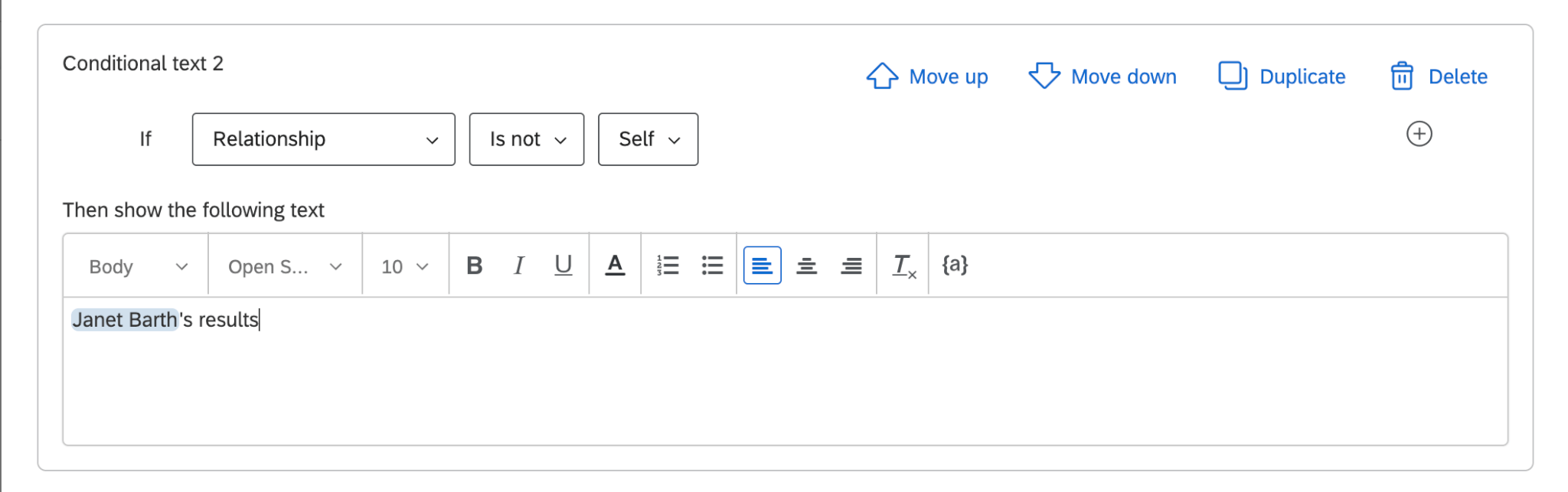
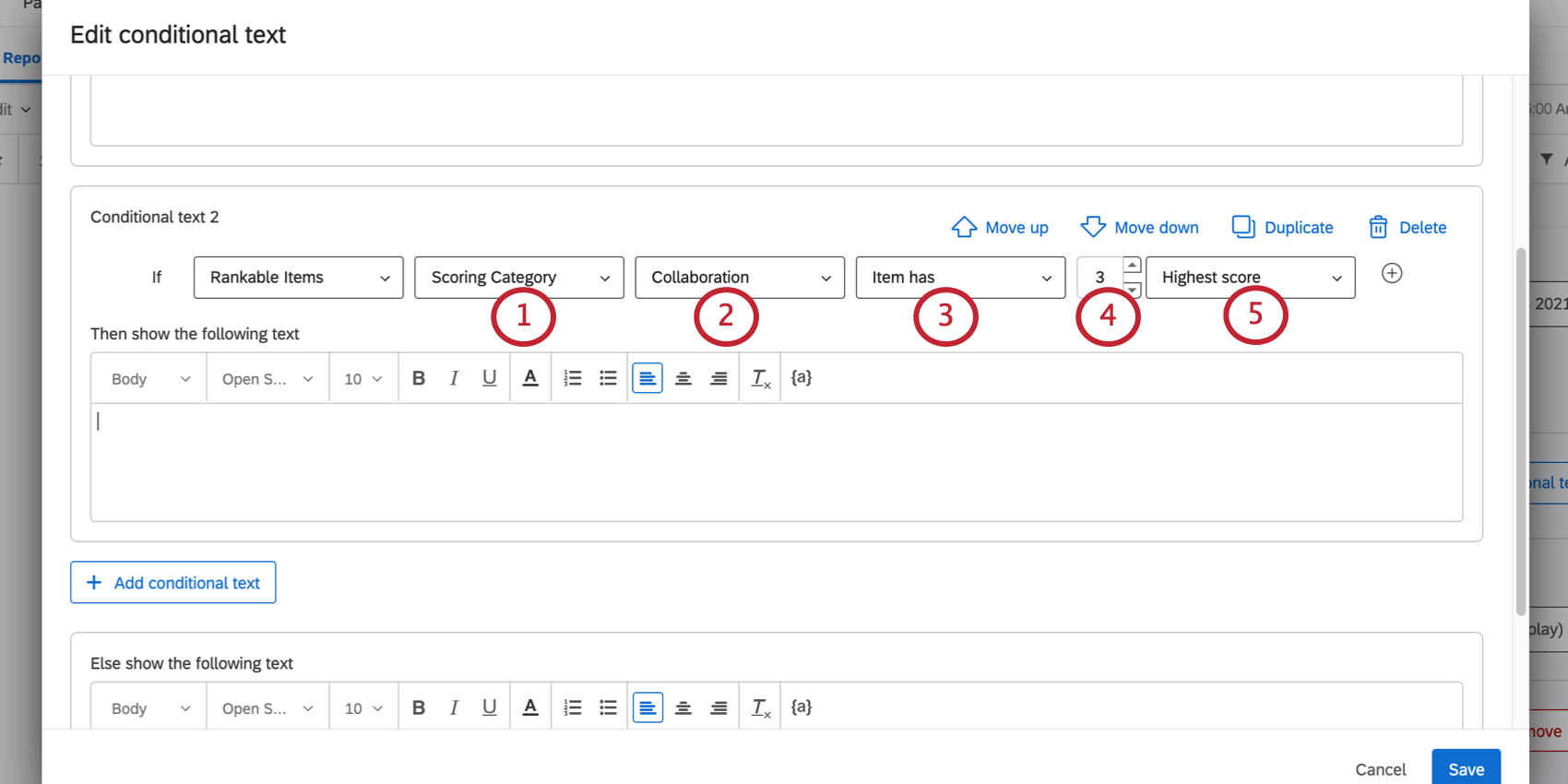




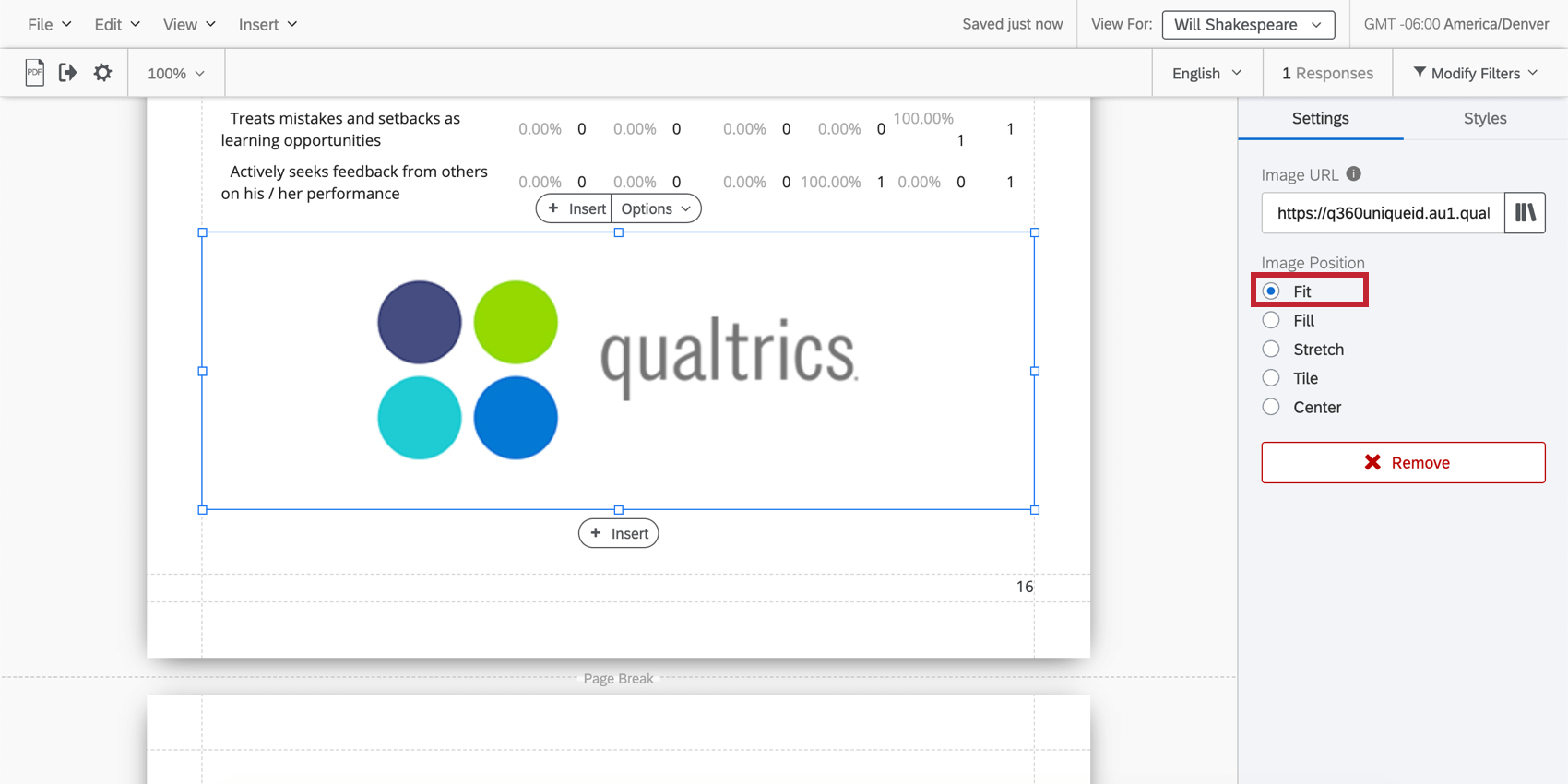
![[塗りつぶし] オプションでは、幅に合わせて画像が切り捨てられます。](https://www.qualtrics.com/m/assets/support/wp-content/uploads//2020/08/insert-11.png)