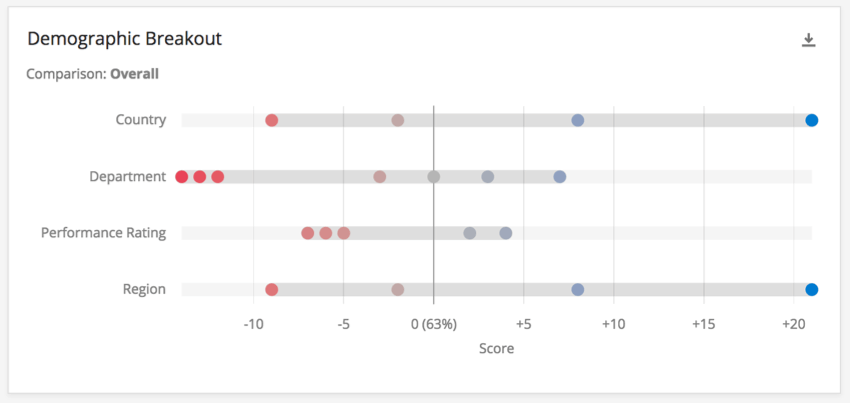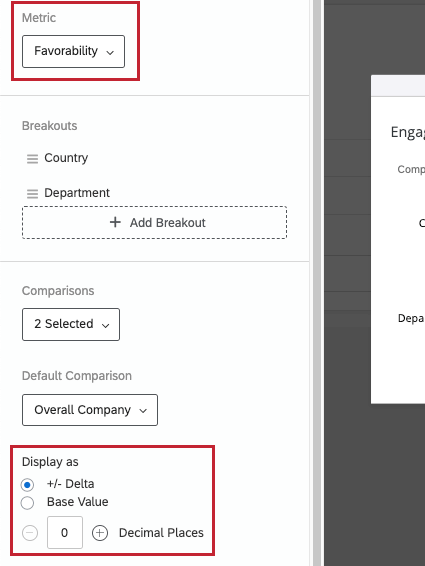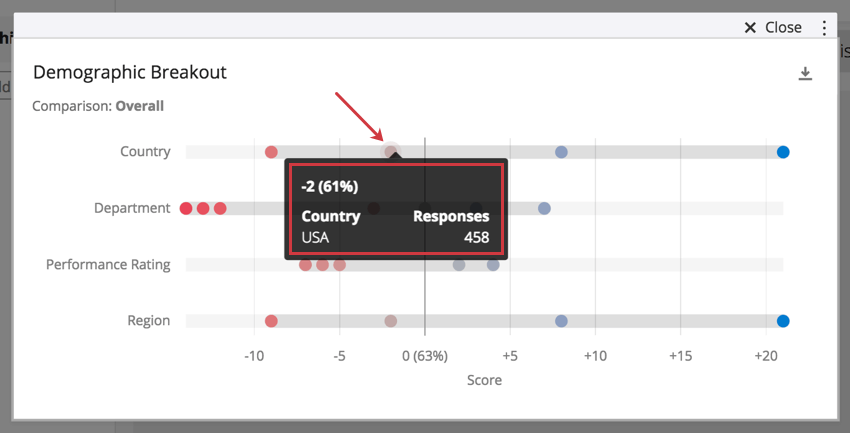デモグラフィックの詳細区分ウィジェット(EX)
デモグラフィックの詳細区分ウィジェットについて
デモグラフィックの詳細区分ウィジェットでは、1つのエンゲージメントのカテゴリーや項目を、デモグラフィック内のチームごとに区分することができます。
例えば、このウィジェットでは、勤続年数によって、新入社員は勤続年数の長い社員よりもある項目に対するエンゲージメントが低いという事実を切り分けることができる。在職期間を正確な年数や期間で測定していれば、engageが低下したグループを正確に切り分けることもできる。
さらに、このウィジェットでは、部署、性別、国、または従業員エンゲージメントやライフサイクルプロジェクトの過程で記録した変数などの追加チームによって項目を分解し、より多くのデモグラフィックを追加することができます。
これらのウィジェットは、異なるデータセットにおけるチームのパフォーマンスについてのインサイトを提供するため、比較を必要とする。たとえば、2018年のダッシュボードのために2017年の比較を確立することで、カスタマーサポートのエンゲージメントが1年ごとに低下しているかどうかを特定することができます。
ウィジェットのセットアップ
- ダッシュボード設定 内で、少なくとも 1 つの 比較 を作成します。
- ダッシュボードに戻り、デモグラフィックの詳細区分を編集します。
- ソース を選択します。これは、データの元となる従業員エンゲージメントまたはライフサイクルアンケートです。一度に複数のソースを選択することができます。
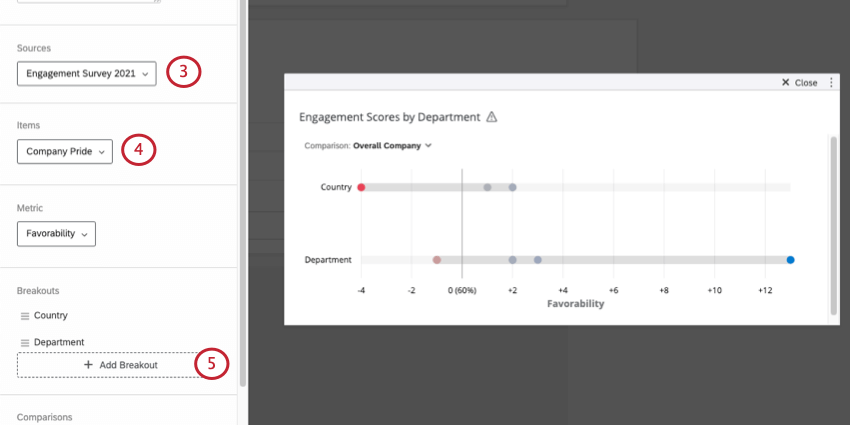 ヒント:1つのソースのみがマッピングされている場合は、この手順を無視できます。さらに追加する場合は、 追加ソースの追加 を参照してください。
ヒント:1つのソースのみがマッピングされている場合は、この手順を無視できます。さらに追加する場合は、 追加ソースの追加 を参照してください。 - 項目]で、カテゴリまたは質問を選択します。ここで読み込むフィールドは1つしか選べない。
Qtip:ダッシュボードユーザーに測定されるエンゲージメントアイテムを明確にするために、ウィジェットにタイトルまたは説明を追加することを検討してください。
- ウィジェットの編集ペインを下にスクロールします。詳細区分で、分析したいデモグラフィックの詳細区分を選択します。
ヒント:デモグラフィック、チーム、その他の具体的なグループ(部門、地域、在職期間など)を選択することをお勧めします。従業員 ID のようなデータはフィールドの値が多すぎるため、会社全体の状況を理解するためには適しておらずお薦めできません。
- 比較を選択します。
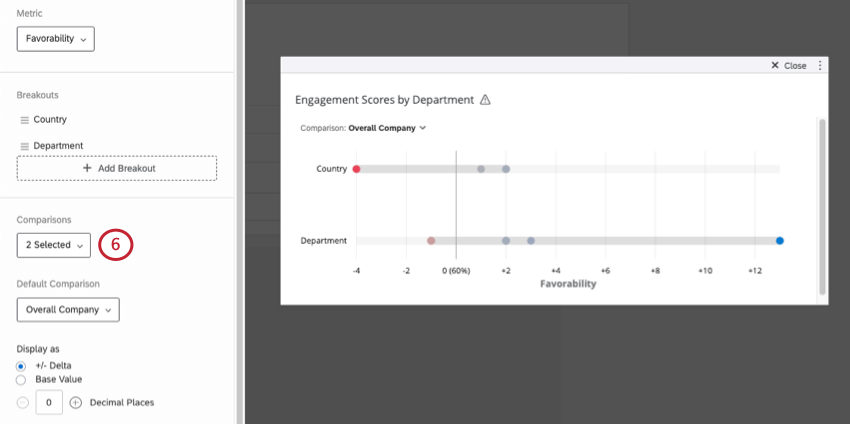
メトリクスと表示オプションの変更
デモグラフィックの詳細区分ウィジェットのメトリックと表示オプションは、データがどのように計算され、その差異がダッシュボードユーザーにどのようにコミュニケーションされるかを決定します。
指標
メトリックは、X軸に沿った数値の計算方法を決定するもう一つのフィールドである。エンゲージメントまたは平均に基づいて結果を表示することができます。
- 好ましさ: データの基になるのは好ましさです。これは、エンゲージメントスコアとして計算されます。エンゲージメントスコアは、設定されたスケールに対して好意的に評価した参加者の割合です。好ましさのスケールの設定の詳細については、 スケール を参照してください。
- 平均: データの基準を平均値にします。デモグラフィックの詳細区分では、グループ内の全員のスコアの平均が表示されます。
Qtip:数値セットの数によっては、平均的な範囲が大きくなりにくい場合があります。小数が含まれるように値範囲を調整することを検討してください。
表示オプションの変更
Display As “セクションは、どのように変化を定量化するかを決定する。これはウィジェットのX軸がどのようにフォーマットされるかを決定する。データポイントに強調表示すると、ソースと比較の間の変化も表示される。
+/- デルタは変化量。デルタは基準値ではなく、比較された値間の加減算量である。
基準値 では、 指標が好ましさである場合はエンゲージメントの割合 (%)、 指標が 平均 の場合は平均スコアが示されます。比較をした差分ではなく、エンゲージメント値そのものが表示されます。
お釣りに小数点以下の桁数を追加することができます。
ヒント:ダッシュボードユーザーにコンテンツを明確にするために、ウィジェットに説明を追加することを検討してください。