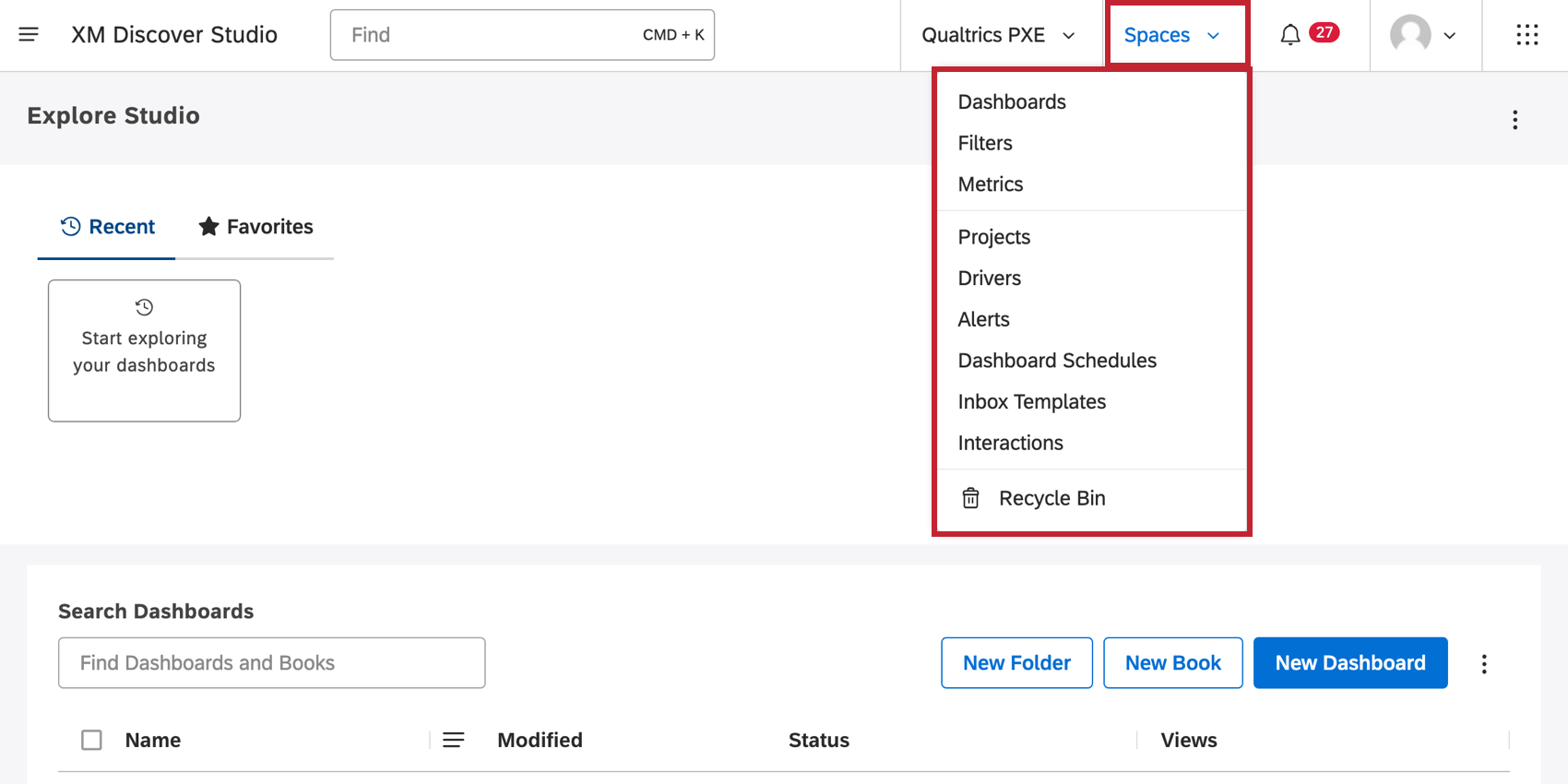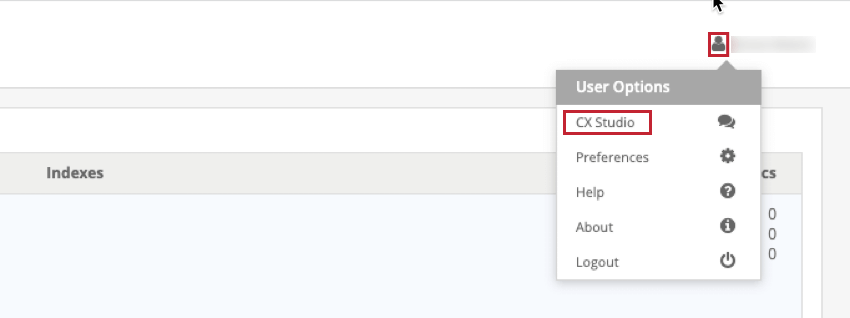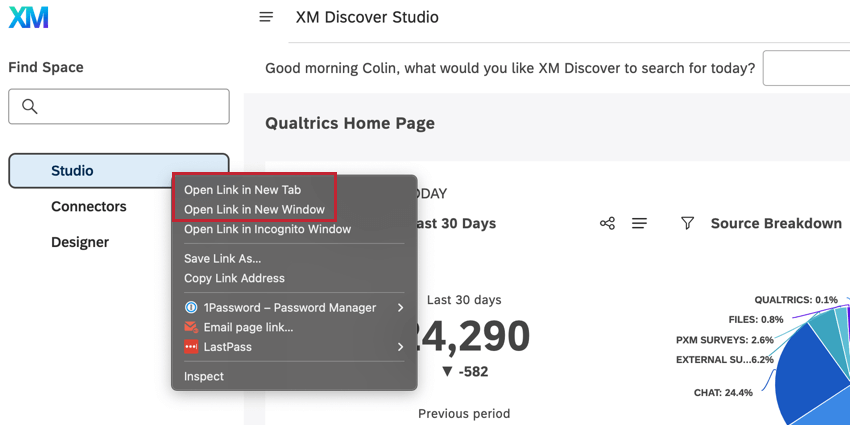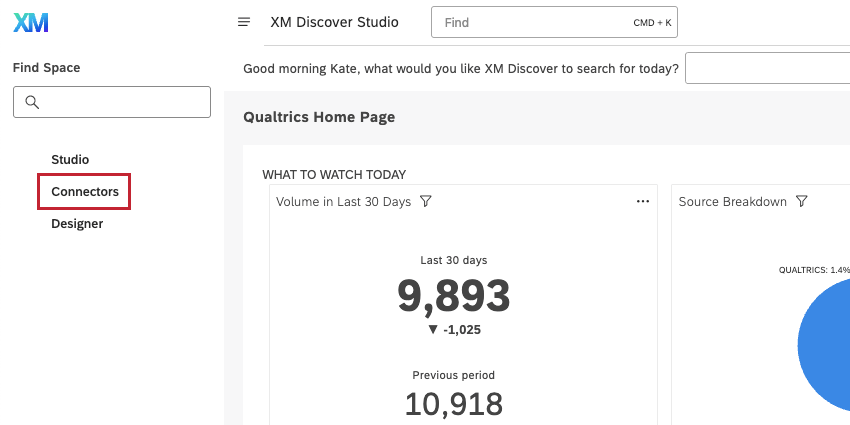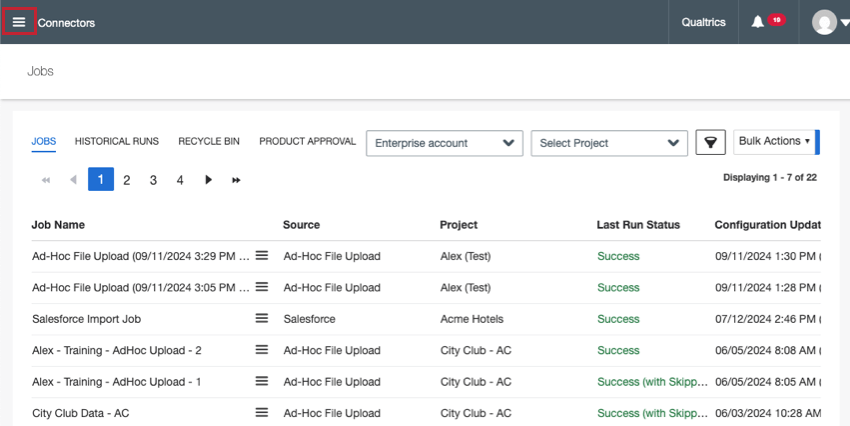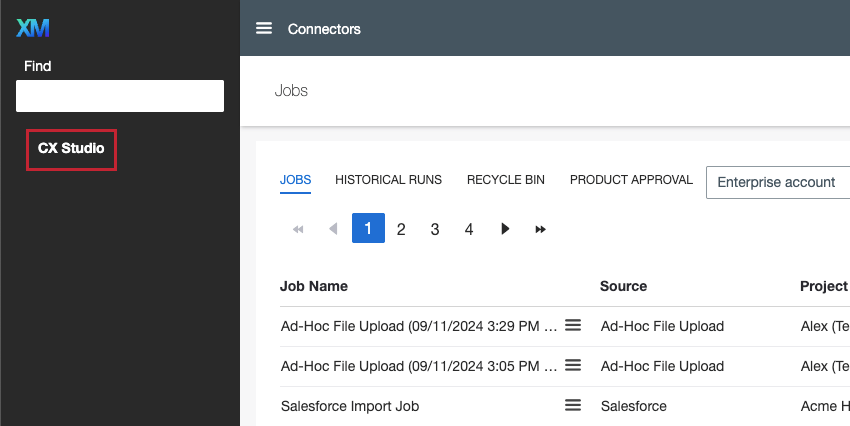Navegando pelo XM Discover
Sobre a navegação no XM Discover
Os usuários com licenças do Configuration Analyst e com contas vinculadas podem alternar entre os aplicativos Studio e Designer. Dependendo do tipo de licença e das permissões, os usuários também podem mudar para Conectores.
A mudança para o Designer permite que os usuários vinculados façam upload de dados, configurem tópicos (modelos de classificação) e ajustem sentimento. Consulte a Visão geral básica do Designer para obter mais informações.
Você pode fazer login em um dos aplicativos e optar por abrir o segundo aplicativo em uma nova guia ou em uma nova janela do navegador se quiser trabalhar no Studio e no Designer em paralelo.
Navegando no Studio
Há dois menus principais no Studio que permitem que você navegue para diferentes páginas do aplicativo: o menu Spaces e o menu Avatar.
Menu Espaços
Para acessar o menu Spaces, clique em Spaces no canto superior direito de sua conta do Studio.
Você verá páginas diferentes no menu Spaces com base nas permissões de sua conta. A seguir, há uma lista das páginas disponíveis que podem aparecer nesse menu. Consulte as páginas de suporte vinculadas para ver mais informações sobre cada página do Studio.
- Dashboards
- Filtros
- Métricas
- Projetos
- Motivadores
- Alertas
- Programações Dashboard: Esta página está disponível apenas para usuários com as permissões necessárias.
- Modelos de caixa de entrada
- Interações
- Lixeira
Menu Avatar
Para acessar o menu Avatar, clique na silhueta no canto superior direito da sua conta.
A maioria das páginas do menu Avatar está disponível para todos os usuários. A seguir, há uma lista das páginas disponíveis que podem aparecer nesse menu, bem como para qual tipo de usuário elas estão disponíveis.
- Preferências do usuário: Essa opção aparecerá como seu nome avançar de um ícone de configurações. Essa página está disponível para todos os usuários.
- Ajuda: Abra as páginas de suporte do Studio. Essa página está disponível para todos os usuários.
- Idéias: Abra o fórum Qualtrics Ideas. Essa página está disponível para todos os usuários. As organizações têm a opção de desativar essa página, portanto, ela pode não aparecer em seu menu.
- Sobre: Exibir informações sobre a versão atual do Studio. Essa página está disponível para todos os usuários.
- Acessibilidade: Veja a declaração de acessibilidade do Qualtrics. Essa página está disponível para todos os usuários.
- Suporte: Contato o suporte. Essa página está disponível para todos os usuários.
- Configurações Conta: Essa página está disponível apenas para analistas de configuração com as permissões necessárias.
- Usuários & Grupos: Essa página está disponível apenas para analistas de configuração com as permissões necessárias.
- Hierarquia de organização
- Sair: Essa página está disponível para todos os usuários.
Alternando entre o Studio e o Designer
Do estúdio ao designer
- Clique no ícone no canto superior esquerdo do Studio.

- A barra lateral vertical se expande à esquerda. Clique em Designer para alternar do Studio para o Designer.
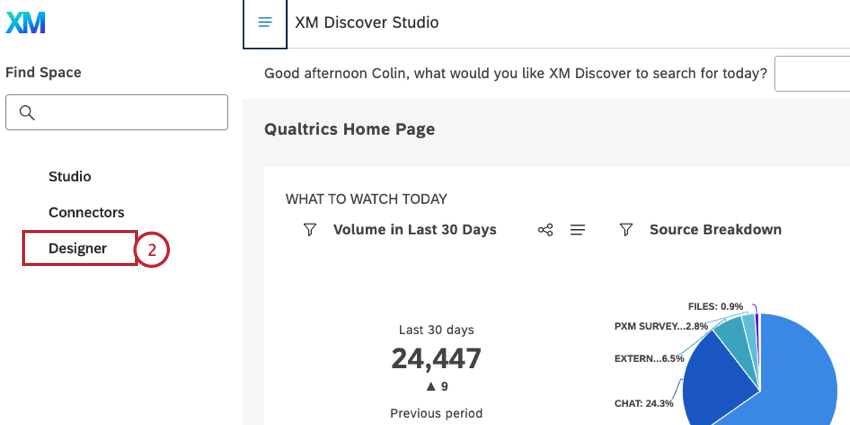
Como alternativa, para abrir o Designer em uma nova guia, clique com o botão direito do mouse no item de menu Designer e selecione Abrir em nova guia.
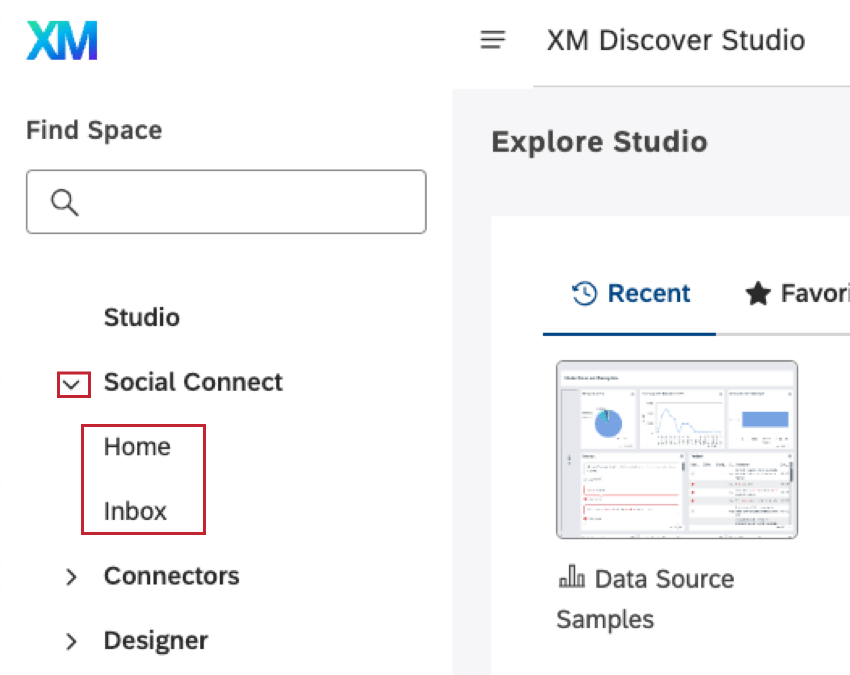
Do designer ao estúdio
Clique no ícone do avatar no canto superior direito do Designer e selecione CX Studio para alternar do Designer para o Studio.
Para abrir o Studio em uma nova guia, clique com o botão direito do mouse no item de menu Studio e clique em Abrir link em nova guia. Para abrir o Studio em uma nova janela, clique em Open Link in New Window (Abrir link em nova janela).
Alternando entre estúdio e conectores
Do estúdio aos conectores
Dos conectores ao estúdio
Como sair do Discover
O aplicativo do qual você saiu será o aplicativo para o qual você será direcionado depois de fazer login na página de login do Studio. Por exemplo, se você sair do Connectors, chegará ao Connectors na avançar vez que fizer login no Discover.