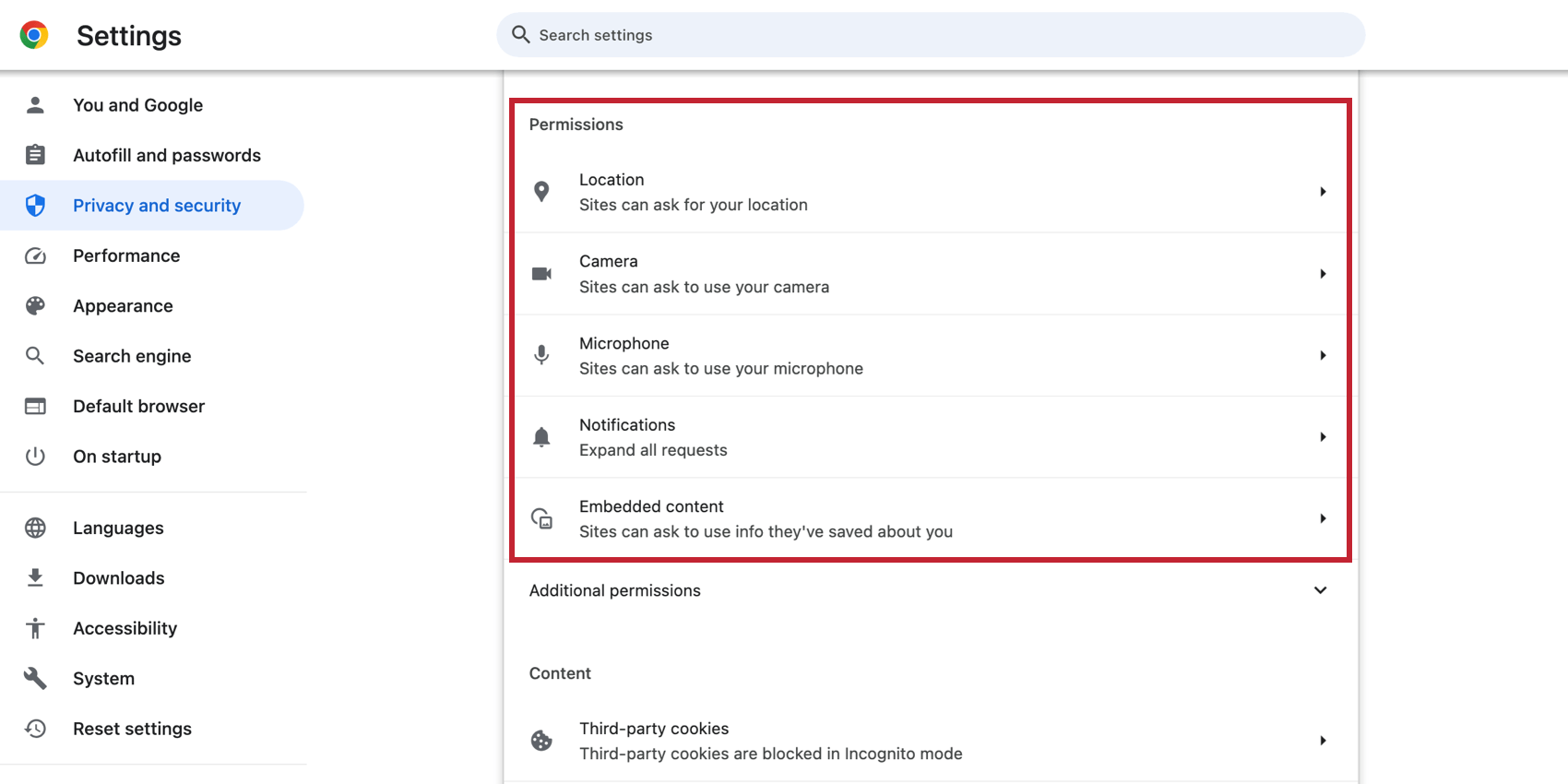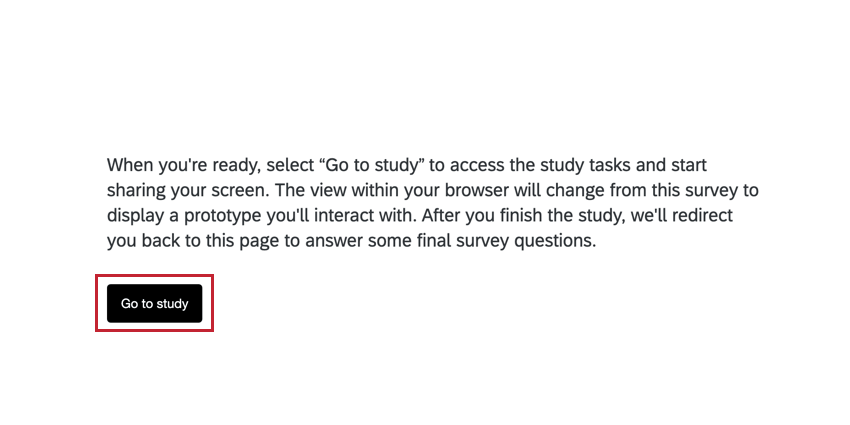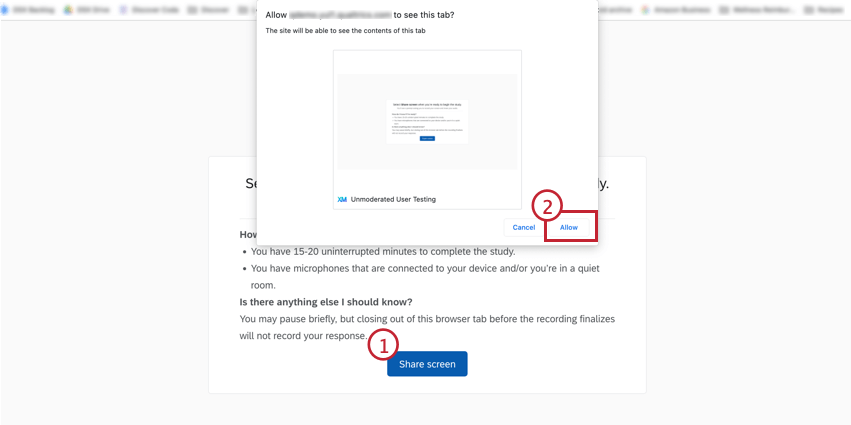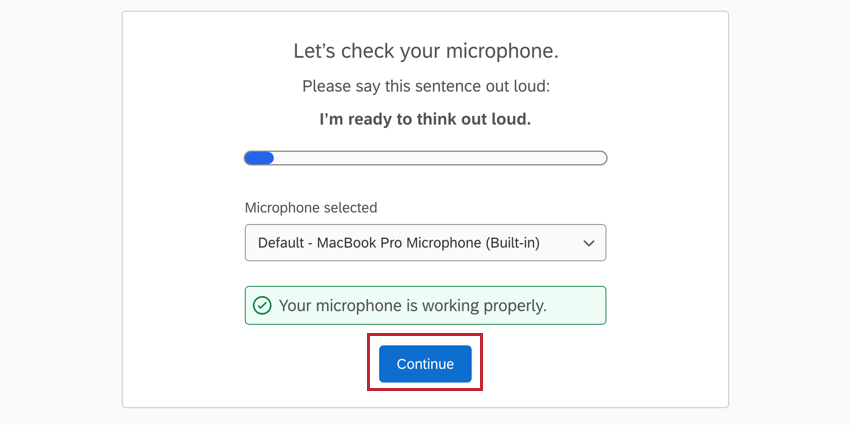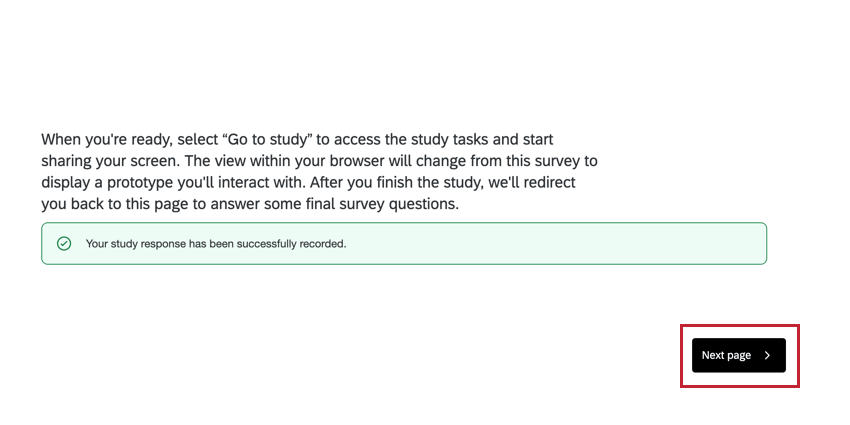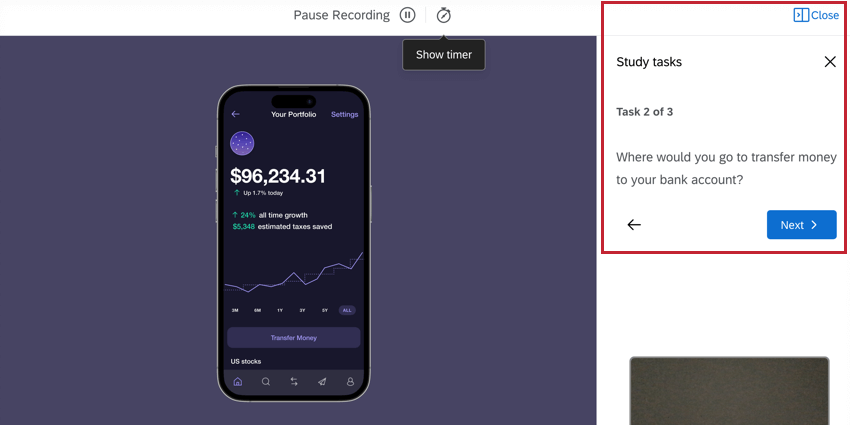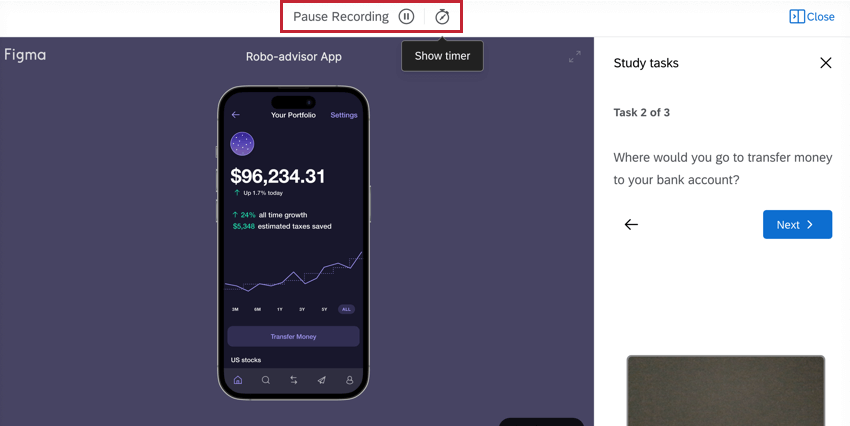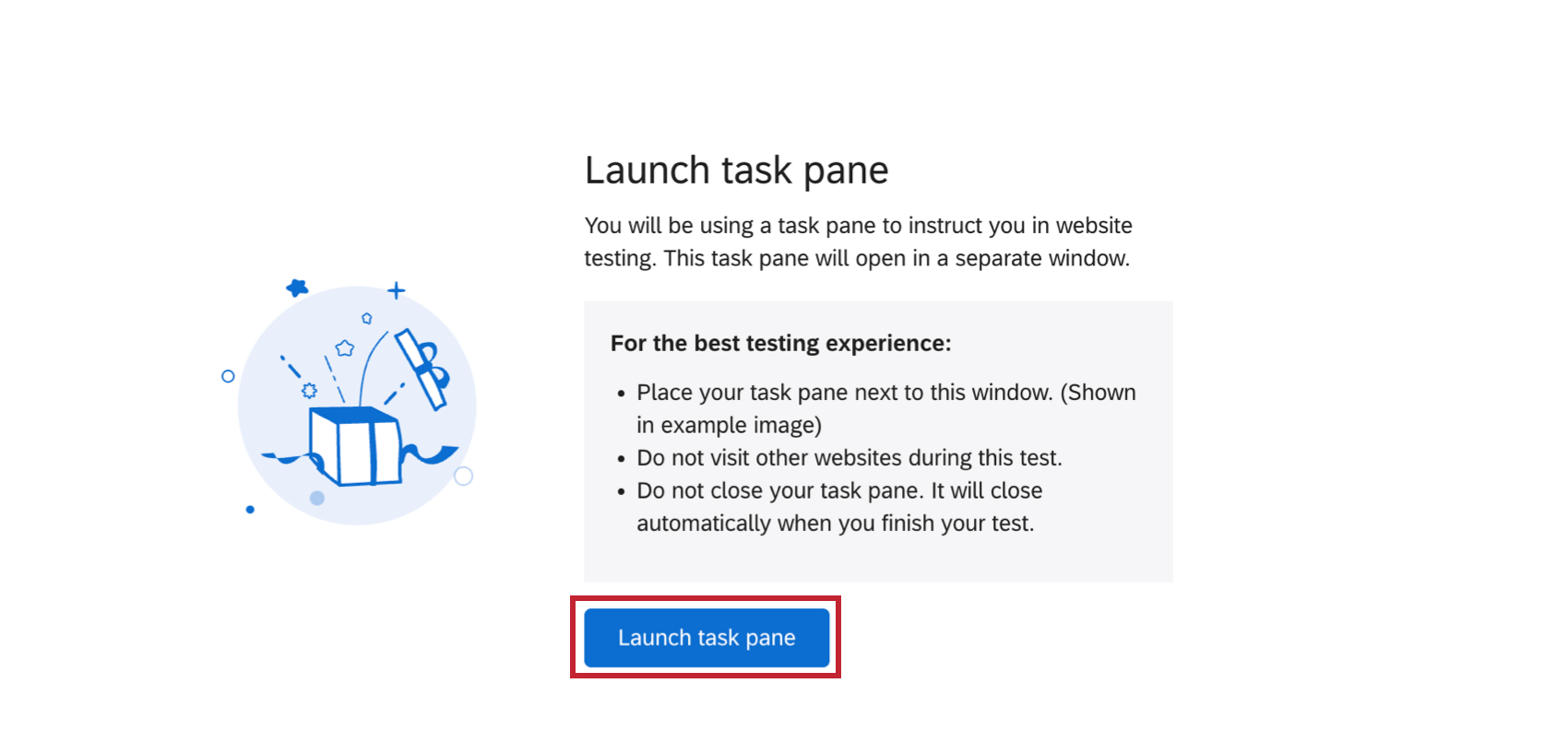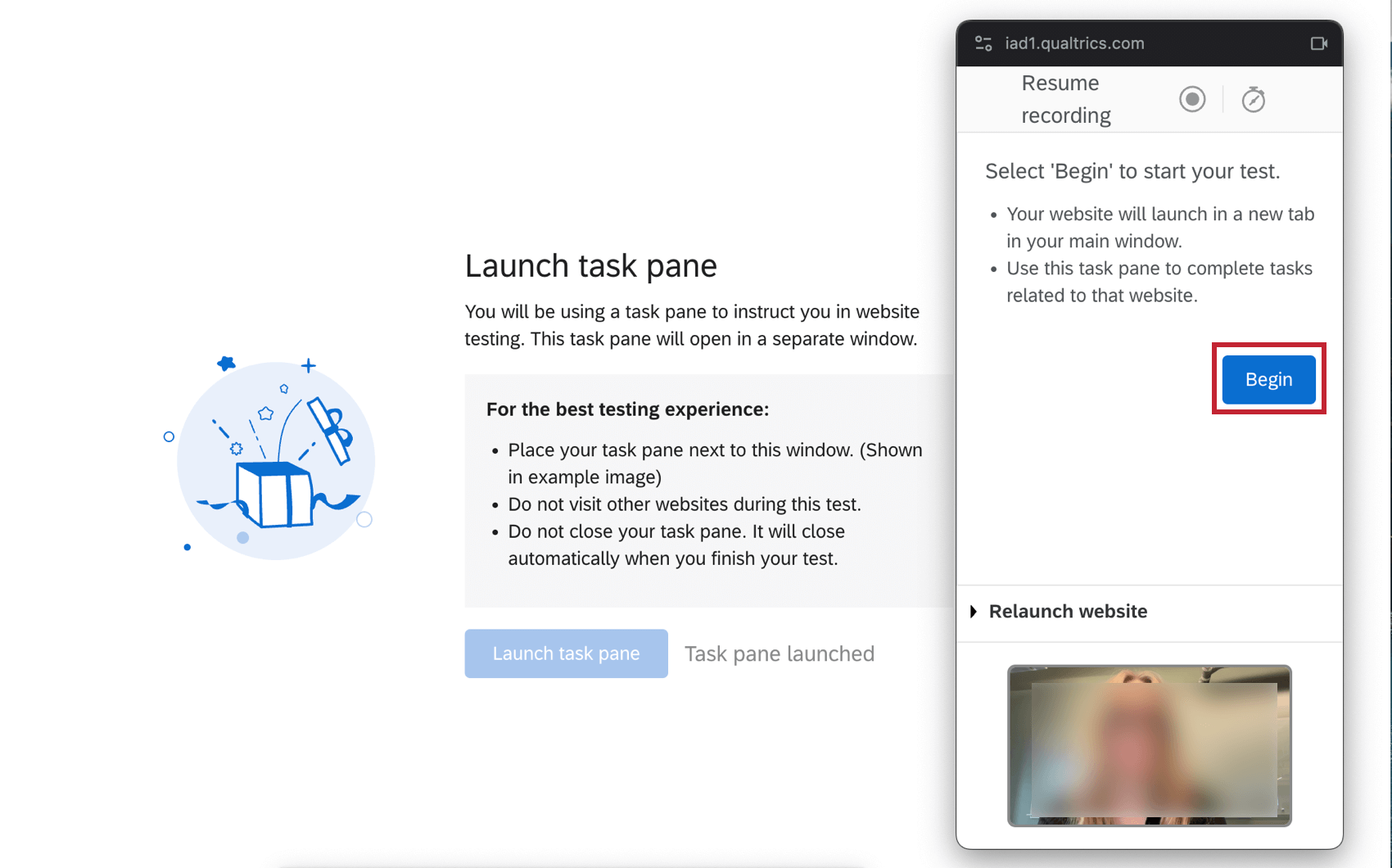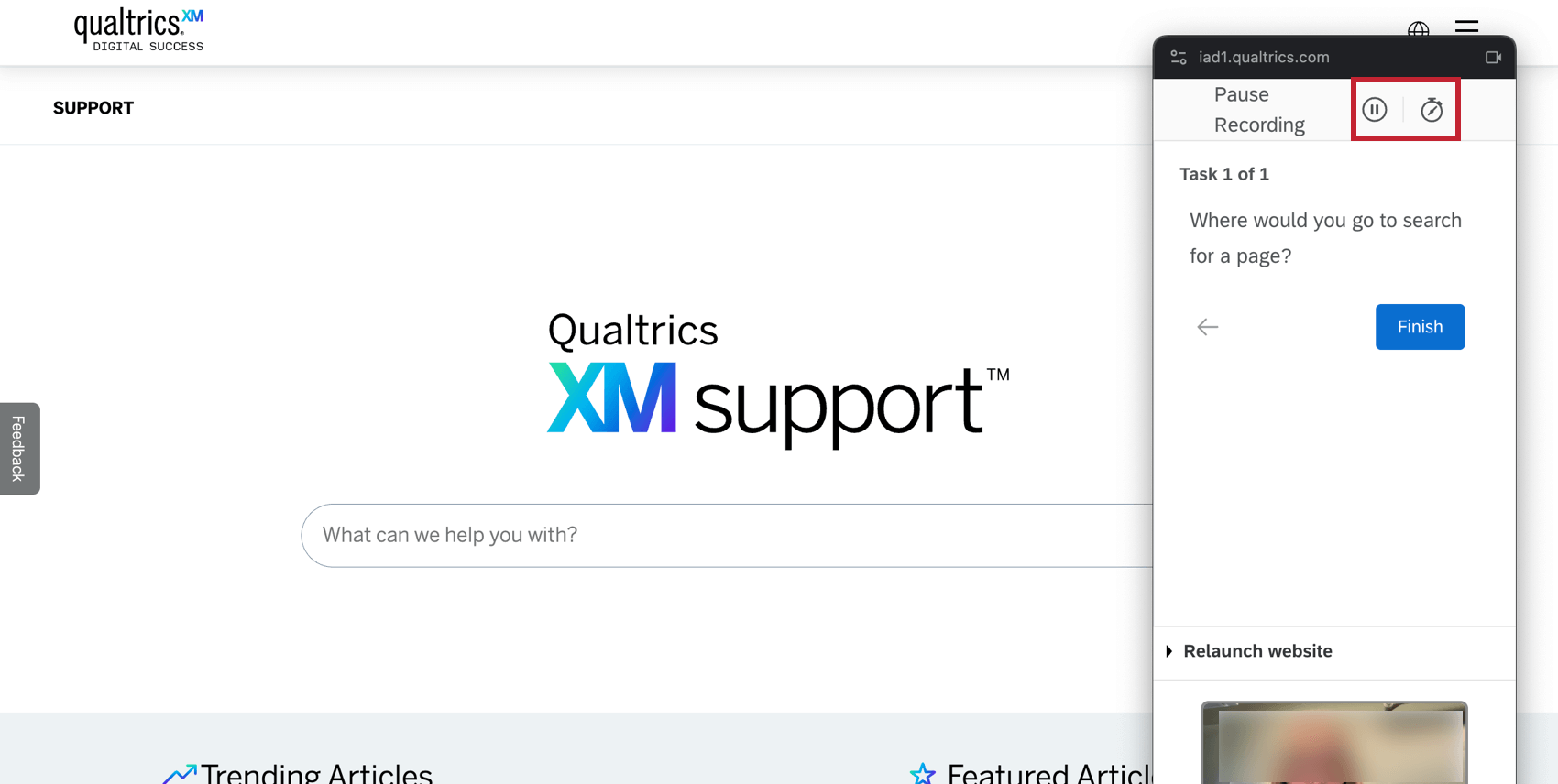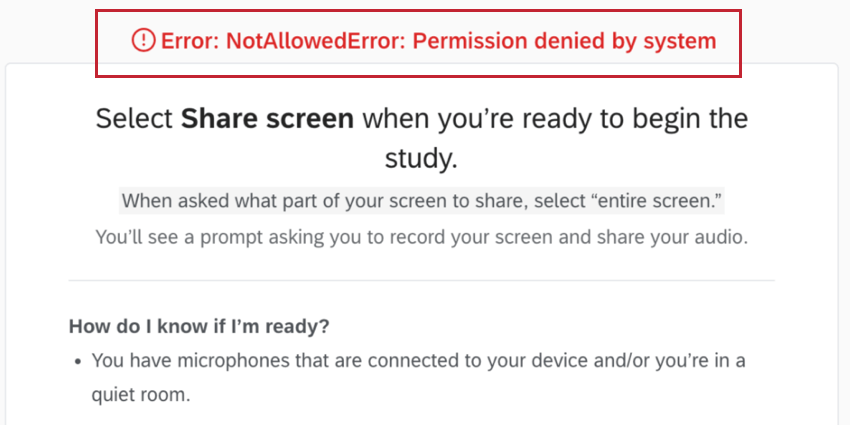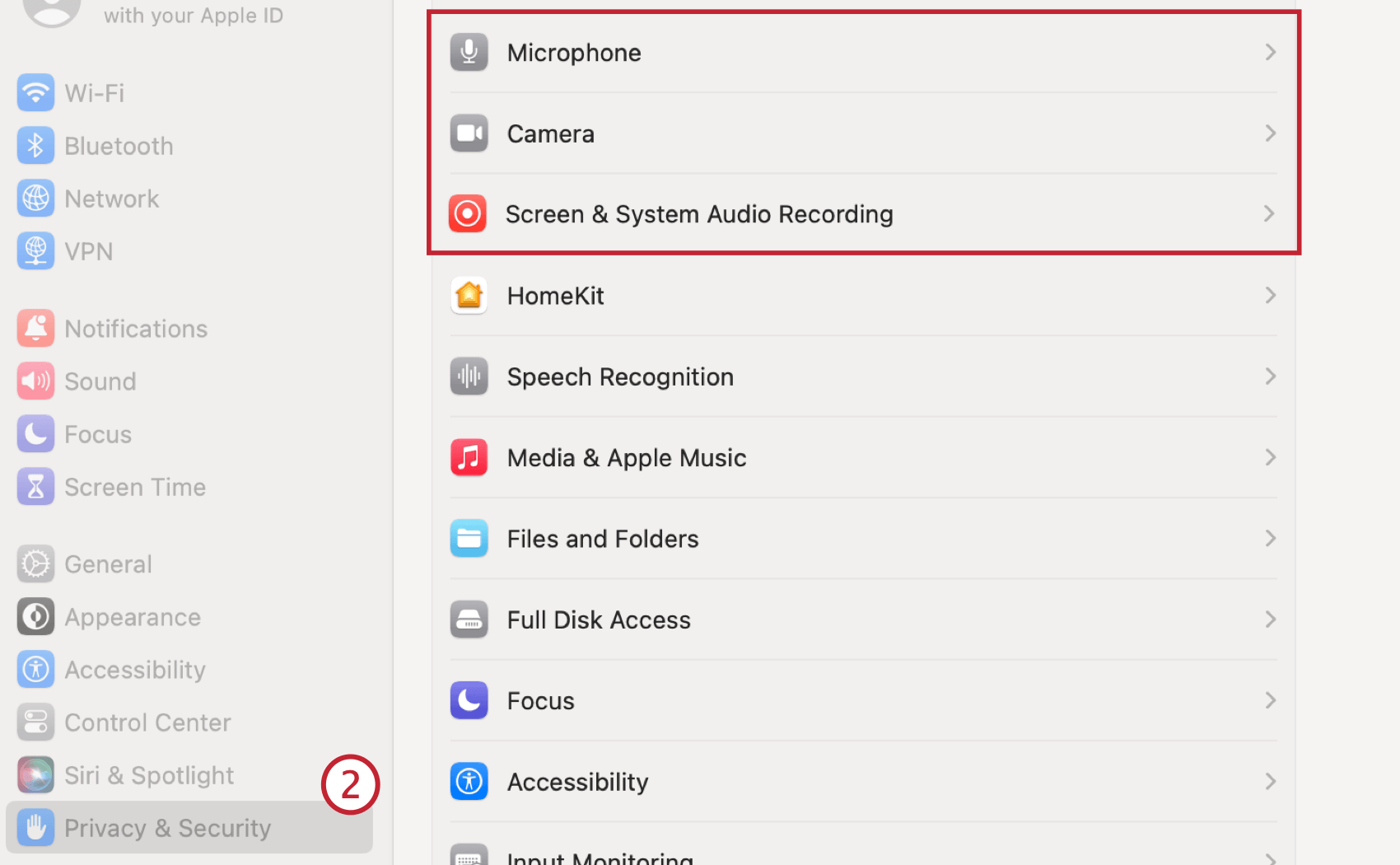Unmoderierte Benutzertestfrage
Unmoderierte Fragen zu Benutzertests
Mit dem nicht moderierten Fragetyp für Benutzertests können Umfrage eine Video- oder Audioaufzeichnung aufzeichnen und hochladen, die Fragen zum Prototyp oder zur Live-Website beantwortet, mit der sie präsentiert werden.
Aktivieren der nicht moderierten Benutzertestfrage
Bevor Sie diesen Fragetyp verwenden können, müssen Sie über die richtigen Benutzerberechtigungen verfügen. A Instanz kann Ihnen die benötigten Berechtigungen erteilen. Beachten Sie, dass Sie über eine UX-Lizenz verfügen müssen, bevor Sie diese Funktion verwenden können.
- Sie benötigen die Unmoderierte Benutzertests Berechtigung um diese Art von Frage zu erstellen.
- Sie benötigen die Auf Daten & zugreifen; Analyse: Audio & Video Berechtigung um Antworten auf die Frage anzeigen und bearbeiten.
Einrichten einer nicht moderierten Benutzertestfrage
- Fügen Sie eine neue Frage hinzu.
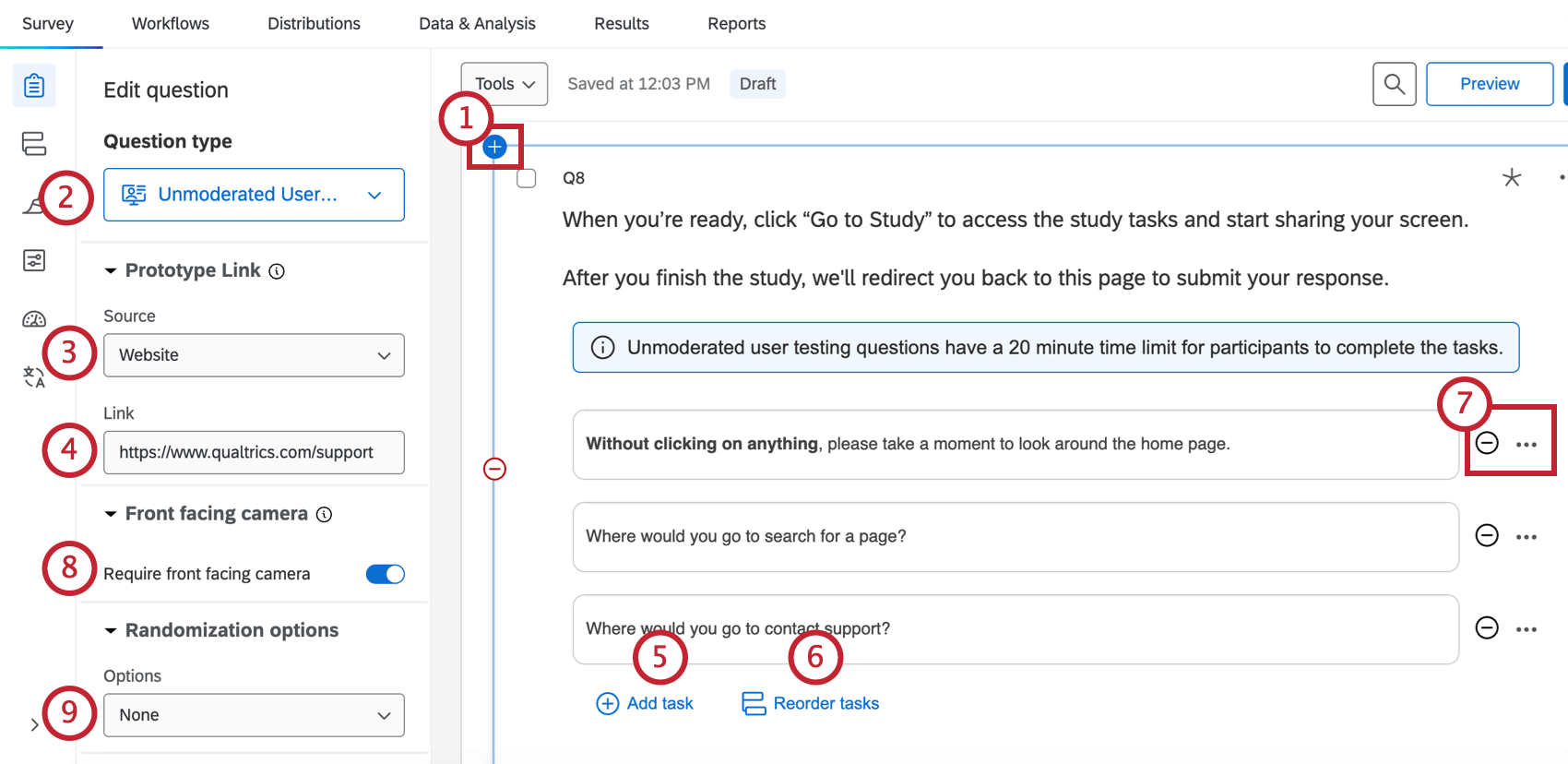 Tipp: Seitenumbrüche hinzufügen vor und nach der nicht moderierten Benutzertestfrage.
Tipp: Seitenumbrüche hinzufügen vor und nach der nicht moderierten Benutzertestfrage. - Wählen Sie Unmoderierte Benutzertests aus der Dropdown-Liste aus.
- Wählen Sie die Quelle.
- Prototyp.
Tipp: Prototypen können von Figma, AdobeXD oder InVision sein.
- Website.
Achtung: Wenn die Quelle eine Website ist, müssen die Teilnehmer den Browser Google Chrome oder Microsoft Edge verwenden.
- Youtube-Video.
- Google-Drive-Link.
- PDF.
- Qualtrics.
- Prototyp.
- Fügen Sie den Link für Ihren Prototyp in die Link Kasten. Links müssen vollständig sein und mit „https://“ beginnen.
Tipp: Stellen Sie sicher, dass Sie die Figma-UI ausblenden, indem Sie den Query-String “&hide-ui=1” am Ende Ihres Figma-Links hinzufügen. Dadurch kann der Befragte:r bei der Umfrage nicht auf den Figma-Link zugreifen.
- Fügen Sie die Aufgaben hinzu, die der Teilnehmer:in während der Testfrage ausführen soll.
Achtung: Es gibt zwar keine Beschränkung für die Anzahl der Aufgaben, aber die Sitzung ist auf 20 Minuten beschränkt. Stellen Sie sicher, dass die Anzahl der Aufgaben innerhalb dieser Zeit angemessen abgeschlossen werden kann.Tipp: Es kann sinnvoll sein, am Ende eine informative Aufgabe hinzuzufügen. Ein Beispiel: Teilnehmer sollen warten, bis ihr Video hochgeladen wird, und dann zur Umfrage zurückkehren.Tipp: Um eine Aufgabe zu löschen, klicken Sie auf ( – ) rechts neben der Aufgabe.
- Optional können Sie auf Aufgaben neu ordnen klicken, um die Reihenfolge Ihrer Aufgaben zu ändern.
- Bearbeiten Sie Ihre Aufgaben, wenn Sie möchten.
- Klicken Sie auf die Schaltfläche ( – ) weiter neben Ihrer Aufgabe, um sie zu löschen.
- Klicken Sie auf das Drei-Punkte-Menü, um Ihre Aufgabe mit dem Rich Content Editor zu bearbeiten.
TIPP: Einige Komponenten des Rich Text Editors sind nicht mit den Übersetzungen der Umfragen in einigen Sprachen kompatibel.
- Um zu verlangen, dass Teilnehmer ihre Antwort mit der Frontkamera aufzeichnen, aktivieren Sie Frontkamera erforderlich. Diese Funktion ist standardmäßig deaktiviert.
- Wählen Sie bei Bedarf eine Randomisierungsoption aus.
- Alle bis auf erste randomisieren: Alle Aufgaben bis auf die erste randomisieren.
- Alle randomisieren: Alle Aufgaben randomisieren.
- Teilmenge randomisieren: Randomisieren Sie einige der Aufgaben. Wenn Sie diese Option auswählen, wählen Sie auch aus der Dropdown-Liste unten aus, welche Aufgaben Sie randomisieren möchten.
- Navigieren Sie zu Umfrageoptionen.
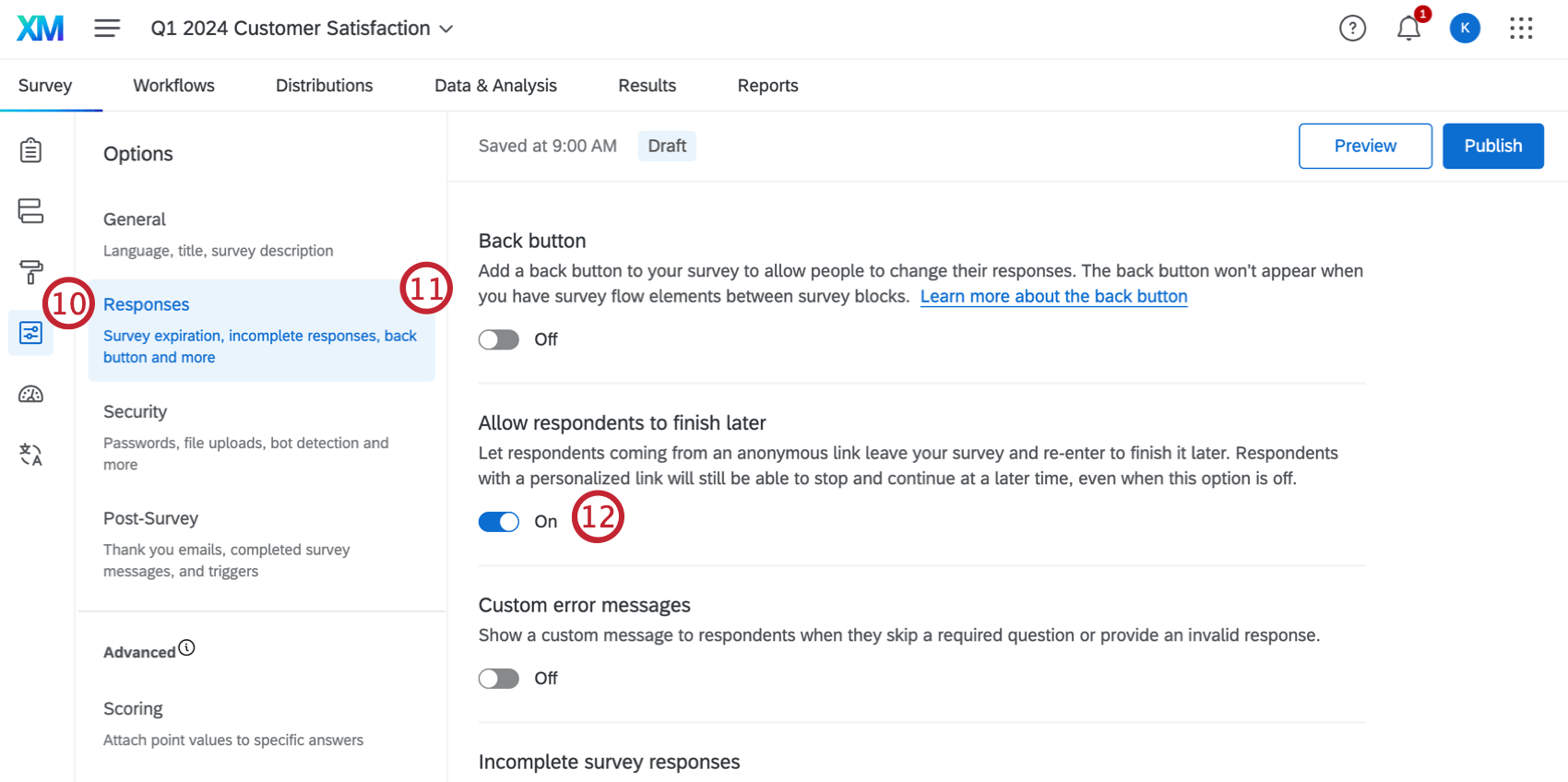
- Geben Sie Folgendes ein: Antworten Abschnitt.
- Einschalten Zulassen, dass Teilnehmer später fertig werden.
Wir empfehlen, den Fragetyp “Unmoderierte Benutzertests” zur Pflicht zu machen, um sicherzustellen, dass die Befragten:r diesen Teil der Studie ausfüllen. Andere anpassen Antwortanforderungen und Frageverhalten, wenn Sie möchten.
Erfahrung der Umfrageteilnehmer
Wenn Sie zu der nicht moderierten Benutzertestfrage gelangen, sehen Sie eine Fragen-Eingabeaufforderung zusammen mit einer Schaltfläche „Zur Studie“. Klicken Sie auf diese Schaltfläche, um zu beginnen.
Überprüfen Sie die Anweisungen, und bestätigen Sie, dass Sie bereit sind, Ihren Bildschirm zu teilen. Wenn Sie fertig sind, klicken Sie auf Freigabebild. Ihr Browser wird Sie ebenfalls um Erlaubnis bitten.
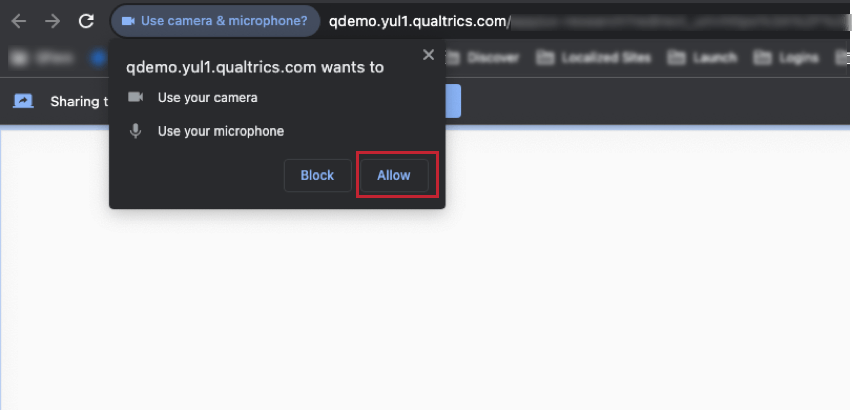
Überprüfen Sie, ob Ihr Mikrofon korrekt funktioniert, bevor Sie Weiter. Wenn die Frontkamera erforderlich ist, werden Sie ebenfalls aufgefordert, Ihr Video zu überprüfen. Um das Standardmikrofon/die Standardkamera zu ändern, verwenden Sie die Dropdown-Liste.
Wenn Sie Ihre Aufgaben abgeschlossen haben, werden Sie aufgefordert, auf Fertig stellen zu klicken. Sobald Ihre Aufzeichnung gespeichert wurde, kehren Sie zur Umfrage zurück. Klicken Sie auf Weiter Seite um fortzufahren.
Die Erfahrungen Befragte:r unterscheiden sich je nach dem zu untersuchenden Prototyp geringfügig. Informationen zu bestimmten Prototypen finden Sie in den folgenden Unterabschnitten.
Befragte:r für Prototypen
Aufgaben werden rechts darunter angezeigt Studienaufgaben. Befolgen Sie die Anweisungen für jede Aufgabe, indem Sie mit dem Prototyp interagieren. Um den Aufgabe auszublenden, klicken Sie oben rechts auf das Symbol.
Klicken Sie auf die Drucktaste Anhalten, um die Aufzeichnung anzuhalten. Um den Timer anzuzeigen, klicken Sie auf das Stoppuhr-Symbol.
BEFRAGTE:R Erfahrungen bei Live-Websites
Klicken Sie auf AUFGABE starten , um den unmoderierten Benutzertest zu beginnen.
Die Aufgabe wird in der Umfrage als Pop-up-Fenster angezeigt. Dieses Fenster bleibt über dem Fenster der Live-Website, bis die Sitzung beendet ist. Klicken Sie auf Beginnen, um die Aufgaben der unmoderierten Benutzertests zu starten.
Klicken Sie auf die Drucktaste Anhalten, um die Aufzeichnung anzuhalten. Um den Timer anzuzeigen, klicken Sie auf das Stoppuhr-Symbol.
Daten und Analyse
Ihre Antworten aus der nicht moderierten Benutzertestfrage befinden sich in der Audio& Video-Editor auf der Registerkarte Daten & Analyse. Von hier aus können Sie Transkripte anzeigen, Clips aus Audio- und Videoantworten erstellen, Highlight-Reels erstellen und KI-gestützte Erkenntnisse nutzen, um Themen in Ihren Videoantworten zu identifizieren. Weitere Informationen finden Sie unter Audio- und Videoeditor.
Fehlerbehebung
Wenn Sie den NotAllowedError erhalten, verhindern Ihre Browser- oder Computereinstellungen, dass Qualtrics auf Ihre Kamera oder Ihr Mikrofon zugreift. Aktivieren Sie Ihre Browser- oder Computerberechtigungen, bevor Sie die unmoderierte Benutzerfrage verwenden.
Google-Chrome-Einstellungen
- Navigieren Sie zu den Chrome-Einstellungen.
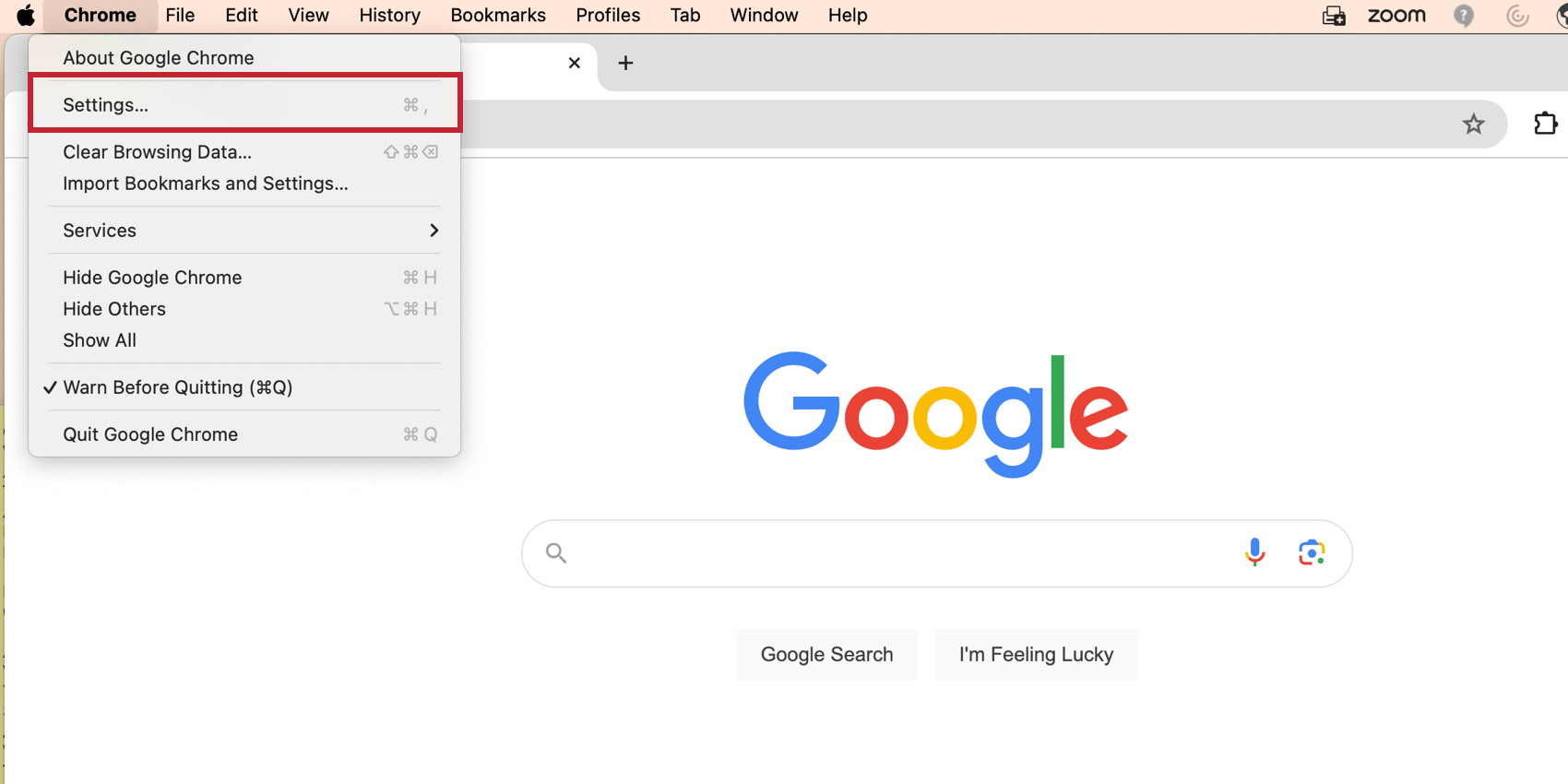
- Wechseln Sie zum Datenschutz und Sicherheit Einstellungen.
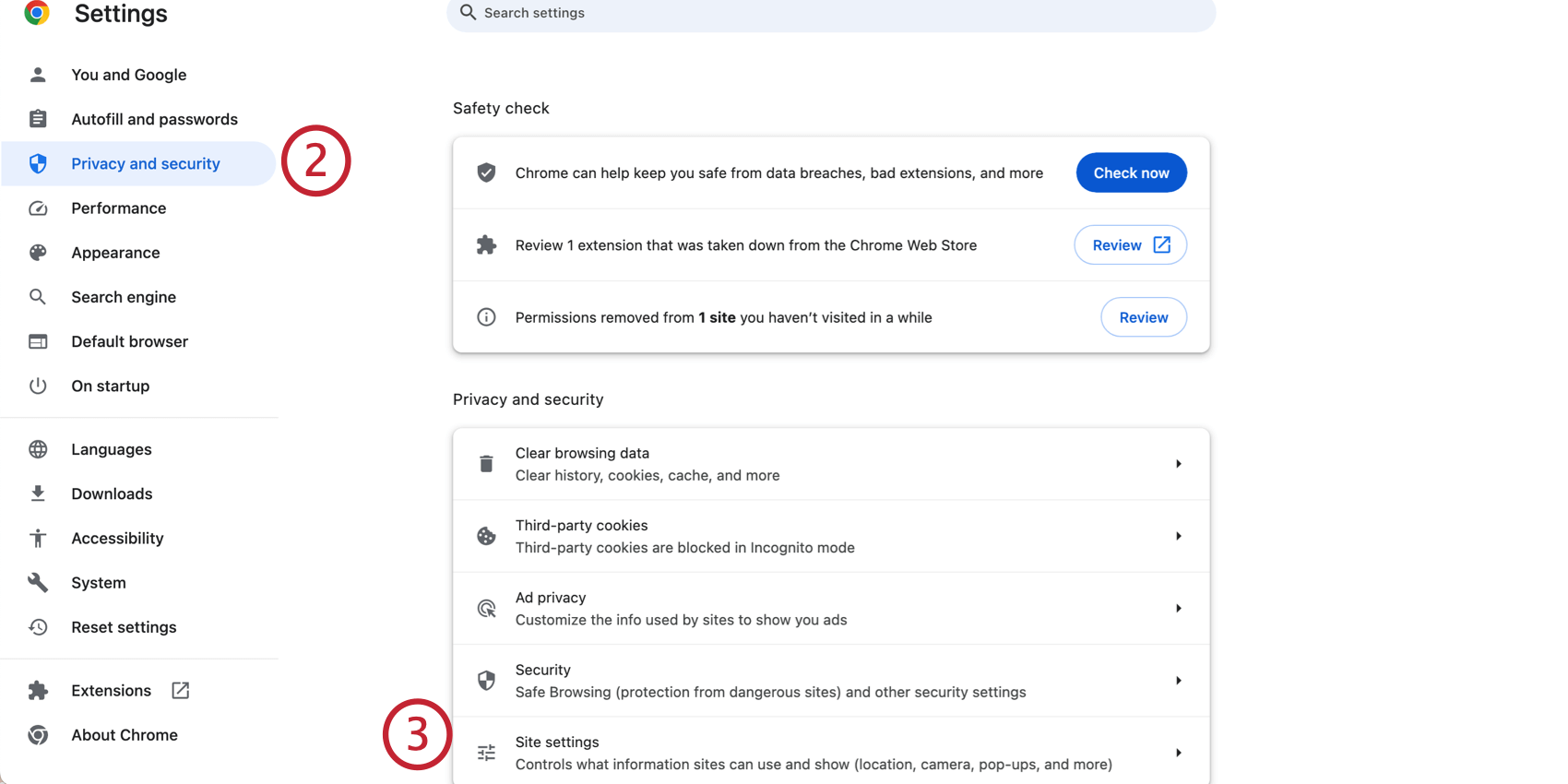
- Klicken Sie auf Site-Einstellungen.
- Aktivieren Sie Website-Berechtigungen für Kamera, Mikrofon und Popups.