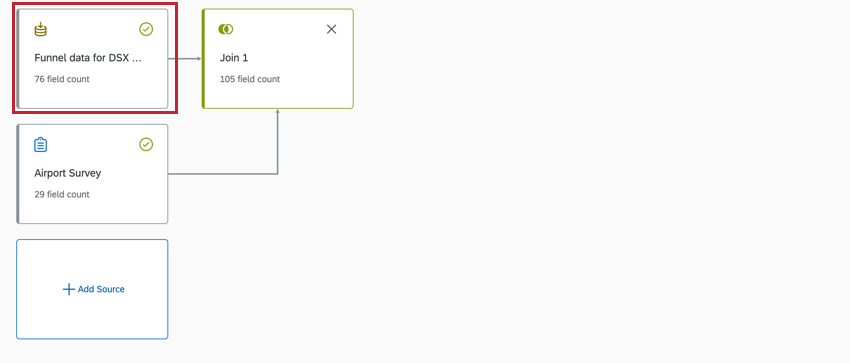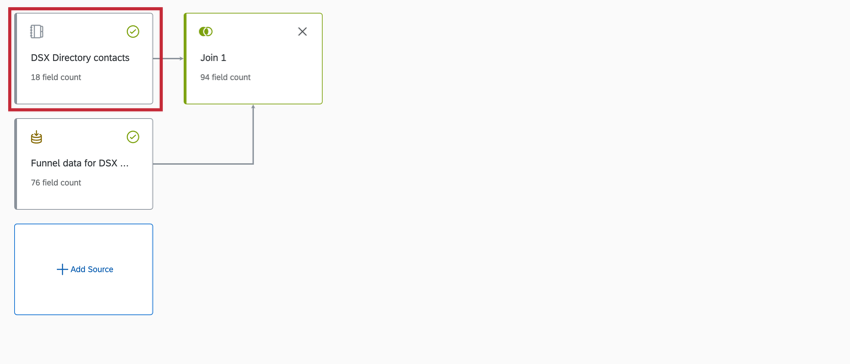Befragte:r im Data Modeler (CX)
Informationen zur Verwendung eines Befragte:r im Data Modeler (CX)
Durch das Hosting von Trichter-, Kontakt und sogar Umfrage der Befragte:r im selben Dashboard können Sie einen aussagekräftigeren und umfassenderen Bericht über die leistung Ihrer Qualtrics erstellen. Indem Kontakt als auch Verteilung im selben Dashboard, können Sie Liefer- und Antwortmetriken nach wichtigen demografischen Daten und wichtigen Kundeninformationen aufschlüsseln.
Um dies zu erreichen, werden Sie beitreten die Kontakt und Befragte:r zusammen.
Schritt 1: Aktivieren von Befragte:r
Bevor Sie den auf dieser Seite beschriebenen Dashboard erstellen können, muss der Befragte:r für Ihr Benutzerkonto aktiviert werden, und die Verzeichnis müssen vorbereitet werden.
Genaue Schritte finden Sie unter. Aktivieren von Befragte:r für einen Benutzer. A Instanz kann diese Schritte ausführen.
Schritt 2: Kontakt
Durch das Hinzufügen von Kontakt zu Ihrem Datensatz können Sie zusätzlich zu den Trichterdaten Ihrer Befragte:r Berichte zu Antwortraten und Demografien erstellen. Um Verzeichnis in CX verwenden zu können, müssen Sie sie als Quelle verfügbar machen. Siehe Verwenden von Kontakt als CX-Dashboard für detaillierte Schritte.
Schritt 3: Datenmodellstruktur ermitteln
Sie verwenden Joins um Ihr Datenmodell zu erstellen, mit dem Sie Zeilen aus zwei oder mehr Datenquellen basierend auf einer zugehörigen Datenspalte, die sie teilen, kombinieren können. Die Reihenfolge Ihrer Datenquellen bestimmt, wie Daten in das Modell übernommen werden. Siehe Linke äußere Joins verstehen für detaillierte Informationen.
Wenn Sie einen Datensatz für jede Transaktion im Befragte:r haben möchten, sollte sich die Datenquelle des Befragte:r auf der linken Seite befinden. In diesem Beispiel wird ein Kontakt, der keine Transaktion hat, aus dem Datenset ausgelassen.
Wenn Sie einen Datensatz für jeden Kontakt in Ihrem Verzeichnis haben möchten, sollte die Datenquelle des Verzeichnisses auf der linken Seite stehen. In diesem Beispiel wird nur eine Transaktion pro Kontakt zum Datenset hinzugefügt.
Schritt 4: Dashboard mit Kontakt anlegen
- Datenmodell-Datenset anlegen.
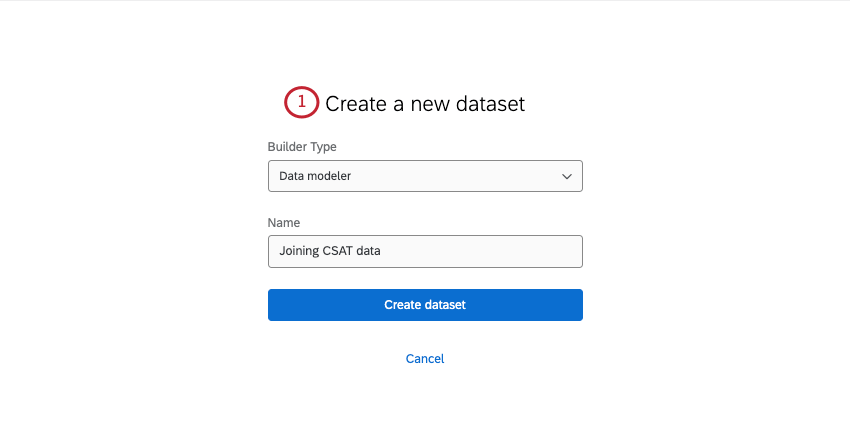
- Fügen Sie eine Quelle hinzu.
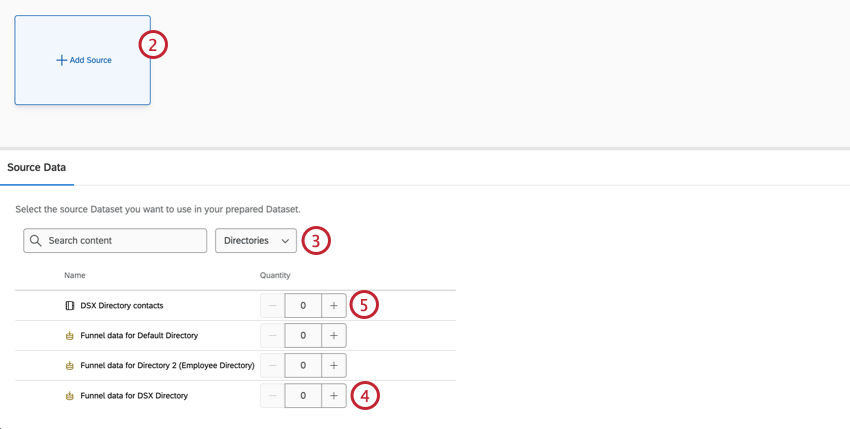
- Filter für Quellen aus Verzeichnisse.
- Fügen Sie Ihren Befragte:r als Quelle hinzu.
- Fügen Sie Ihre Kontakt als Quelle hinzu.
TIPP: Überlegen Sie sich gut, welche Datenfelder Sie aus Ihrer Datenquelle für Kontakte aufnehmen. Wenn es sensible Felder gibt, die Sie Benutzern nicht anzeigen möchten, sollten Sie sie vollständig aus den Dashboard ausschließen oder sie einem separaten Datensatz mit eingeschränktem Zugriff hinzufügen. Siehe Auswählen, welche Felder aus Quellen eingeschlossen werden sollen.Achtung: Wenn Sie Zugriff auf mehrere Verzeichnisse haben, stellen Sie sicher, dass der Verzeichnis sowohl mit den Kontakt- als auch mit den Befragte:r übereinstimmt.
- Weiter der Befragte:r Join hinzufügen.
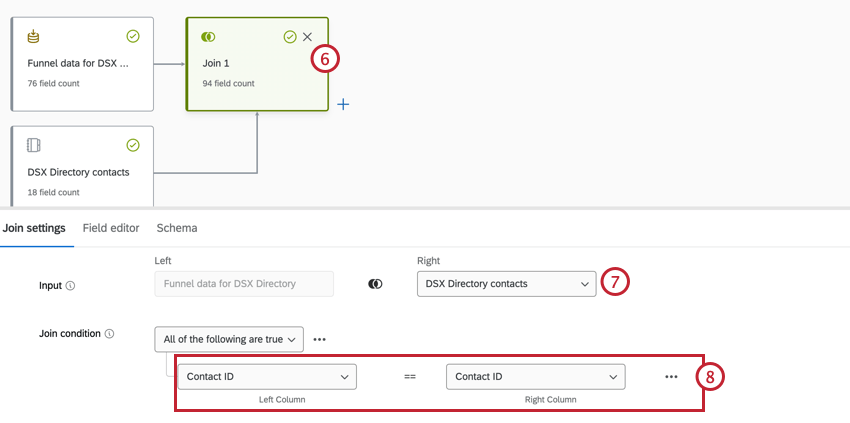
- Unter Rechte Eingabewählen Sie die Kontakt aus.
- Unter Bedingung, wählen Sie Kontakt sowohl für die linke als auch für die rechte Quelle.
- Legen Sie ein Ausgabedatenset an.
- Veröffentlichen Sie Ihre Änderungen.
Schritt 4: Benutzerdefinierte Funnel-Metriken erstellen
Nachdem Ihre Daten nun verknüpft wurden, können Sie mit der Erstellung benutzerdefinierter Kennzahlen wie Antwortrate und Abschlussrate beginnen. Informationen zu den Schritten finden Sie in den folgenden ressourcen auf der Supportseite Befragte:r:
- Rücklaufquote und Erledigungsrate
- Benutzerdefinierte Beispielmetriken (Weitere Ideen für benutzerdefinierte Kennzahlen, die Sie erstellen können)
- Standardfelder (Eine Anleitung zu den Bedeutungen der Felder und der Typen sie hätten haben sollen)
Wenn Sie Änderungen an den Feldern im Datenmodell vornehmen möchten, die über die oben abgedeckten Felder hinausgehen, prüfen Sie Datensetfelder bearbeiten.
Schritt 5: Erstellen eines Dashboard
Sobald Ihre Daten zugeordnet sind, können Sie mit der Erstellung Ihres Dashboard beginnen!
Alle Daten, die Sie zugeordnet haben, können zusammen auf reguläre Dashboard. Das bedeutet, dass Sie wie gewohnt mit der Erstellung von Widgets und Filtern beginnen können, wobei Ihnen eine Mischung aus Kontakt und Antwort-Funnel-Daten zur Verfügung steht, mit denen Sie arbeiten können.
ANTWORTZUORDNUNG VON UMFRAGEN mit Ihren Trichterdaten
Sie können Trichterdaten mit Umfragedaten oder Trichterdaten mit Kontaktdaten verbinden, aber Sie können nicht alle 3 zusammen verbinden, da sie nicht mit demselben Schlüssel verbunden werden können.
In diesem Abschnitt geht es um die Verknüpfung von Trichter- und Umfragedaten ohne Kontaktdaten.
Festlegen Ihrer Datenmodellstruktur
Die Reihenfolge, in der Ihre Datenquellen im Modell aufgelistet sind, bestimmt, wie die Daten von der Verknüpfung verarbeitet werden. Daher ist es wichtig, die Struktur zu bestimmen, die für Sie am besten geeignet ist. Sie sollten auch überlegen, welche Art von Verbindung Sie verwenden möchten. Mehr erfahren Sie anhand von Beispielen unter Joins (CX).
Mehrere Umfragen beitreten
Wenn Sie mehrere Umfragen in Ihr Dashboard aufnehmen möchten, sollten Sie eine Union all dieser Umfragen Erster. Sie werden dann der Union zu Ihrem ersten Beitritt beitreten.
- Datenmodell-Datenset anlegen.
- Fügen Sie Ihre Umfragen als Quellen zum Datenmodell hinzu.
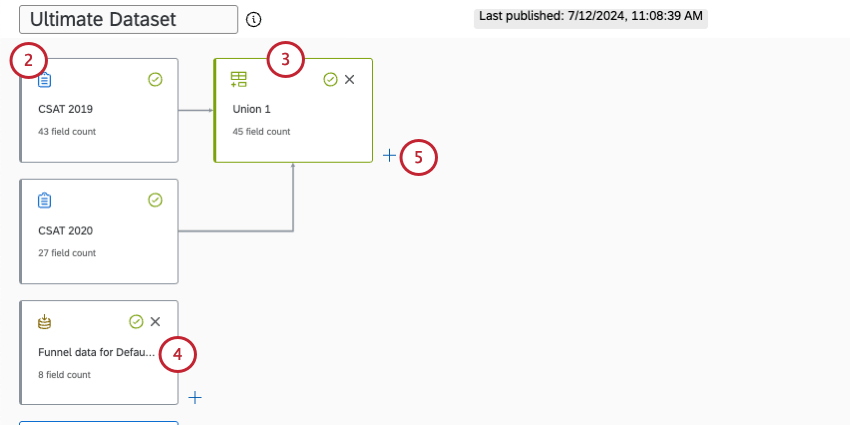
- Union anlegen.
- Fügen Sie Ihre Befragte:r als Quelle zum Datenmodell hinzu.
- Weiter der Union Join erstellen.
- Unter Rechte Eingabe Wählen Sie die Datenquelle.
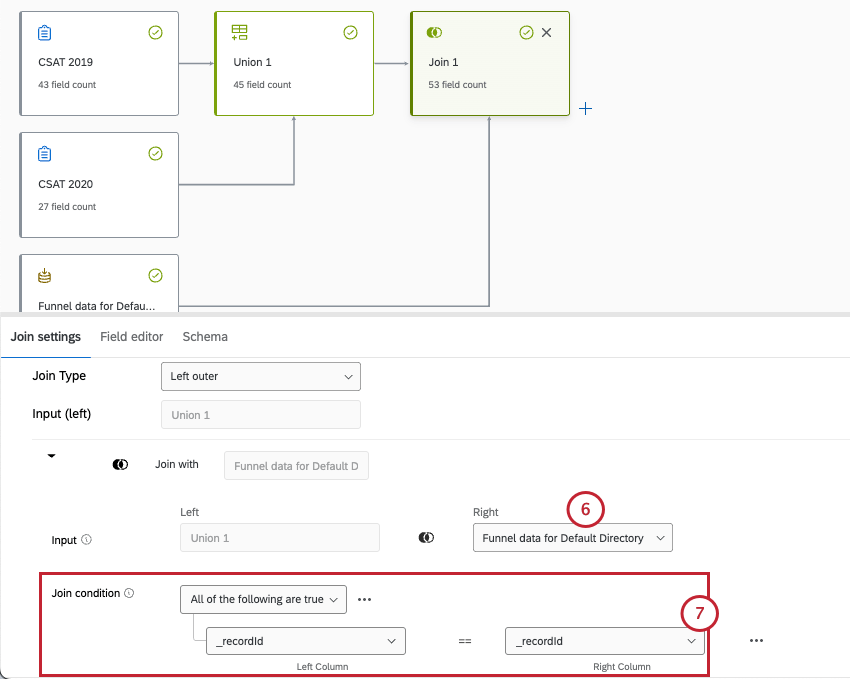
- Unter Join Bedingung Sie entweder Antwort-ID oder _RecordID, abhängig von Ihrem Feldset. Welches Feld Sie auswählen, sollte für beide Bedingungen identisch sein.
- Wenn Sie fertig sind, legen Sie Ihr Ausgabedatenset an.
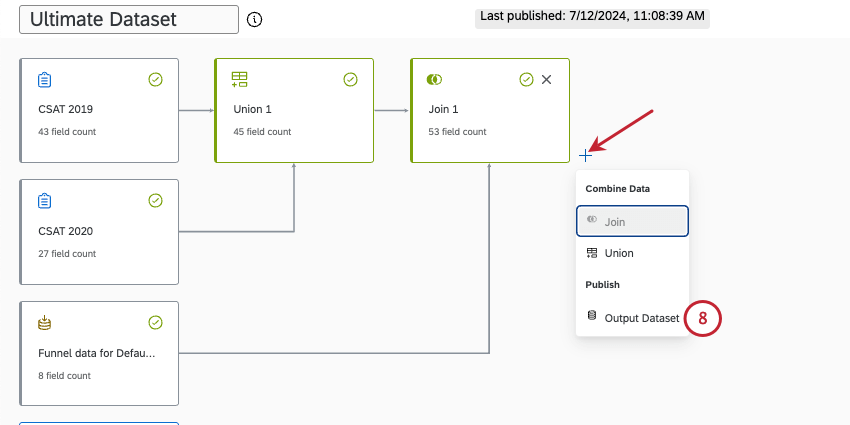
- Veröffentlichen Sie Ihre Änderungen.