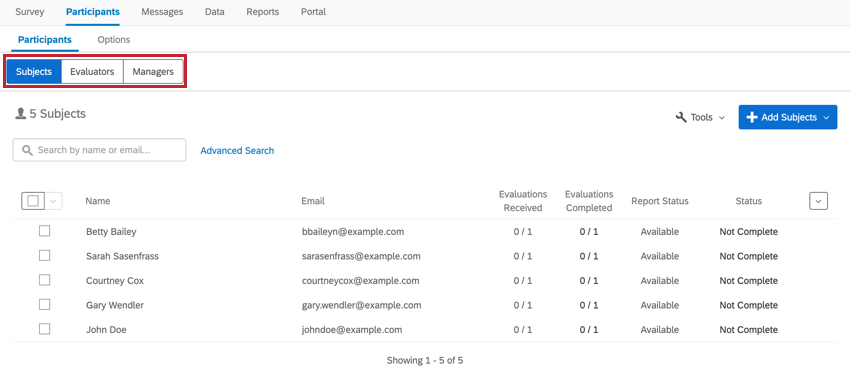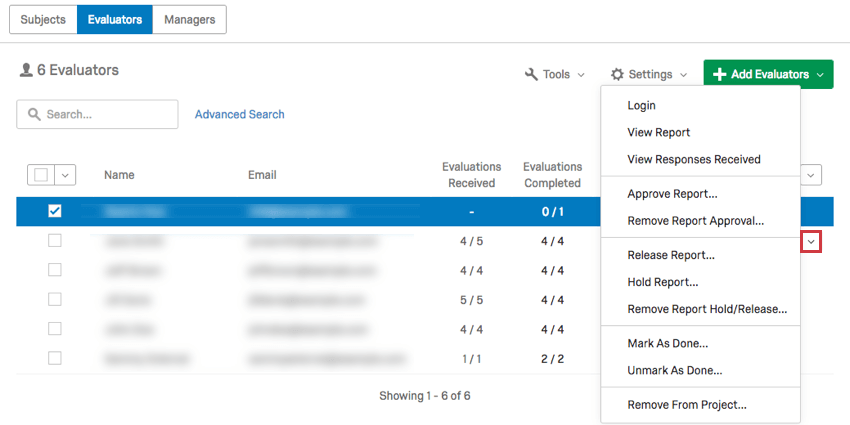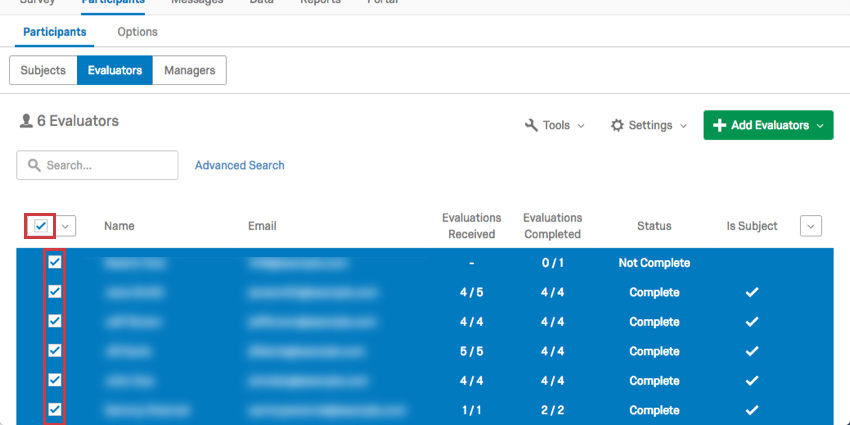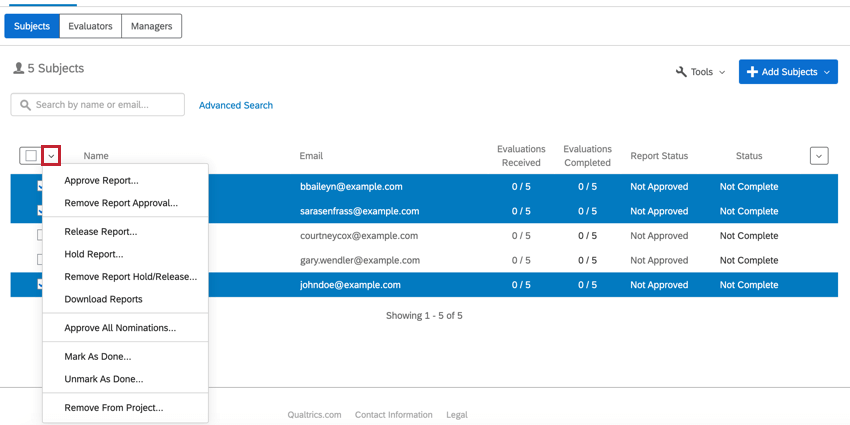参加者の概要(360)
参加者タブについて
参加者タブの参加者セクションに移動して、360アンケートの参加者を管理することができます。多くのツールへのアクセシビリティに加え、このセクションで参加者を検索および編集することができます。
サブセクション
参加者セクションには3つのサブセクションがある:被評価者、評価者、マネージャーである。
各サブセクションには、同じ名前のカテゴリーに帰属する参加者のみが表示されます。被評価者はプロジェクトにアップロードされた全ての参加者を表示します。サブセクションで参加者を検索する場合、そのサブセクションに当てはまるものだけを検索します。
各セクションのツールも、被評価者サブセクションにある参加者のリセットを除いては同じである。詳細についてはリンク先のページを参照してください。
これらの参加者の違いや、アップロード方法の詳細については、「被評価者、評価者、マネージャーの追加」のページをご覧ください。
高度な検索
検索バーに名前やメールアドレスを入力して希望の参加者を検索することも、詳細検索機能を利用することもできます。
- 参加者タブに移動します。
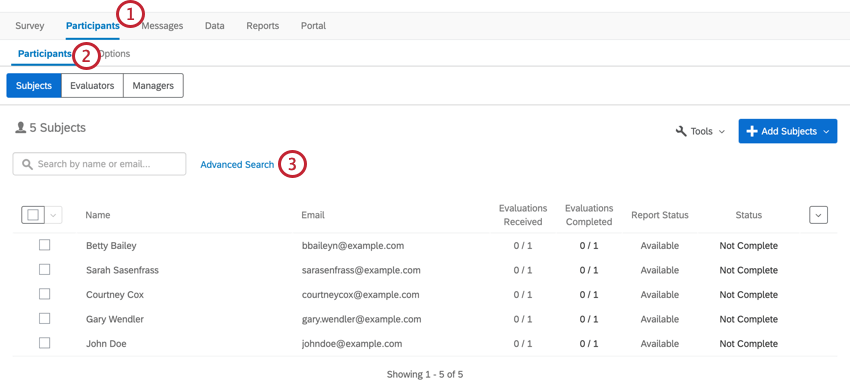
- 参加者セクションを選択します。
- 詳細検索をクリックします。
- 条件のリストからフィルタリング基準を選択します。
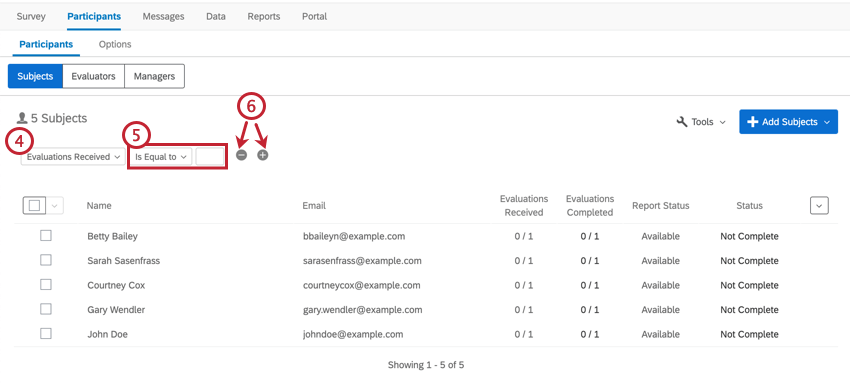
- 残りのフィールドを入力します。
- 条件の右側にあるプラス(+)とマイナス(-)の記号をクリックして、条件を組み合わせたり削除したりします。
興味のある参加者を見つけたら、名前をクリックして参加者情報ウィンドウを開きます。ここでは、参加者のメタデータと権限を管理し、その他のアクションを実行できます。
検索条件
使用可能な条件は次のとおりです。
- 名前またはEメール、姓、名、Eメールアドレス:参加者の名前またはEメールアドレスで検索します。
- 関係がある:特定の関係の参加者でフィルタ。これは、誰と関係を共有しているかによってフィルタリングされるのではなく、その関係が自分に割り当てられているかどうかだけである。
- メタデータ:参加者と一緒にアップロードしたメタデータフィールドで検索します。
- 指名要件:参加者が指名要件を満たしているかどうかでフィルターをかける。
- 自己評価: 参加者が自己評価を完了したかどうかでフィルタする。
- 評価者: 参加者の評価がすべて完了しているか、まだ承認が必要な評価があるかでフィルターをかけます。
- 受けた評価者: 参加者が受けた評価数でフィルタします。
- タスク: すべてのタスクが完了したかどうか、または参加者が自分のレポートを閲覧したかどうかでフィルタします。タスクには、評価者、推薦者、レポートの閲覧が含まれる。さらにマネージャーは、指名の承認、レポートの承認、直属の部下のレポートの閲覧といった特別なタスクを持つことがあります。
- マネージャーのタスク: マネージャーがすべての指名またはレポートを承認したかどうかでフィルタします。
- 外部評価者:評価者が「外部評価者」かどうかで検索できます。外部評価者は評価者であるが被評価者ではない。多くの場合、推薦プロセスによって招待されるが、管理者が追加することもできる。
- 削除済みリストから参加者を削除したかどうかで検索します。削除された人を非表示にすることも、削除された人だけを表示することもできます。
参加者ドロップダウンオプション
参加者にカーソルを合わせてドロップダウンをクリックすると、右端に参加者ドロップダウンメニューが表示されます。
被評価者別オプション
- ログインする:被評価者ポータルにログインする。
- レポートを見る:被評価者のレポートを見る。右上のEメールアイコンをクリックすると、レポートを自分宛にEメールで送信できます。(メッセージはアカウントに登録されているEメールアドレスに送信されます。) PDFアイコンをクリックしてPDFでダウンロードしてください。
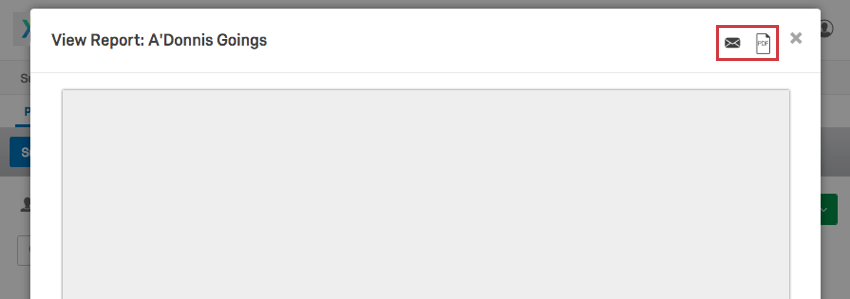
- 回答を表示する:被評価者を個別に表示します。評価者の名前をクリックすると、その回答が表示されます。評価者の右端にある歯車をクリックすると、回答を削除またはやり直すことができます。
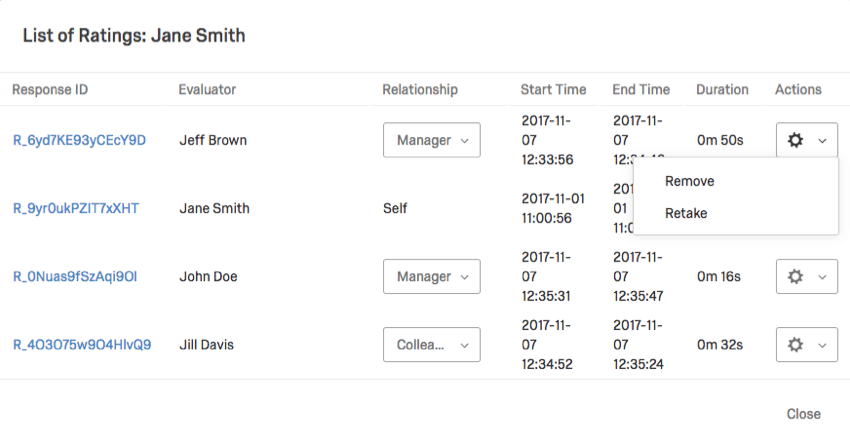
- レポートを承認する:レポートオプションでマネージャー/管理者がレポートを承認するをオンにしていない限り、このオプションは表示されません。これらの設定がオンになっている場合、被評価者のレポートは承認されるまで見ることができません。ここで被評価者のレポートを承認するかどうかを選択する。
- レポート承認の削除:レポートを承認し、再度非表示にする必要がある場合は、[レポート承認の削除]をクリックします。
- レポートをリリースする:まだリリース要件が満たされていないレポートについては、レポートを早期にリリースすることができます。
- レポートの保留:リリース要件のあるレポートでは、レポートが準備できてもリリースされないようにすることができます。
- レポートの保留/解除を解除する:リリース要件にもかかわらずレポートの保留またはリリースを選択した場合、このオプションはその選択を取り消します。
- 完了としてマークする:評価が完了したり、
から被評価者のメールアドレスにメールが送信されるのを防ぎます。Qtip:「完了としてマーク」オプションを使用すると、被評価者がさらに評価を行うことができなくなります。このオプションを選択すると、評価者のリマインダーメールも送信されなくなります。しかし、被評価者自身が他の人のために完了しなければならない評価が残っている場合、被評価者は評価者のメールアドレスを受け取り続けます。 - 完了のマークを解除する:被評価者から「完了」ステータスを削除し、評価者のメールアドレスに再度メールを送信できるようにします。
- プロジェクトから削除する: この参加者をプロジェクトから削除する。このオプションを選択すると、参加者を削除するかどうかを確認するポップアップが表示されます。被評価者としての回答も、評価者としての回答も、すべて削除されます。
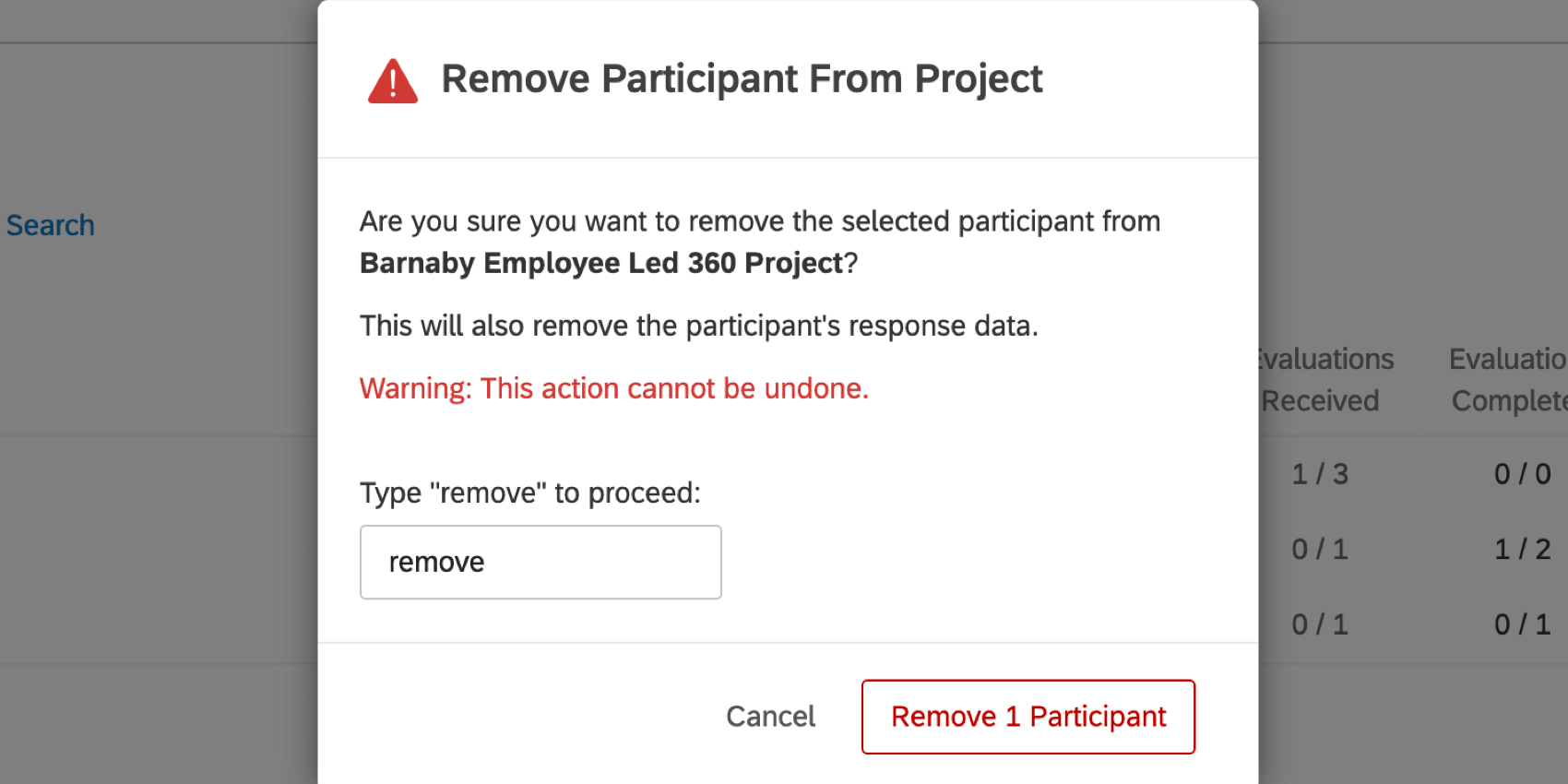 警告 参加者を削除し、その回答を削除すると、回答データは失われます。参加者に回答をやり直してもらいたい場合は、削除して再度追加するのではなく、アンケートをやり直すリンクを送信してください。
警告 参加者を削除し、その回答を削除すると、回答データは失われます。参加者に回答をやり直してもらいたい場合は、削除して再度追加するのではなく、アンケートをやり直すリンクを送信してください。被評価者の評価を削除してもプロジェクトには参加させたい場合は、その被評価者を外部評価者としてマークすることができます。
単一の外部評価者の選択肢
- ログインします:評価者の参加者ポータルにログインします。
- プロジェクトから削除する: この参加者をプロジェクトから削除する。このオプションを選択すると、参加者を削除するかどうかを確認するポップアップが表示されます。提出した外部評価者は削除されます。
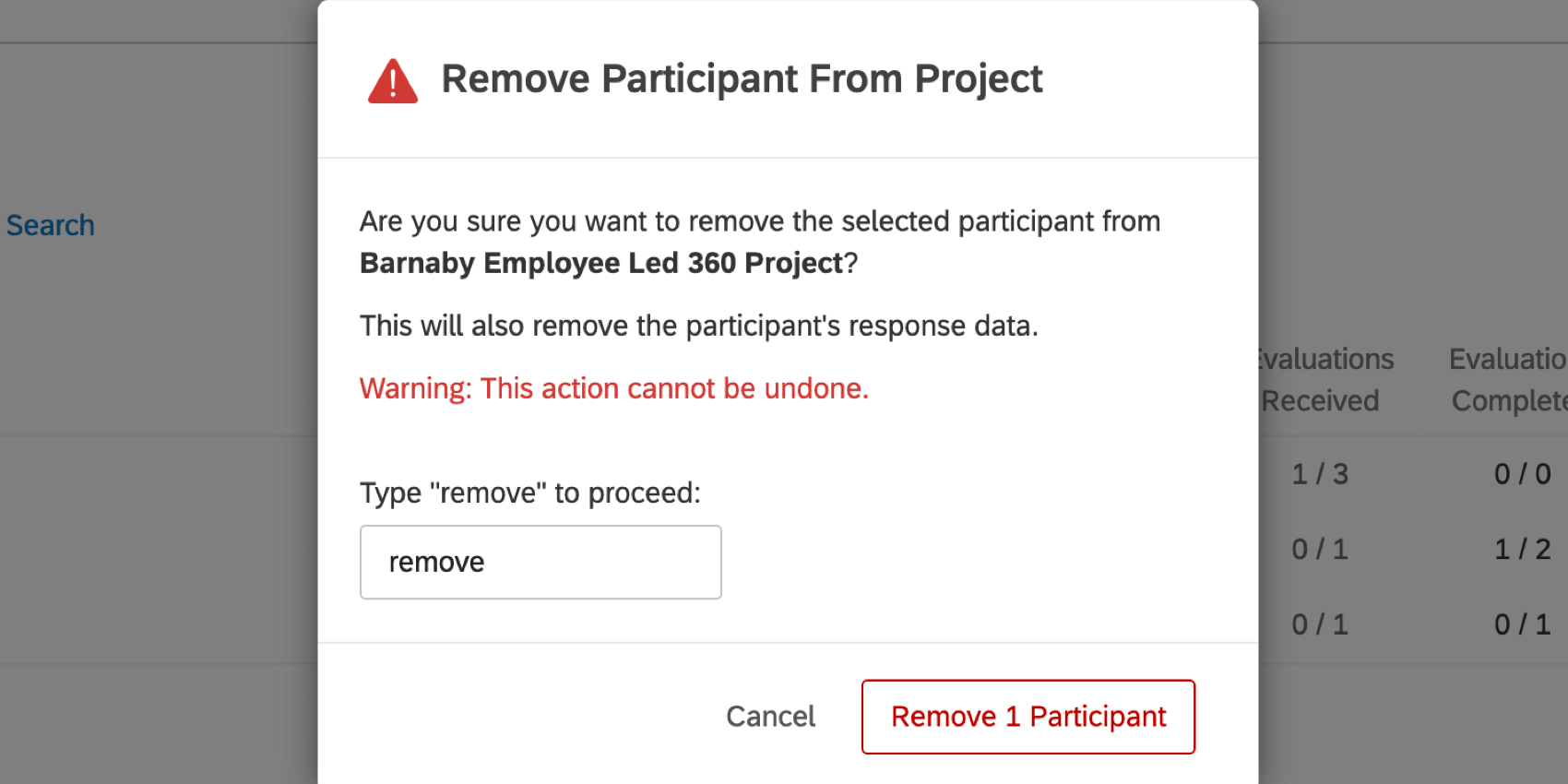 警告 参加者を削除し、その回答を削除すると、回答データは失われます。参加者に回答をやり直してもらうには、参加者を削除して再度追加するのではなく、アンケートのやり直しリンクを送信します。
警告 参加者を削除し、その回答を削除すると、回答データは失われます。参加者に回答をやり直してもらうには、参加者を削除して再度追加するのではなく、アンケートのやり直しリンクを送信します。
参加者のマネージャー
上記の機能に加えて、一般的に参加者をチェックすることで参加者を管理することができます。
ドロップダウンメニューの左側にあるボックスをクリックすると、ページ上の参加者全員が選択されます。
編集したい参加者を選択したら、ドロップダウンの矢印をクリックしてアクションを実行することができます。
複数被評価者用オプション
- レポートを承認する:レポートオプションでマネージャー/管理者がレポートを承認するをオンにしていない限り、このオプションは表示されません。これらの設定がオンになっている場合、被評価者のレポートは承認されるまで見ることができません。ここで被評価者のレポートを承認するかどうかを選択する。
- レポート承認の削除:レポートを承認し、再度非表示にする必要がある場合は、[レポート承認の削除]をクリックします。
- レポートをリリースする:まだリリース要件が満たされていないレポートについては、レポートを早期にリリースすることができます。
- レポートの保留:リリース要件のあるレポートでは、レポートが準備できてもリリースされないようにすることができます。
- レポートの保留/解除を解除する:リリース要件にもかかわらずレポートの保留またはリリースを選択した場合、このオプションはその選択を取り消します。
- レポートをダウンロードする:選択した被評価者のレポートをPDFでダウンロードできます。
- レポートを再生成する:被評価者のレポートを再生成します。
- 完了としてマークする:これ以上評価が完了せず、被評価者のメールアドレスにメールが送信されないようにします。
- 完了のマークを解除する:被評価者から「完了」ステータスを削除し、評価者のメールアドレスに再度メールを送信できるようにします。
- プロジェクトから削除する: この参加者をプロジェクトから削除する。このオプションを選択すると、参加者の削除を確認するポップアップが表示されます。提出した外部評価者は削除されます。
警告 参加者をプロジェクトから削除すると、彼らが提供した回答はすべて削除されます。参加者に回答をやり直してもらいたい場合は、削除して再度追加するのではなく、アンケートをやり直すリンクを送信してください。
複数の外部評価者のオプション
複数の外部評価者を選択している場合、ドロップダウンに表示される唯一のオプションは、選択した参加者をプロジェクトから削除するオプションです。