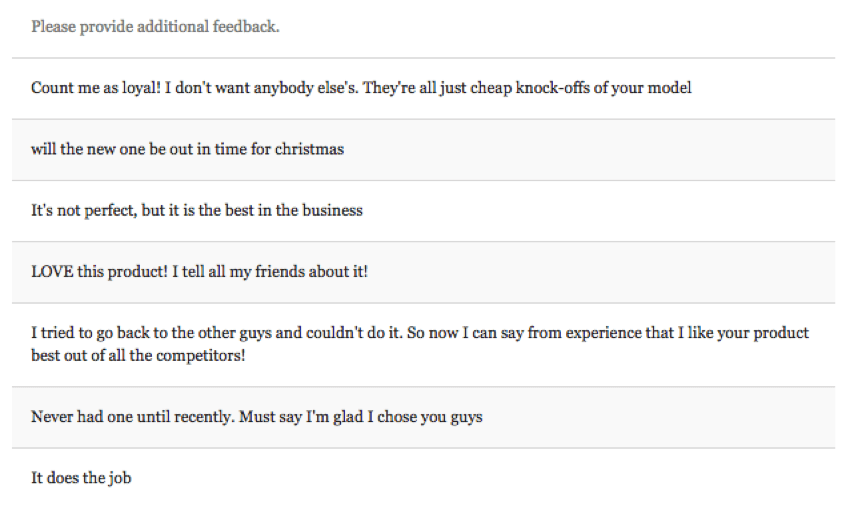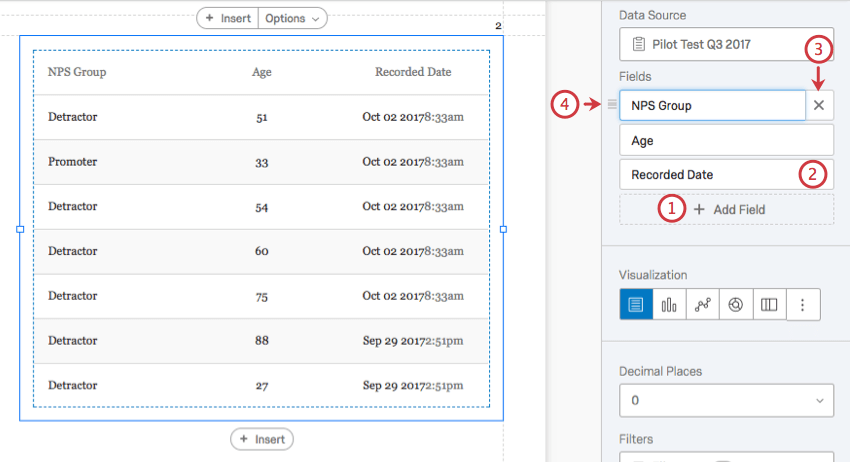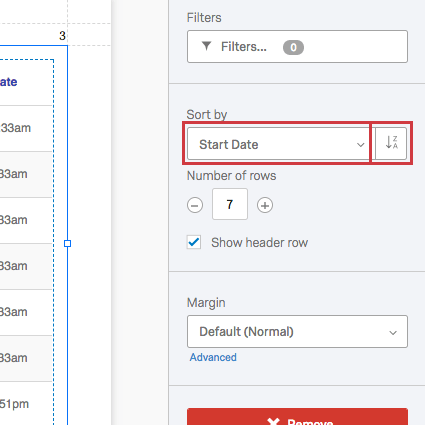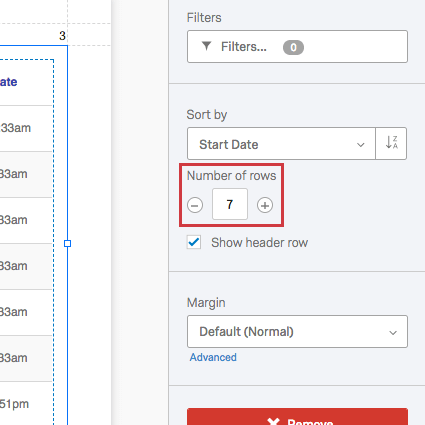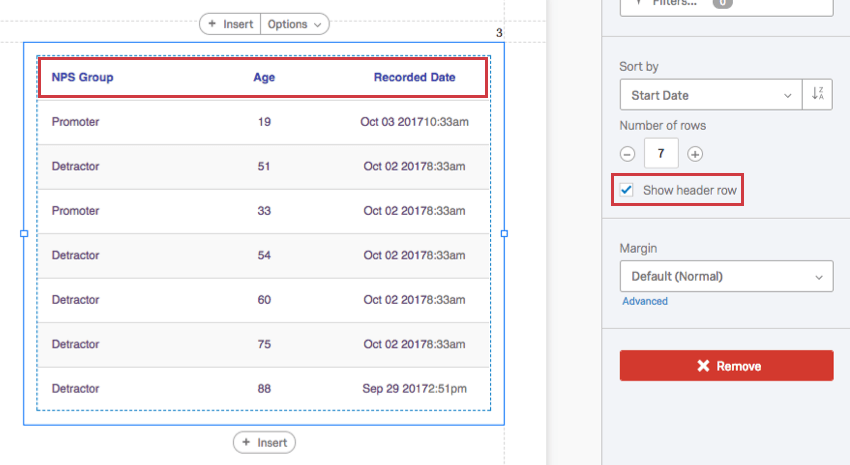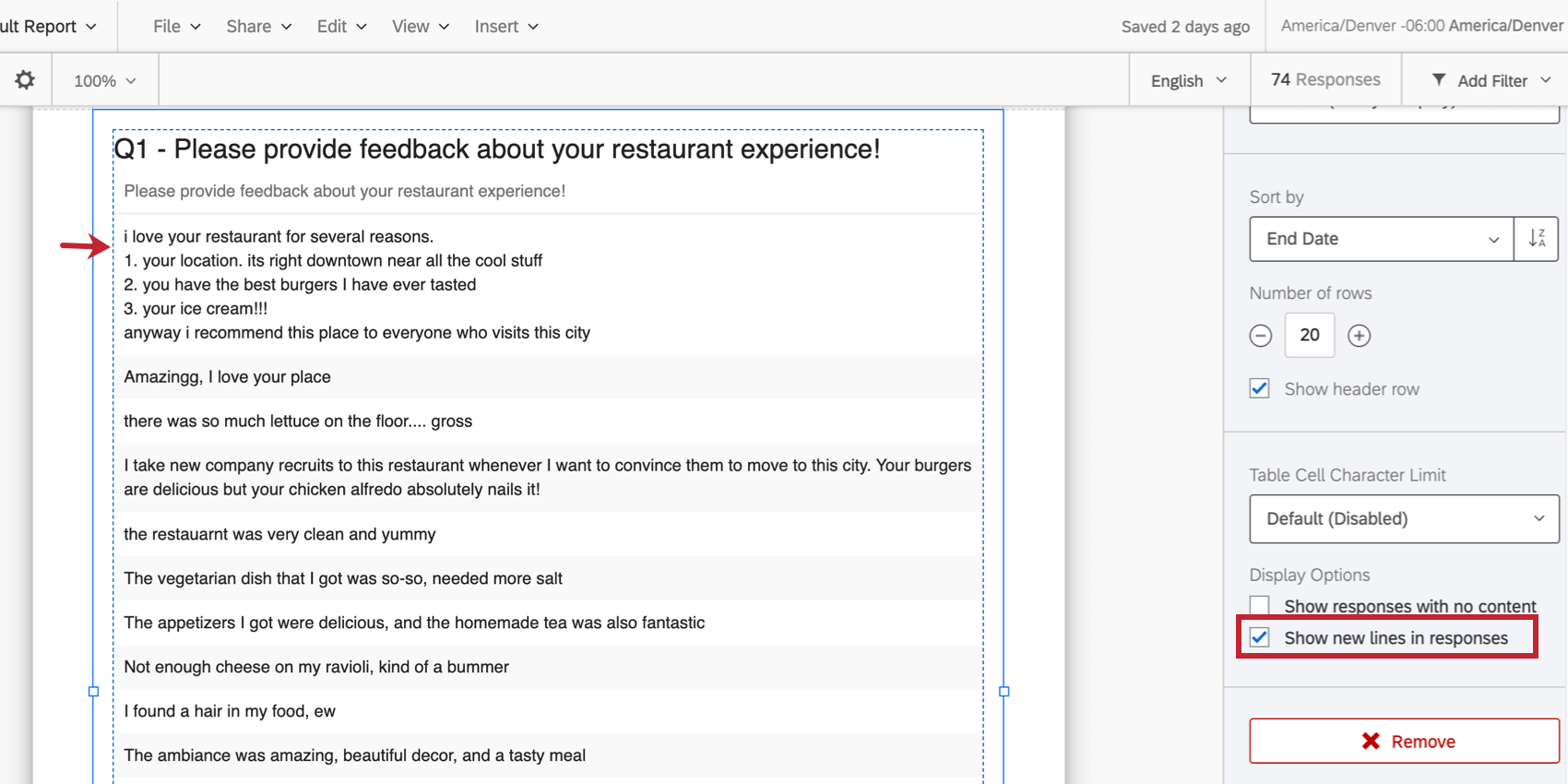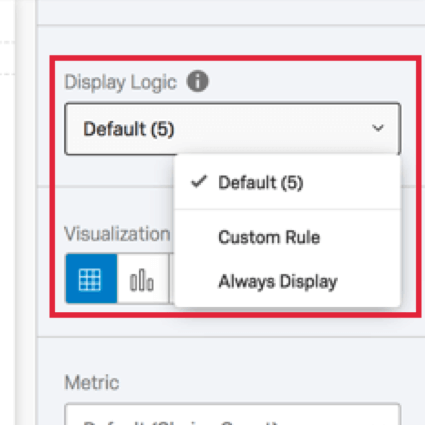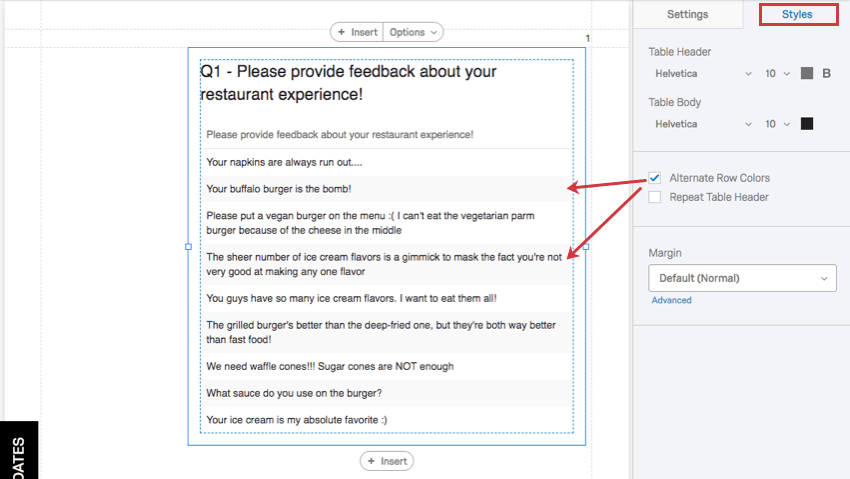結果テーブルの図表化
結果テーブルについて
結果テーブルの可視化には、リスト形式でデータが表示されます。各回答を独立した行として分割し、収集したデータのどの列を含めるかをカスタマイズできます。個々の回答や自由形式のフィードバックを表示する場合は、結果テーブルが最適です。集計データを表示する場合は、統計テーブルまたはデータテーブルを使用してください。
カスタマイズ
基本的な図表の作成方法とカスタマイズについては、図表の概要のサポートページをご覧ください。図表に特化したカスタマイズについては、続きをお読みください。
フィールド・カラムの追加
結果テーブルのソースとして1つの質問を選択する代わりに、データカラムとして機能する複数のフィールドを追加することができます。
- フィールドを追加]をクリックして、データのフィールド(列)を追加する。
- 列の名前を変更するには、テキストボックスに入力します。これにより、アンケート調査での質問の外観が編集されることはなく、レポートのみが編集されます。
Qtip:編集したフィールド名をデフォルト名に元に戻したいですか?書いたものを消すだけで、自動的に前の状態に戻る。
- テーブルからフィールドを削除するには、その横にあるXをクリックします。
- 列の順序を変更するには、フィールドの横にあるアイコンをクリックしてドラッグします。
並べ替え基準
Sort By(並べ替え)ドロップダウンをクリックして、行の並べ替え方法を変更する。挿入した列と日付でのみソートできる。
右側の矢印ボタンをクリックして、並べ替えを逆にします。
行
フィールドタイプを入力するか、プラス(+)およびマイナス(-)ボタンをクリックして、テーブルの表示行数を手動で調整できます。
ヘッダー行を表示するを選択して、列ヘッダーの最初の行を含める。非表示にするには、このオプションの選択を解除します。ヘッダーのテキストを編集できるのは、上記の「フィールド」のリストであることをお忘れなく。
テーブル・セルの長さ
デフォルトでは、テーブルのセルにはセルの値がすべて表示されます。しかし、テーブル・セルの文字数制限 オプションを使用して、セルの値を切り捨てることができます。このオプションを有効にした後、下のボックスに希望の文字数制限を入力してください。
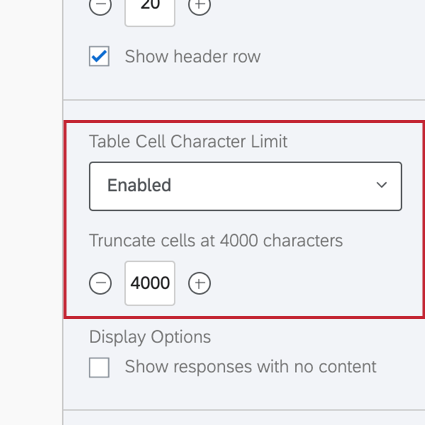
空の回答を隠す
内容のない回答の表示オプションはデフォルトで無効になっています。選択したフィールドの値を含まない回答は、結果テーブルから自動的に除外されます。空の回答を表示する場合は、このオプションを有効にします。
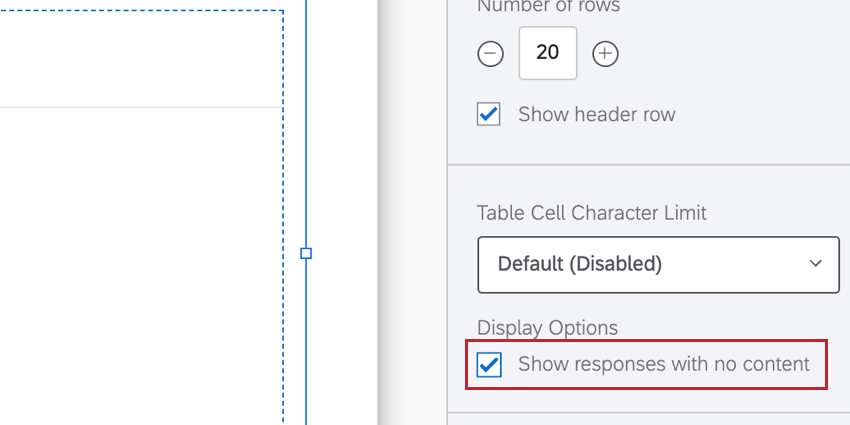
このオプションは、1つのフィールドを含む結果テーブルにのみ使用できる。結果テーブルに複数のフィールドが含まれている場合、このオプションは非表示になります。
回答に改行を表示する
小論文のような自由形式のフィードバックでは、回答者が回答に改行を加えることができるものもあります。デフォルトでは、これらの改行は結果テーブルに追加された回答に表示されます。このオプションを有効または無効にするには、「回答に改行を表示する」チェックボックスを使用します。
評価者カテゴリの表示ロジック
この機能は、360被評価者レポートの結果テーブル視覚化でのみ使用できます。評価グループフィルターを作成した場合は、表示ロジックをクリックし、フィルターを選択することで、ウィジェットに追加することができます。
スタイル
スタイル]タブを選択し、テーブルのヘッダーとボディのフォントを変更します。
Alternate Row Colorsを選択すると、他の行に影が付き、読みやすくなります。
Repeat Table Headerを選択すると、テーブルが大きくなって行数が多くなっても、(タイトルではなく)ヘッダー行が繰り返されるようになります。
テーブルの余白を調整するにはMarginを使う。
互換性
結果テーブルは、すべての質問タイプ、カスタム変数、アンケートメタデータ、埋め込みデータオプションに対応しています。
結果テーブルは、アンケート調査アドバンスレポート、360レポート、従業員レポートテンプレートで使用できます。