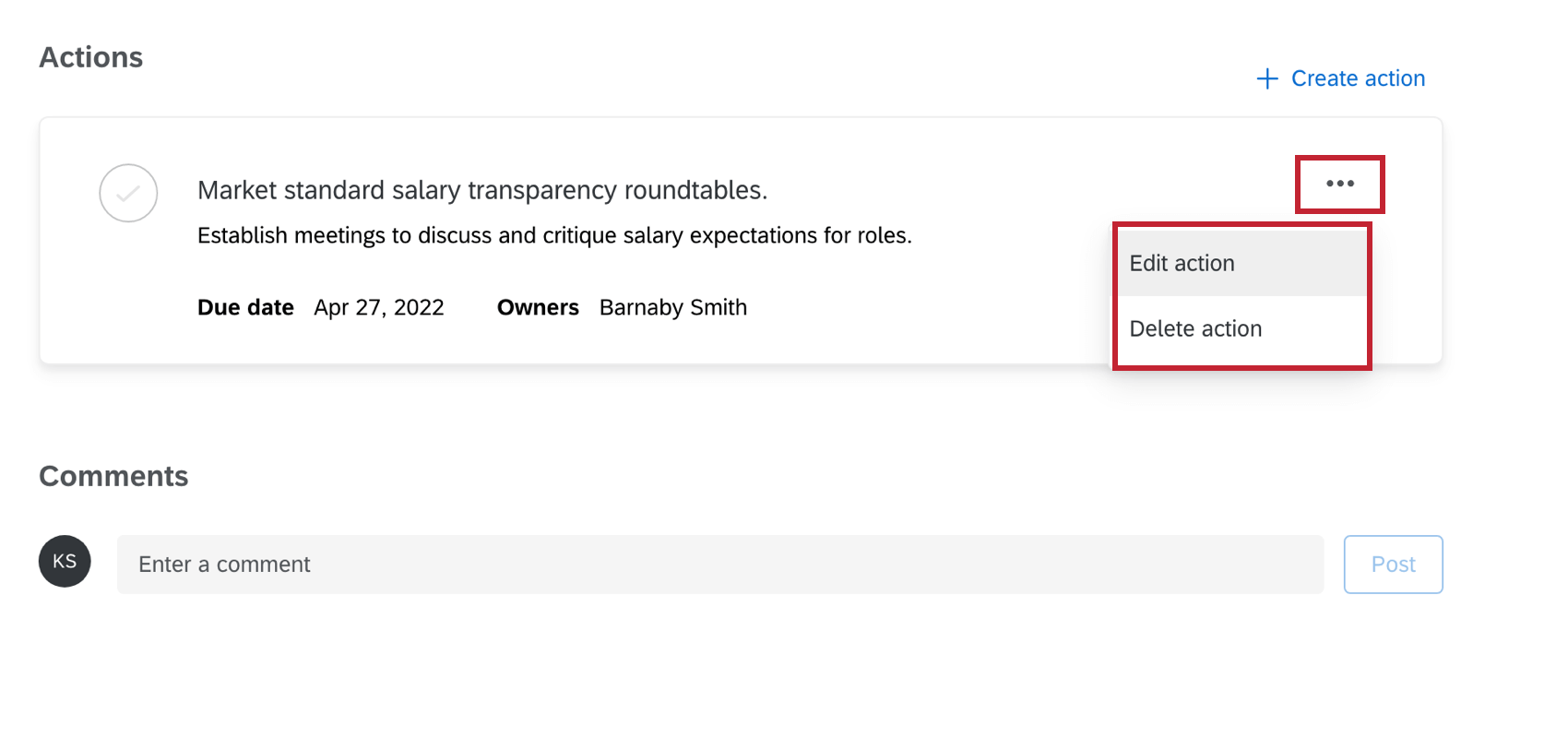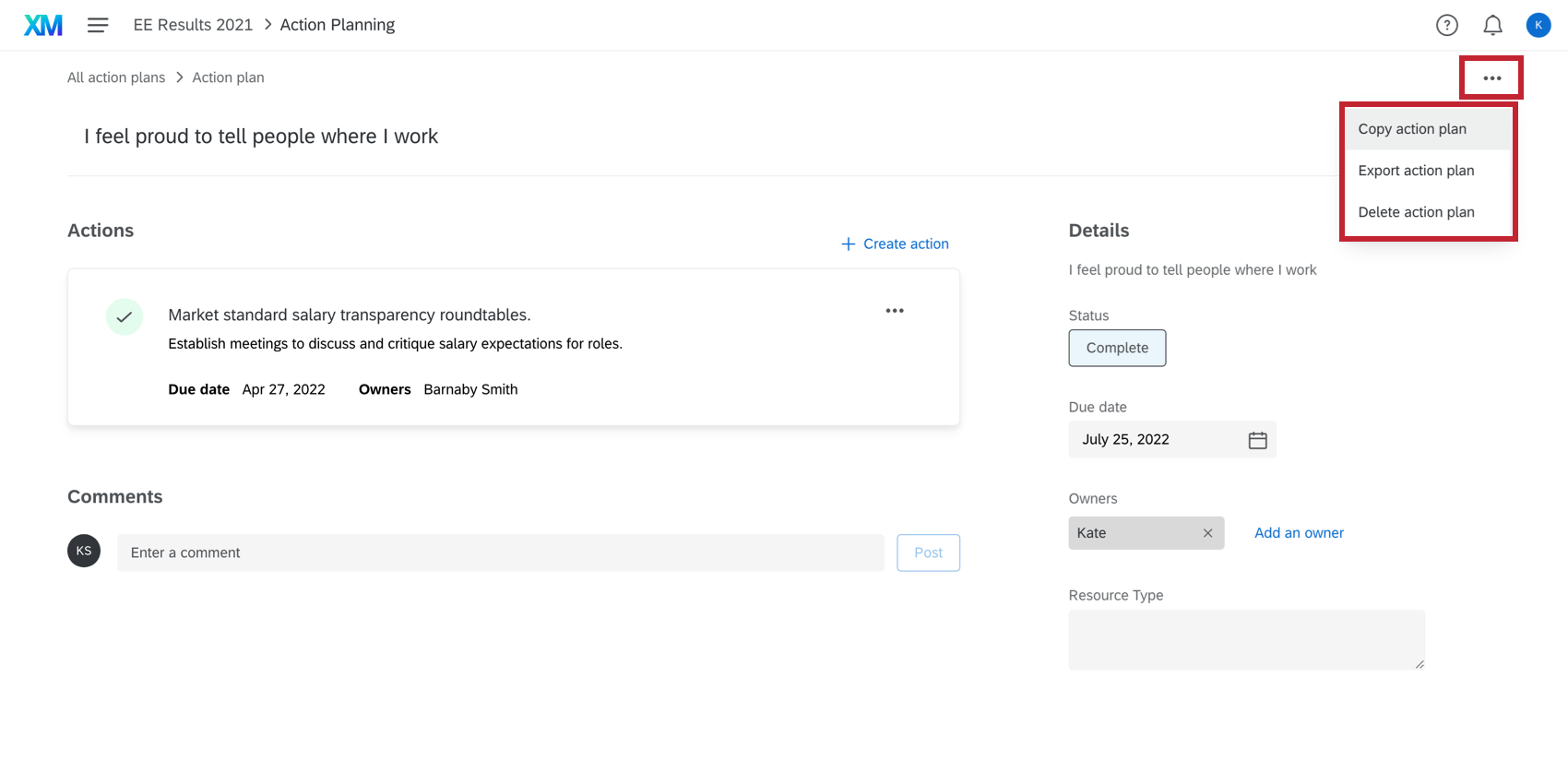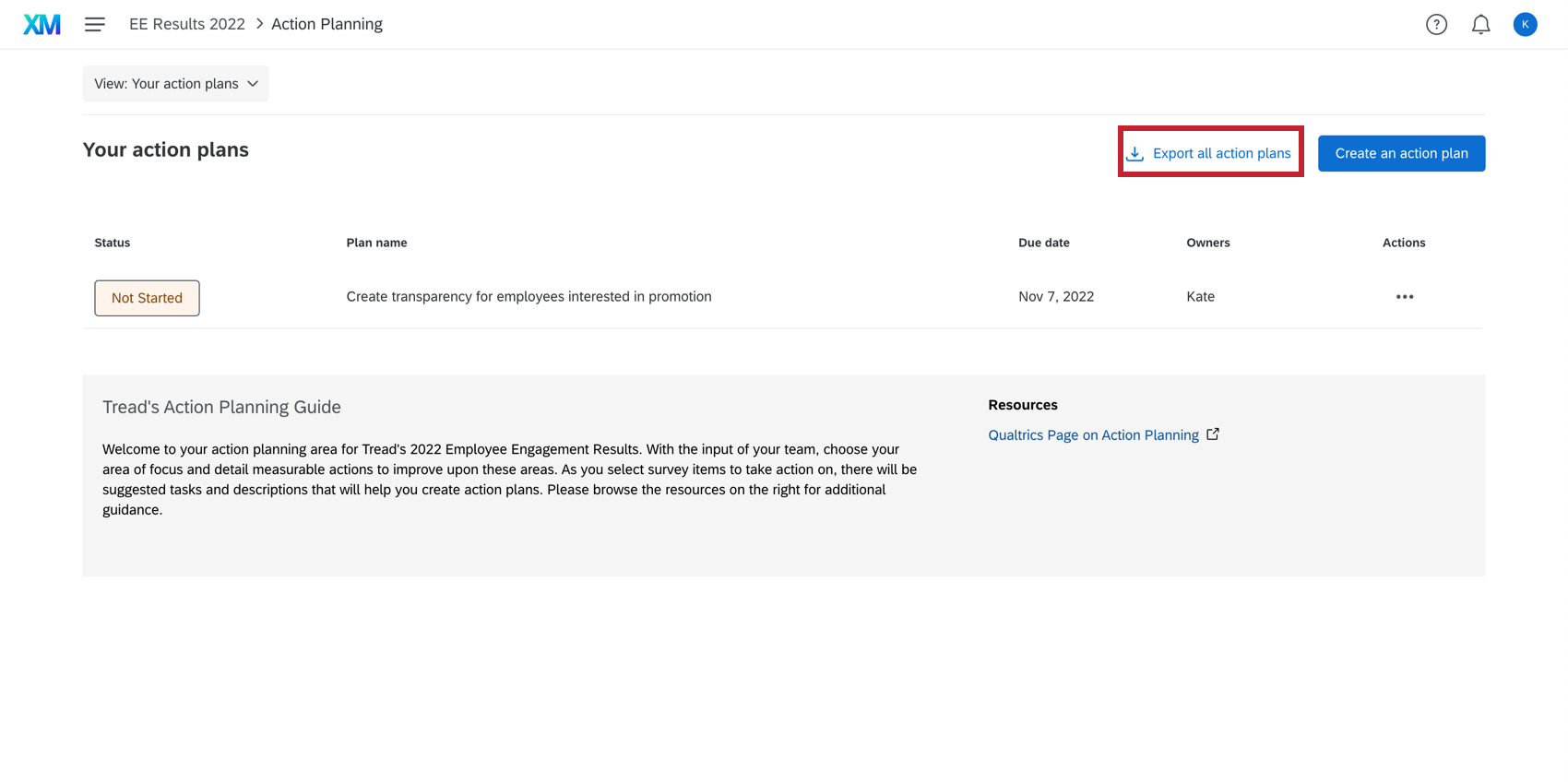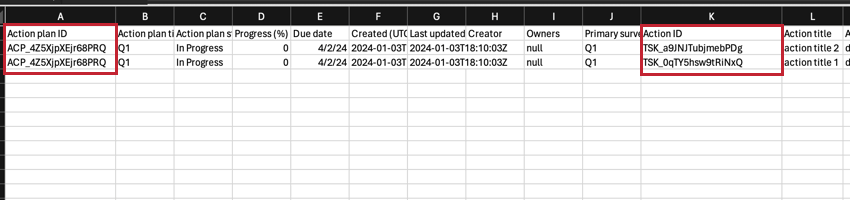アクションプランの作成(EX)
Qtip:このページでは、エンゲージメント、パルス、ライフサイクルの各プロジェクトで使用できる機能について説明します。それぞれの詳細については、「Employee Experienceプロジェクトのタイプ」を参照してください。
注意アクションプラン作成後に組織階層が変更または作成された場合、参加者ツールに移動し、次の項目を選択しない限り、アクションプランは新しい組織階層情報に更新されません。 現在のメタデータですべてのアクションプランをアップデート オプションがある。
アクションプランの作成
- アイデアと行動へ

- アクションプランの作成」をクリックします。
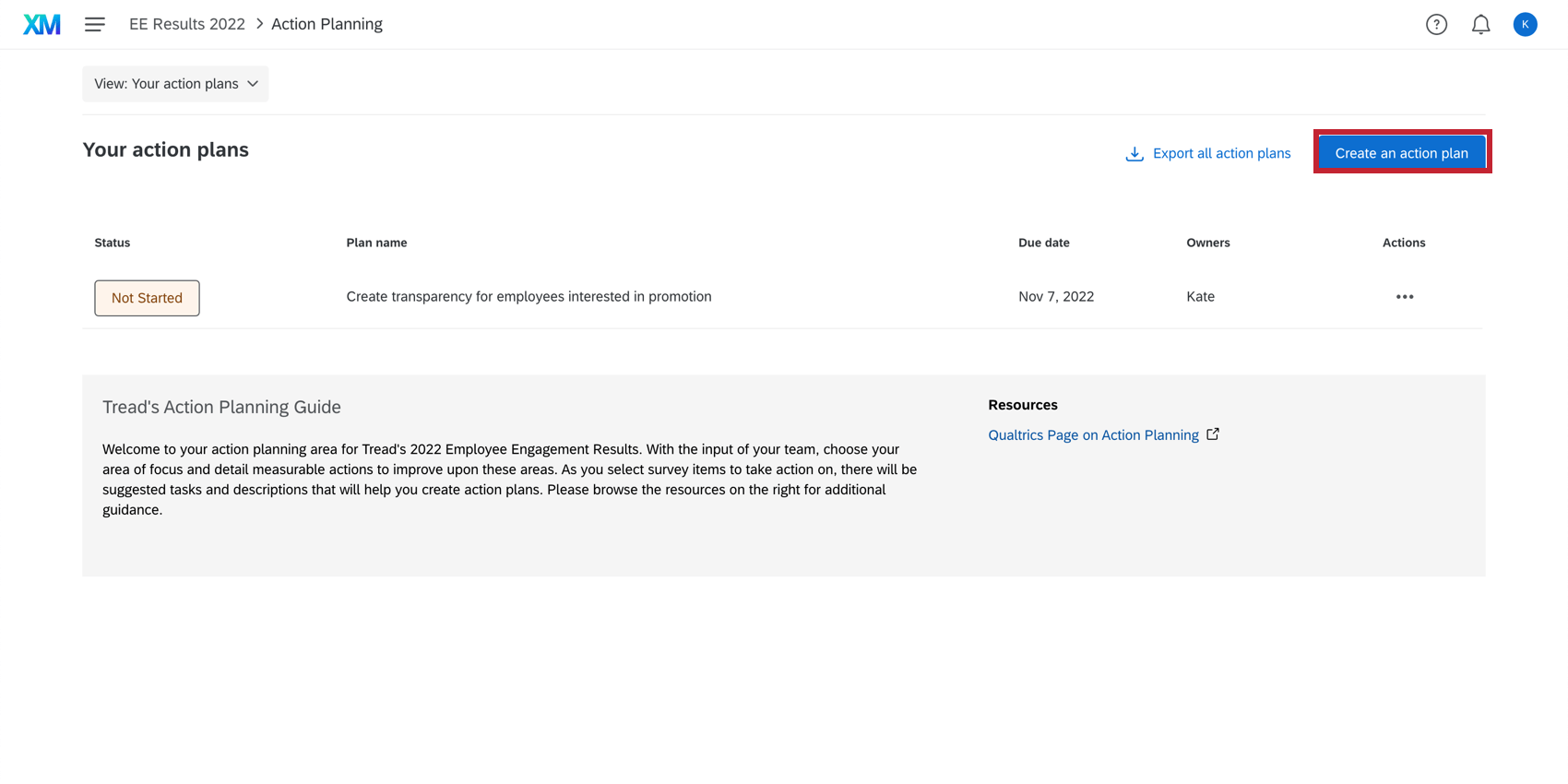
- プランをリンクするアンケートの質問、カテゴリ、またはフォーカスエリアを選択します。
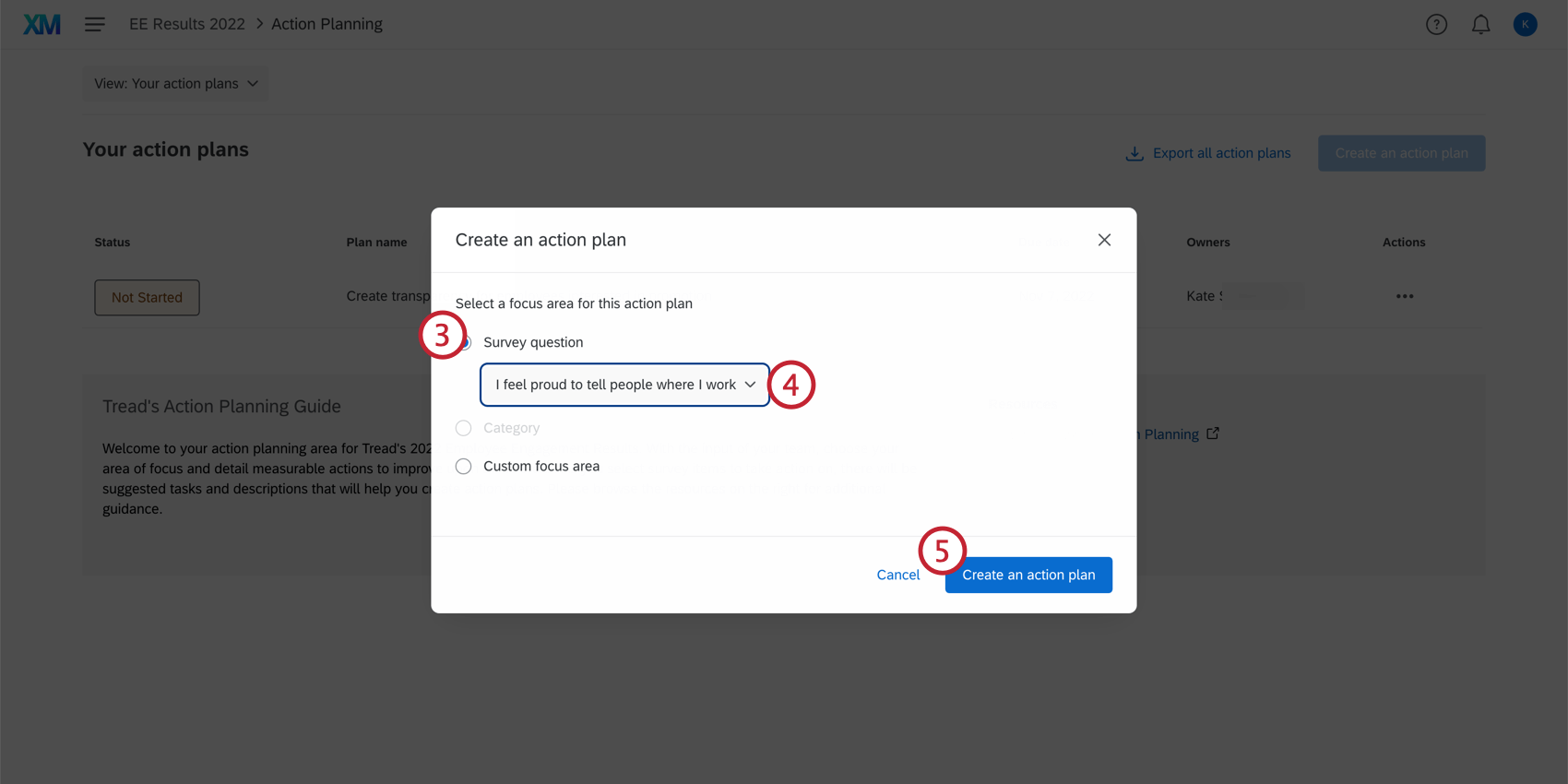
- プランのベースとなる特定のフィールドを選択します。
- アクションプランの作成」をクリックします。
Qtip:特定のガイダンスが記入されている質問またはカテゴリーを選択した場合、推奨タスクやリソースリンクなど、アクションプランのガイダンスが表示されます。マネージャーはアクションプランを作成した後、これらの提案されたタスク、タイトル、説明を編集することができます。
- タイトルをクリックしてアクションプランに名前を付けます。このタイトルは、アクションプランがどのフィールドに基づいているかによって自動的に入力されます。
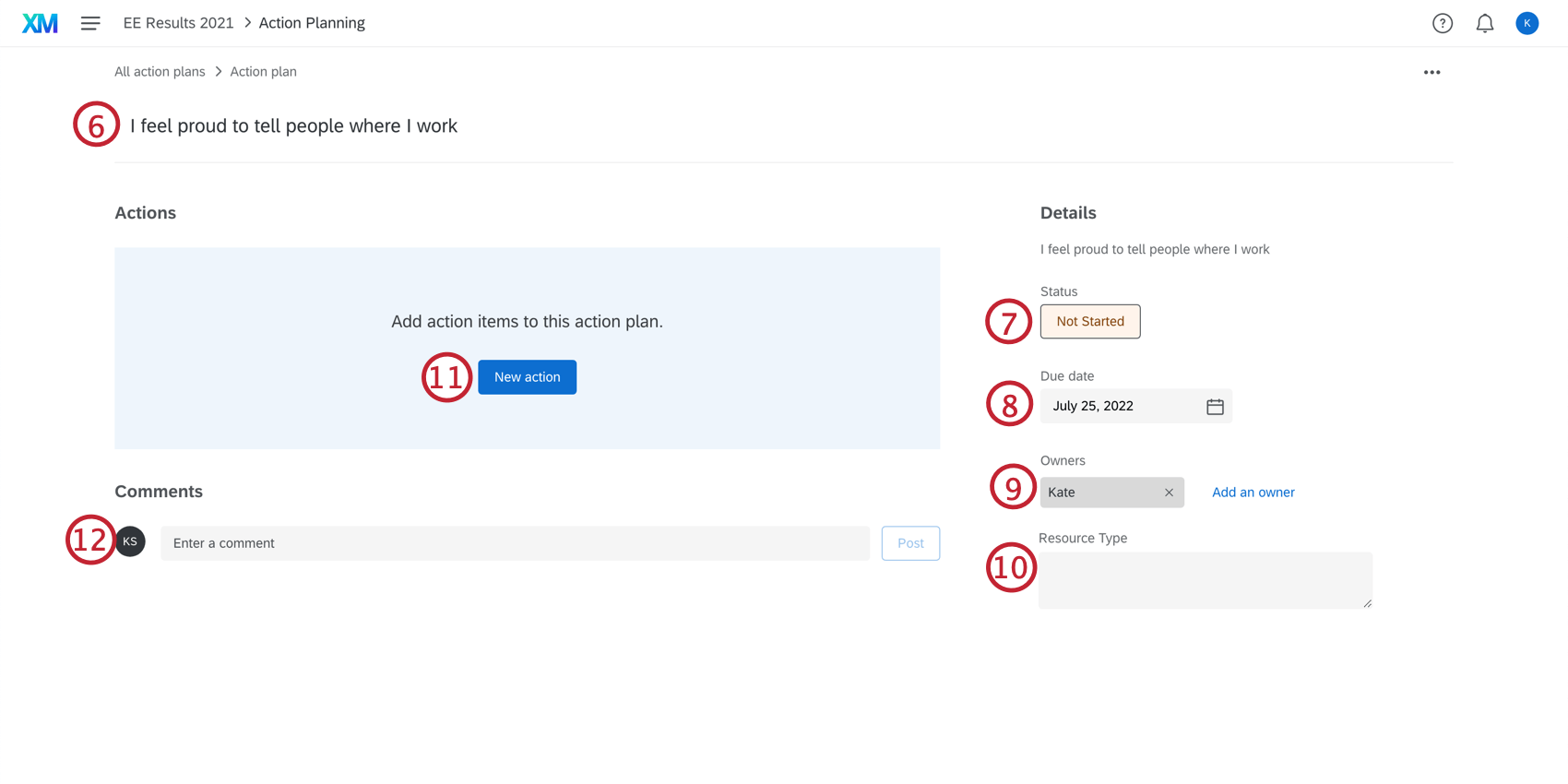 注意アクションプランのタイトルおよび個々のアクションのタイトルの文字数制限は255文字です。
注意アクションプランのタイトルおよび個々のアクションのタイトルの文字数制限は255文字です。 - アクションプランのステータスを変更するには、[未着手]をクリックします。ステータスラベル(未着手、保留中、進行中、完了、キャンセル)を設定し、完了率を追加することができます。
- 日付をクリックしてカレンダーを開き、アクションプランが完了する期日を設定します。
- 所有者を追加する場合は「所有者を追加」をクリックし、所有者を削除する場合は「x」をクリックします。
Qtip: 組織階層はアクションプランのオーナーに基づいて自動的にセットされます。例えば、階層フィルターで “Jane Smith “を選択すると、Jane Smithが所有するアクションプランが表示されます。
- 追加したカスタムフィールドはここに表示されます。
- アクションプランにサブタスクを追加するには、新規アクションをクリックします。タスクには以下のフィールドがある:
- タイトル
- 説明
- 期日
- 所有者
- アクションプランにコメントを追加したい場合は、コメントを入力し、「投稿」をクリックします。
Qtip:アクションプランの右上の点をクリックすると、アクションプランをコピー、削除、エクスポート できます。
アクションプランのステータス更新
左側のチェックボックスをクリックすると、サブタスクの完了を示すことができます。これにより、アクションプラン全体のステータスと完了率が自動的に更新されます。
![アクションプランのステータスは、[ステータス]をクリックし、[ステータス]および[進行状況]フィールドを変更することで、手動で上書きすることができます。](https://www.qualtrics.com/m/assets/support/wp-content/uploads//2019/10/ACTP2.0_UpdateStatus1.png)
アクションプランのステータスは、[ステータス]をクリックし、[ステータス]および[進行状況]フィールドを変更することで、手動で上書きすることができます。
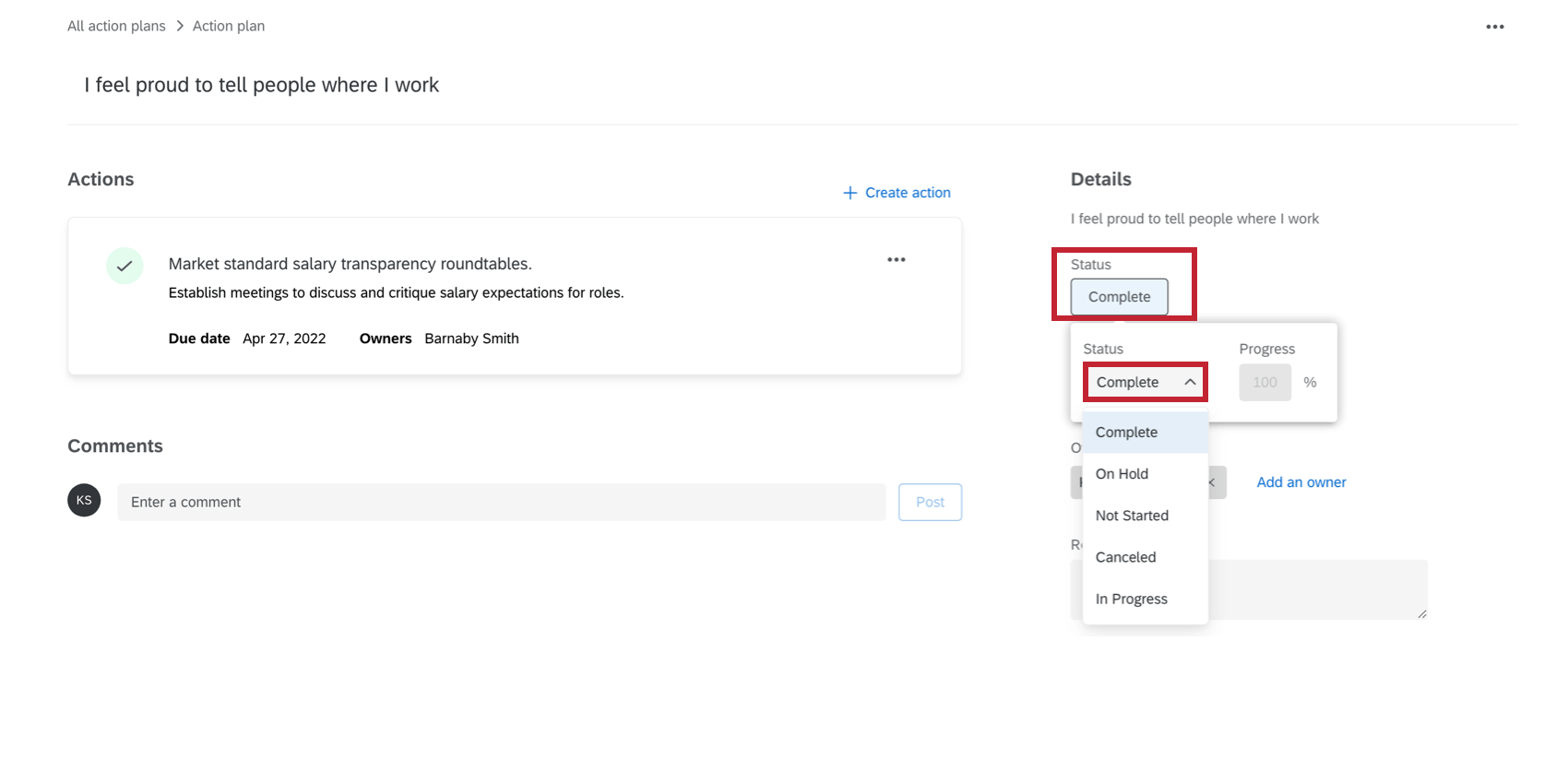
フォーカスエリアからのアクションプランの追加
フォーカスエリアのウィジェットから直接アクションプランを作成できます。
- フォーカスエリアのウィジェットで「改善 」をクリックする。
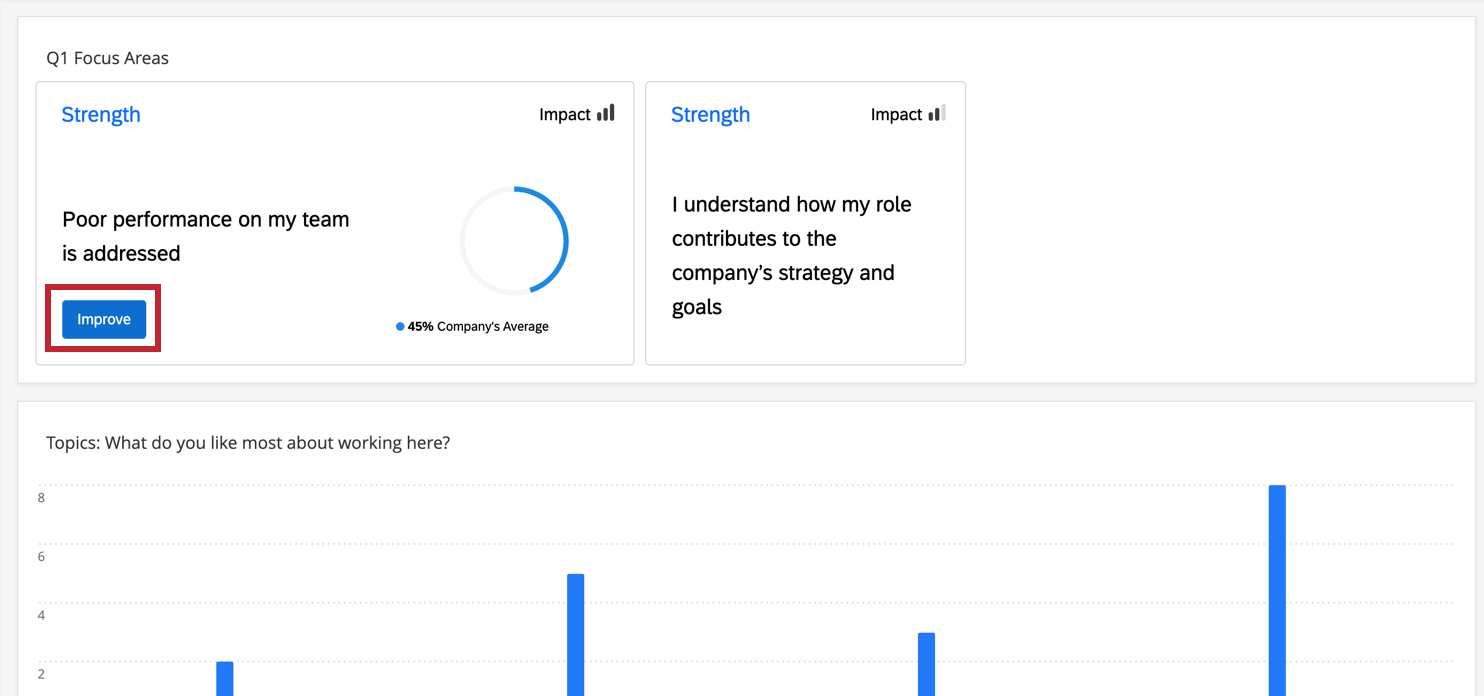
- [有効化]を 確認する。
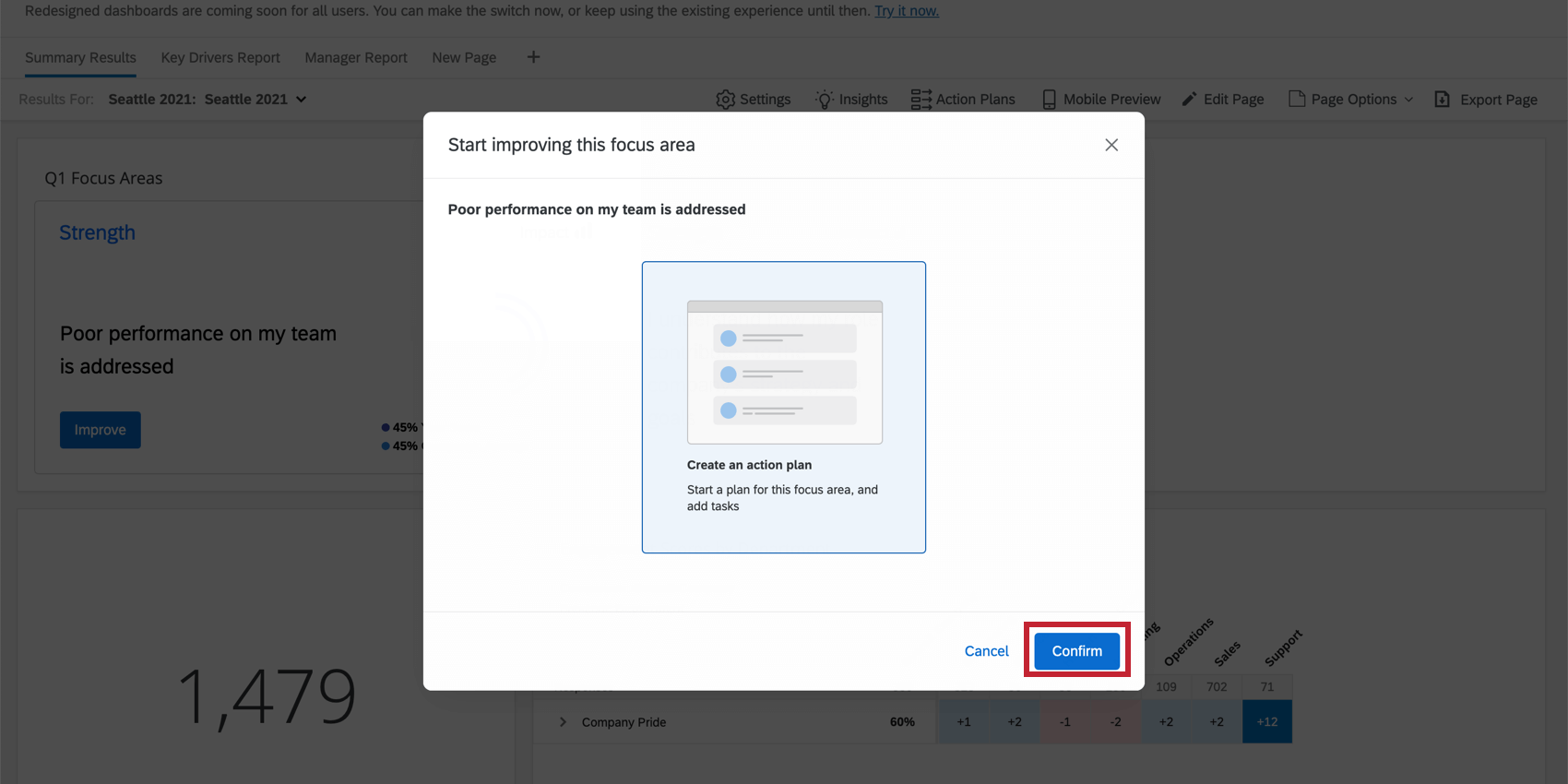
- アクションプランに移動したい場合は、「アクションプランを見る」をクリックしてください。そうでない場合は、「閉じる」をクリックする。
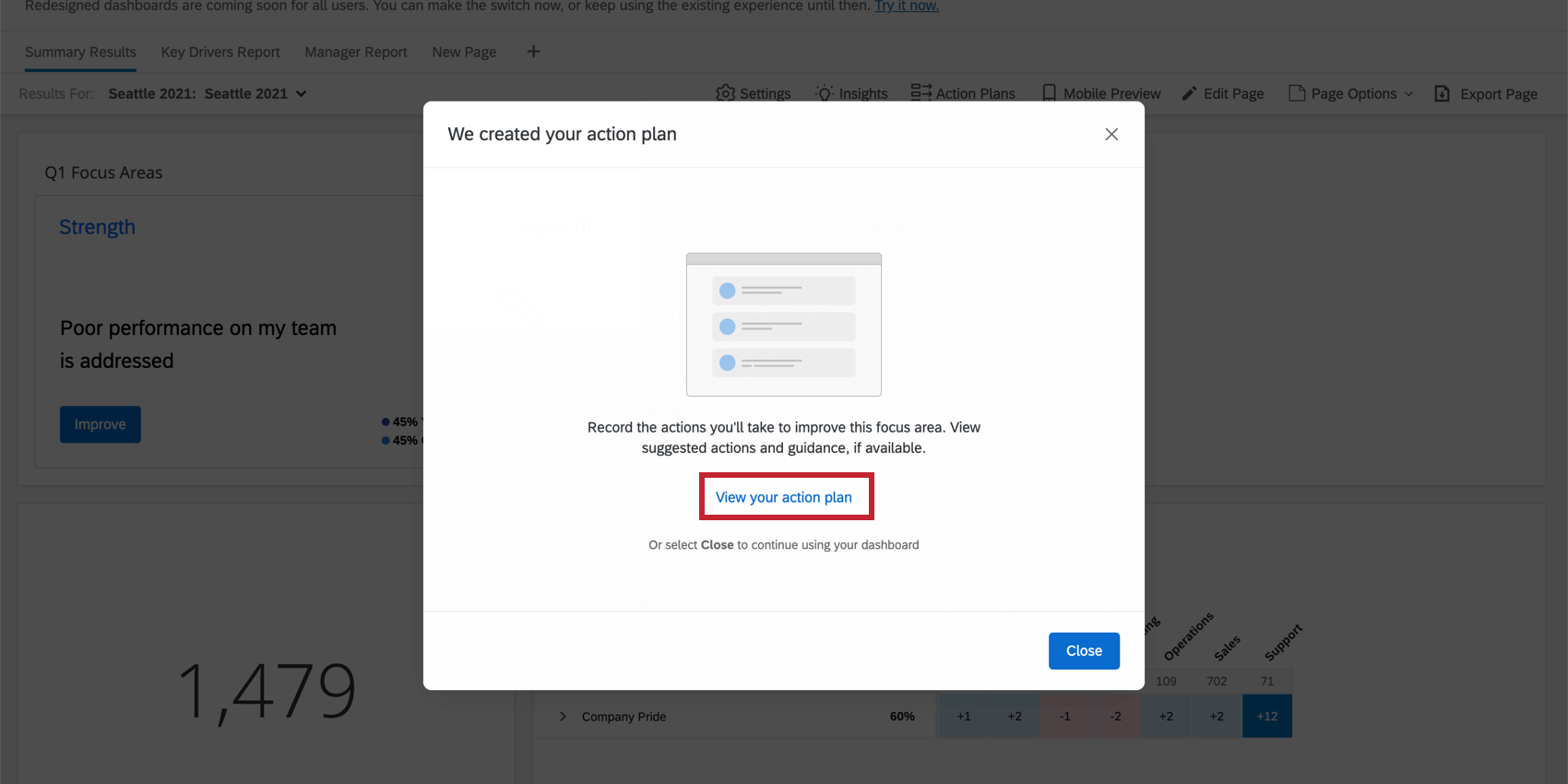
Qtip: アクションプランの詳細とタイトルは、ウィジェットであなたがアクションを起こしたエリアに自動的に入力されます。
フォーカスエリアのウィジェットに「改善」ボタンが表示されていない場合は、その項目がアクションプランで使用できるようになっていることを確認してください。
アクションプランの閲覧
自分のアクションプランを表示したり、組織階層でフィルターをかけて組織内の他の人のアクションプランを表示したりすることができます。
- アイデアと行動」をクリック。

- 表示]をクリックします:あなたのアクションプラン]ドロップダウンをクリックします。現在所有しているすべてのアクションプランが表示されます。
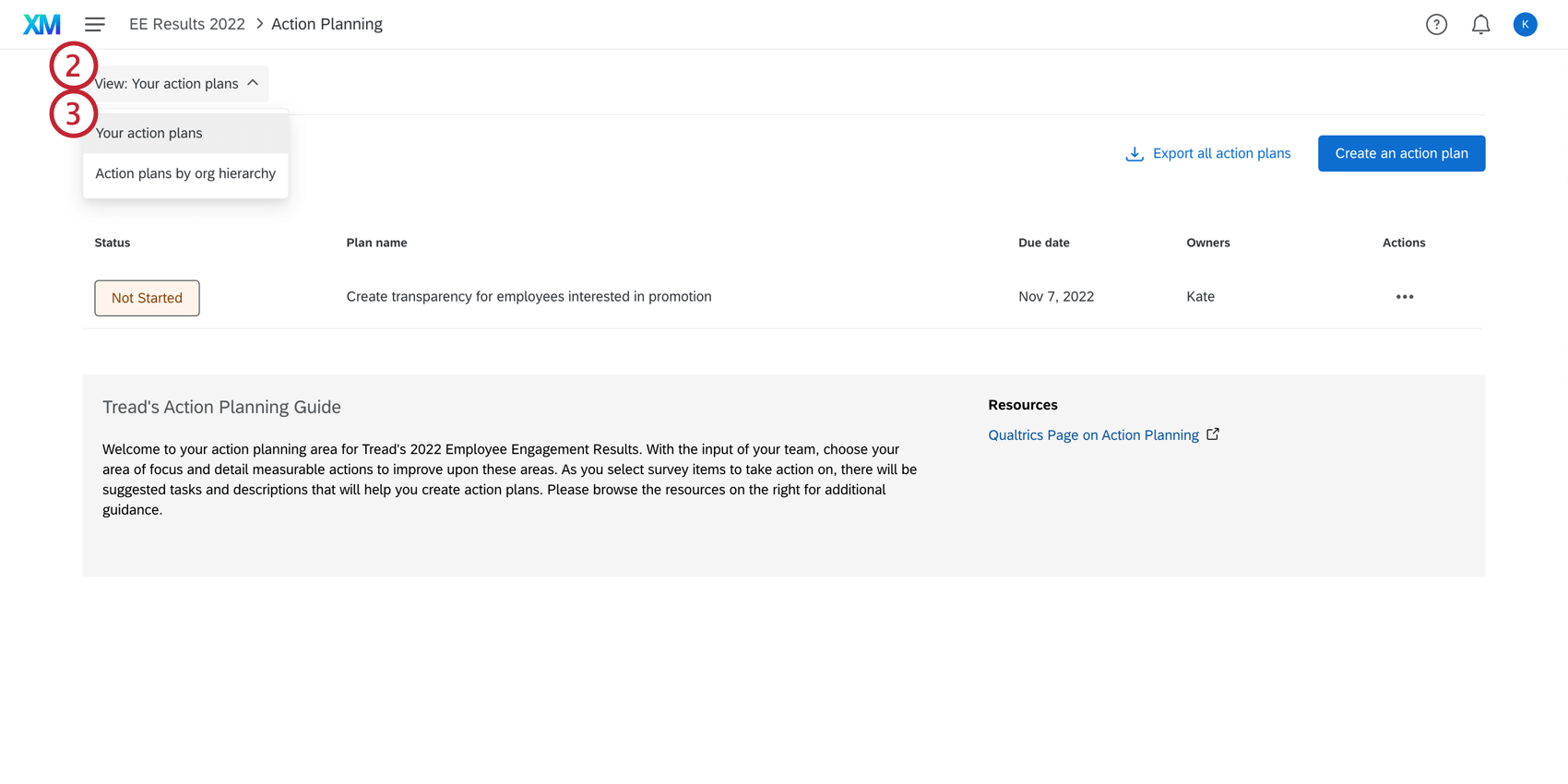
- 組織階層の他の人のアクションプランを見たい場合は、組織階層別アクションプランをクリックします。
注意アクションプランのオーナーが代理人の場合、アクションプランはここには表示されません。アクションプランは、代わりにプロジェクト参加者またはマネージャーに割り当てなければならない。
- 表示したい組織階層を選択する。下のドロップダウンメニューを使用して、組織階層内の誰かを選択し、その人が所有するアクションプランを表示します。
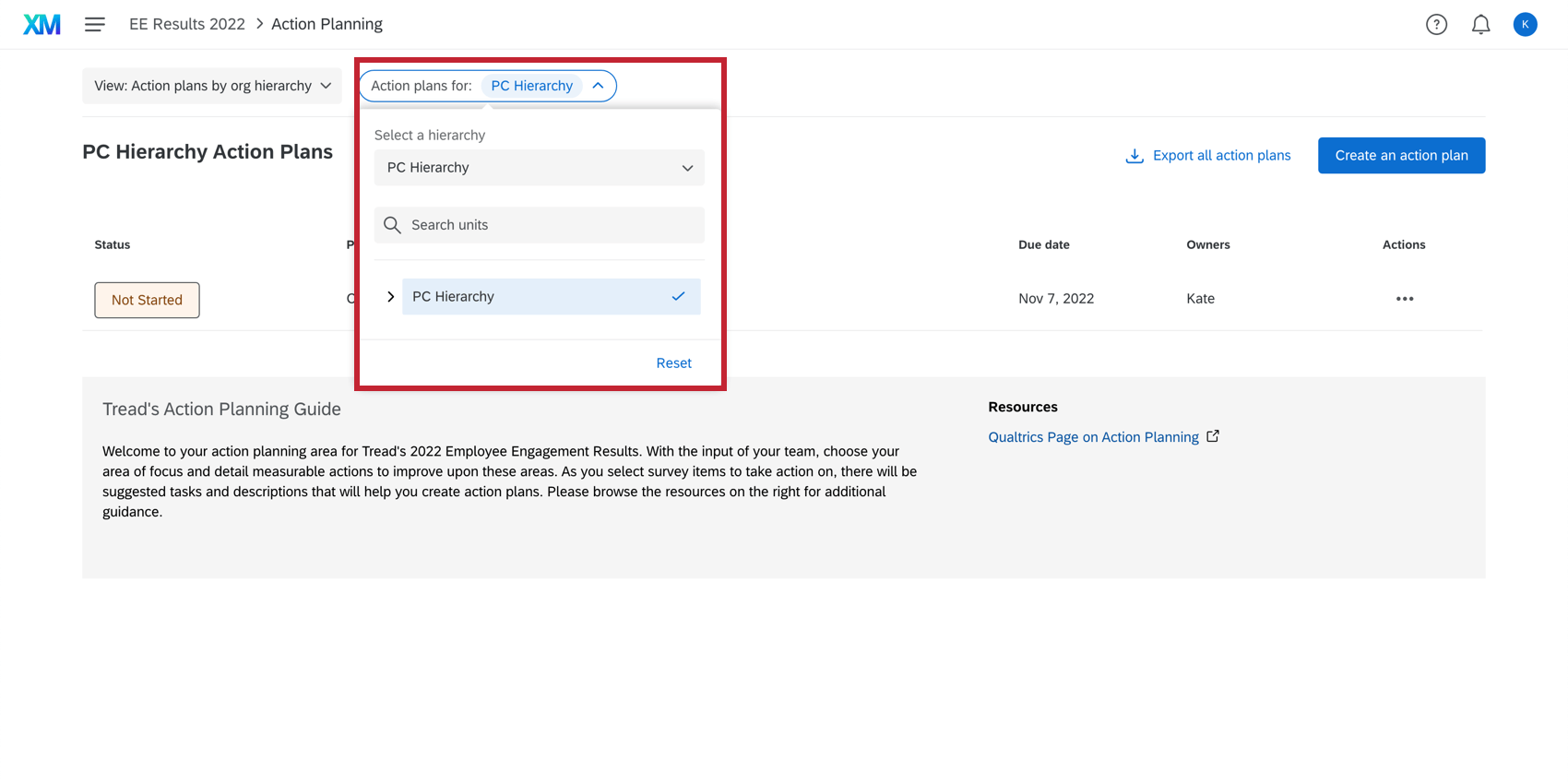
Qtip: 参加者が階層のどの部分でフィルターをかけられるかを決めるには、参加者のダッシュボード権限を調整してください。データ制限オプションについては、「権限」ページを参照してください。
アクションプランのエクスポート
管理者は、アクションプランのページから直接、すべてのアクションプランをCSVファイルにエクスポートできます。
エクスポートされた文書には、アクションプランID、タイトル、進捗状況、ステータス、期日、アクション所有者、およびアクションプラン所有者に関連するすべての参加者メタデータを含む、アクションプランデータの列が含まれます。各行は異なるアクションであり、アクションID列で識別される。同じアクションプランに複数のアクションを関連付けることができ、アクションプランID列で識別される。