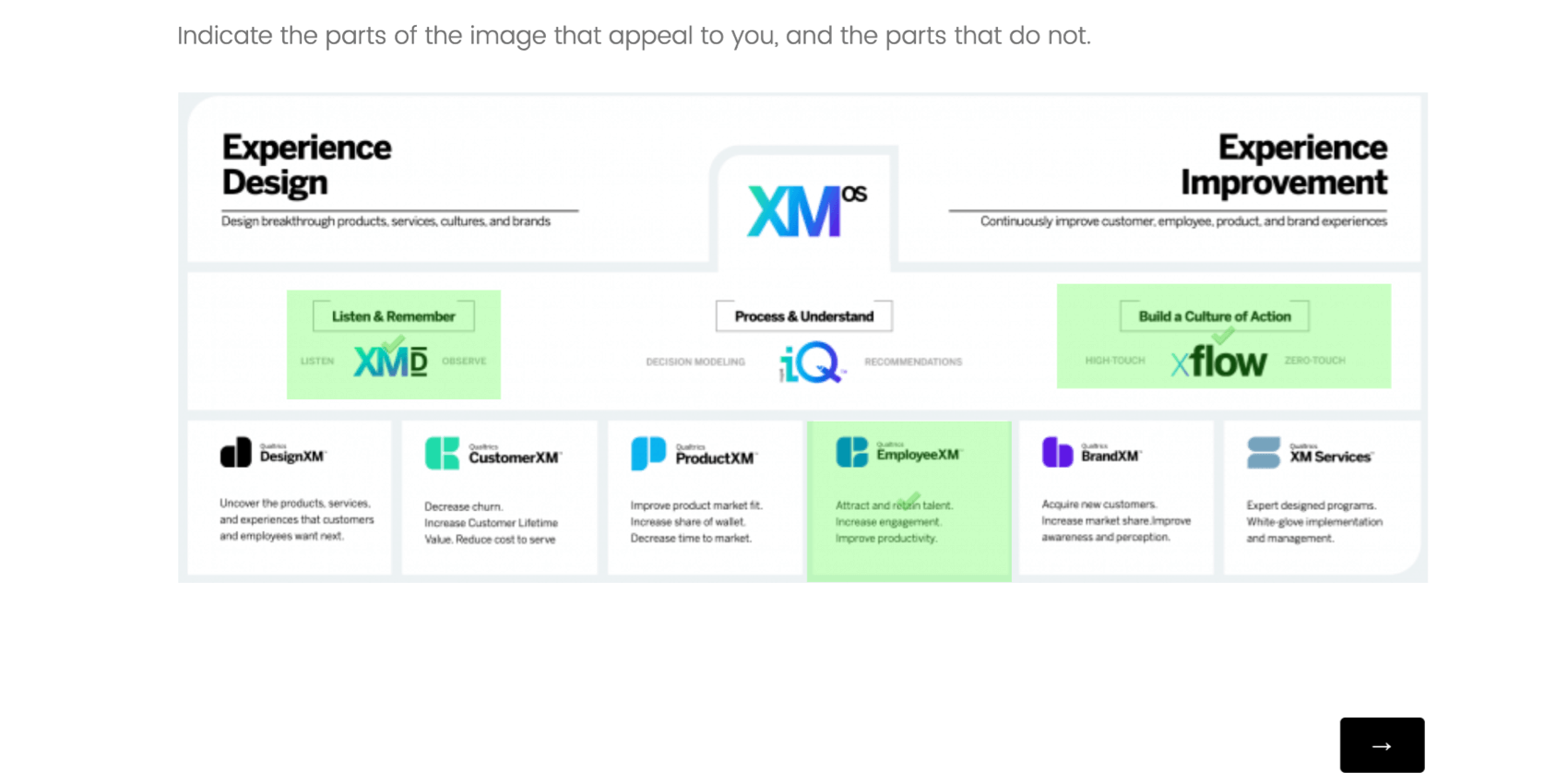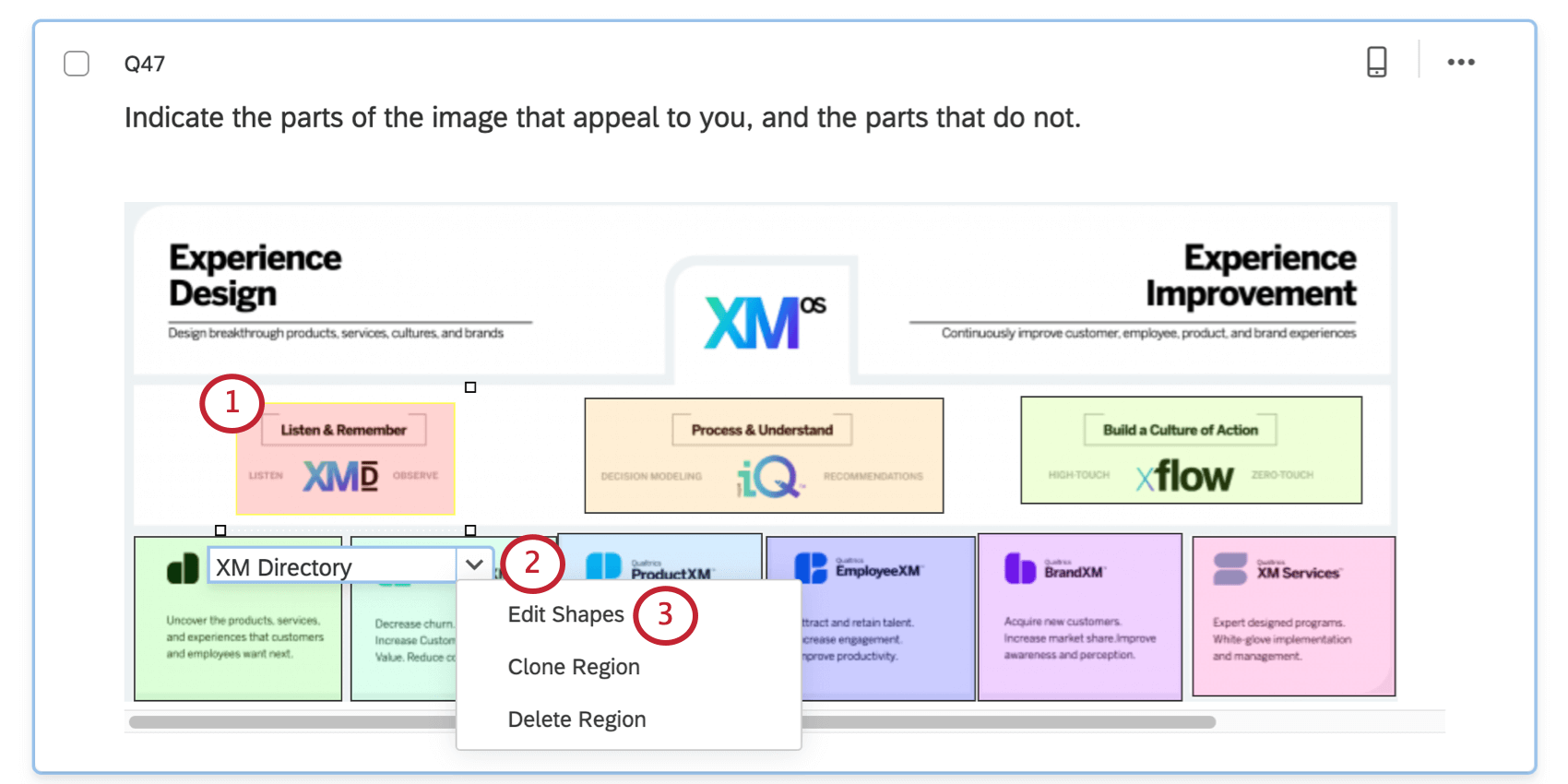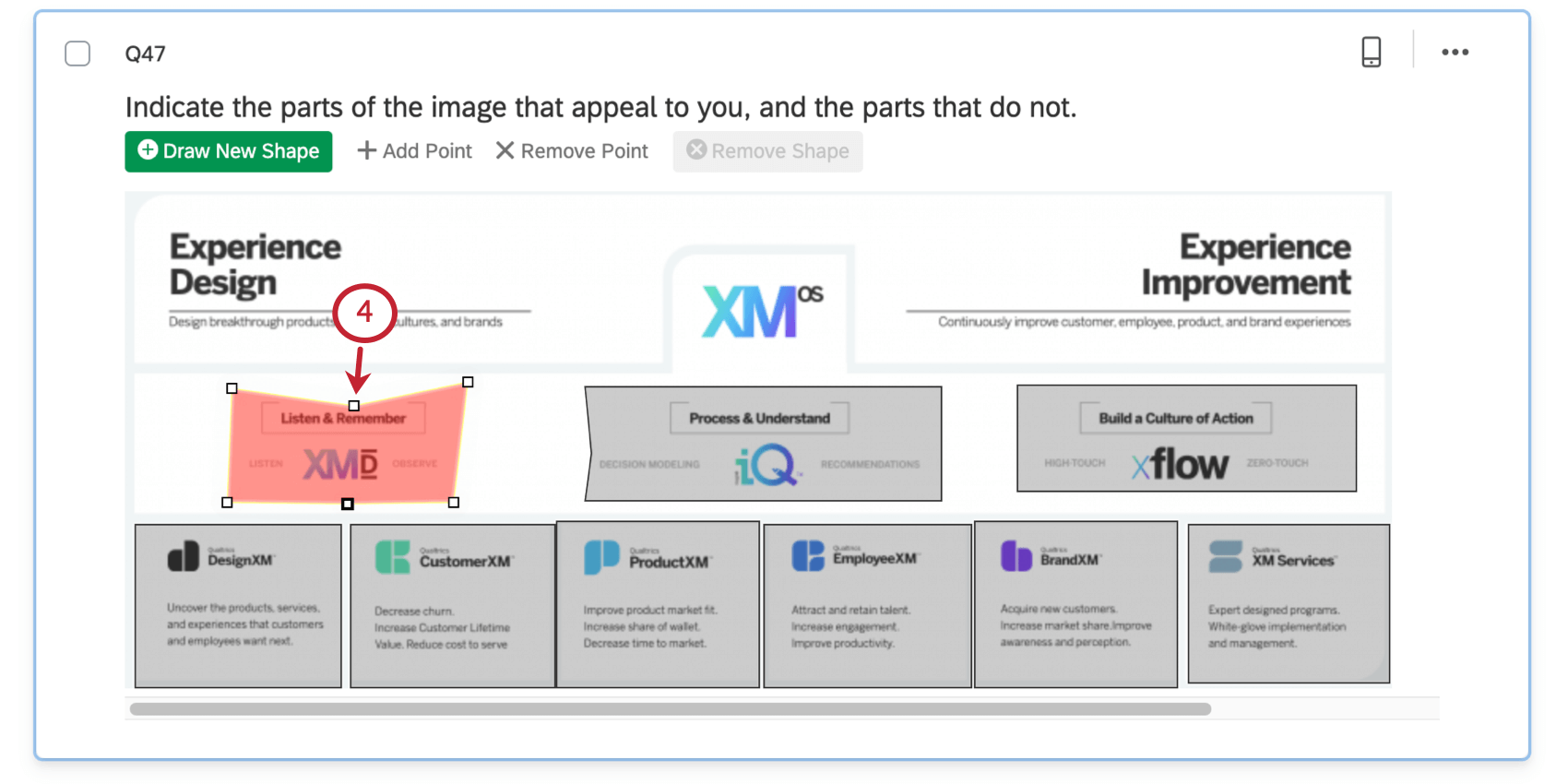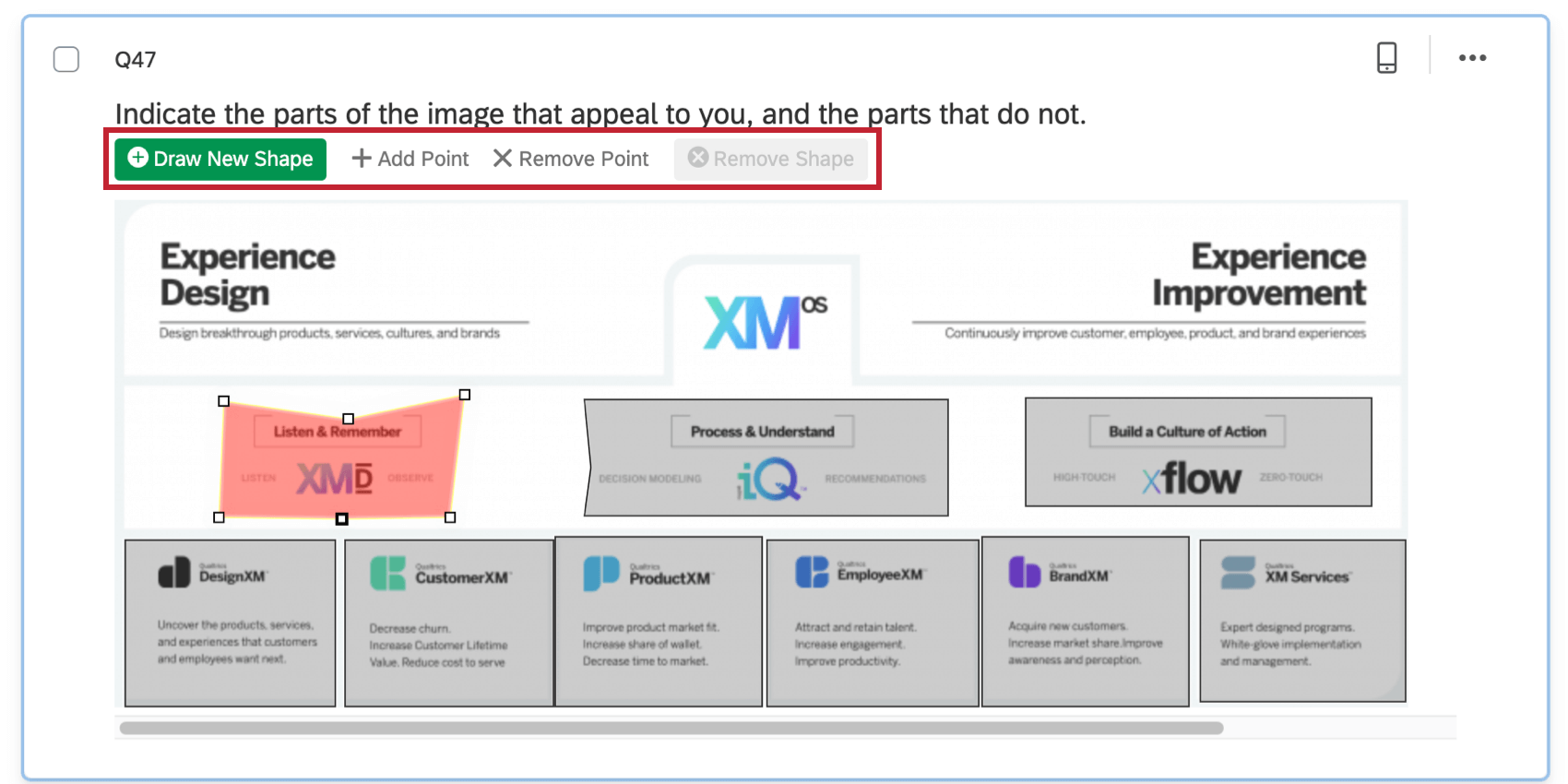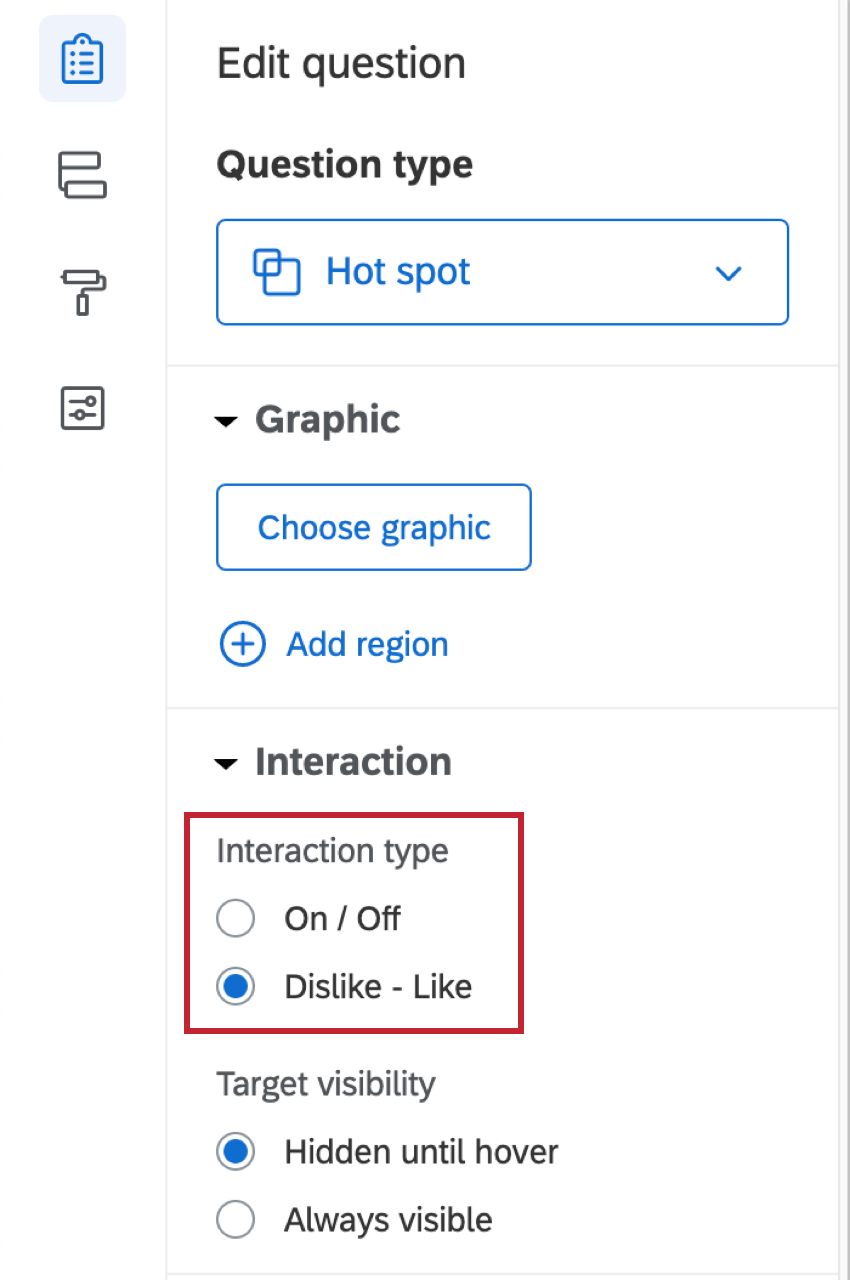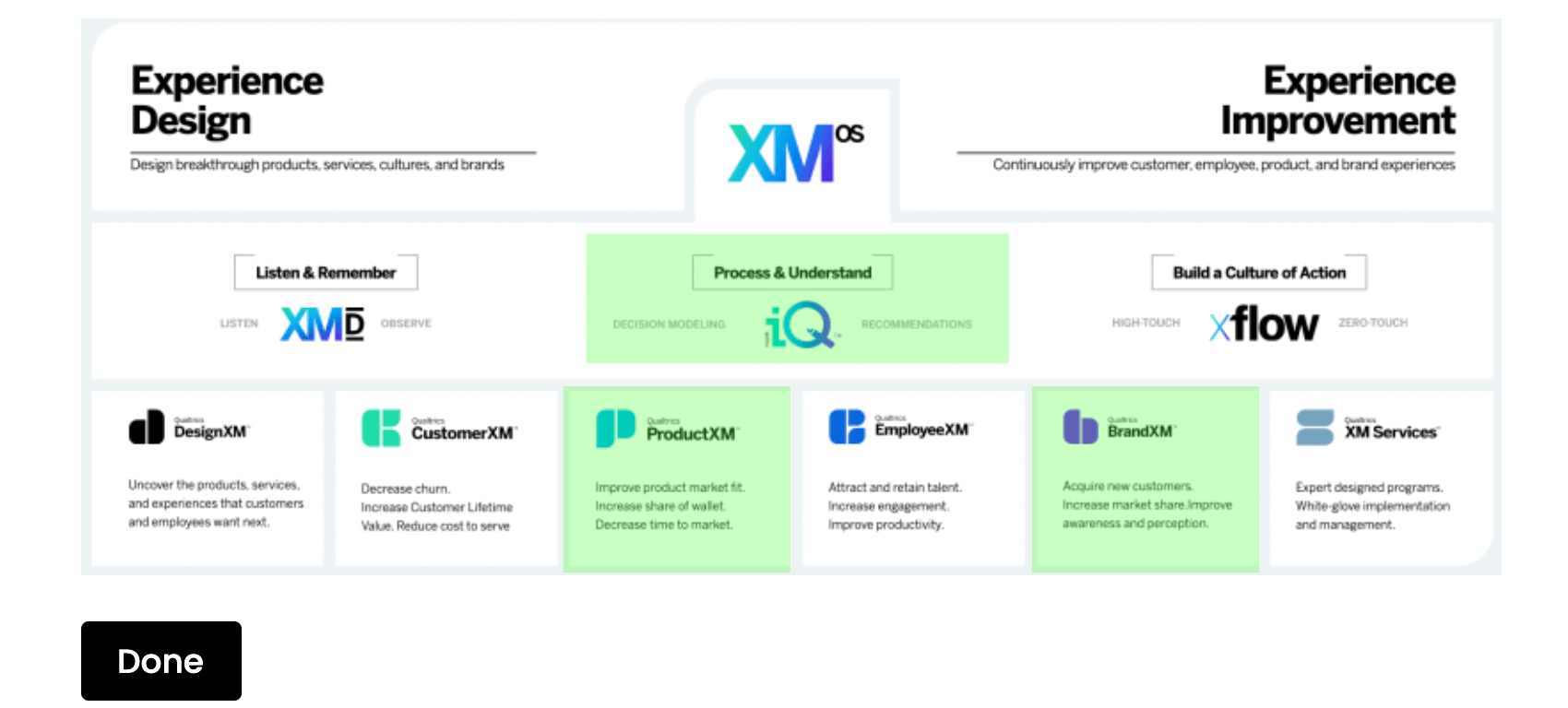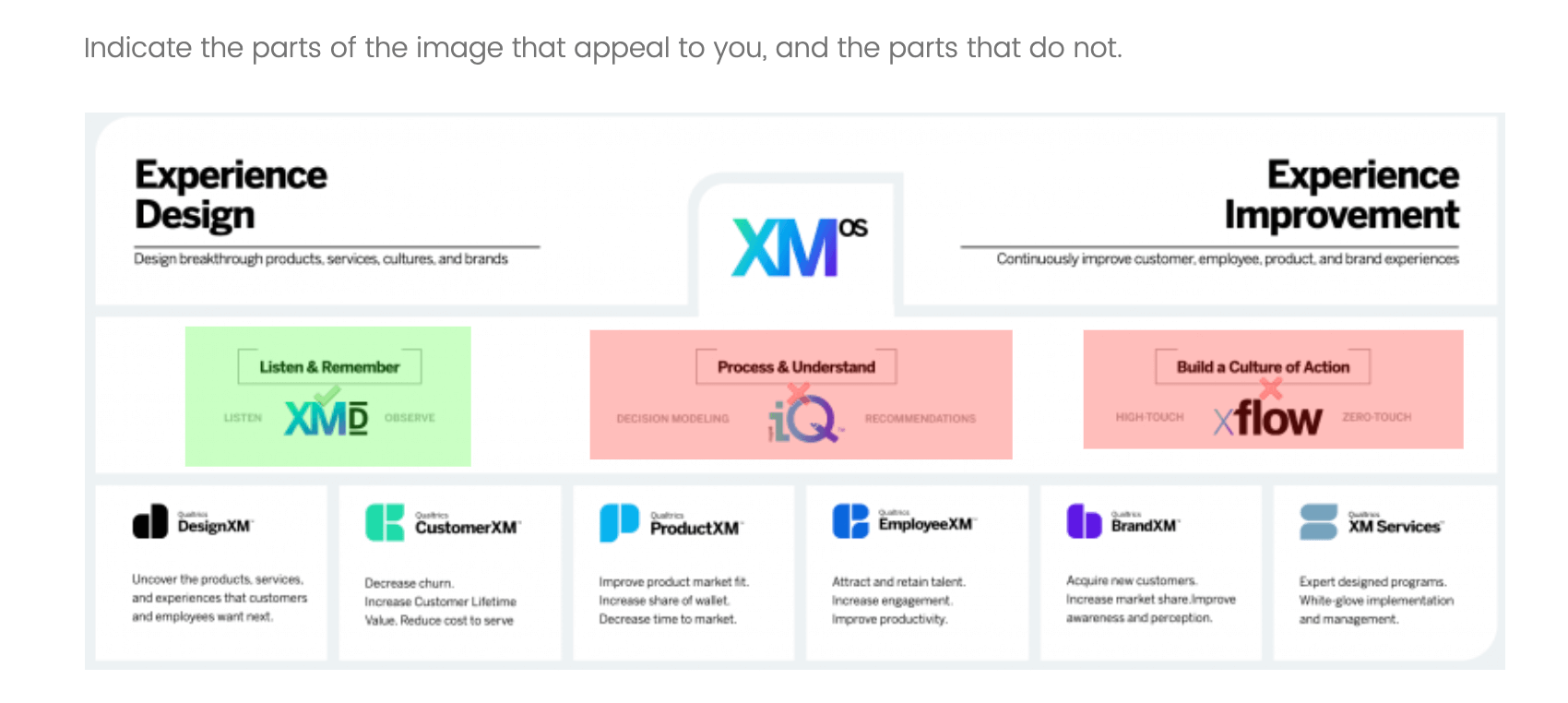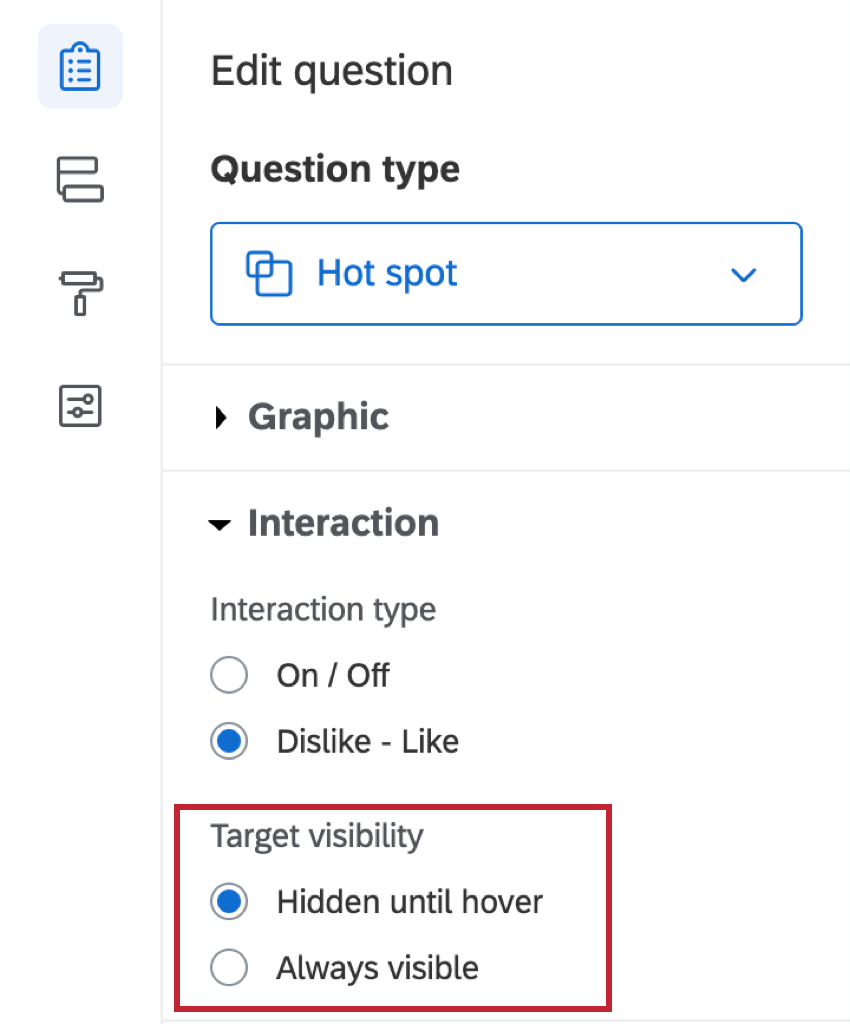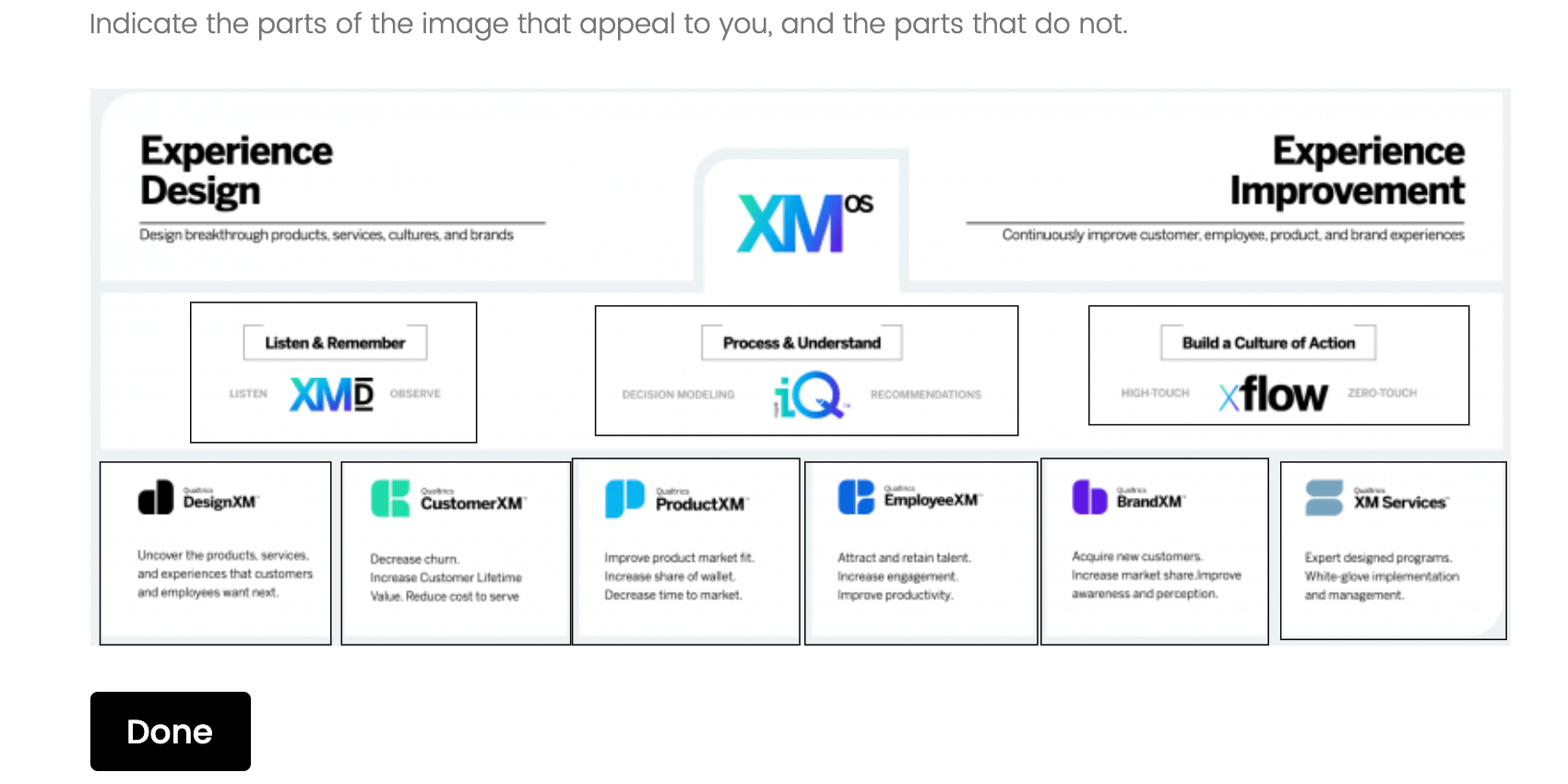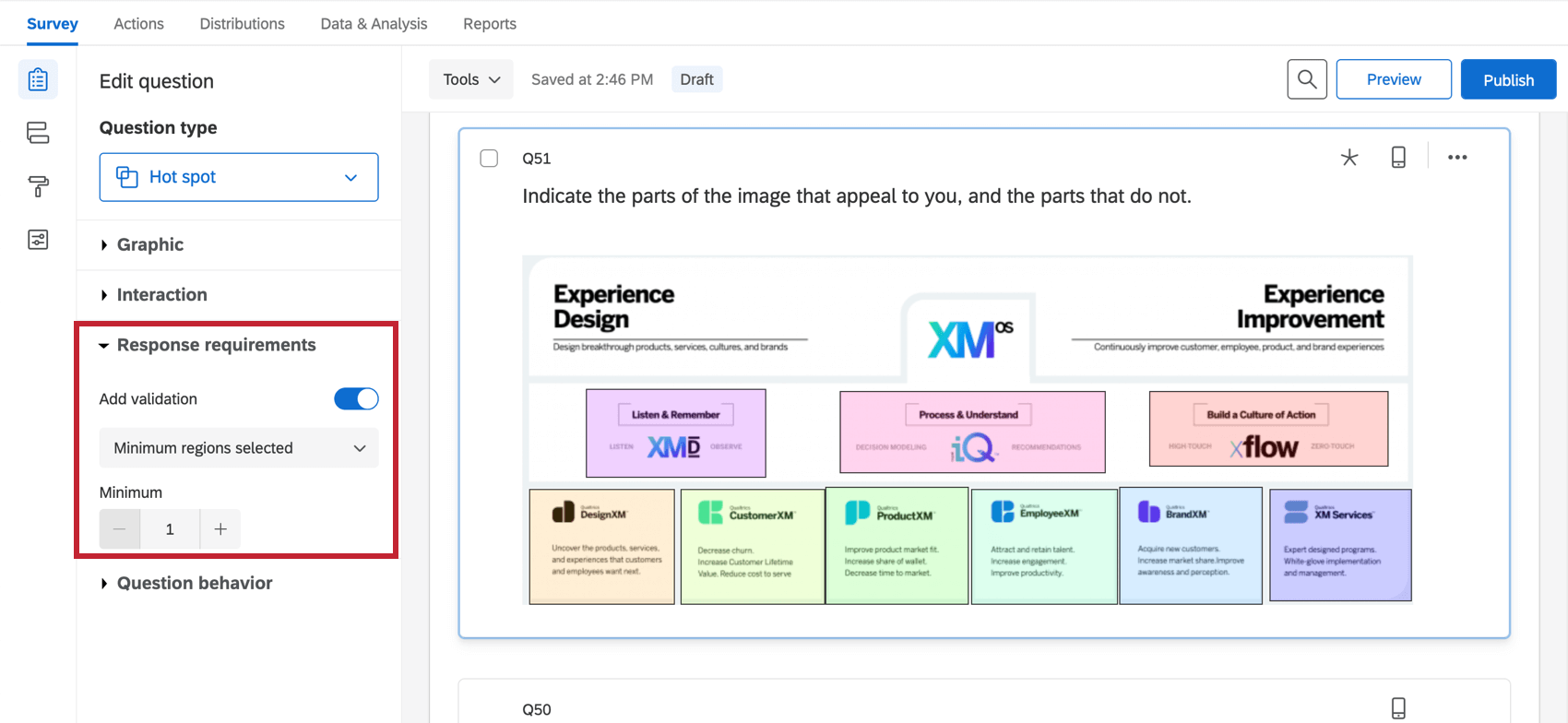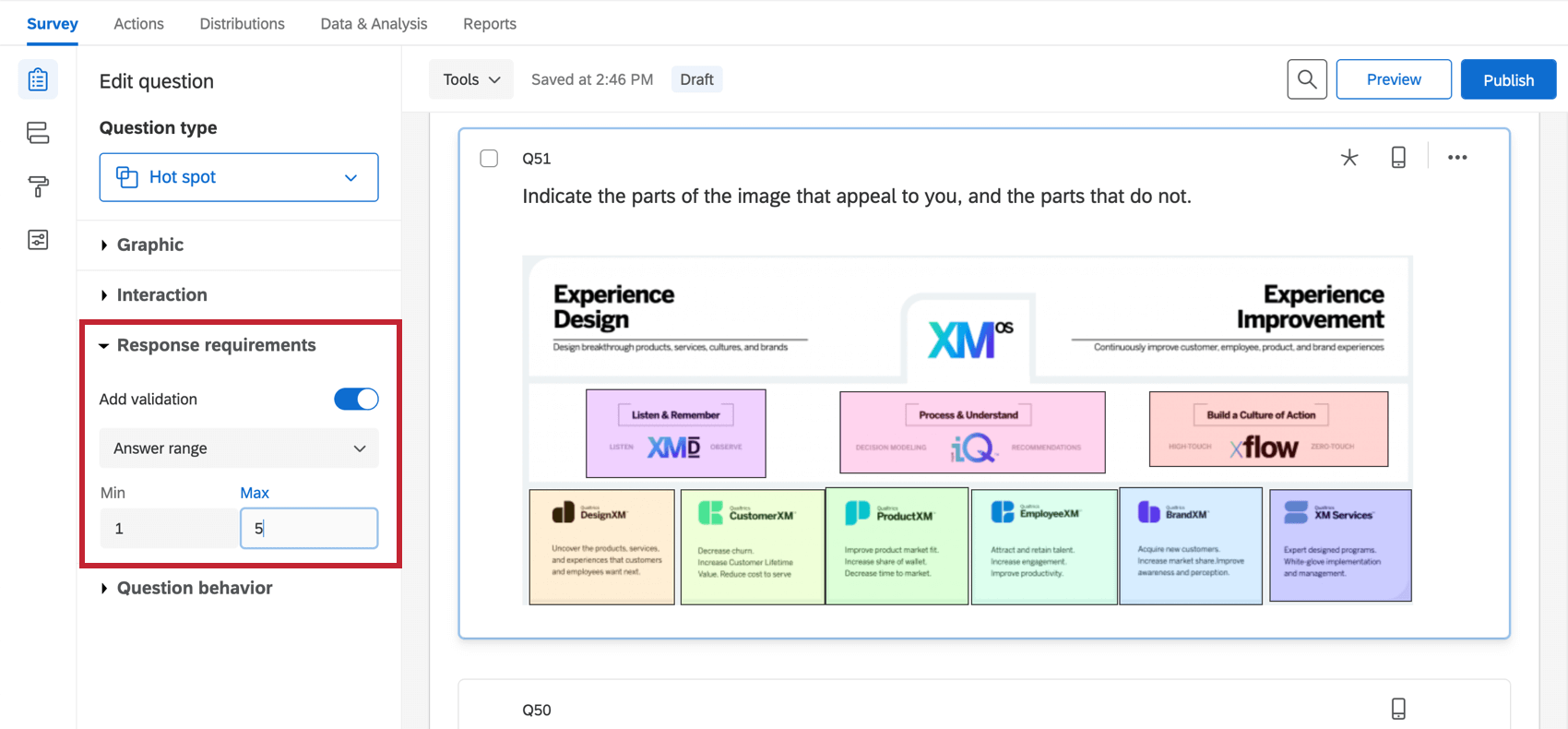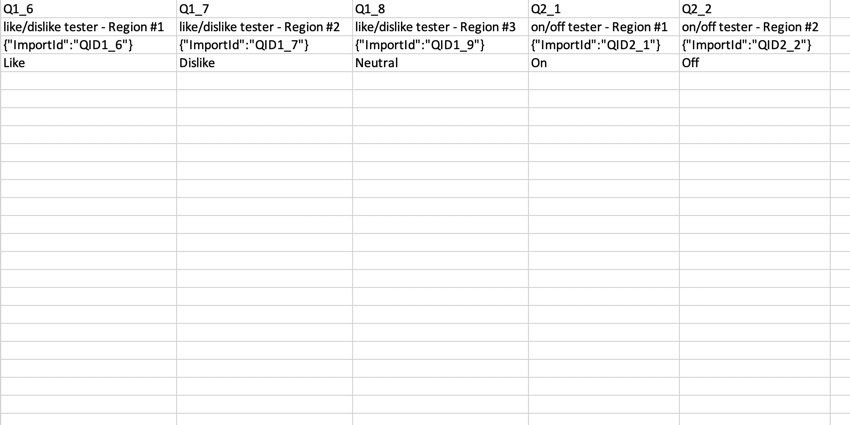ホットスポットに関する質問
ホットスポットの質問について
ホットスポットの質問タイプを使用して、画像に関するフィードバックを収集することができます。この質問タイプでは、回答者はあらかじめ定義された領域から選択する画像を提示されます。
ホットスポット質問の設定
- クリック 新しい質問を追加する
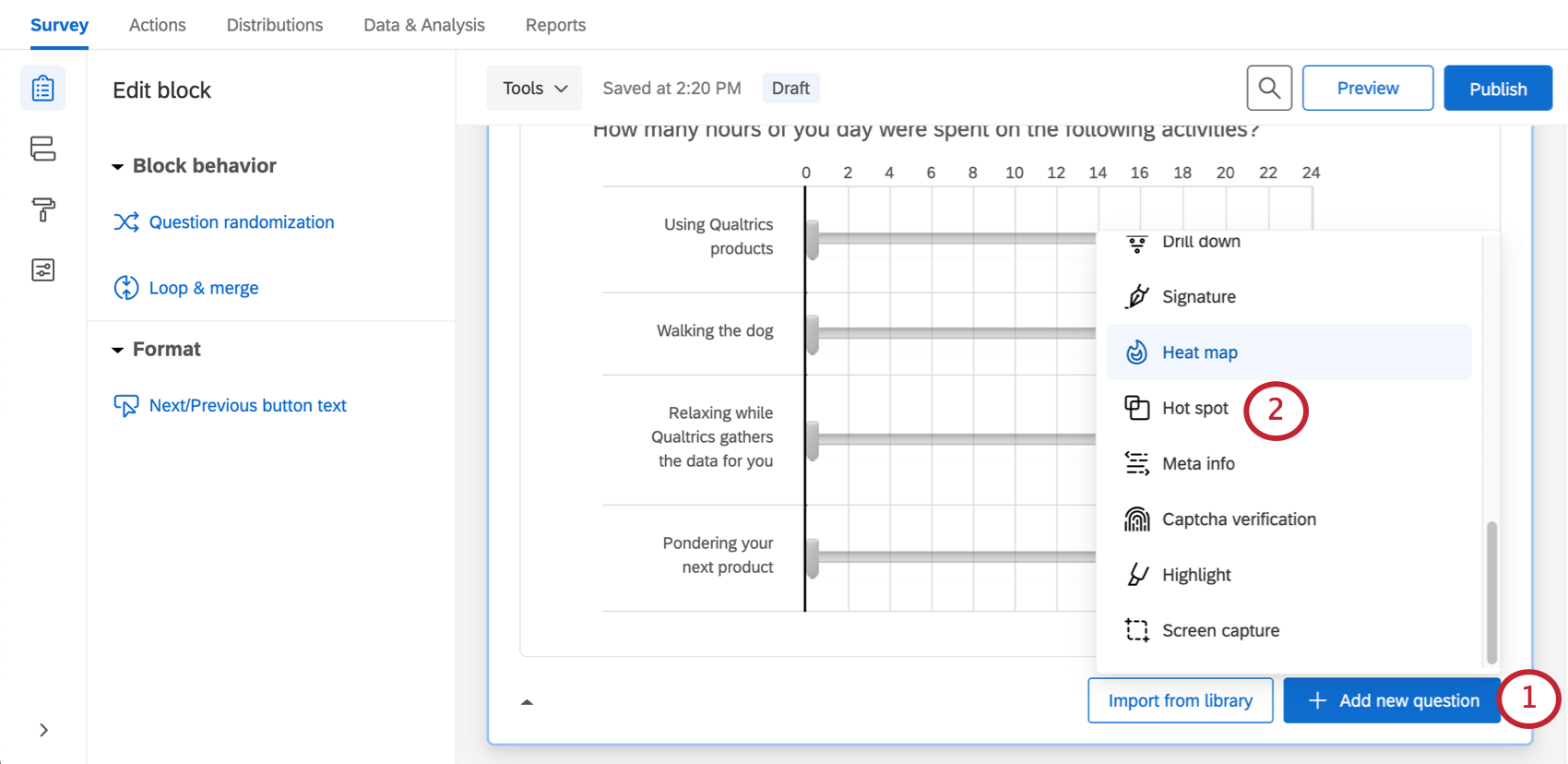
- ホットスポットを選択します。
- 編集ペインでChoose graphicをクリックするか、Select a graphic to use in this questionをクリックしてグラフィックを追加します。
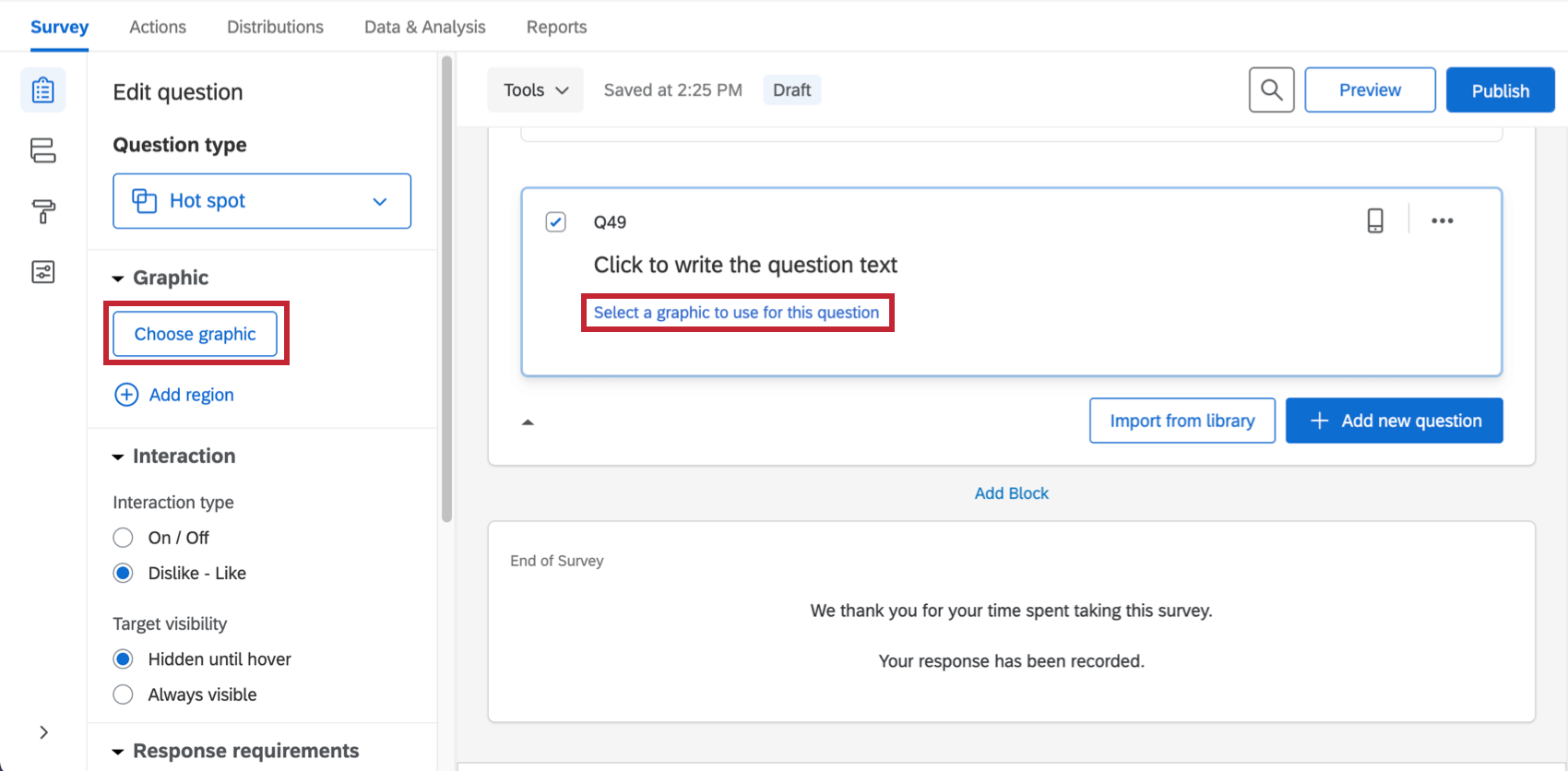
- アカウントにアップロード済みのグラフィックを選択するか、コンピューターから新しいグラフィックをアップロードしてください。
 Qtip:クアルトリクスはほとんどの画像ファイルに対応していますが、JPGではなくPNGで保存することをお勧めします。
Qtip:クアルトリクスはほとんどの画像ファイルに対応していますが、JPGではなくPNGで保存することをお勧めします。 - Add Region を クリックして、クリック可能なリージョンを追加する。
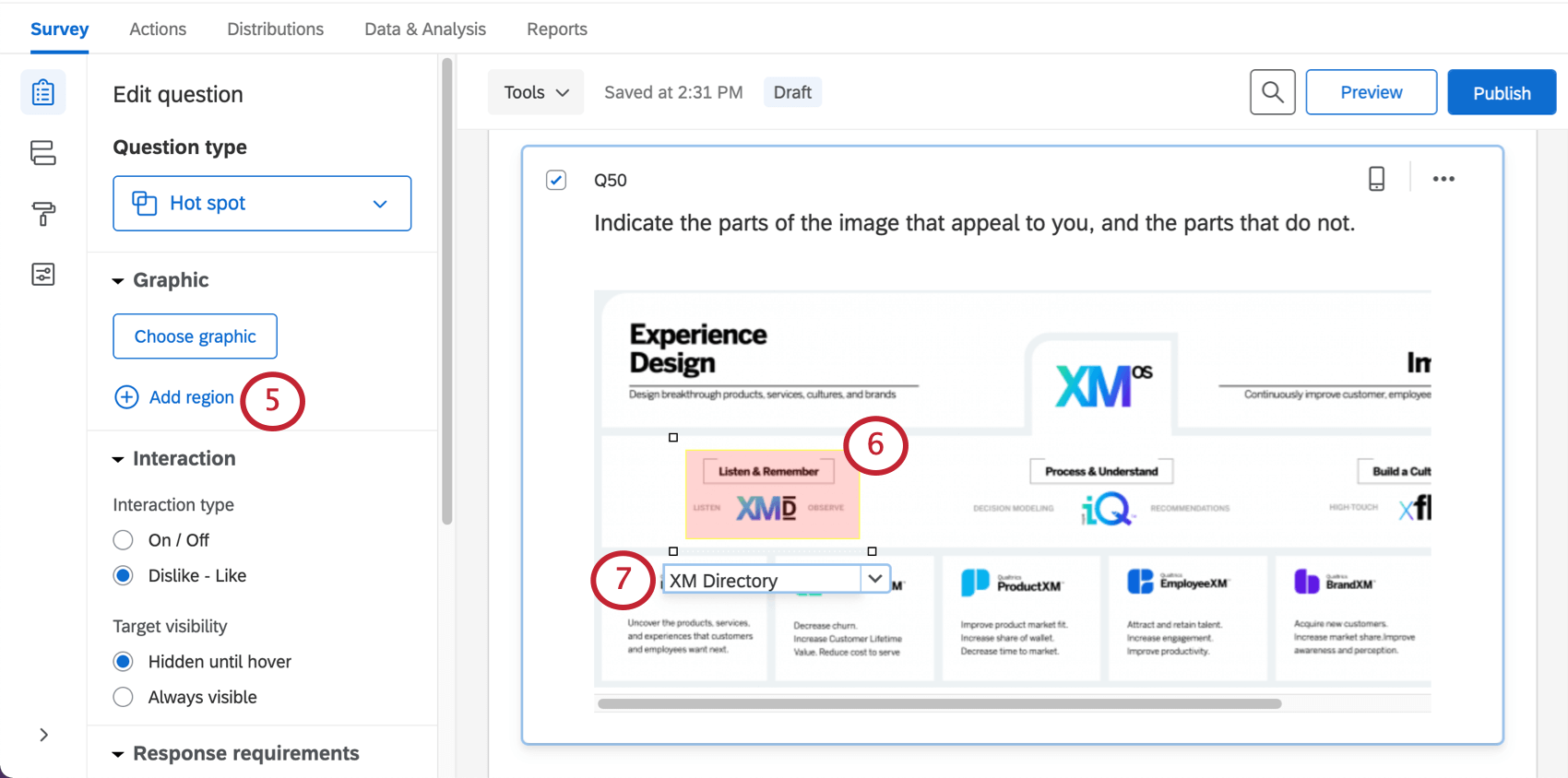 警告地域を追加しないと、ホットスポットの質問はデータを収集しません!一般的にクリックされているエリアのヒートマップを作成したい場合は、ヒートマップ質問を作成する必要があります。
警告地域を追加しないと、ホットスポットの質問はデータを収集しません!一般的にクリックされているエリアのヒートマップを作成したい場合は、ヒートマップ質問を作成する必要があります。 - 領域の四隅をクリックしてドラッグすると、サイズを変更したり移動したりできます。
- 地域の下のテキストボックスをクリックして、地域名を入力します(この名前は回答者には表示されませんが、アンケート調査結果では使用されます)。
- 必要なリージョンがすべて作成されるまで、ステップ5-7を繰り返す。
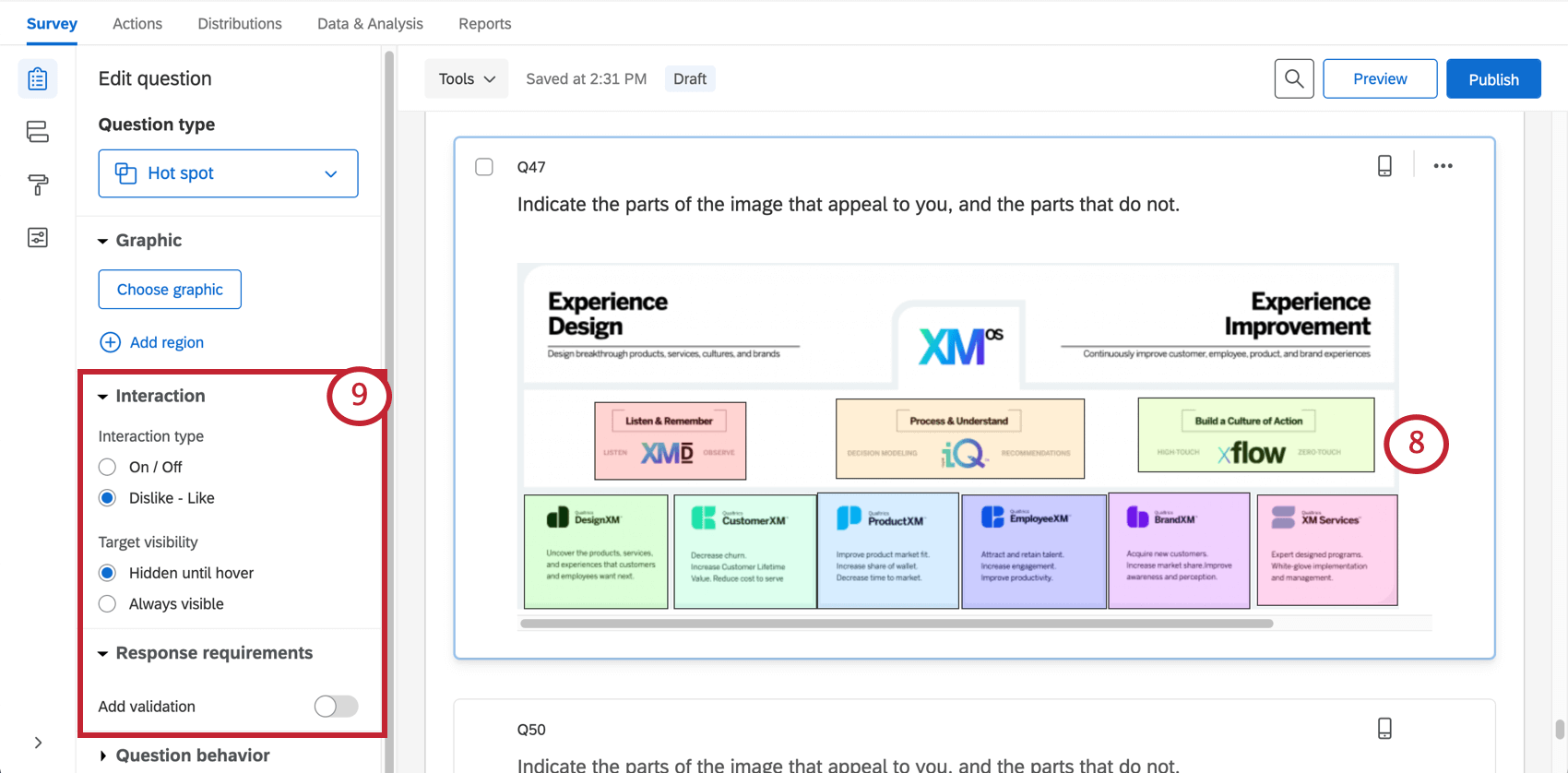
- 質問のインタラクションタイプ、 ターゲットの可視性、 および 回答の要件を選択します。これらの設定の詳細については、以下のホットスポットオプションのセクションを参照してください。
カスタム・リージョン・シェイプ
デフォルトでは、すべてのリージョンは長方形です。しかし、特定のシナリオでは、カスタムリージョンの形状が必要になるかもしれない。例えば、地図上で、特定の都市や国をカバーする自由形状の地域シェイプが必要な場合があります。
リージョンの形状をカスタマイズする
ホットスポットオプション
地域を追加できるだけでなく、ホットスポットの質問にはカスタマイズのための3つのオプションがあります。
インタラクション
インタラクション設定は、回答者がどのようにホットスポットとインタラクションするかを決定します。
オン/オフにより、回答者は地域を選択または選択解除することができます。
好き/嫌い」では、回答者が肯定的に地域をマークしたり、否定的に地域をマークしたり、地域の選択を解除したりすることができます。
対象の表示
デフォルトでは、回答者がカーソルを合わせない限り、リージョンは表示されません。あるいは、リージョンは常に表示するように設定することもできる。
回答の要件
デフォルトでは、回答者はホットスポットの質問にどのように答えるかについての条件はありません。検証を追加 をクリックすると、要件を追加できます。
最小選択領域は、最小いくつの領域をクリックしなければならないかを定義できる。
回答範囲では、選択しなければならない領域の最小数と最大数を設定できる。
詳細はこちら 回答の要件 & 検証 のページでカスタム検証の詳細をご覧ください。
データ分析
回答が収集された後に、回答データを分析するためのさまざまな方法があります。レポート]タブでは、事前に作成されたレポートの集計データを表示したり、独自のレポートをゼロから作成することができます。データと分析] タブでは、個々の回答者のデータを表示および管理することができます。
図表
ホットスポットは、各地域が何回選択されたかを示すことによって、レポートにデータを表示する。
レポート]タブの[結果]セクションには、ホットスポットの質問で使用できる5つの図表タイプがあります: 標準テーブル、 棒グラフ、 線グラフ、 円グラフそして 内訳棒グラフ。これらの図表の詳細については、リンク先の図表サポートページをご覧ください。
レポート]タブの[レポート]セクションで、ホットスポットで使用できる図表は、棒グラフ、線グラフ、統計テーブルです。これらの図表の詳細については、リンク先の図表サポートページをご覧ください。
ダウンロードされたデータ形式
エクスポートされたデータセットでは、地域ごとに列が用意される。
ホットスポットの質問が「好き/嫌い」に設定されている場合、「嫌い」は「嫌い」、「中立」は「中立(ユーザーがこの地域を選択していない)」、「好き」は「好き」を示す。
ホットスポットの質問がオン/オフに設定されていた場合、選択されていない領域は「オフ」で表示され、選択された領域は「オン」で表示されます。
 ;