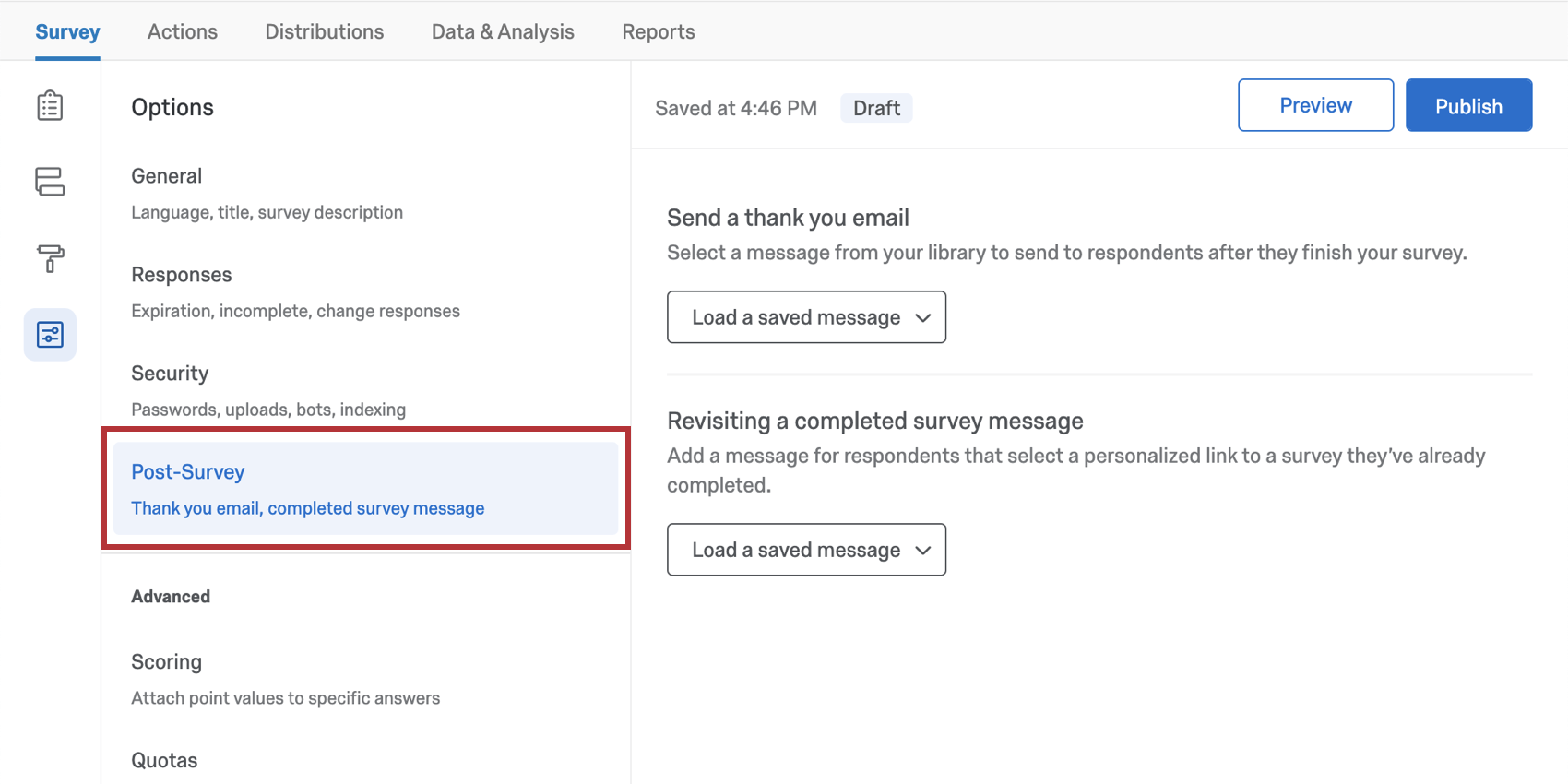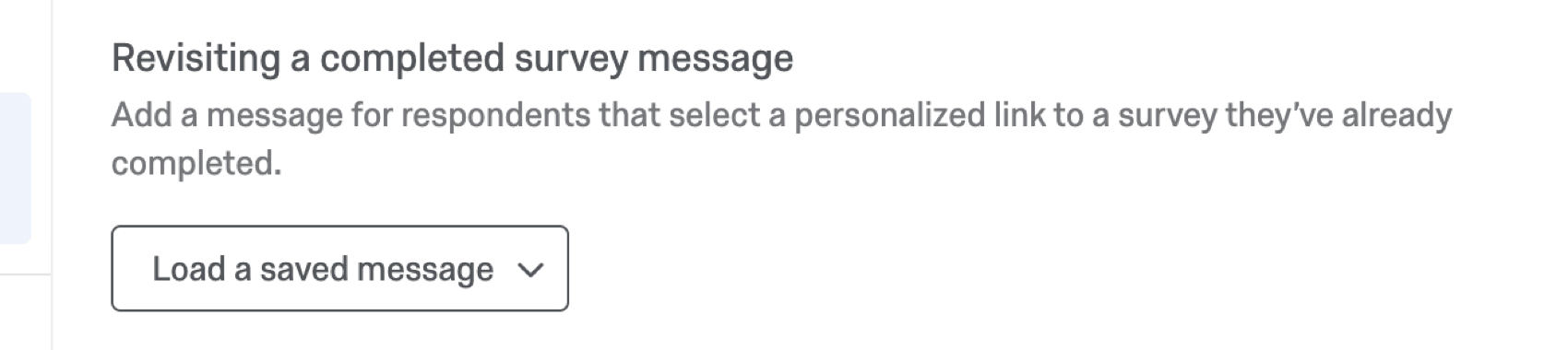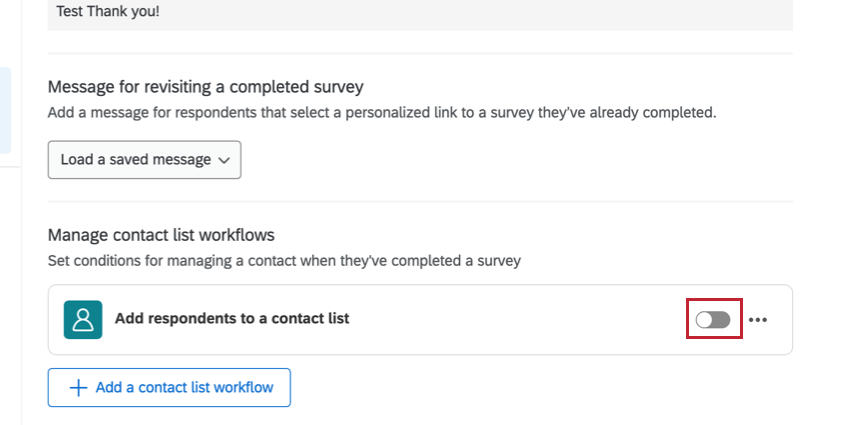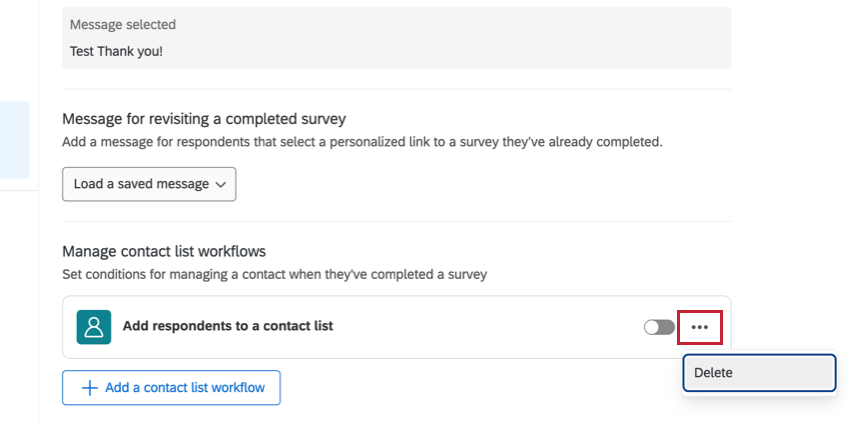アンケート調査後のオプション
アンケート後
これらのアンケートのオプションは、アンケート終了後の処理に関するものです。アンケート終了後に自動的にお礼メールを送信する機能や、再訪問リンクのメッセージをカスタマイズする機能などがあります。ここにもトリガーがある。
お礼メールを送る
クアルトリクスを通じて招待メールを送信したり、個人リンクを使用したり、連絡先リストに接続された認証機能を使用してアンケートを配信する場合、回答者がアンケートに回答したときにお礼のメールを送信することができます。このお礼メールは、回答者の連絡先リストに記載されているメールアドレスに送信されます。
- [保存したメッセージを読み込み]をクリックします。
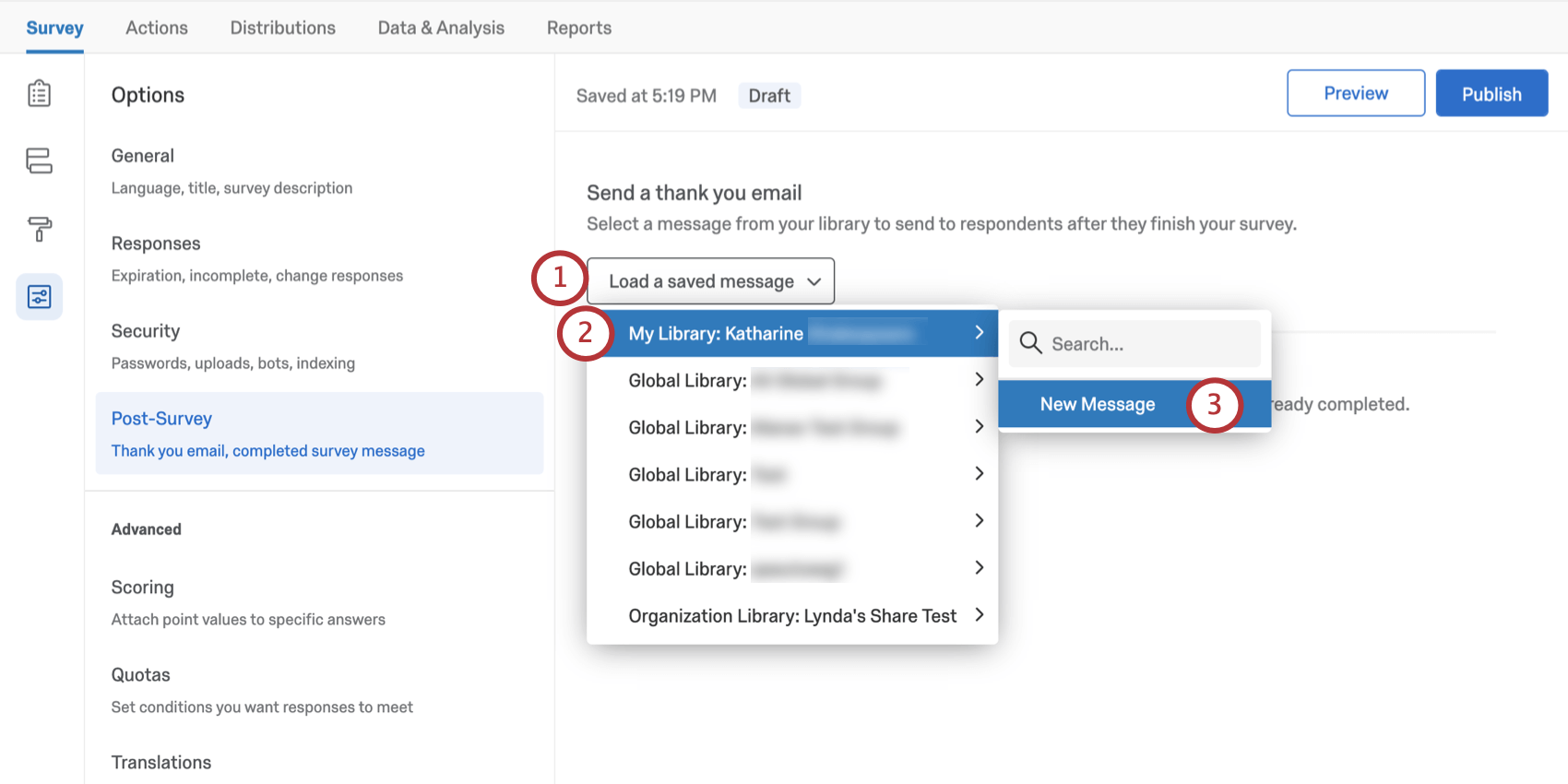
- メッセージを保存するライブラリを選択します。
- [新しいメッセージ]をクリックします。
ヒント:または、使用する既存のメッセージを選択します。
- メッセージの[説明]を入力します。
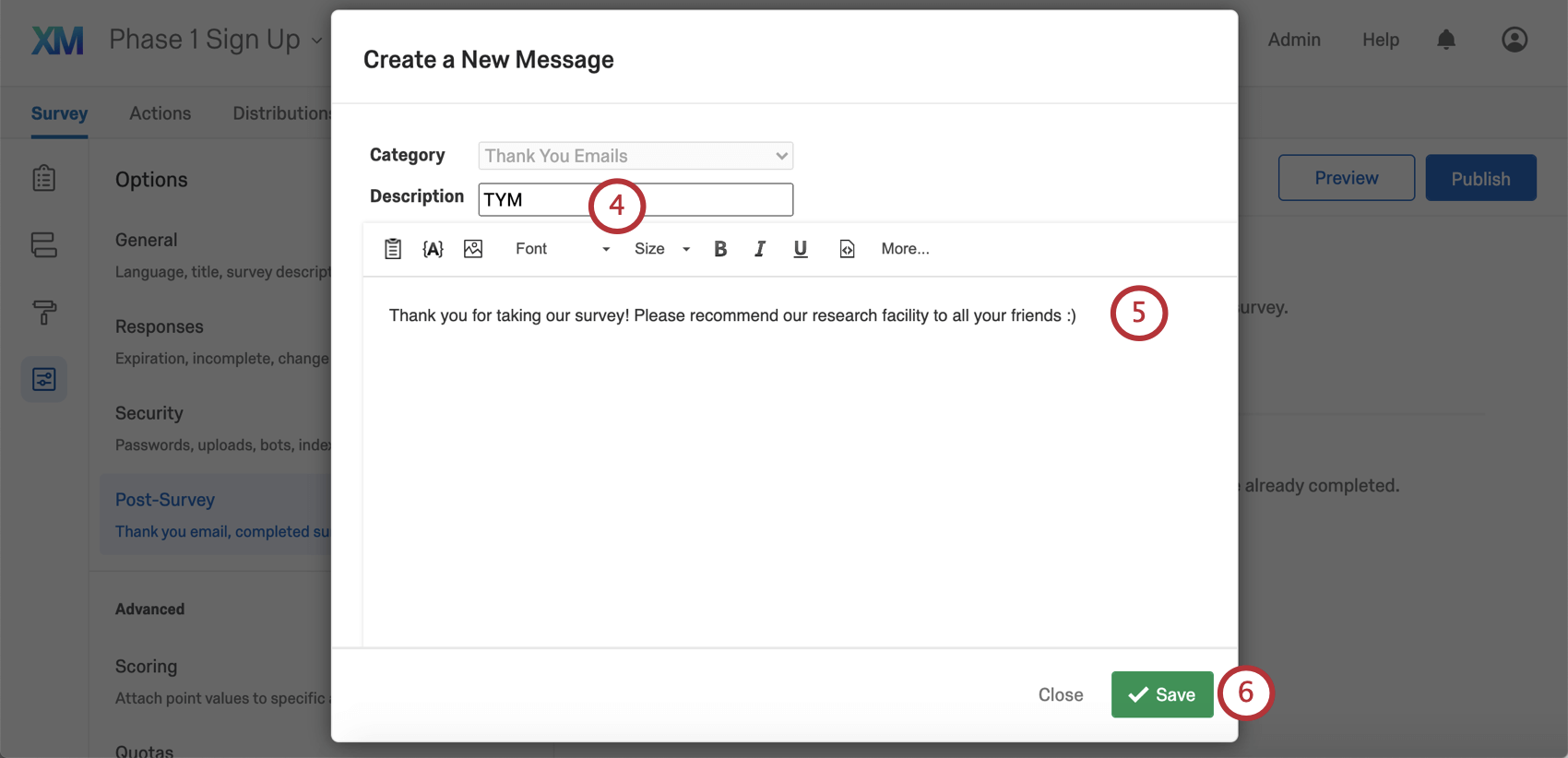
- 回答者に表示するメッセージを入力します。
- [保存]をクリックします。
完了したアンケート調査のメッセージの再確認
アンケートをメールで送信する際にデフォルトの個別リンクを使用した場合、回答者がアンケートに回答できるのは 1 回のみです。回答をやり直したい場合は、アンケートの作成者に連絡して、アンケートをやり直すリンクをもらう必要があります。ユーザーがリンクをクリックした後、部分的な完了設定内に戻らなかった場合、セッションが失効し、新しい招待が必要になることがあります。
回答者がすでに完了したリンクを入力しようとしたときに表示されるカスタムメッセージを作成できます。
保存したメッセージを読み込む]をクリックして新しいメッセージを作成するか、ライブラリに保存したメッセージを選択します。
メールのトリガーのマネージャー
メールのトリガーを使用すると、アンケートの回答が完了し、指定した条件が満たされたときに、誰かにメール通知を送信することができます。新しいアンケートエディタでは、ツールメニューではなく、アンケートのオプションにあります。
メールのトリガーを作成する、
- アンケートのオプションに移動します。
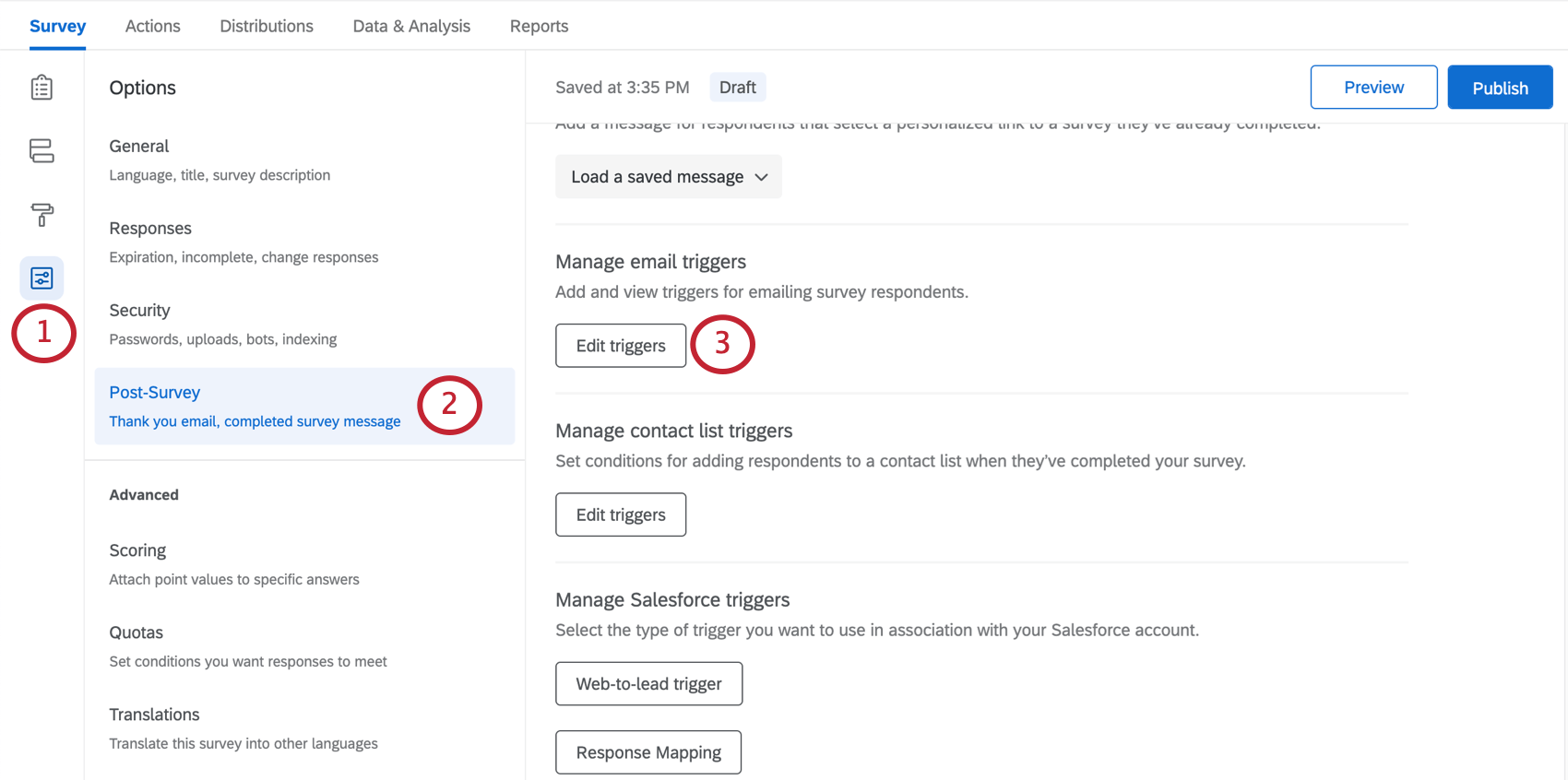
- アンケート調査後に進む。
- メールのトリガーの管理]で、[トリガーの編集]をクリックします。
- フィールドに入力します。詳細はメールのトリガーサポートページをご覧ください。
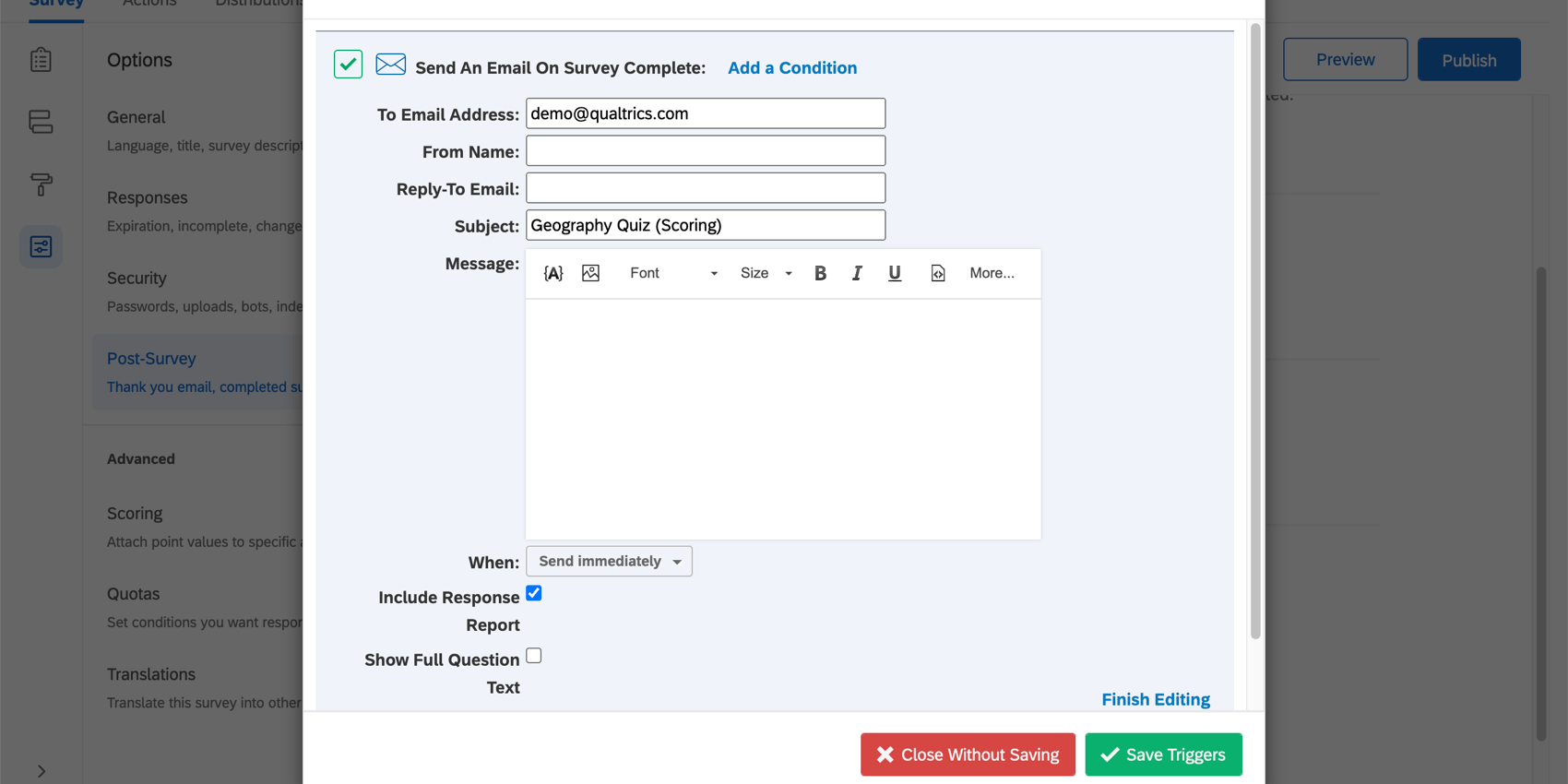
連絡先リストワークフローのマネージャー
連絡先リストワークフローでは、アンケート調査結果を使用して連絡先リストを自動的に更新することができます。これらは、今後のアンケート配信用のメールリストを作成したり、連絡先リストを最新の状態に保つために使用することができます。
- アンケートのオプションに移動します。
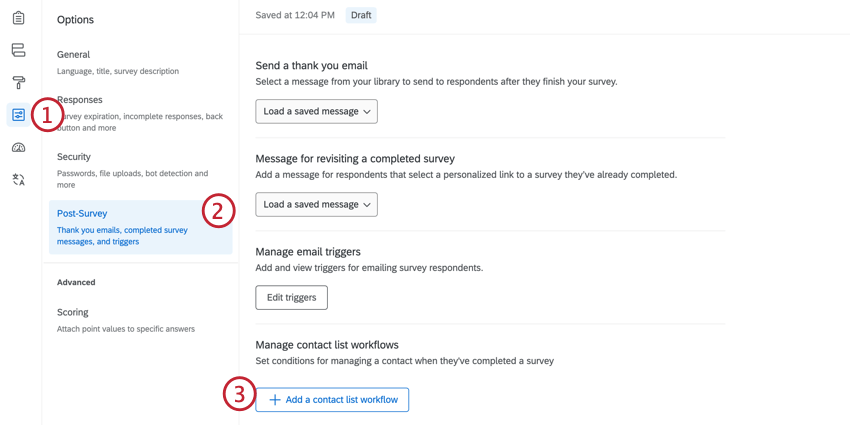
- アンケート調査後に進む。
- 連絡先リストワークフローの管理]で、[連絡先リストワークフローの追加]をクリックします。
- 条件を追加]をクリックして、ワークフローがトリガーされる条件をセットします。
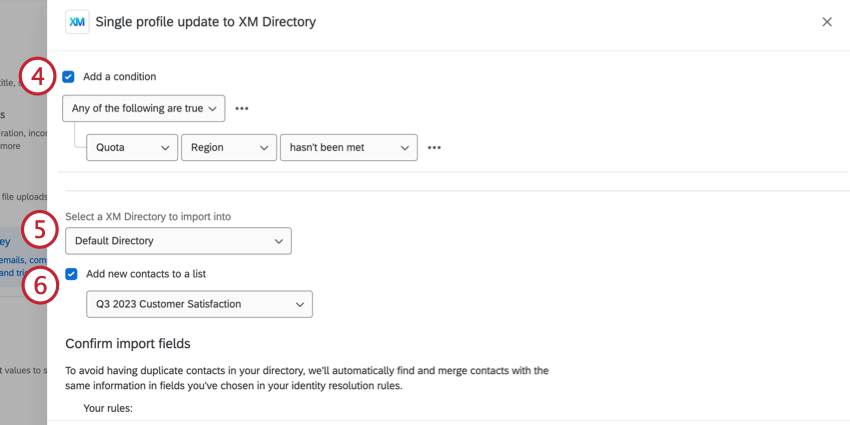
- 連絡先をインポートするXM DIRECTORYを選択します。
- 新しい連絡先をメーリングリストに追加するかどうかを選択します。選択したら、ドロップダウンリストからメーリングリストを選択します。
- デフォルトでは、Emailフィールドは複製連絡先を防ぐために使用されます。必要であれば、複製連絡先をマージするための追加フィールドを選択することができます。詳細については、XM DIRECTORYの複製連絡先をマージするを参照してください。
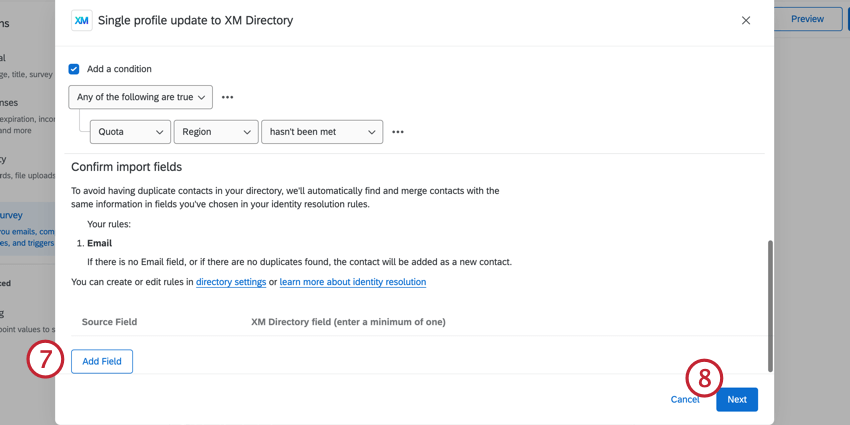
- [次へ]をクリックします。
- トランザクションデータとサブスクリプションステータスをマッピングする場合は、項目の次へ のチェックマークをクリックして選択します。これらのフィールドの設定方法については、「XM DIRECTORY連絡先タスクの設定」を参照してください。
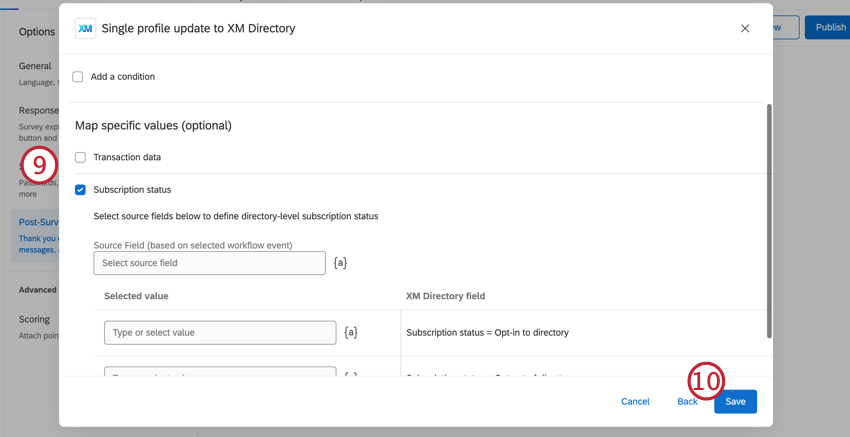
- [保存]をクリックします。
- スイッチをクリックしてワークフローをオンにします。
連絡先リスト編集ワークフロー
ワークフローの次へスイッチをクリックして、オンまたはオフにします。
ワークフローを削除するには、三点メニューをクリックし、削除を選択します。
連絡先リストトリガーのマネージャー
連絡先リストトリガーを使用すると、手動で個別に連絡先を追加しなくても、アンケート調査結果を使用して独自の連絡先リストを作成することができます。
連絡先リストトリガーを作成するには、以下の手順に従ってください。
- アンケートのオプションに移動します。
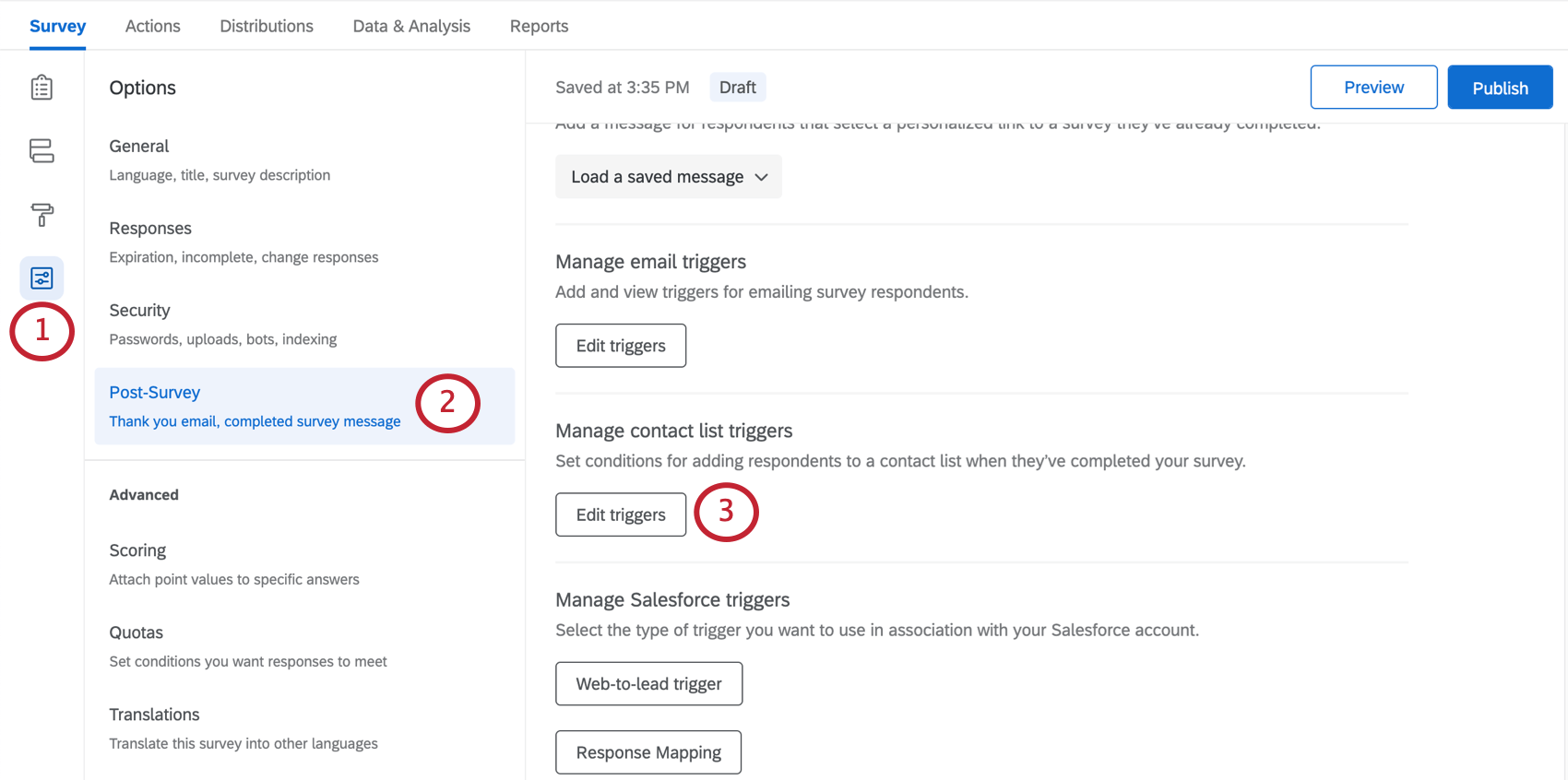
- アンケート調査後に進む。
- 連絡先リストトリガーの管理]で、[トリガーの編集]をクリックします。
- フィールドに入力します。詳しくは連絡先リストトリガーサポートページをご覧ください。
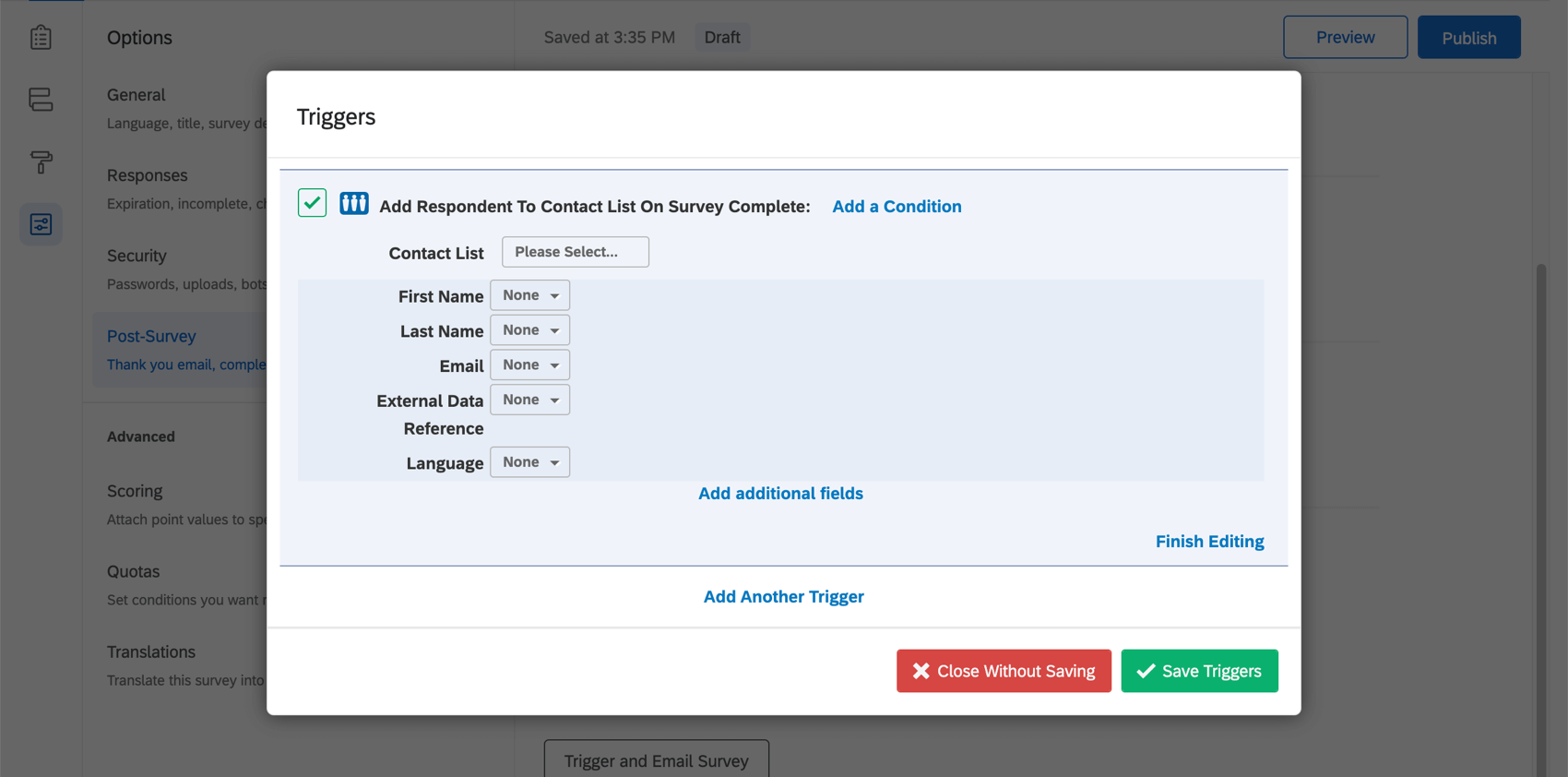
プロジェクトタイプ別のアンケートのオプション
アンケート調査のオプションは、様々なタイプのプロジェクトで利用可能です。このページで説明されているオプションは、以下の場所で利用できる:
アンケートのオプションにアクセスできるプロジェクトは他にもいくつかありますが、ユニークな機能を備えているので注意が必要です。
- エンゲージメント、ライフサイクル、またはアドホック従業員調査プロジェクトについては、 アンケート調査オプション(EX)をご覧ください。
- パルスについては、パルスアンケートで利用できる機能のアンケートのオプションのセクションを参照してください。
- 360プロジェクトについては、アンケートのオプション(360)を参照してください。
- ConjointおよびMaxDiffについては、アンケートのオプションを参照してください。
 ;