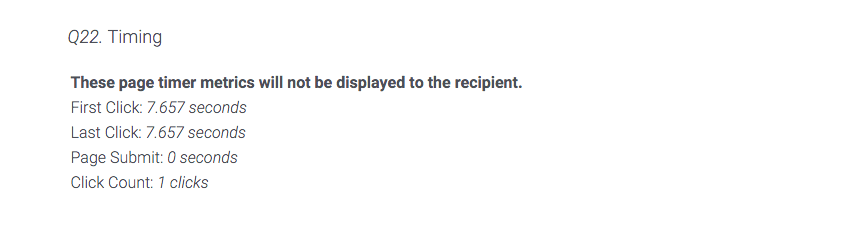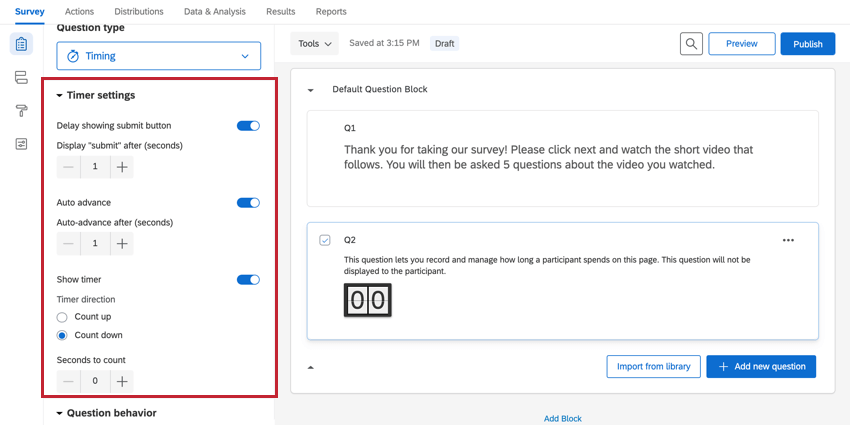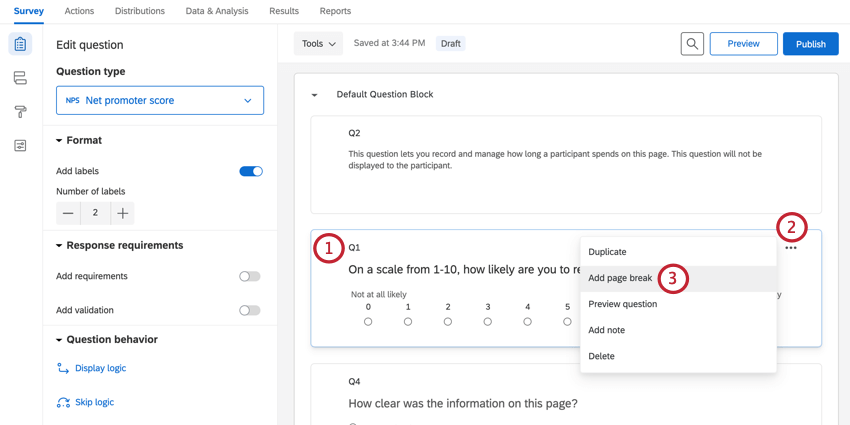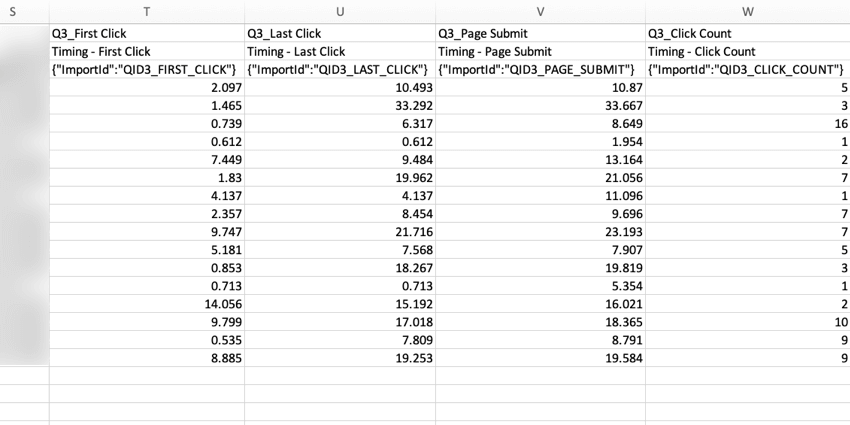タイミング質問
タイミングの質問について
タイミングの質問は、アンケートのページに追加し、回答者がそのページに費やしている時間を追跡および管理できる非表示の質問です。
ほとんどのユーザーは、タイミングを他の質問と組み合わせて使用します。たとえば、回答者が閲覧する必要がある動画がある場合、タイミング質問にて閲覧時間を指定し、その閲覧時間が満たされない限り[次へ]のボタンを非表示にできます。または、マトリックステーブルの質問では、回答者がページに費やす時間を記録し、十分な時間を費やすことができない場合は、次のようにします。 分岐要素を 除外する アンケート調査の。
タイミングオプション
タイミング質問は、どの時点でもアンケートに追加できます。この質問は回答者には非表示のものとし、4つの主要な指標を記録する:
- 最初のクリック 回答者が最初にクリックするまでにページが表示されていた合計秒数。
- 最後のクリック 回答者が最後にクリックするまでにページが表示されていた合計秒数 (次へボタンのクリックは含まない)。
- ページ送信: 回答者が次へボタンをクリックするまでの合計秒数 (回答者がページに滞在した合計時間)。
- クリック回数: 回答者がページをクリックした合計回数。
質問の編集画面では、これらの秒数を記録するだけでなく、次のオプションも使用できます。
送信ボタンの表示を遅延
このオプションを使用し設定された秒数で[次へ]ボタンを非表示にし、回答者がアンケートを進行できないように設定できます。このオプションを有効にすると、回答者が次へボタンを表示するまでのページ滞在時間を設定できる「“送信” の表示時間 (秒)」 オプションが表示されます。回答者がアンケートを終了して再開する、または別のページに移動してからこのページに戻ると、このカウンターはリセットされます。
無効にすると、[次へ]ボタンが回答者に表示され、回答者は必要に応じてアンケートを続行できます。
自動的に移動
このオプションを使用すると、設定された秒数で回答者をアンケートの次のページに自動的に移動させられます。このオプションを有効にすると、Auto-advance after (seconds) オプションが表示され、回答者が自動でページを進めるまでの時間を設定することができます。回答者がアンケートを終了して再開する、または別のページに移動してからこのページに戻ると、このカウンターはリセットされます。
無効にすると、回答者は必要なだけページに滞在できます。
タイマーを表示
このオプションでは、タイマーが表示され、回答者はアンケートのページに費やしている時間を把握できます。選択後、タイマーをカウントアップするかカウントダウンするかを設定できます。カウントダウンする場合は、設定する秒数を選択できます。
質問または質問セットのタイミング
特定の質問または質問セットに費やした時間を把握するには、対象の質問と同じページにタイミングの質問を設置する必要があります。これには2つの方法がある。
ブロックをページ区切りとして使用
- ブロックの追加をクリックします。
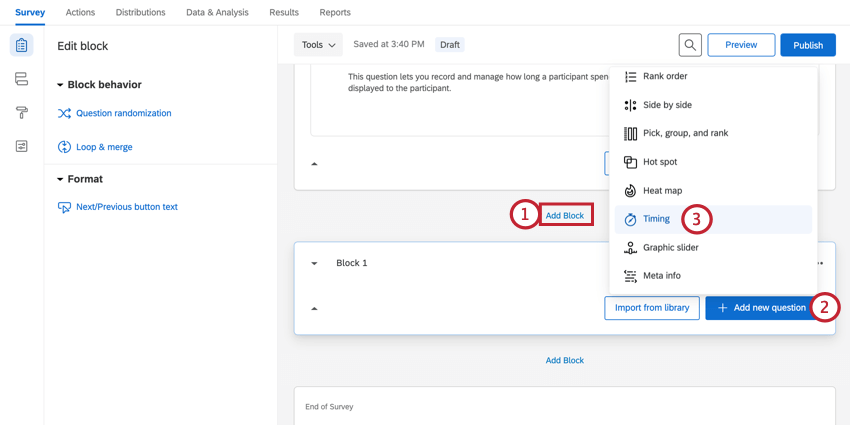
- 新しい質問の追加をクリックします。
- タイミングを選択する。
- 同じブロック内で、Add new questionをクリックし、タイミングに関心のある質問を追加します。このブロックには、タイミングに関連する質問のみを追加してください。
![タイミング質問を使用し新しいブロック内で作成した後[新しい質問を追加]をクリック](https://www.qualtrics.com/m/assets/support/wp-content/uploads//2021/02/TimingQuestionBlock4.png)
手動ページ区切りの使用
データ分析
回答が収集されると、クアルトリクスではプラットフォームの内外でレポートを作成できるように、さまざまな方法でデータを出力できます。データと分析]タブでは、アンケート調査の回答を個別に表示および操作することができます。
ダウンロードされたデータ形式
タイミング情報は、ダウンロードされたデータセットに表示され、各参加者のミリ秒単位に丸められた4つの記録されたメトリクスを示します。