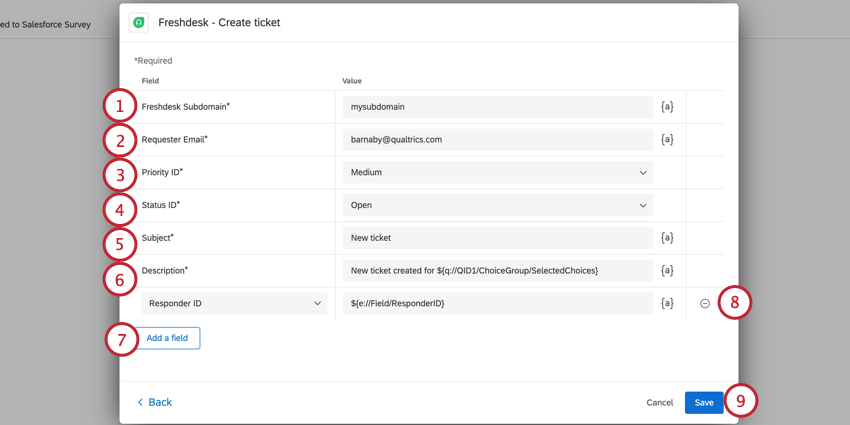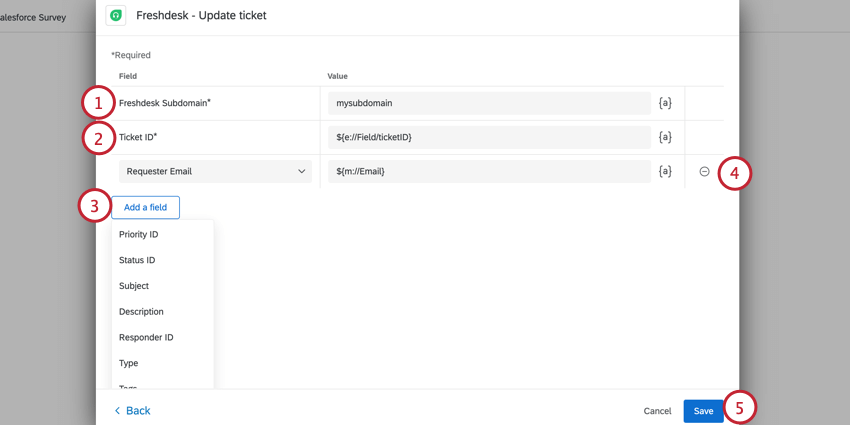Freshdeskタスク
Qtip:このエクステンションの購入に興味がある方は、XMマーケットプレイスでチェックしてみてください!
Freshdeskタスクについて
クアルトリクスでトリガーされたイベントは、Freshdeskチケットを作成できます。CSATの低評価をマネージャーに知らせたい、Freshdeskのチケットを作成する製品バグのエスカレーション用にクアルトリクスアンケートを作成したい、などです。アンケート調査のワークフロータブを使用すると、これらすべてを行うことができます。
QTip: このページでは、クアルトリクスを使ってFreshdeskチケットを作成・更新する方法を説明します。Freshdesk 側に設定されたプロセスについては、Freshdesk のサポートポータルを参照してください。
Qtip: Freshdeskのチケットが解決されたときに送信されるCSATアンケートなど、Freshdeskのアクションがクアルトリクスでどのようにタスクをトリガーできるか気になりませんか?Freshdeskとの統合の例については、JSONイベントページをご覧ください。
Freshdeskタスクの設定
- アンケートのワークフロータブまたはスタンドアロンのワークフロー ページに移動します。
![ワークフロー]タブで[ワークフローの作成]をクリックし、ワークフローのタイプを選択します。](https://www.qualtrics.com/m/assets/support/wp-content/uploads//2023/01/create-either-workflow-1-3.png)
- [ワークフローを作成]をクリックします。
- ワークフローをスケジュール型にするかイベント型にするかを選択します。スケジュールワークフローとワークフローの比較 を参照。イベントベースワークフロー 各オプションの詳細については、こちらをご覧ください。
- ワークフローにイベントを設定するか(イベントベースの場合)、スケジュールを決定します(スケジュールされた場合)。

- ワークフローに条件を追加するには、プラス記号(+) 、「条件」の順にクリックします。条件は、ワークフローがどのような状況で実行されるかを決定します。詳しくは「条件の作成」を参照。
- プラス記号 (+ ) をクリックし、次にタスクをクリックする。
- Freshdeskを選択します。
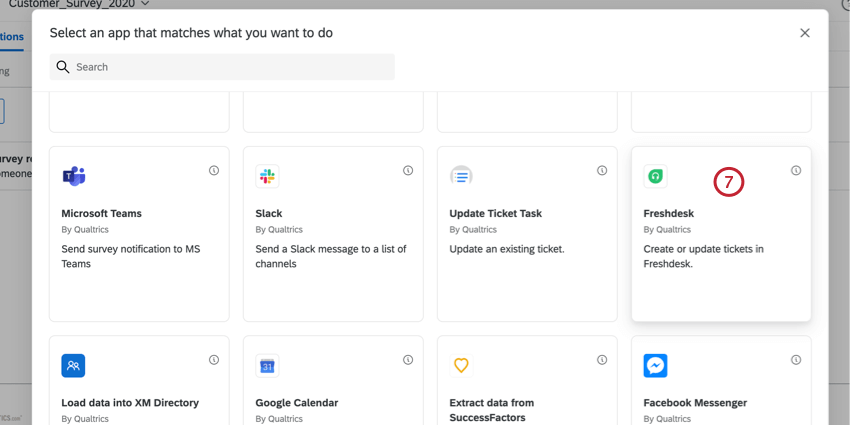
- Freshdeskで行いたいタスクを選択します。チケットを作成したり、既存のチケットを更新することができます。
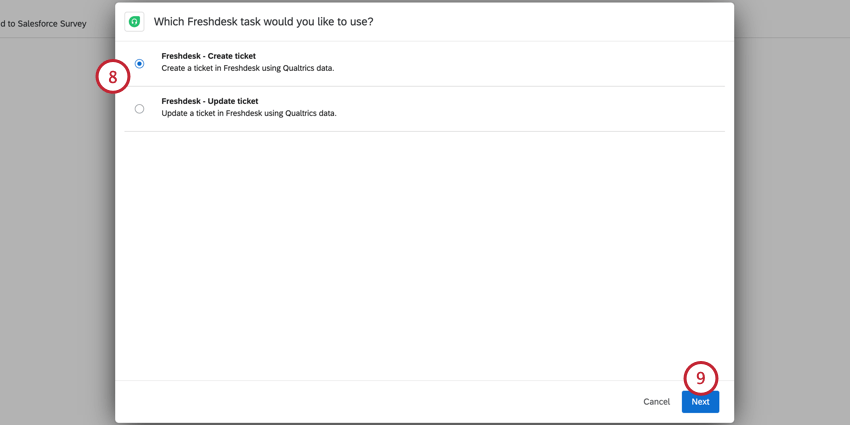
- [次へ]をクリックします。
- タスクを完了させるFreshdeskアカウントを選択します。
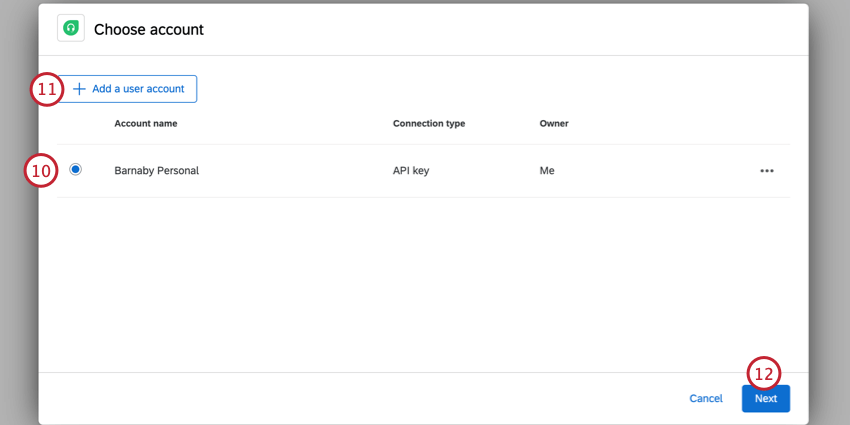 QTip:ブランド管理者がExtensionsで設定したアカウントと共に、以前にクアルトリクスに接続したアカウントも選択できるようになります。
QTip:ブランド管理者がExtensionsで設定したアカウントと共に、以前にクアルトリクスに接続したアカウントも選択できるようになります。 - 別のFreshdeskアカウントを接続する場合は、ユーザーアカウントの追加をクリックします。
Qtip:Add a user accountをクリックすると、アカウント名とAPIトークンの入力を求められます。このAPIトークンはBase64エンコードされている必要があります。Freshdesk API トークンの見つけ方については、こちらの Freshdesk ヘルプページを参照してください。
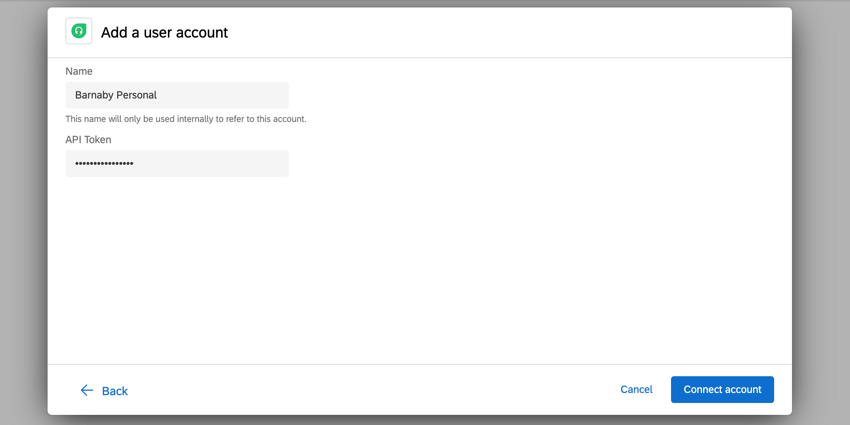
- 次へ 」をクリックし、タスクの設定を終了する。選択したタスクに応じて、設定は異なります。各タスクの設定については、以下のセクションを参照してください。
Freshdeskチケットの作成
- Freshdeskサブドメインを入力します。examplecompany.freshdesk.com を使用して Freshdesk にログインする場合は、このフィールドにexamplecompanyと入力します。このフィールドは必須です。
- 要求者メールアドレスフィールドに、このチケットの発行を要求した顧客のメールアドレスを入力してください。このフィールドは必須です。
QTIP:メールがアンケート回答者のものである場合、パイプテキストメニュー({a}) を使用して、連絡先リストで使用されているメールアドレスを選択することができます( パネルフィールドの受信者メール )。アンケートに回答者のメールアドレスを尋ねる質問が含まれている場合は、テキストの差し込みメニューを使用して、特定のアンケートの質問(「アンケート調査」の下)を選択することができます。
- チケットに優先度を割り当てるために優先度IDを選択してください。選択肢は「低」、「中」、「高」、「緊急」。このフィールドは必須です
- チケットにステータスを割り当てるためにステータスIDを選択します。オプションは、「オープン」、「ペンディング」、「解決済み」、「クローズ」です。このフィールドは必須です。
- 被評価者を入力してください。チケットの被評価者です。このフィールドは必須です。
- 説明を入力します。これがチケットの説明だ。このファイルは必須である。
- チケットにフィールドを追加するには、フィールドの追加をクリックしてください。オプションは次のとおりです。
- 応答者ID:チケットを割り当てるエージェントの ID を入力します。
Qtip:Freshdesk でレスポンダ ID を取得する方法の詳細については、レスポンダ ID に関するサポートページを参照してください。
- タイプチケットが帰属意識するカテゴリータイプを選択します。組織タイプは、サポートチームが扱う問題の種類を整理するのに役立ちます。オプションは、質問、インシデント、問題、機能リクエストです。
- タグ: 引用符で囲まれたタグのリスト。例えば、Salesforceの拡張機能とSSOの使用に関するチケットは、”Salesforce”, “SSO “となります。句読点は引用符の外側にあることに注意。
- カスタムフィールドFreshdeskカスタムフィールド名と値を追加します。複数のカスタムフィールドを追加できます。
- 応答者ID:チケットを割り当てるエージェントの ID を入力します。
- フィールドを削除するには、フィールドの右にある–マークをクリックします。
- 終了したら、[保存]をクリックします。
Freshdeskチケットの更新
- Freshdeskサブドメインを入力します。examplecompany.freshdesk.com を使用して Freshdesk にログインする場合は、このフィールドにexamplecompanyと入力します。このフィールドは必須です。
- 更新したいチケットのチケットIDを入力してください。このフィールドは必須です。
Qtip:チケットIDの検索については、Freshdeskサポートにお問い合わせください。
- チケットで更新される追加パラメータを指定するには、フィールドの追加をクリックし、リストからフィールドを選択します。選択肢は次のとおりです。
- 依頼者のEメール:このチケットを要求した顧客のメールアドレスを入力してください。
QTIP:メールがアンケート回答者のものである場合、パイプテキストメニュー({a}) を使用して、連絡先リストで使用されているメールアドレスを選択することができます( パネルフィールドの受信者メール )。アンケートに回答者のメールアドレスを尋ねる質問が含まれている場合は、テキストの差し込みメニューを使用して、特定のアンケートの質問(「アンケート調査」の下)を選択することができます。
- 優先順位ID:チケットの優先順位を割り当てます。選択肢は「低」、「中」、「高」、「緊急」。
- ステータスID:チケットにステータスを割り当てます。オプションは、「オープン」、「ペンディング」、「解決済み」、「クローズ」です。
- 被評価者:チケットの被評価者を入力します。
- 説明チケットに説明を追加します。
- 応答者ID:チケットを割り当てるエージェントの ID を入力します。
Qtip:Freshdesk でレスポンダ ID を取得する方法の詳細については、レスポンダ ID に関するサポートページを参照してください。
- タイプチケットが帰属意識するカテゴリータイプを選択します。組織タイプは、サポートチームが扱う問題の種類を整理するのに役立ちます。オプションは、質問、インシデント、問題、機能リクエストです。
- タグ: 引用符で囲まれたタグのリスト。例えば、Salesforceの拡張機能とSSOの使用に関するチケットは、”Salesforce”, “SSO “となります。句読点は引用符の外側にあることに注意。
- カスタムフィールドFreshdeskカスタムフィールド名と値を追加します。複数のカスタムフィールドを追加できます。
- 依頼者のEメール:このチケットを要求した顧客のメールアドレスを入力してください。
- フィールドを削除するには、フィールドの右にある–マークをクリックします。
- 終了したら、[保存]をクリックします。