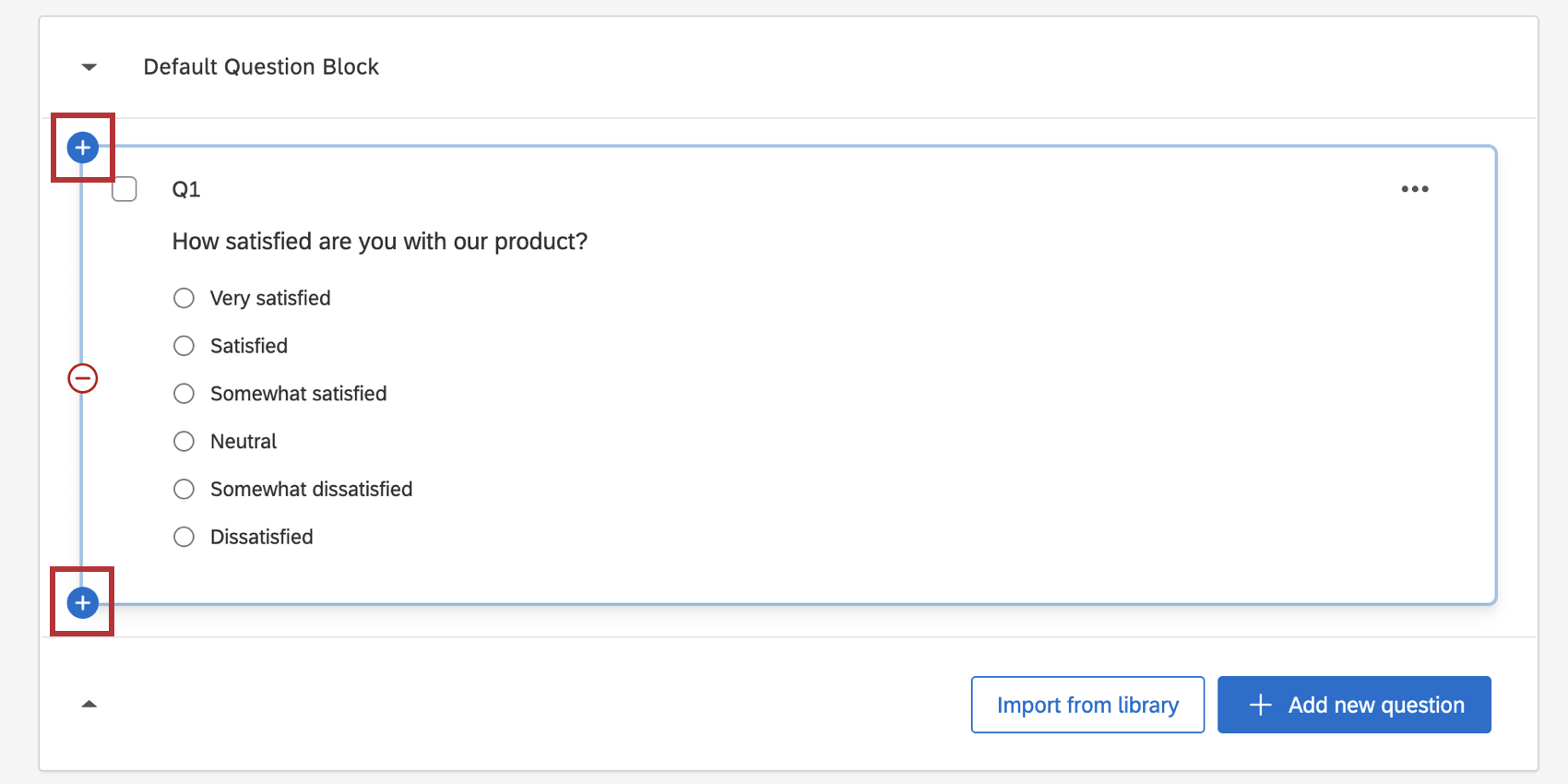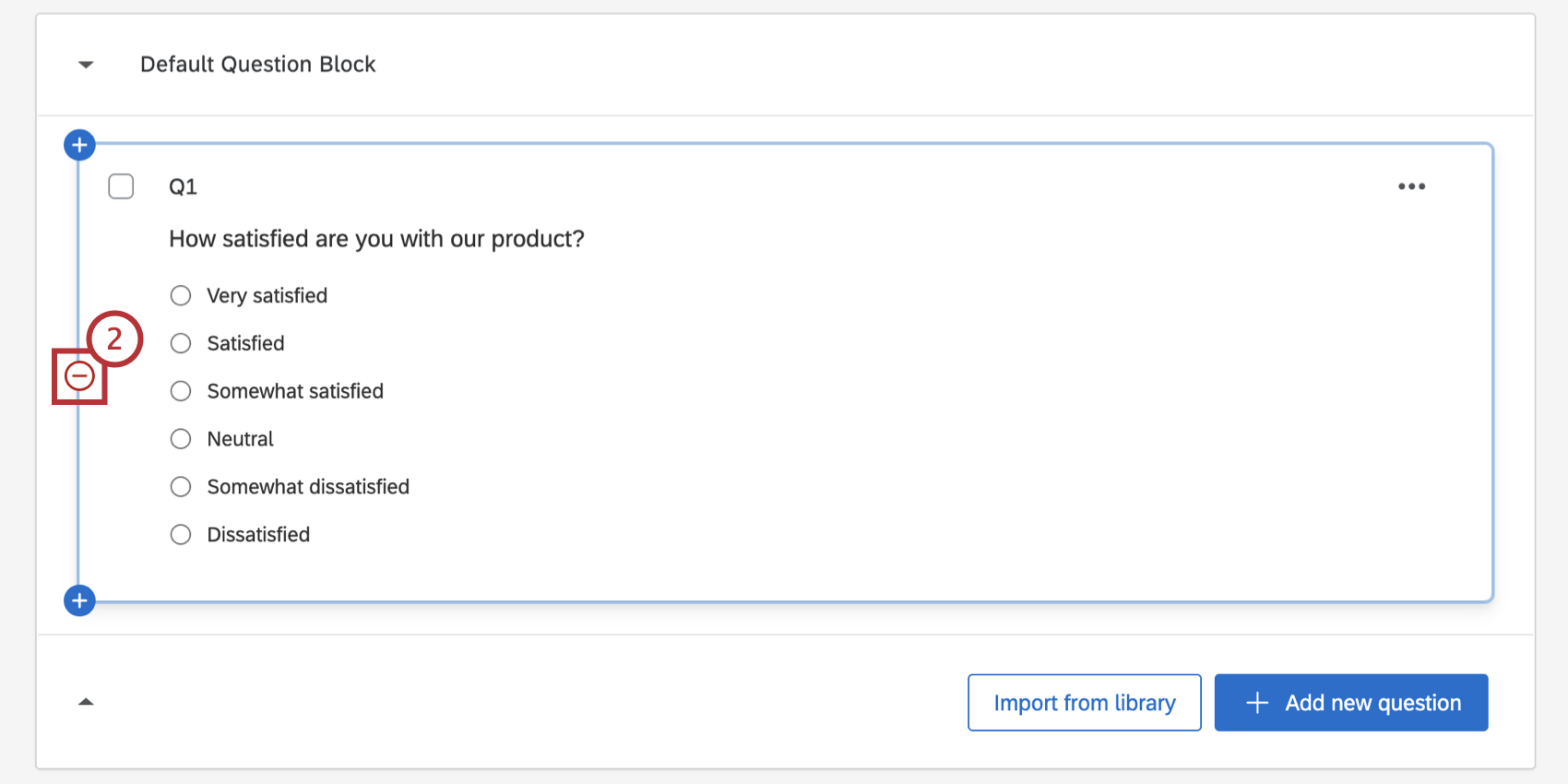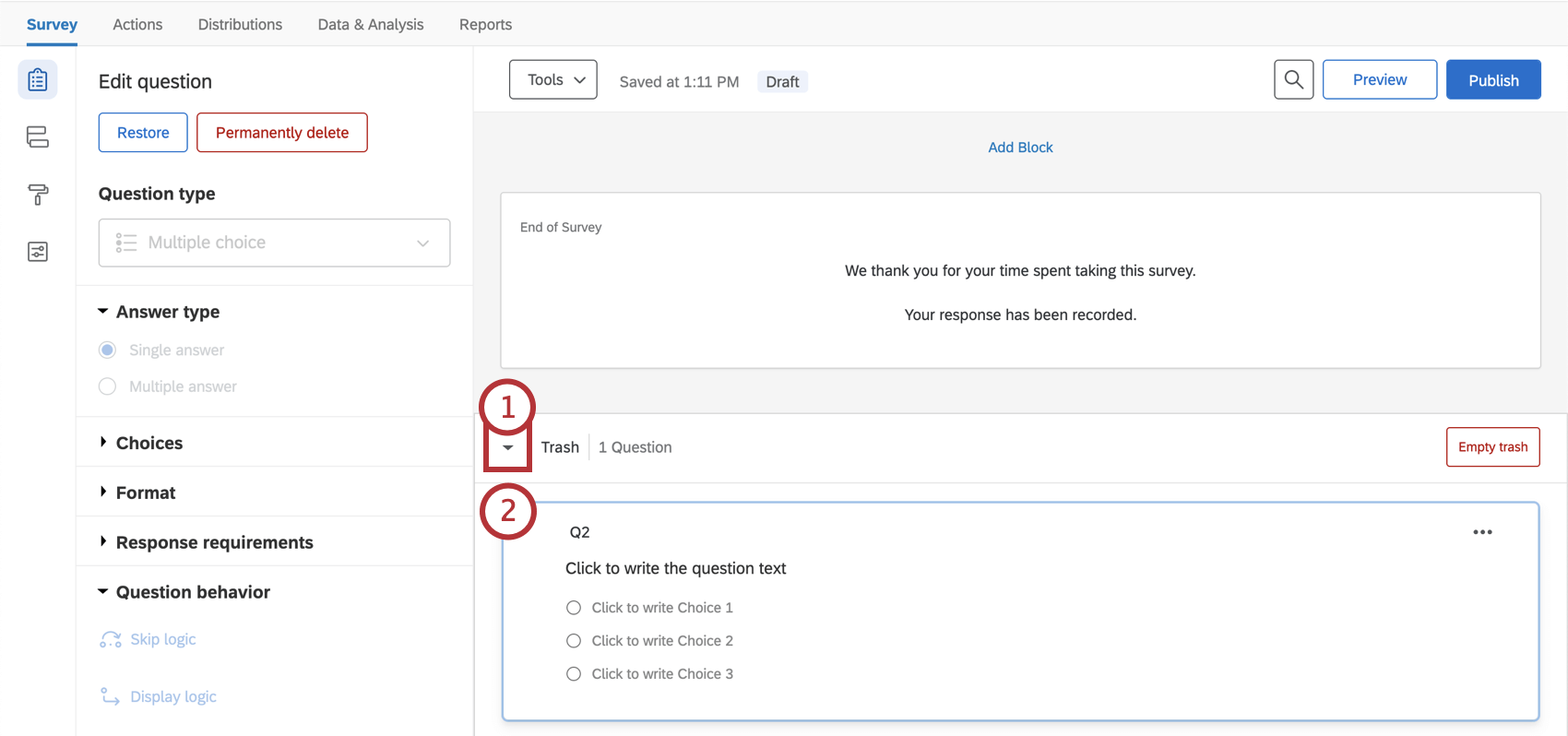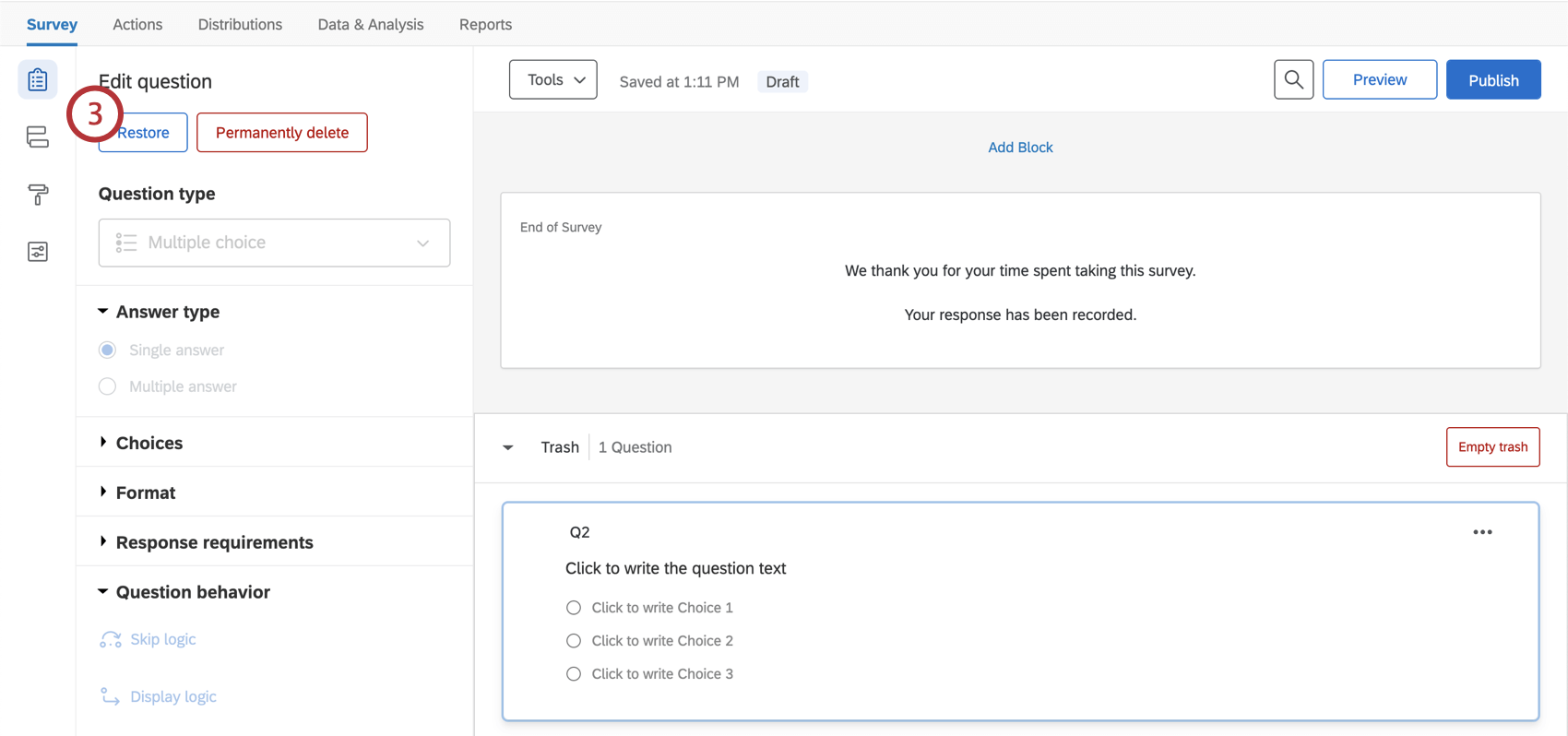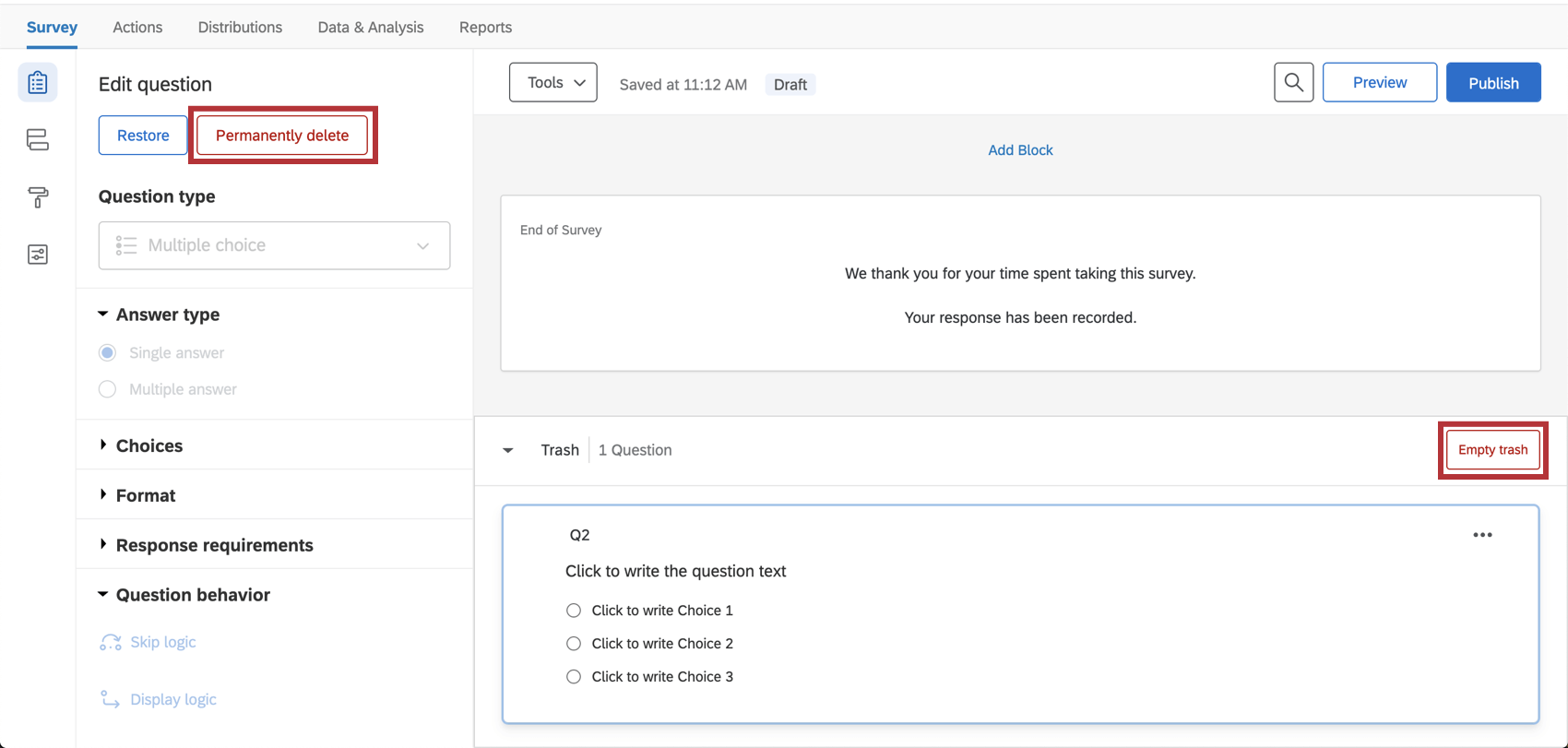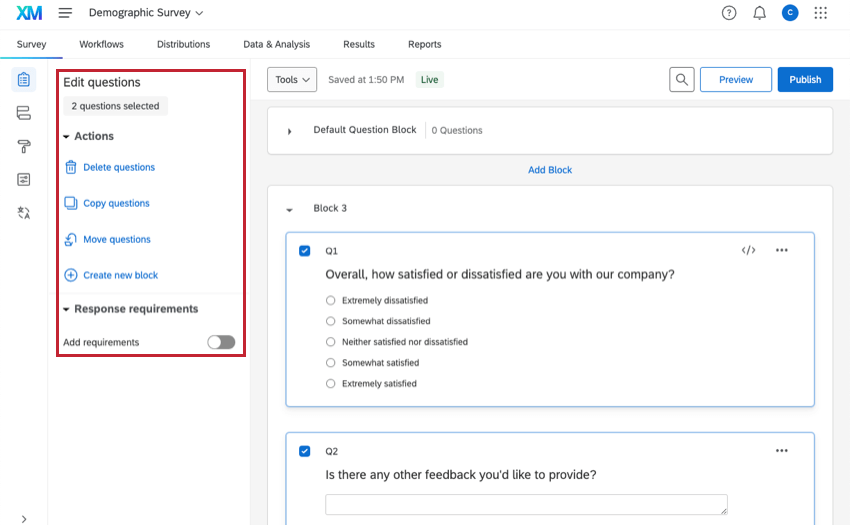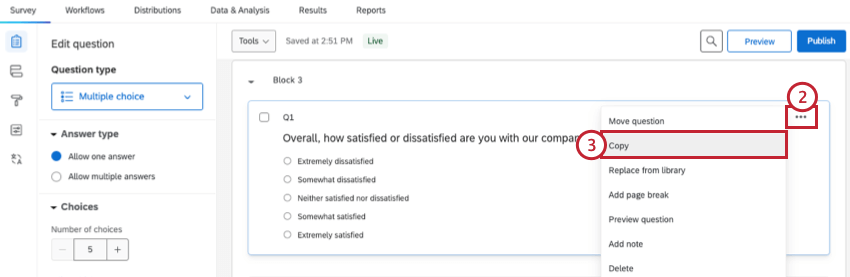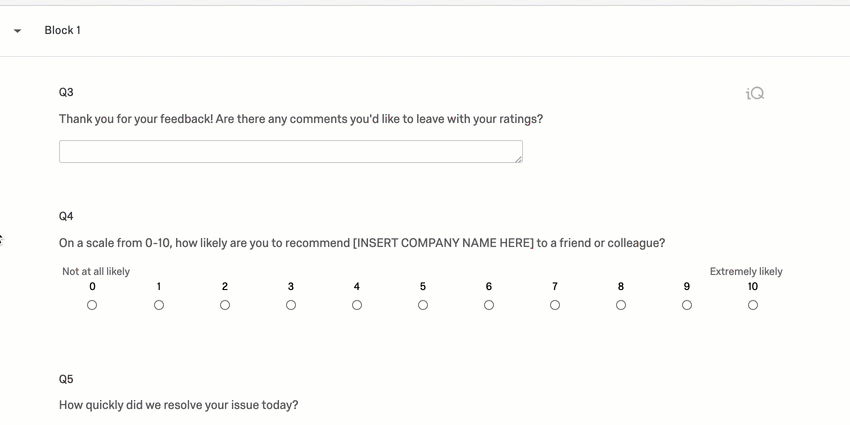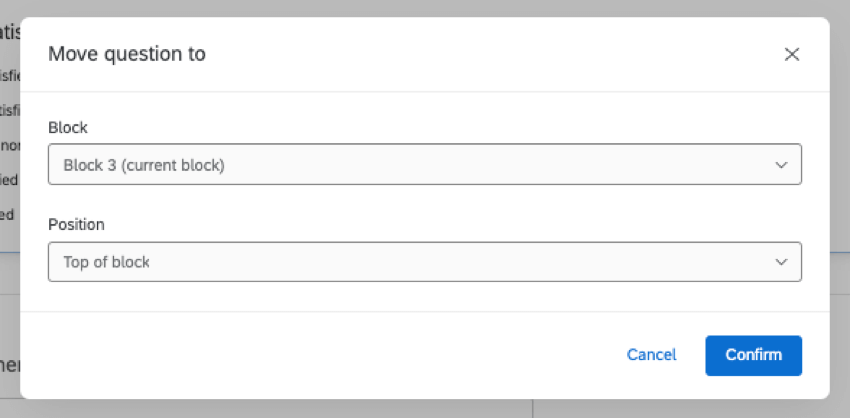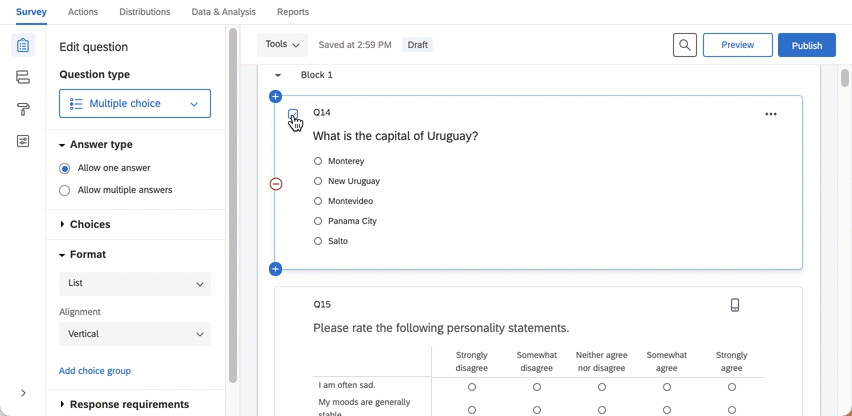質問の作成
質問の作成について
アンケートを作成したら、質問の作成を開始できます。このページでは、[アンケート]タブの複数の質問を一度に追加、削除、コピー、編集する方法を簡単に説明します。
新しい質問の追加
- [新しい質問を追加]をクリックします。
![ビルダーの右下、ブロック内の青色の[質問を追加]ボタン](https://www.qualtrics.com/m/assets/support/wp-content/uploads//2021/04/creatingquestions-1.png) ヒント:質問には、アンケートに表示される順序ではなく、作成された順序で番号が付けられます。オートナンバー機能を使って、問題番号を変更することができます。
ヒント:質問には、アンケートに表示される順序ではなく、作成された順序で番号が付けられます。オートナンバー機能を使って、問題番号を変更することができます。 - 表示されるドロップダウンメニューから希望の質問タイプを選択します。
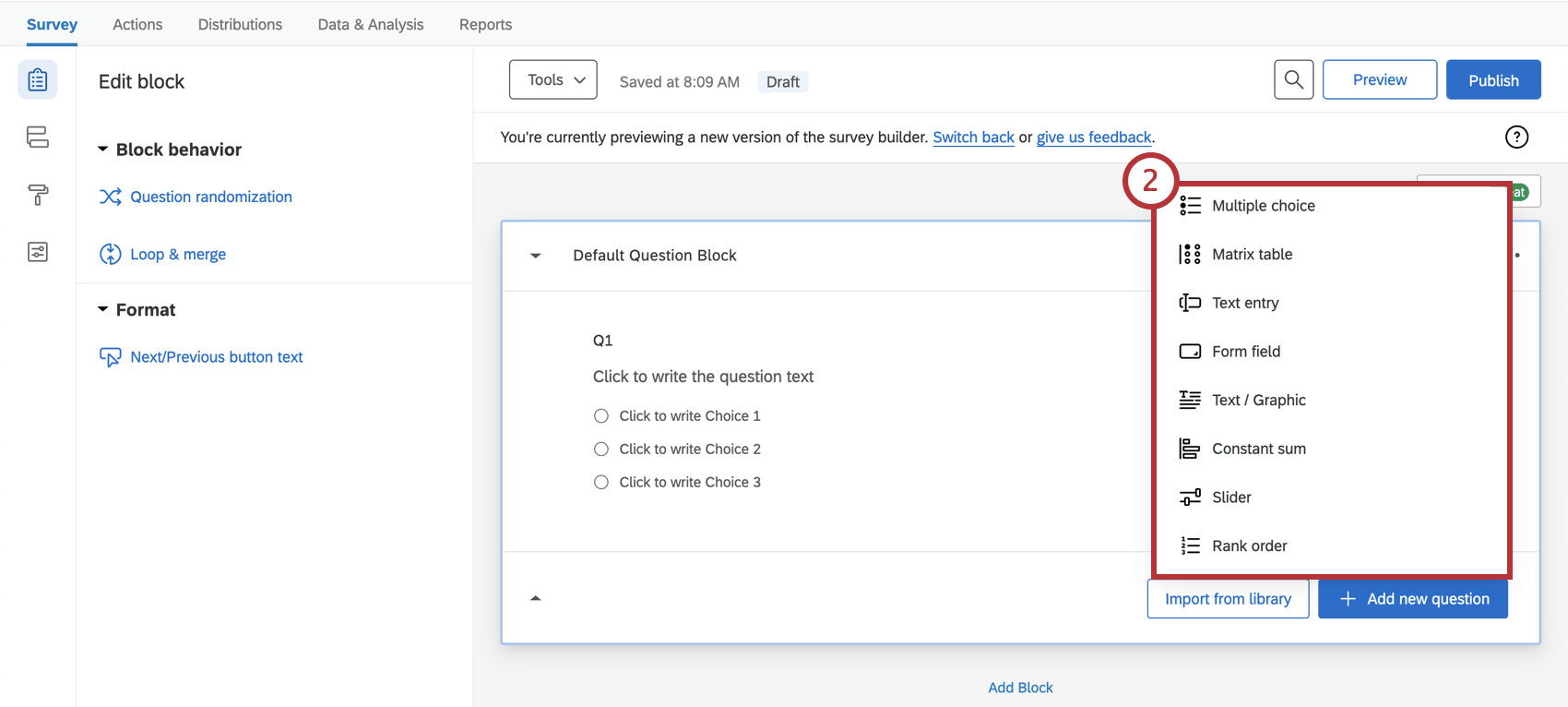
- テキストをクリックして、質問または選択肢の編集を開始します。
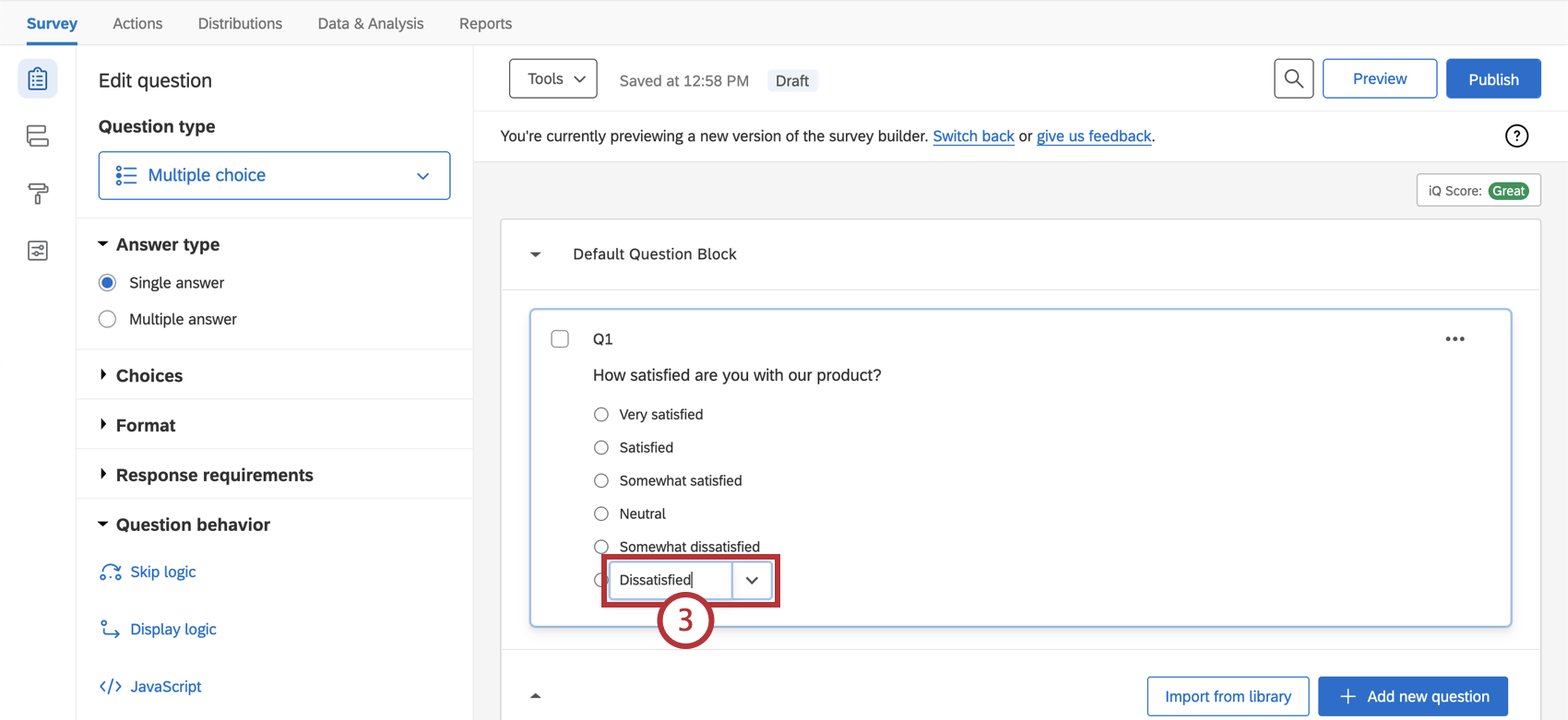
別の質問を追加するには、既存の質問にカーソルを合わせて青いプラス(+)ボタン(既存の質問の上または下のいずれか)をクリックするか、新しい質問を追加を再度選択します。
質問の削除
質問が不要になった場合は、削除できます。削除された質問は、永久に削除されるまで、アンケート調査タブの下にあるごみ箱に保存されます。
質問の削除を解除する
質問の完全削除
ごみ箱から問題を永久に削除したい場合は、問題を選択し、「永久に削除」をクリックします。削除を確定するには、アカウントを更新します。ごみ箱からすべての質問を一度に完全に削除するには、「ごみ箱を空にする」を選択します。
複数の質問の編集
アンケートの複数の質問を選択すると、新しいメニューが表示され、他のオプションに加えて、これらの質問を削除、コピー、移動することができます。
複数の質問を選択するには3つの方法があります:
- グループ化したい質問の次へチェックボックスを選択します。
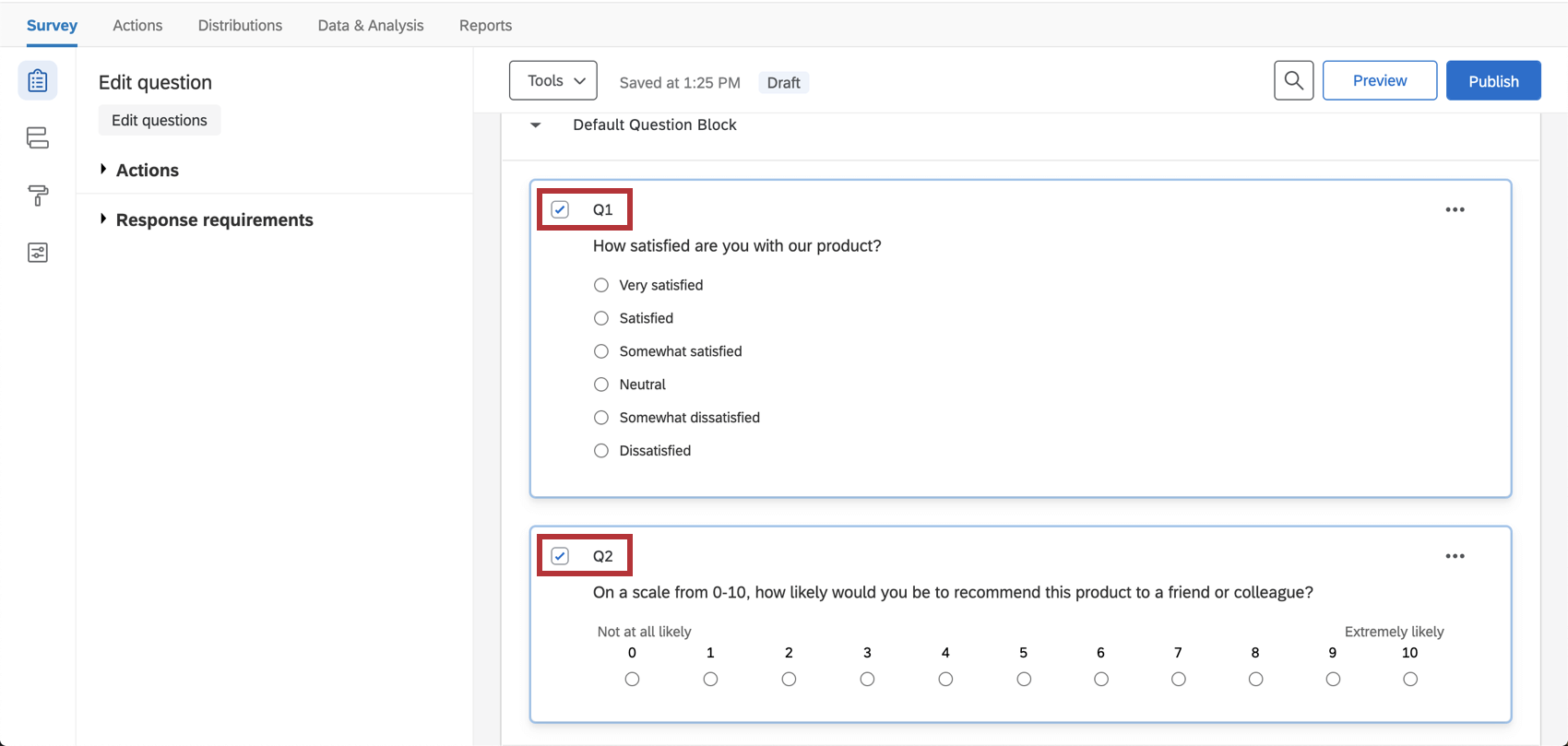
- 保留 Ctrl を押したまま、グループ化する質問をクリックします。
- 選択する最初の質問をクリックし、 Shiftを押したまま、選択する最後の質問をクリックします。これにより、クリックした質問とその間のすべての質問が選択されます。
複数の質問を選択すると、質問の左側にグループアクションのリストが表示されます。
グループアクション
- 質問の削除:選択した質問を削除します。削除された質問は、完全に削除されるまでごみ箱に保存されます。
- 問題をコピーする: 選択したすべての問題をコピーします。コピーされた質問は、現在選択されている質問の下に配置されます。
- 質問の移動 選択したアンケートをアンケート内の既存のブロックに移動します。
- 新しいブロックを作成します: 選択した質問をアンケートの終了時に新しく作成するブロックに移動します。
- 回答の要件:[要件を追加]を選択すると、選択したすべての質問に対して回答を強制または要求することができます。詳細は回答の要件と検証を参照のこと。
![[回答の要件]にある[回答を強制]と[回答をリクエスト]](https://www.qualtrics.com/m/assets/support/wp-content/uploads//2021/04/creatingquestions11.png)
質問のコピー
使用したい質問が現在のアンケートや別のアンケートにすでに存在する場合は、その質問を再作成するのではなく、アンケートにコピーすることで時間を節約することができます。クアルトリクスライブラリから事前に作成された質問をコピーすることもできます。
現在のアンケート調査から質問をコピーする
以前のアンケート調査からの質問のコピー
- [ライブラリからインポート]をクリックします。
![ビルダのブロックの下部の[新しい質問を作成]ボタンのすぐ横にある[質問をインポート]ボタン](https://www.qualtrics.com/m/assets/support/wp-content/uploads//2020/10/creatingquestions13.png)
- [既存のプロジェクトからコピー]を選択します。
![右側のアンケートライブラリメニュー。[既存のプロジェクトからコピー]が最後のオプション](https://www.qualtrics.com/m/assets/support/wp-content/uploads//2021/12/copying-questions-1.png)
- 質問をコピーするアンケートを選択します。

- チェックボックスを使用して、コピーしたい問題を選択します。
![選択した質問、下部に[挿入]ボタン](https://www.qualtrics.com/m/assets/support/wp-content/uploads//2021/12/copying-questions-3.png)
- [質問を挿入]をクリックします。
クアルトリクスライブラリから質問をコピーする
クアルトリクスライブラリには、あらゆる種類の事前に作成された便利なコンテンツが用意されています。クアルトリクスライブラリからの質問の追加と利用可能な質問の詳細を見るには、事前に作成されたクアルトリクスライブラリの質問を参照してください。
質問を移動しています
アンケートを作成するときに、質問の順序を変更する必要がある場合があります。ありがたいことに、問題の移動は簡単で、1つずつ行うことも、複数の問題を一度に選択することもできる。これらのすべての方法を使用して、ブロック間で質問を移動できます。
一つの質問を動かす
このオプションでは、一度に1つの質問を上下に移動することができます。
- 移動する質問をクリックします。質問は青色で囲まれます。
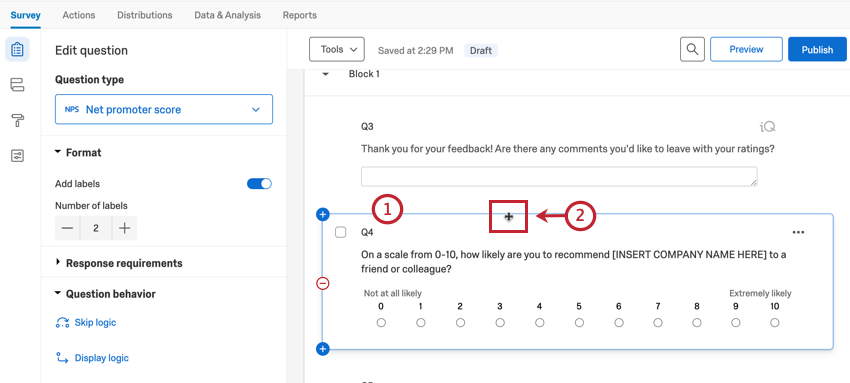 ヒント:複数の質問を一括で選択するには、 Shift キーを押したままで質問をクリックします。
ヒント:複数の質問を一括で選択するには、 Shift キーを押したままで質問をクリックします。 - マウスを質問またはブロックの境界線に合わせ、Itが4方向の矢印になるまで動かす。
- マウスを左クリックします。
- アンケートの質問またはブロックを移動する場所にマウスをドラッグします。質問の移動先を示す青い線が表示されます。
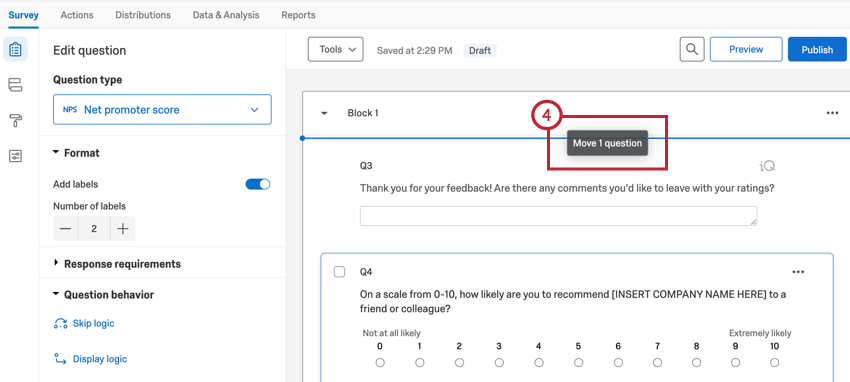
- マウスの左ボタンを離します。
例以下の GIF は、アンケートビルダーで質問をドラッグアンドドロップする方法を示しています。
また、質問の右上にある点をクリックし、質問の移動を選択し、アンケートの新しい位置を選択することで、アンケートの特定の部分に質問を移動することができます。
複数の質問の移動
このオプションを使用すると、複数の質問を一度に移動できます。アンケートは必要なだけ移動させることができます。
- 移動したい質問を選択します。選択されると、左上に青いチェックマークが付き、青い輪郭で表示されます。
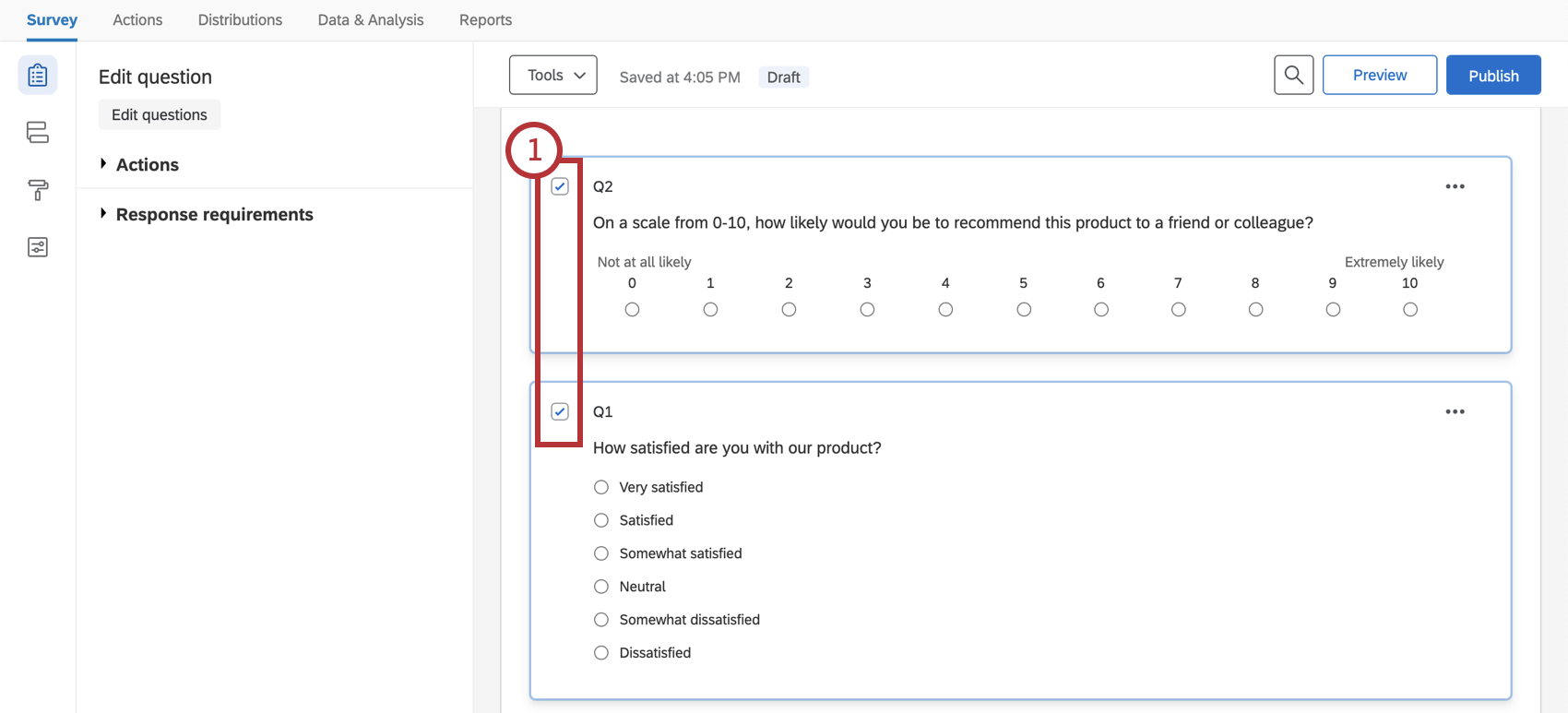 ヒント:複数の質問を一括で選択するには、 Shift キーを押したままで質問をクリックします。
ヒント:複数の質問を一括で選択するには、 Shift キーを押したままで質問をクリックします。 - マウスカーソルを問題の1つの境界線に合わせ、Itが4方向の矢印になるまで動かす。
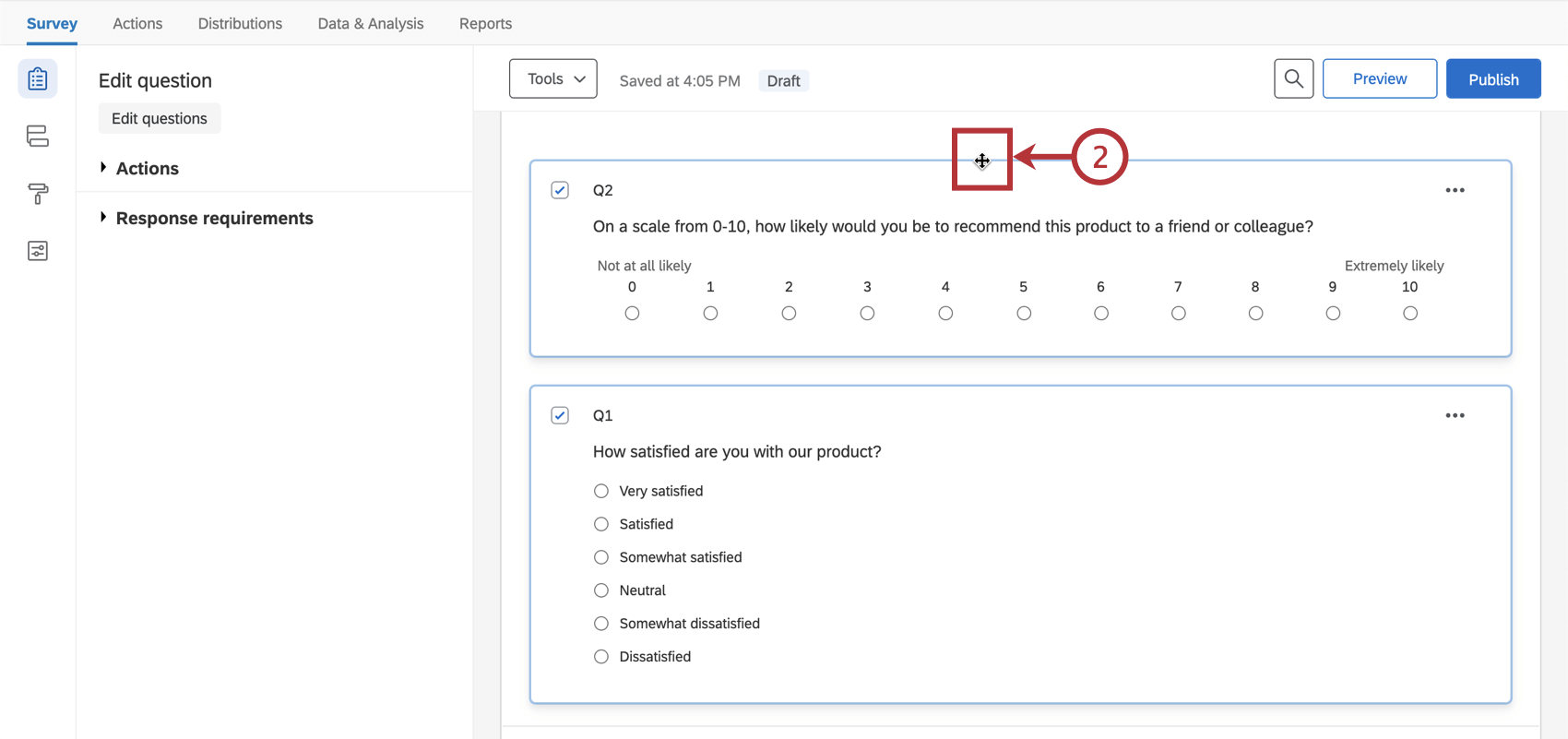
- マウスを左クリックします。
- 質問を移動する場所にマウスをドラッグします。質問の移動先を示す青い線が表示されます。
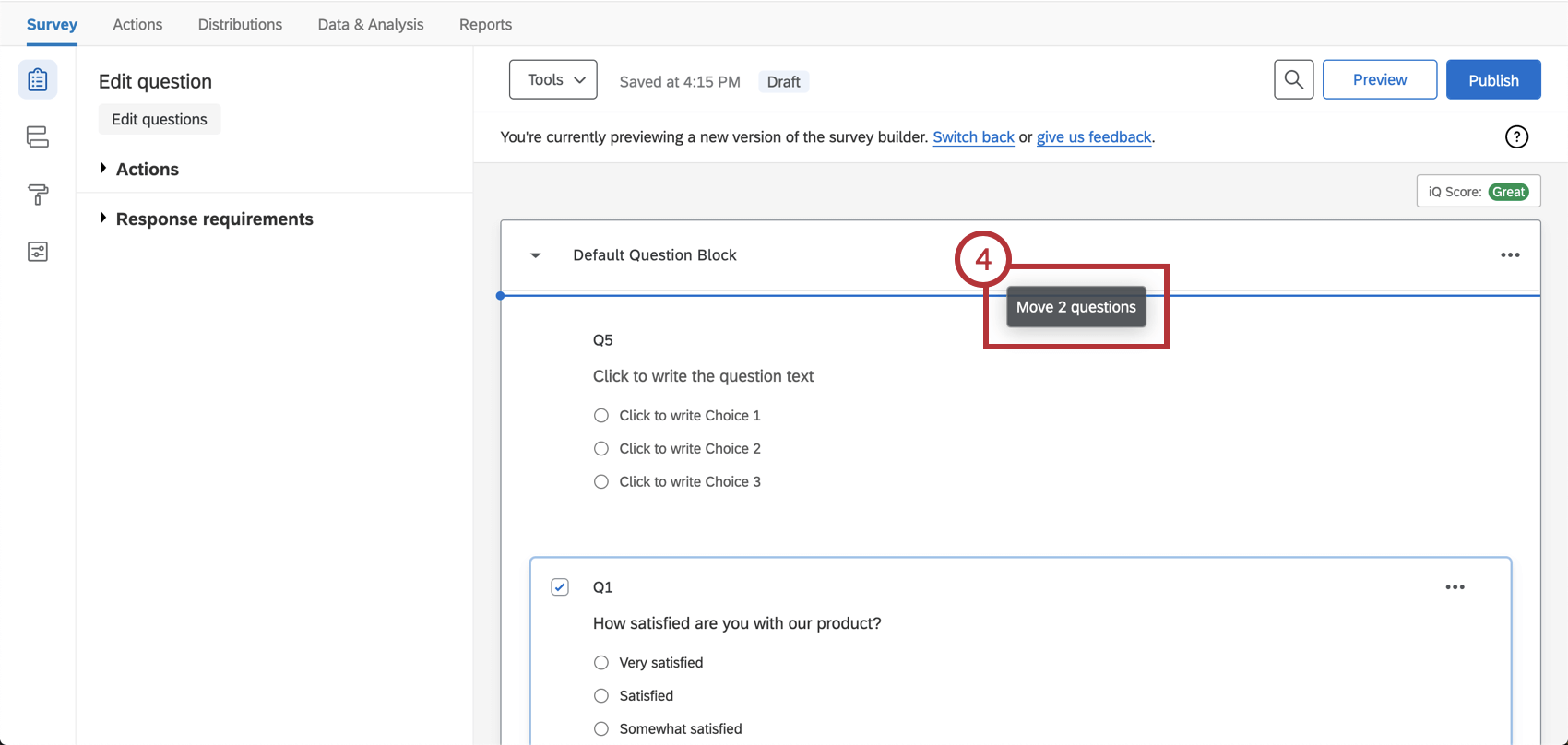
- マウスの左ボタンを離します。
異なるプロジェクトタイプで質問を作成する
このサポートページでは、アンケートをカスタマイズするあらゆるタイプのプロジェクトで、質問を作成、削除、移動する方法について説明します。これには以下が該当します。
- アンケートプロジェクト
- XMソリューション
- エンゲージメント
- ライフサイクル
- アドホック従業員調査
- パルス
- 360
Qtip:360 アンケートのカスタマイズの詳細については、アンケートの作成と編集 (360) を参照してください。
- コンジョイント
- MaxDiff