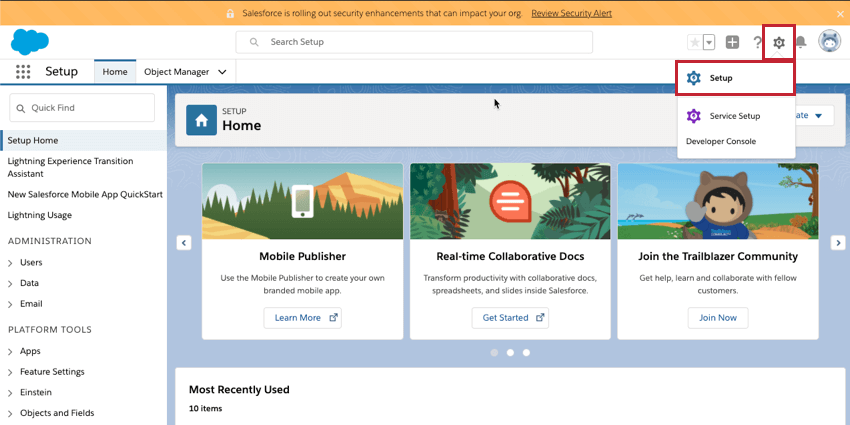Umfragen in Salesforce auslösen und per E-Mail versenden oder Kontakte in Qualtrics aktualisieren
Informationen zum Auslösen von & Senden von Umfragen in Salesforce oder Aktualisieren von Kontakten in Qualtrics
In der Workflows können Sie Aufgaben einrichten, um Workflows in Qualtrics Auslöser auf Salesforce-Flüsse. Die Kriterien für den Ablauf in Salesforce können ein Ereignis sein, z.B. ein Fall, der geschlossen wird, oder eine Opportunity, die gewonnen wird. Sobald dieser Ablauf in Salesforce erreicht ist, kann Qualtrics Maßnahmen ergreifen, z. B. Kontakt aktualisieren und eine Umfrage senden.
Darüber hinaus gibt es weitere Methoden zum Senden von Umfragen als Teil Ihrer Salesforce-Erweiterung. Informationen zu diesen zusätzlichen Optionen finden Sie auf unserer Seite unter Sonstige Verteilung. Qualtrics kann auch Antworten auf Umfragen in Salesforce zuordnen. Weitere Informationen finden Sie auf unserer Seite zur Antwortzuordnung in Salesforce.
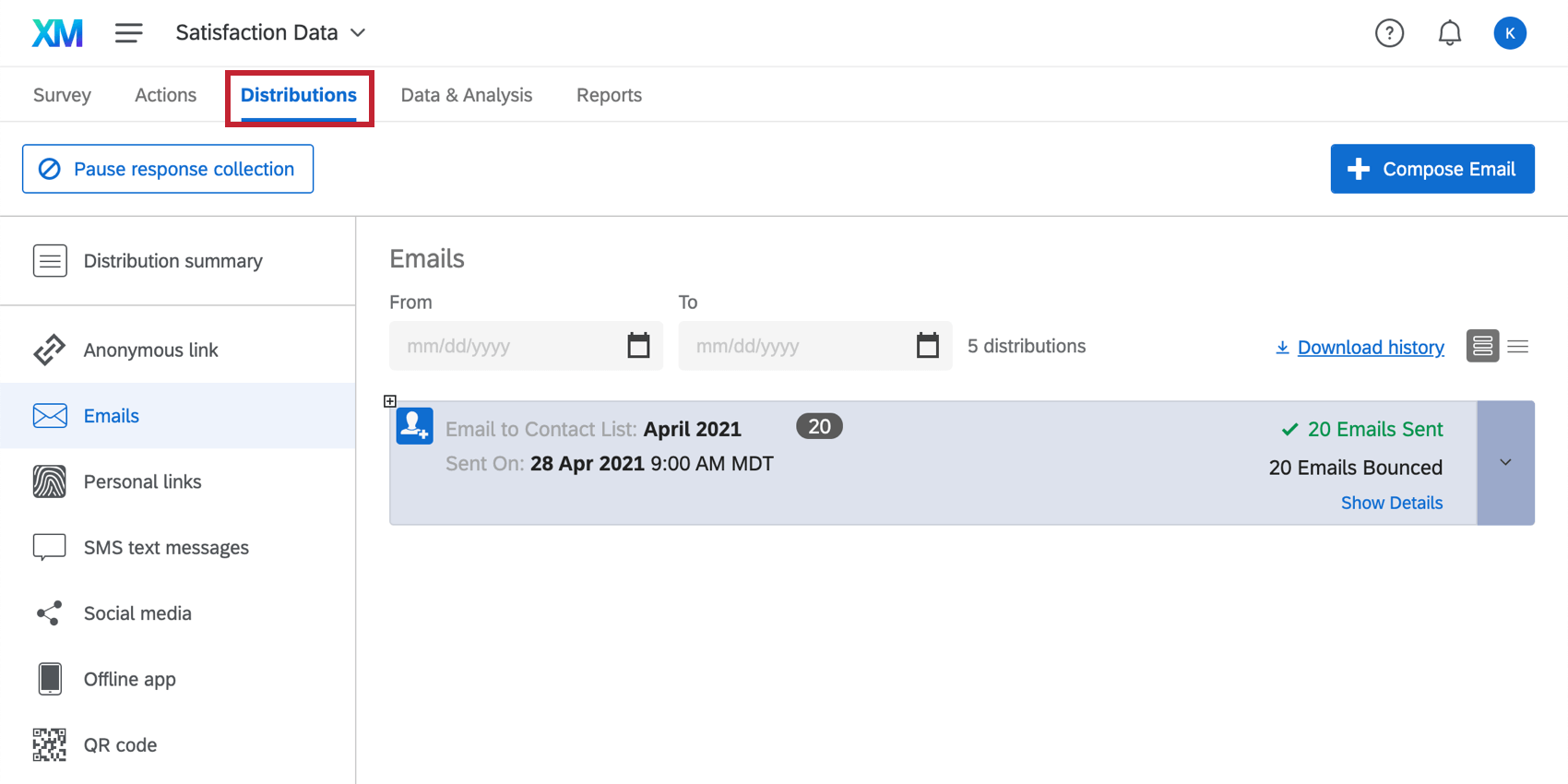
Einrichten einer von Salesforce ausgelösten Umfrage
Die Ereignis für ausgehende Nachrichten ermöglicht es Ihnen, Umfrage mailen, sobald das entsprechende Objekt die Qualifikationskriterien in Salesforce erfüllt
- Folgen Sie den Anweisungen auf der Seite Salesforce-Ereignis für ausgehende Nachrichten, um ein Salesforce-Ereignis für ausgehende Nachrichten in einem neuen Qualtrics Workflow einzurichten.
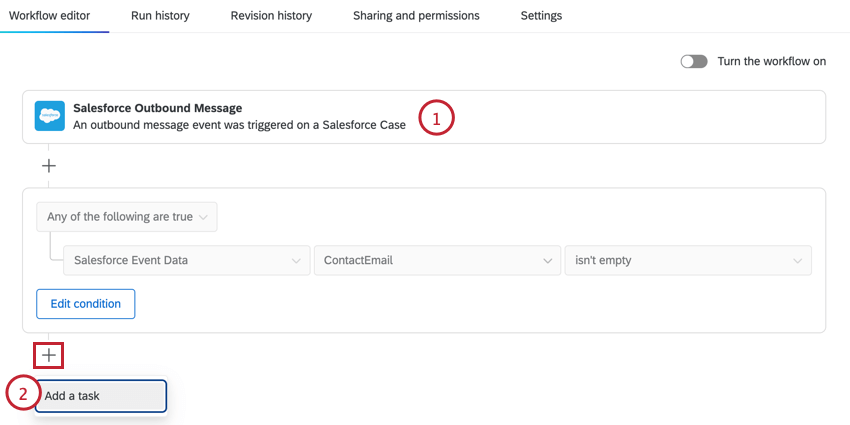
- Stellen Sie sicher, dass Sie die URL des Ereignis kopieren, da Sie sie zum Einrichten der Integration in Salesforce benötigen.
- Klicken Sie in Ihrem Workflow auf das Pluszeichen ( + ) und dann Aufgabe hinzufügen .
- Wählen Sie die XM Directory Aufgabe.

- Auswählen Umfrage verteilen.
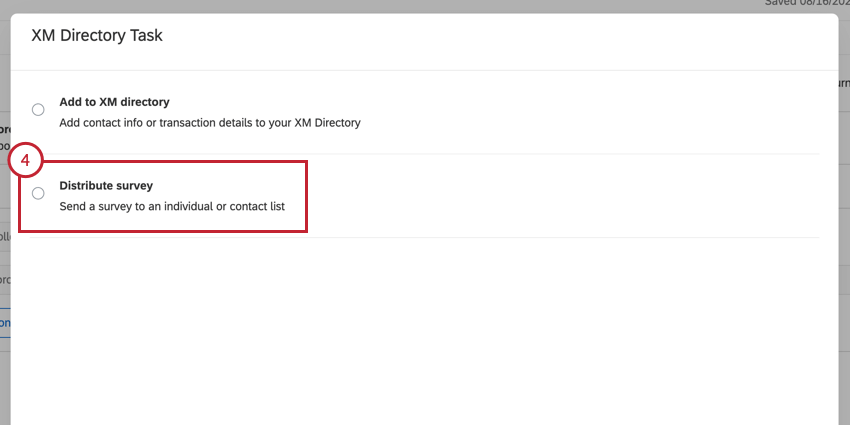
- Schließen Sie die Aufgabe XM Directory mit der von Ihnen gewünschten Verteilung ab. Sie können eine E-Mail-Einladung, einem SMS-Einladungoder eine SMS-Umfrage durch die Verwendung von dynamischer Text um die Kontakt einzubringen. Auf der SUPPORTSEITE für die Aufgabe XM Directory finden Sie eine schrittweise Anleitung für jede Verteilung.
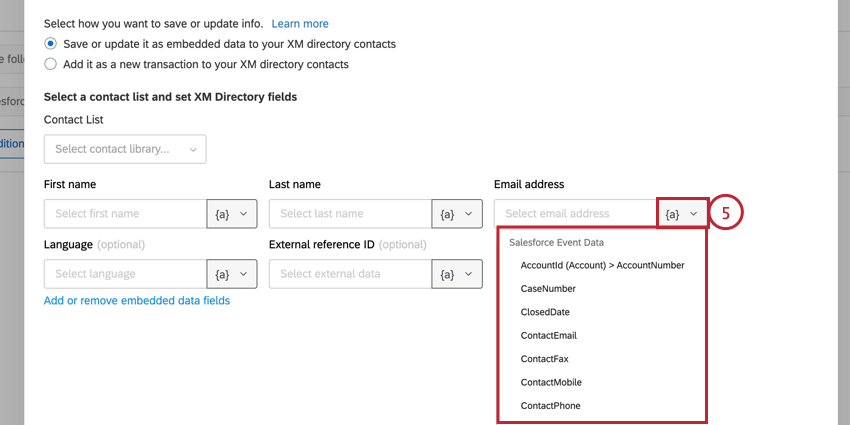 Tipp: Sie möchten keine Umfrage senden? Sie können stattdessen Salesforce-Daten in einer Mailingliste speichern. Siehe Speichern von Datensatzänderungen in Salesforce als Kontakt für weitere Informationen.
Tipp: Sie möchten keine Umfrage senden? Sie können stattdessen Salesforce-Daten in einer Mailingliste speichern. Siehe Speichern von Datensatzänderungen in Salesforce als Kontakt für weitere Informationen. - Navigieren Sie zu Salesforce, und erstellen Sie einen Fluss für das Objekt, das Sie in Ihrem ausgehenden Ereignis ausgewählt haben. Wenn Sie in Ihrem Workflow-Ereignis zum Beispiel “Lead” ausgewählt haben, wählen Sie “Lead” als Objekt für Ihren Salesforce Flow. Weitere Informationen hierzu finden Sie im Einrichten eines Salesforce-Flusses Abschnitt unten.
- Anlegen eines Ausgangsnachricht und fügen Sie sie als Aktion in Ihrem Ablauf in Salesforce hinzu.
- Nachdem Sie Ihre Umfrage veröffentlicht haben, testen Sie Ihre Einrichtung, indem Sie die Bedingungen Ihres Ablaufs in Salesforce erfüllen. Dadurch sollten die Salesforce-Felder in Qualtrics übertragen, als Kontakt in der angegebenen Mailingliste gespeichert und die Umfrage dann an die E-Mail-Adresse des Kontakt verteilt werden.
Tipp: Siehe Testen und Fehlerbehebung Abschnitt zur Hilfe bei der Fehlerbehebung in Ihrem Workflow.
Speichern von Datensatzänderungen in Salesforce als Kontakt
Angenommen, Sie haben eine gewonnene Opportunity in Salesforce und möchten diese Informationen in den Kontakt der Opportunity in Qualtrics aufnehmen. Sie können das Ereignis Workflow verwenden, um Änderungen aus Salesforce an Qualtrics zu übertragen. Die aktualisierten Kontakt können als eingebettete Daten oder Bewegungsdaten. Wenn es sich um einen neuen Kontakt handelt, kann das Ereignis Workflow auch verwendet werden, um neue Kontakte in Qualtrics zu erstellen.
- Folgen Sie den Anweisungen auf der Seite Salesforce-Ereignis für ausgehende Nachrichten, um ein Salesforce-Ereignis für ausgehende Nachrichten in einem neuen Qualtrics Workflow einzurichten.
- Stellen Sie sicher, dass Sie die URL des Ereignis kopieren, da Sie sie zum Einrichten der Integration in Salesforce benötigen.
- Klicken Sie in Ihrem Workflow auf das Pluszeichen ( + ) und dann Aufgabe hinzufügen .
- Wählen Sie die XM Directory Aufgabe.

- Wählen Sie Zum XM Directory hinzufügen.
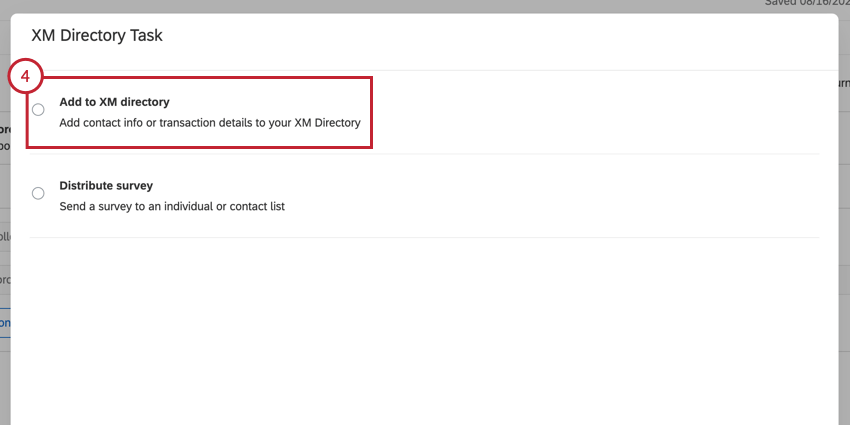
- Schließen Sie die Aufgabe XM DIRECTORY ab , um Kontakte zu speichern. Weitere Informationen finden Sie auf der verlinkten Seite.
- Die Vorname, Nachname, und E-Mail-Adresse Felder sind erforderlich. Alle anderen Felder sind optional. Verwenden Sie die dynamischer Text Menü, {a}, um Werte für diese Felder basierend auf Ihren Feldern aus Salesforce auszufüllen.
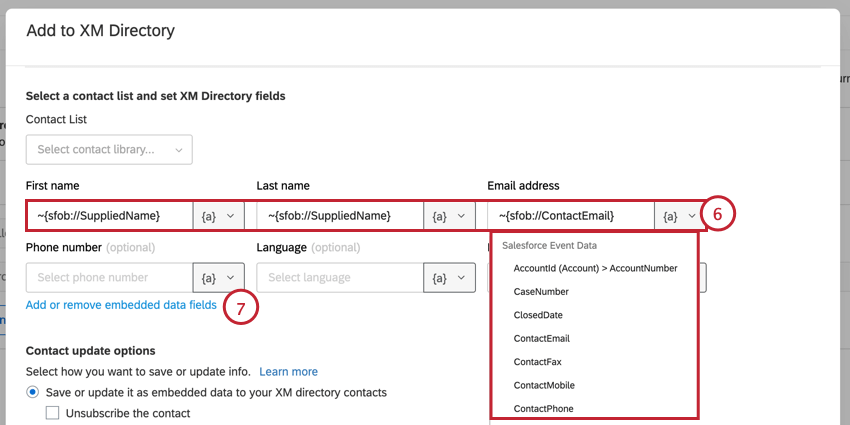
- Um zusätzliche Felder hinzuzufügen, wählen Sie eingebettete Daten hinzufügen oder entfernen.
- Fügen Sie im daraufhin angezeigten Fenster Ihre Felder hinzu. Benennen Sie links die eingebettete Daten unter Eingebettetes Datenfeld. Füllen Sie sie auf der rechten Seite mit Salesforce-Feldwerten unter Feldwert über die dynamischer Text Menü, {a}.
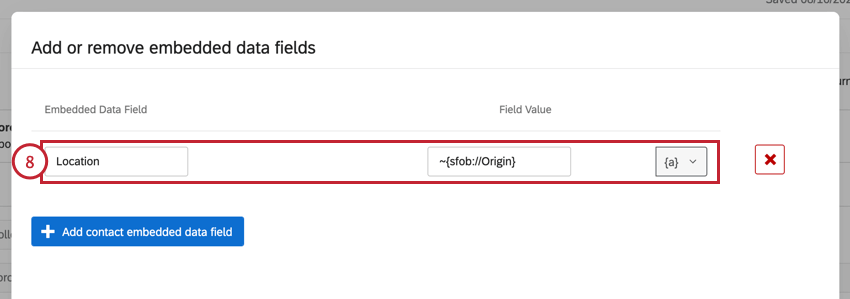
- Wählen Sie aus, wie Sie Kontakt speichern möchten:
- eingebettete Daten sichern oder aktualisieren : Diese Option speichert die Kontakt als eingebettete Daten. Dies ist die Option, die zum Anlegen neuer Kontakte ausgewählt werden sollte.
- Als Transaktion zu den Kontakt hinzufügen: Diese Option speichert die Kontakt als Bewegungsdaten in einem vorhandenen Kontakt.
Beispiel: Angenommen, ich habe ein Feld mit dem Namen “Ort”, das mit meinem Kontakt gesichert wird und nicht viel Mehrarbeit ändert. Es wäre sinnvoll, dieses Feld als eingebettete Daten. Daher kann ich beim Anzeigen des Kontakt sehen, wo sich dieser Kontakt befindet. Angenommen, ich möchte jedes Mal eine neue Transaktion erstellen, wenn ein Salesforce-Fall für den Kontakt geschlossen wird. Ich kann ein Filialfeld sichern als Transaktion um die Filiale, mit der dieser spezielle Fall verknüpft ist, in Kontakt Berührungspunkt.
- Sichern die Aufgabe.
- Navigieren Sie zu Salesforce, und erstellen Sie einen Fluss für das Objekt, das Sie in Ihrem ausgehenden Ereignis ausgewählt haben. Wenn Sie in Ihrem Workflow-Ereignis zum Beispiel “Lead” ausgewählt haben, wählen Sie “Lead” als Objekt für Ihren Salesforce Flow. Weitere Informationen hierzu finden Sie im Einrichten eines Salesforce-Flusses Abschnitt unten.
- Anlegen eines Ausgangsnachricht und fügen Sie sie als Aktion in Ihrem Ablauf in Salesforce hinzu.
- Nachdem Sie Ihre Umfrage veröffentlicht haben, testen Sie Ihre Einrichtung, indem Sie die Bedingungen Ihres Ablaufs in Salesforce erfüllen. Dadurch sollten die Salesforce-Felder in Qualtrics übertragen und als Kontakt in der angegebenen Mailingliste gespeichert werden.
Tipp: Siehe Testen und Fehlerbehebung Abschnitt zur Hilfe bei der Fehlerbehebung in Ihrem Workflow.
Speichern von Salesforce-Feldern als eingebettete Daten
Informationen aus Salesforce werden in Ihrer Kontaktliste gespeichert, aber nicht automatisch in den Antworten auf Umfragen aufgezeichnet. Es ist jedoch schnell und einfach, sie hinzuzufügen, wenn Sie die folgenden einfachen Schritte ausführen:
- Stellen Sie sicher, dass Sie die folgenden Schritte ausgeführt haben: Umfrage mit Salesforce Auslöser und per E-Mail versenden.
TIPP: Notieren Sie sich die Schreibweise und Großschreibung, die Sie beim Einrichten Ihrer eingebetteten Daten für Kontakte in Ihrer Aufgabe im XM Directory verwendet haben. Rechtschreibung und Großschreibung sind wichtig!
- Wechseln Sie zum Umfrage Registerkarte.
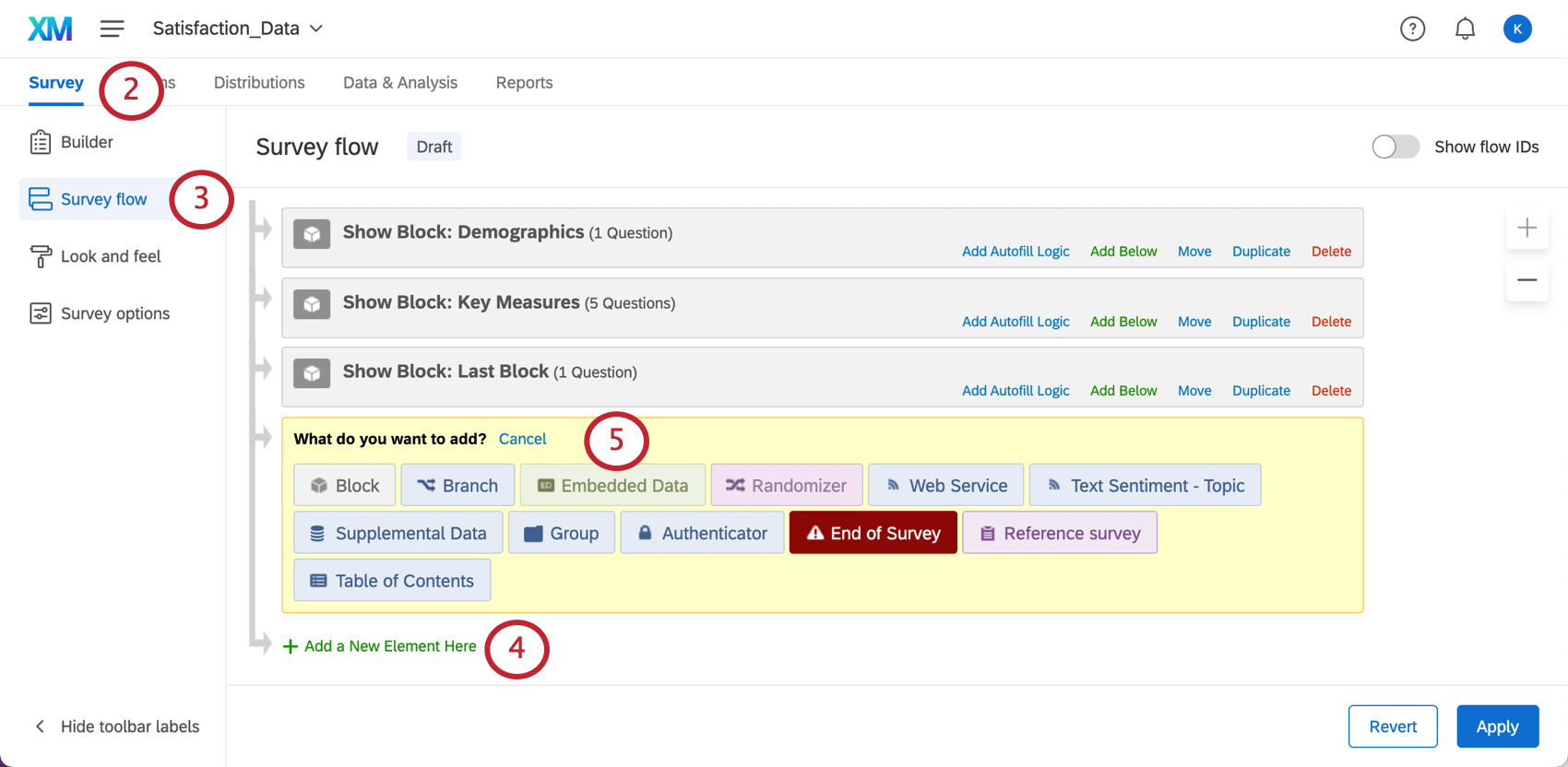
- Auswählen Umfragenverlauf.
- Klicken Sie auf Neues Element hier hinzufügen.
- Wählen Sie Eingebettete Daten.
- Geben Sie den Namen des in Salesforce gespeicherten eingebettete Daten ein. Der Name des eingebettete Daten im Umfragenverlauf muss mit dem Namen in Ihrem Kontakt übereinstimmen (einschließlich Groß-/Kleinschreibung, Interpunktion, Abstand und Sonderzeichen). Sie müssen den Wert nicht auf einen Wert setzen, da der Wert aus dem eingebettete Daten des Kontakt übernommen wird.
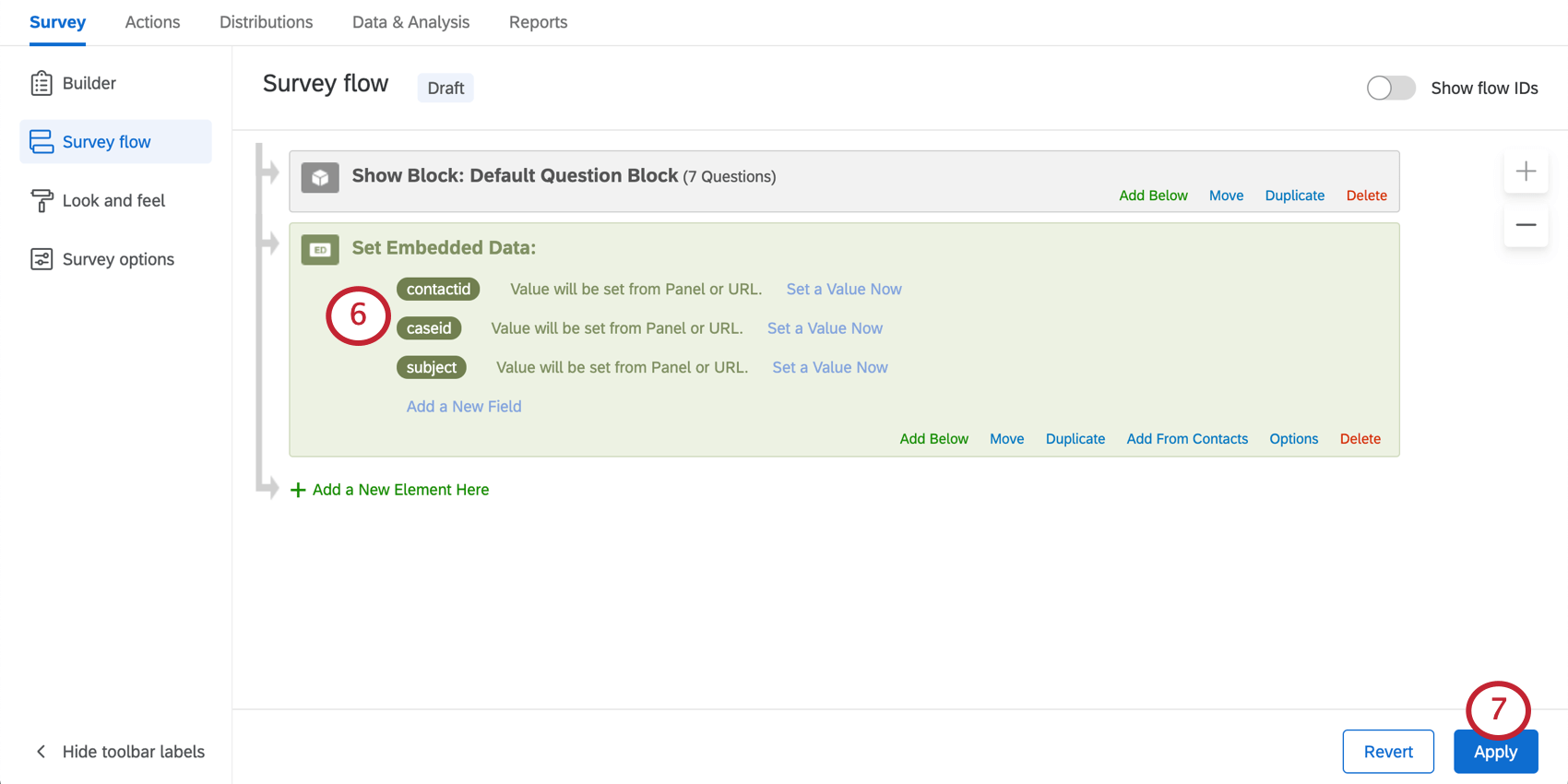
- Wenn Sie fertig sind, klicken Sie auf Übernehmen.
Tipp: Möchten Sie Salesforce-Felder in Ihre E-Mail oder Umfrage einbeziehen? Führen Sie die oben genannten Schritte aus, um diese Felder als eingebettete Daten zu sichern. Dann dynamischer Text für die eingebettete Daten generieren Sie einschließen möchten.
Ausgangsnachricht anlegen
Um Ihren Ablauf korrekt einzurichten, müssen Sie eine ausgehende Nachricht in Salesforce erstellen.
- Klicken Sie in QUALTRICS auf URL kopieren weiter neben Ihrem Salesforce Workflow Rule Ereignis.
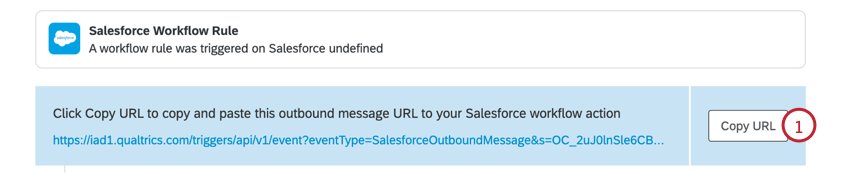
- Klicken Sie auf Einrichtung in Salesforce.
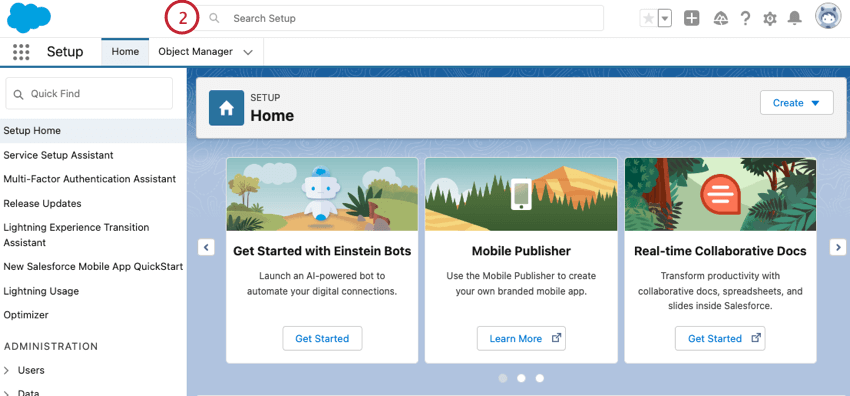
- Auswählen Ausgangsnachrichten – Prozessautomatisierung > Workflow.
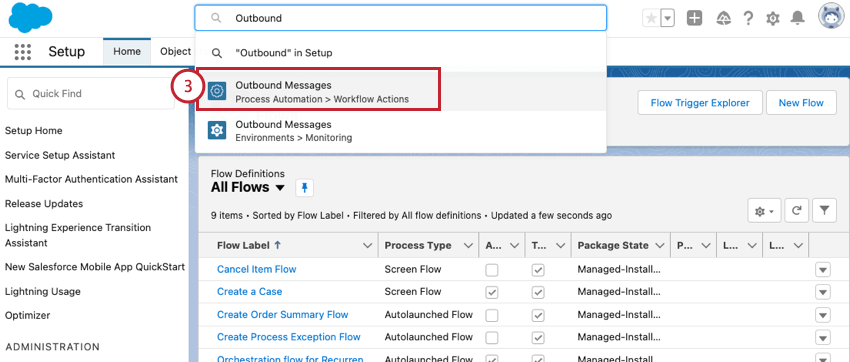
- Klicken Sie auf Neue Ausgangsnachricht.
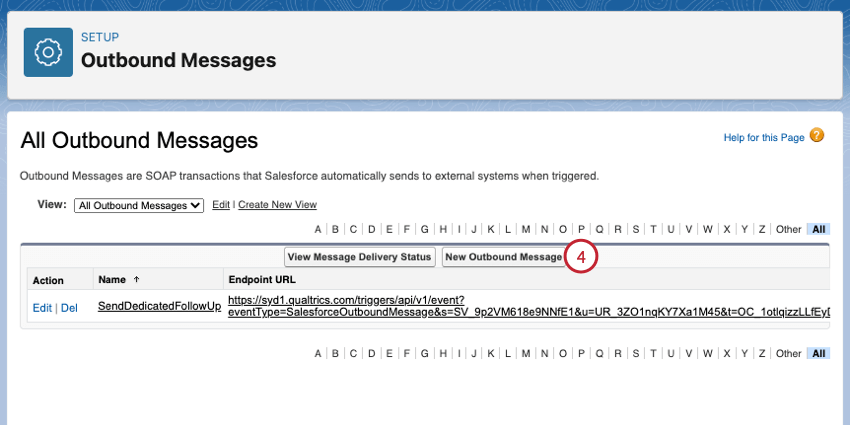
- Salesforce auswählen Objekt die in der Nachricht verwendet werden sollen. Dies sollte dasselbe Objekt sein, das Ihren Ablauf auslöst. Wenn Sie beispielsweise möchten, dass der Ablauf ausgelöst wird, wenn ein Fall geschlossen wird, wählen Sie hier Fall.
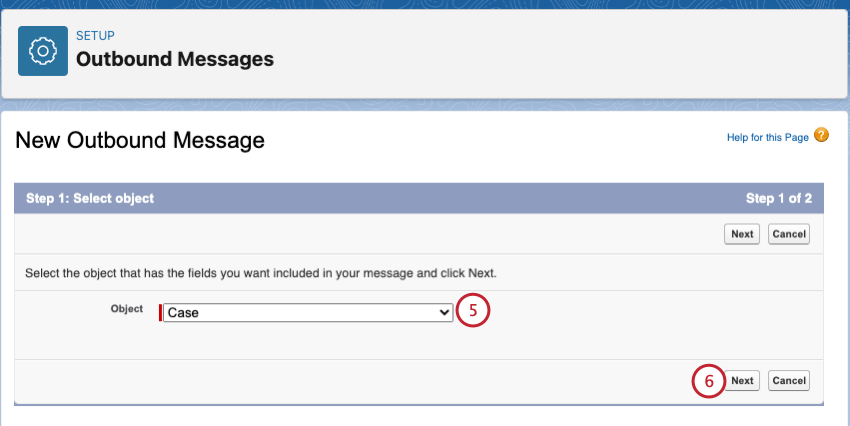
- Klicken Sie auf Weiter.
- In der Bezeichnung geben Sie Ihrer Nachricht einen Namen. Bei Bedarf können Sie auch eine kurze Beschreibung eingeben.
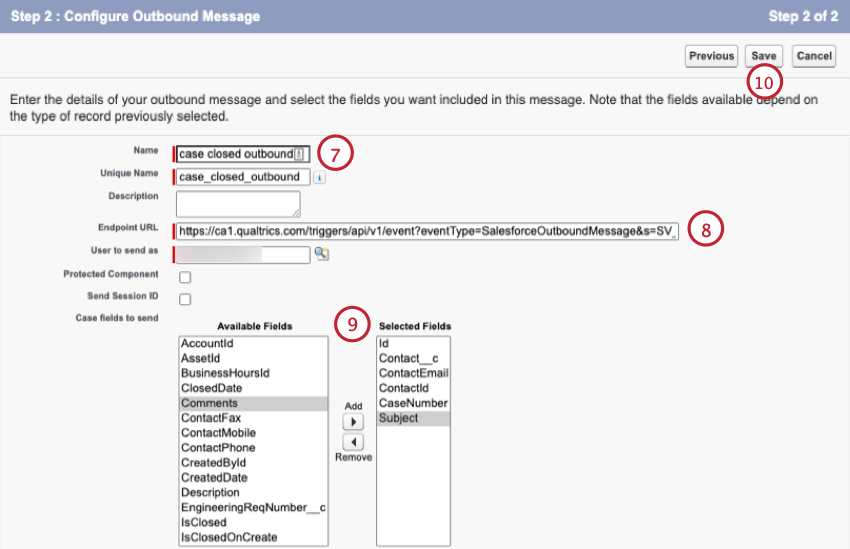
- Fügen Sie die URL von Qualtrics in die URL Feld in Salesforce.
- Hervorhebung Sie alle Felder, die Sie über die Ausgangsnachricht an Qualtrics übergeben möchten, und verwenden Sie die Hinzufügen um sie in die Ausgewählte Felder Abschnitt.
- Klicken Sie auf Speichern.
Einrichten eines Salesforce-Flusses
A Ablauf ist eine Reihe von Kriterien, die in Salesforce erstellt wurden. Wenn die Kriterien erfüllt sind, kann ein Workflow angestoßen werden. Das Kriterium könnte zum Beispiel sein, dass ein Fall als geschlossen markiert ist, und der Workflow würde darin bestehen, dass Qualtrics eine Umfrage zum Feedback des Supports versendet.
SO SETZEN SIE EINEN SALESFORCE-FLOW (Salesforce Lightning)
- Klicken Sie auf Einrichtung in Salesforce.
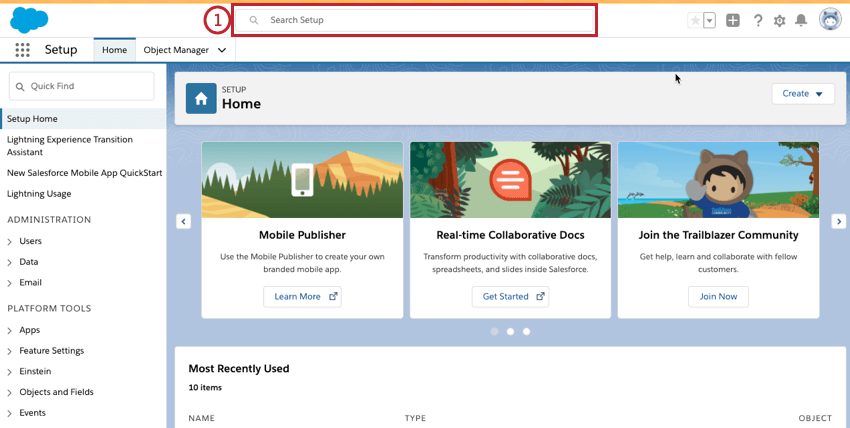
- Auswählen Abläufe – Prozessautomatisierung aus den Ergebnisse.
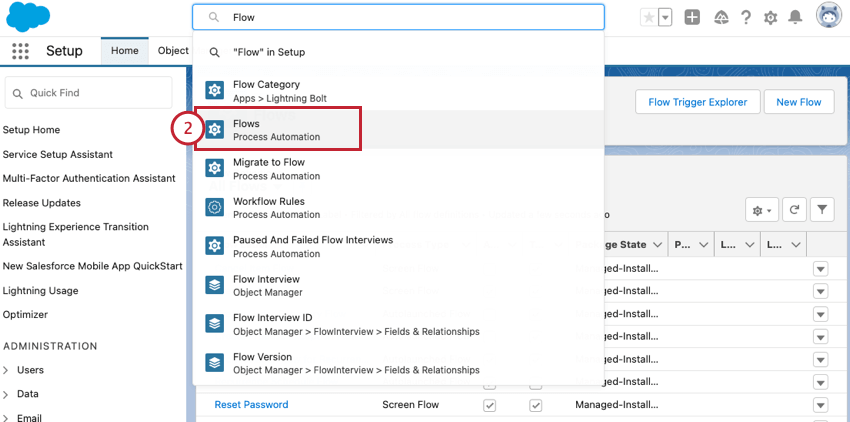
- Auswählen Neue Bewegung , um einen neuen Fluss in Salesforce zu erstellen.
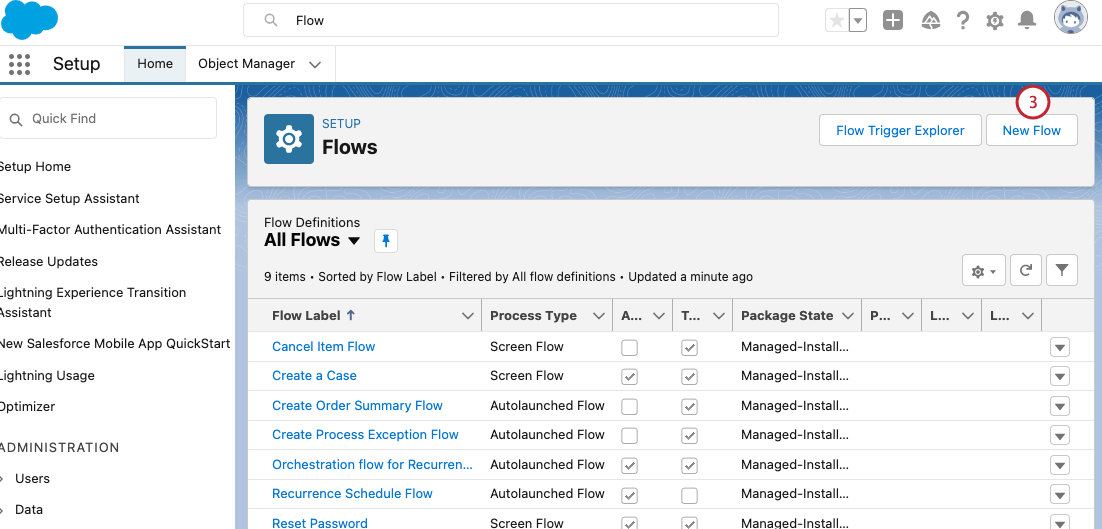
- Wählen Sie aus, wie Ihr Ablauf ausgelöst wird. Die häufigste ist Record-Triggered Flow, der den Ablauf auslöst, wenn ein Datensatz angelegt, aktualisiert oder gelöscht wird.
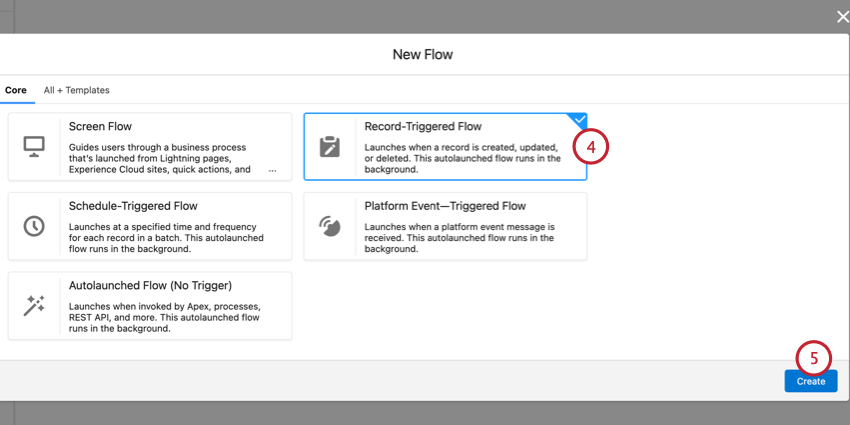
- Klicken Sie auf Erstellen.
- Wählen Sie das Salesforce-Objekt aus, auf das der Fluss im übernehmen werden soll. Objekt Dropdown-Box. Wenn Sie beispielsweise möchten, dass der Ablauf ausgelöst wird, wenn ein Fall geschlossen wird, wählen Sie hier Fall.
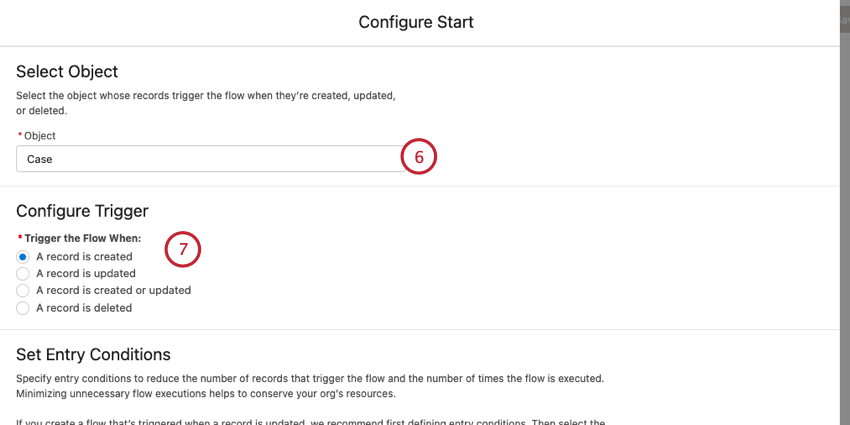
- Wählen Sie aus, welche Art von Datensatzänderungen die Auslöser Ablauf .
- Unter Erfassungsbedingungenlegen Sie die Kriterien fest, die erfüllt sein müssen, damit der Ablauf Auslöser wird. Weitere Informationen zu den Optionen finden Sie in diesem Abschnitt unter Diese Salesforce-Supportseite.
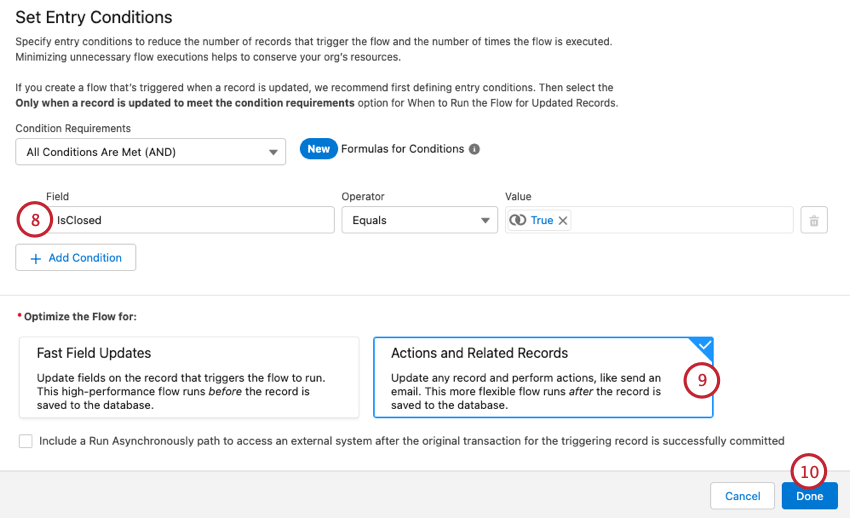 Beispiel: Wenn Sie möchten, dass der Ablauf ausgelöst wird, wenn ein Fall geschlossen wird, legen Sie Folgendes fest: Feld bis IsClosed und die Wert bis Wahr. Sie können hier auch mehrere Bedingungen für Ihren Ablauf hinzufügen.
Beispiel: Wenn Sie möchten, dass der Ablauf ausgelöst wird, wenn ein Fall geschlossen wird, legen Sie Folgendes fest: Feld bis IsClosed und die Wert bis Wahr. Sie können hier auch mehrere Bedingungen für Ihren Ablauf hinzufügen. - Auswählen Aktionen und zugehörige Datensätze.
- Auswählen Fertig.
Ablaufaktion hinzufügen
Diese Aktion teilt Salesforce mit, was zu tun ist, sobald die Ablaufkriterien erfüllt sind. Beispielsweise kann Qualtrics eine Aktion ausführen, um eine Umfrage zu senden.
Einrichten einer Flussaktion (Salesforce Lightning)
- Klicken Sie für Ihre neu angelegte Bewegung auf das Pluszeichen ( + ) unterhalb Ihres Auslöser.
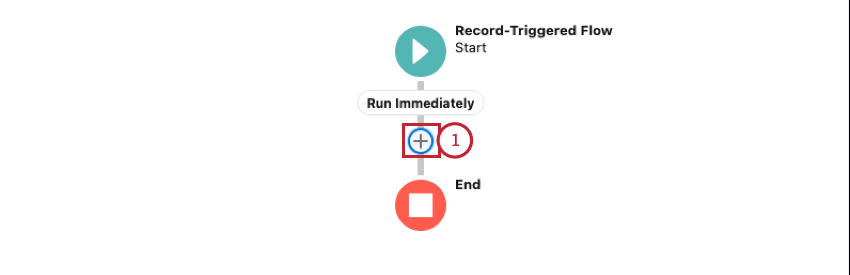
- Auswählen Aktion.
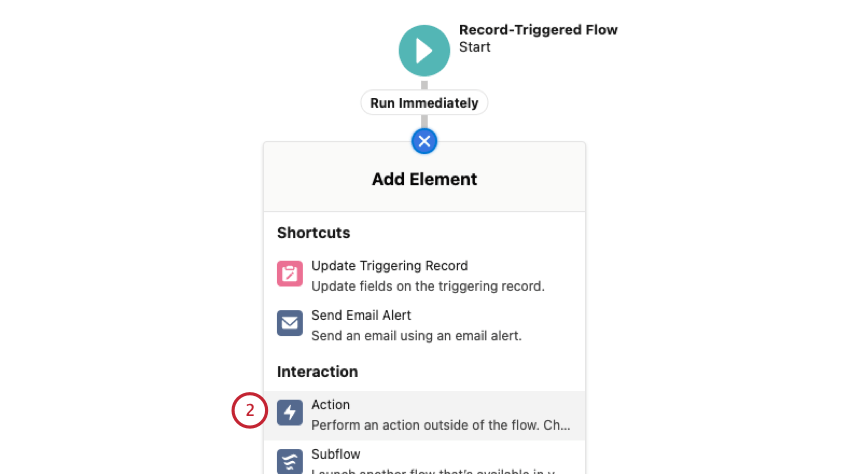
- Auswählen Ausgangsnachricht.
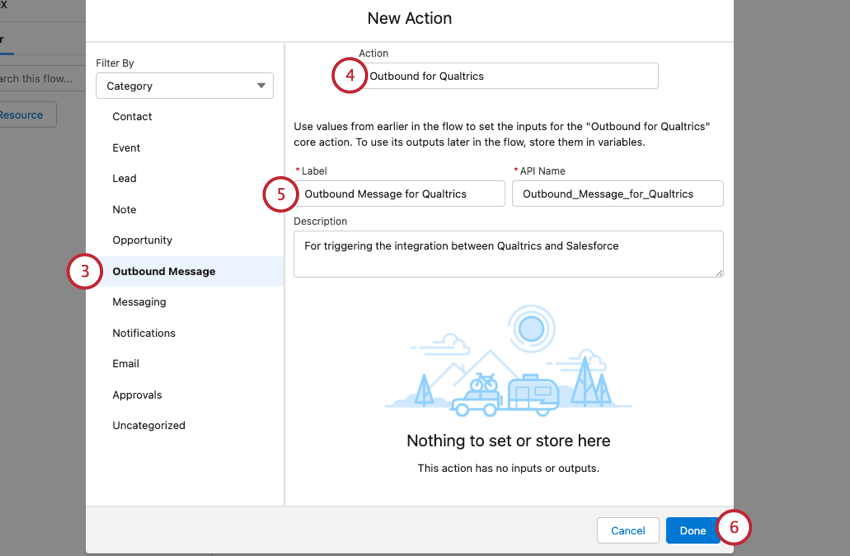
- Verwenden Sie die Dropdown-Liste, um die Ausgangsnachricht auszuwählen, die Sie zuvor angelegt haben.
- Geben Sie Ihrer Aktion eine Bezeichnung und eine Beschreibung.
- Klicken Sie auf Fertig.
- Stellen Sie sicher, dass Sichern Ihren Ablauf.
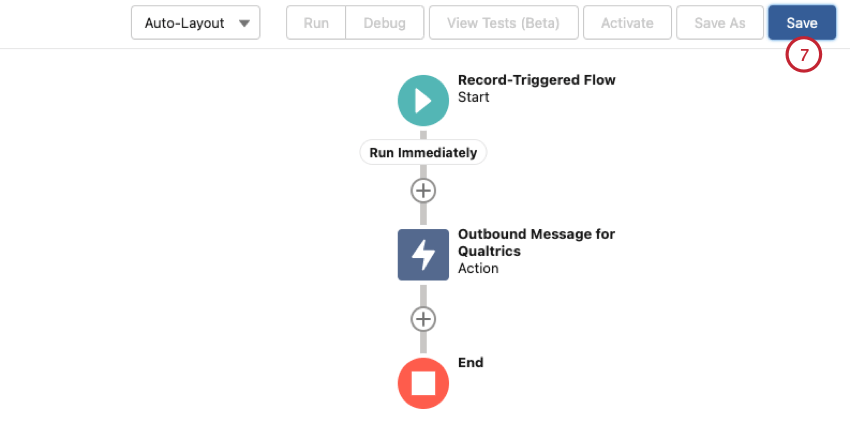
- Geben Sie Ihrem Ablauf einen Namen und eine Beschreibung.
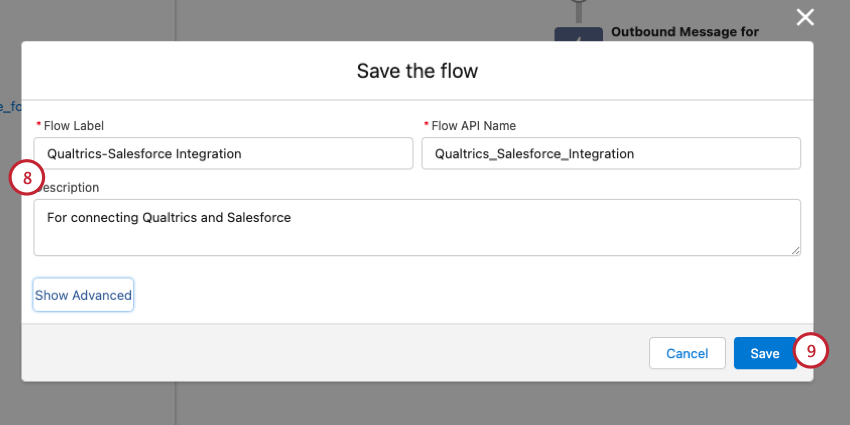
- Klicken Sie auf Speichern.
- Aktivieren die Bewegung.
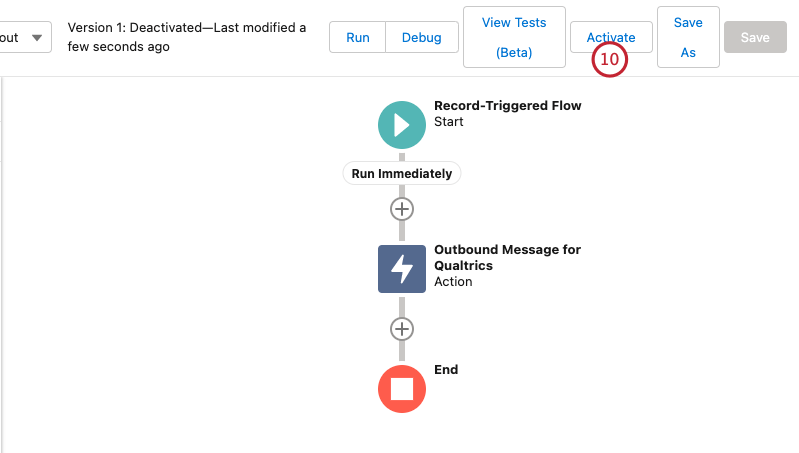
Testen und Fehlerbehebung
Nachdem Sie die Aufgabe eingerichtet haben, ist Ihre Umfrage einsatzbereit. Jedes Mal, wenn die Flow-Kriterien in Salesforce erfüllt sind, werden die Salesforce-Daten in einen neuen Qualtrics-Kontakt übertragen.
TROUBLESHOOTING IN QUALTRICS
- Workflow-Reporting: Wenn Sie Ihren Workflow auf der Registerkarte Workflows einrichten, können Sie die Workflow-Reporting Registerkarte. Hier können Sie Ihre Workflows nach Status filtern und die Payload für jeden Workflow anzeigen, um zu ermitteln, was das Fehlschlagen verursacht hat. Die Eingabe-Payload enthält die Felder, die im Workflow verwendet werden, und die Aufgabe enthält die Fehlermeldung für den fehlgeschlagenen Workflow.
- Umfrage: Qualtrics kann eine Umfrage erst senden, wenn diese Umfrage aktiviert wurde. Ihre Umfrage wird aktiviert, sobald Sie veröffentlichen und Verteilung auswählen für Ihre Umfrage. Stellen Sie sicher, dass Ihre Umfrage vor der Fehlerbehebung veröffentlicht und aktiviert wurde. Sie können den Status Ihres Projekts anzeigen und über die Seite Projekte“.
- Umfrage: Bei der Verbindung mit Salesforce prüft Qualtrics immer die Salesforce-Anmeldeinformationen des ursprünglichen Umfrage. Wenn Sie die Salesforce-Erweiterung einrichten und die Umfrage mit Ihnen geteilt wurde, vergewissern Sie sich, dass der ursprüngliche Eigentümer der Umfrage auch sein Qualtrics-Konto mit Ihrer Salesforce-Instanz verknüpft, wenn Sie den Workflow in Qualtrics erstellen.
- Speichern von Teilnehmern in einer Kontaktliste: Wenn Sie Empfänger erfolgreich in einem Kontaktliste aber die Verteilungen gehen nicht aus. Verteilungen Registerkarte, da jede Verteilung an einen einzelnen Kontakt dort sichtbar ist. Hier können Sie die Verteilung um den Verteilungsstatus zu verfolgen.
- E-Mail gesendet, aber nicht empfangen: Wenn die Verteilung gesendet wurde, kann es zu einem Problem mit der Zustellbarkeit von E-Mails kommen. Besuchen Sie unsere Seite auf Benutzerdefinierte Absenderadressen um Tipps zur Verbesserung der E-Mail-Zustellbarkeit zu erhalten. Wenn Ihre E-Mails als Spam markiert werden, können Sie auch unsere Seite besuchen, um zu erfahren, wie Sie Vermeiden, als Spam markiert zu werden.
- E-Mail nicht gesendet: Wenn die Verteilung nicht gesendet wurde, wurde die Umfrage geteilt mit Ihnen?
- Wenn die Umfrage geteilt wurde, wenden Sie sich an den ursprünglichen Verfasser der Umfrage, um sicherzustellen, dass er Ihnen die Berechtigung erteilt hat, Umfrage verteilen . Um zu sehen, wo der ursprüngliche Verfasser der Umfrage Ihnen diese Berechtigung erteilen kann, besuchen Sie unsere Teilen eines Projekts
- Wenn die Umfrage nicht geteilt wurde, kann das Problem auf einen Fehler in Salesforce zurückzuführen sein, und die Fehlerbehebungselemente im Abschnitt Fehlerbehebung in Salesforce sollten überprüft werden.
- Stellen Sie sicher, dass Sie verifizierte oder akzeptierte Absender- und Antwortadressen verwenden. Benutzerdefinierte Absenderadressen.
- Wenn Ihre E-Mails im Verteilungen-Reiter fehlschlagen oder nicht zugestellt werden, lesen Sie unsere Fehlermeldungen bei der Verteilung finden Sie weitere Informationen zu diesen Fehlern.
TROUBLESHOOTING IN SALESFORCE
- E-Mail: Betrachtet Qualtrics das richtige Feld, um die E-Mail-Adresse zu finden? Qualtrics kann eine Umfrage nur senden, wenn es eine E-Mail-Adresse findet, die in der angegeben ist. Schritte oben.
- Ablaufaktivierung: Genau wie Umfragen aktiv sein müssen, um Antworten zu erfassen, muss ein Ablauf aktiv sein, bevor Umfrage an Qualtrics gesendet werden. Informationen darüber, wie ein Ablauf aktiviert wird, finden Sie in der Schritte oben.
- Workflow wird ausgelöst: Richten Sie eine weitere einfache Aktion im selben Salesforce-Fluss ein, und sehen Sie, was geschieht, wenn die Flusskriterien erfüllt sind. Wird dieser andere Workflow ordnungsgemäß ausgelöst?
- Wenn der Workflow ausgelöst wird, prüfen Sie die Aufgabe im Workflow-Reporting und fahren Sie mit der Fehlerbehebung unten fort.
- Wenn der Workflow nicht ausgelöst wird, gibt es ein Problem mit Ihrem Bewegungskriterien. Prüfen Sie diese Bedingungen, um sicherzustellen, dass sie korrekt sind.
- Ausgehende URL: Stellen Sie sicher, dass die entsprechende URL erfolgreich in den Workflow eingefügt wurde, wie in der Schritte oben. Wenn dieser Link fehlt oder falsch ist, weiß Qualtrics nicht, Umfragen zu senden, wenn der Ablauf erreicht ist. Beachten Sie, dass Sie die URL der ausgehenden Nachricht des Umfrage verwenden sollten. Wenn eine falsche URL mit dem von Ihnen ausgelösten Flow verbunden ist, wird der Workflow nicht in ausgelöst. Workflow-Reporting obwohl die Bedingungen des Flows erfüllt sind.
- Ausstehende Nachrichten: Gehen Sie zum Abschnitt „Monitor“ unter „Setup“ in Salesforce. Es gibt einen Abschnitt zum Überwachen von „Ausgangsnachrichten“. Wenn Sie dort ausstehende Nachrichten sehen, ist Salesforce mit hoher Wahrscheinlichkeit das Problem. Wenn die ausgehende Nachricht jedoch über einen längeren Zeitraum (z. B. mehr als fünf Minuten) angezeigt wird, wenden Sie sich an den Qualtrics Support.
- Salesforce-Berechtigungen: Ihr Benutzerkonto benötigt die Berechtigung zum Auslöser ausgehender Nachrichten. Diese Berechtigung ist in Ihrem Benutzerkonto verfügbar, indem Sie durch Profil -> Systemberechtigungen -> Ausgangsnachrichten senden.