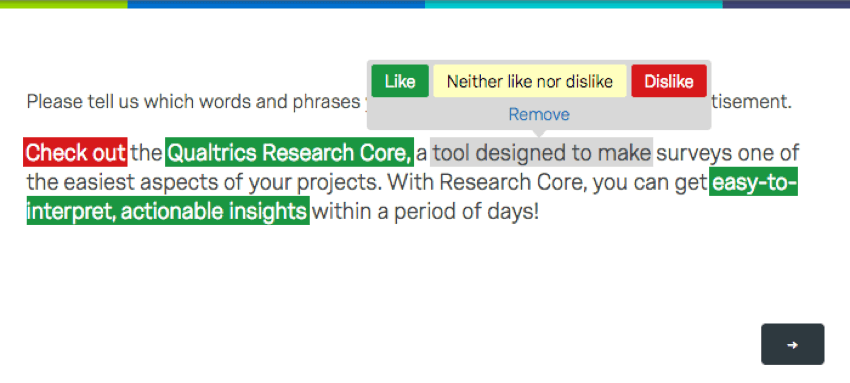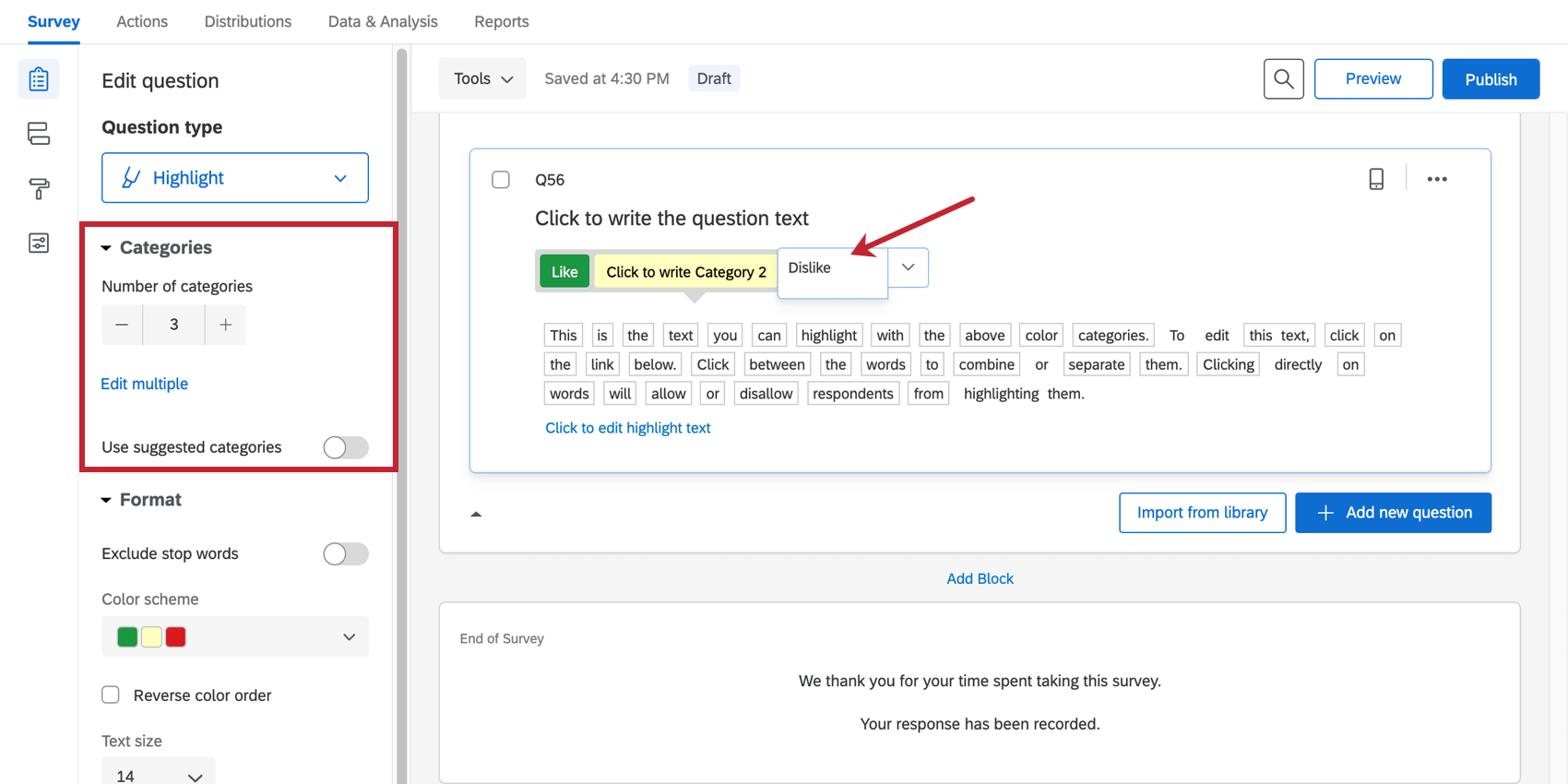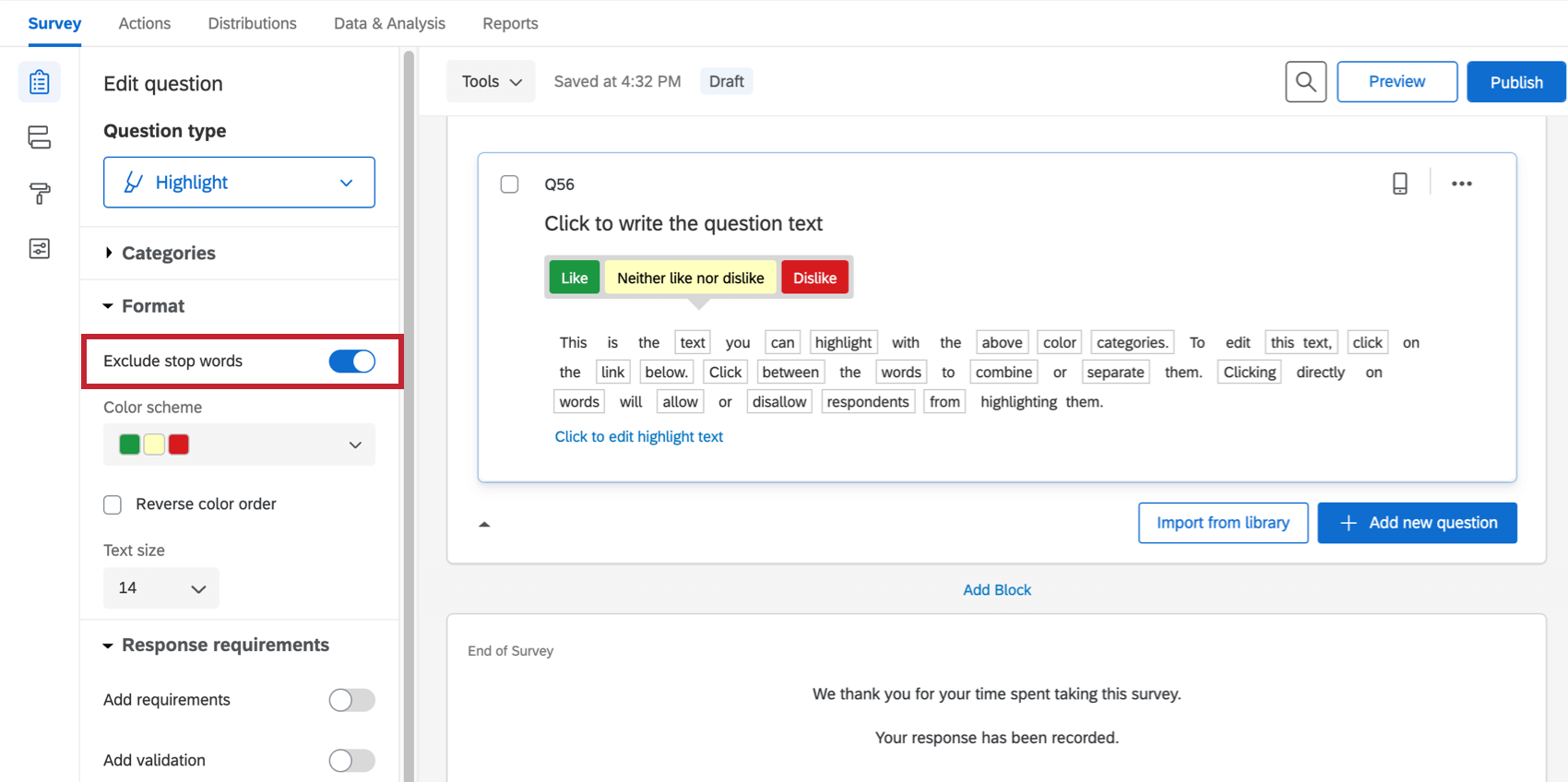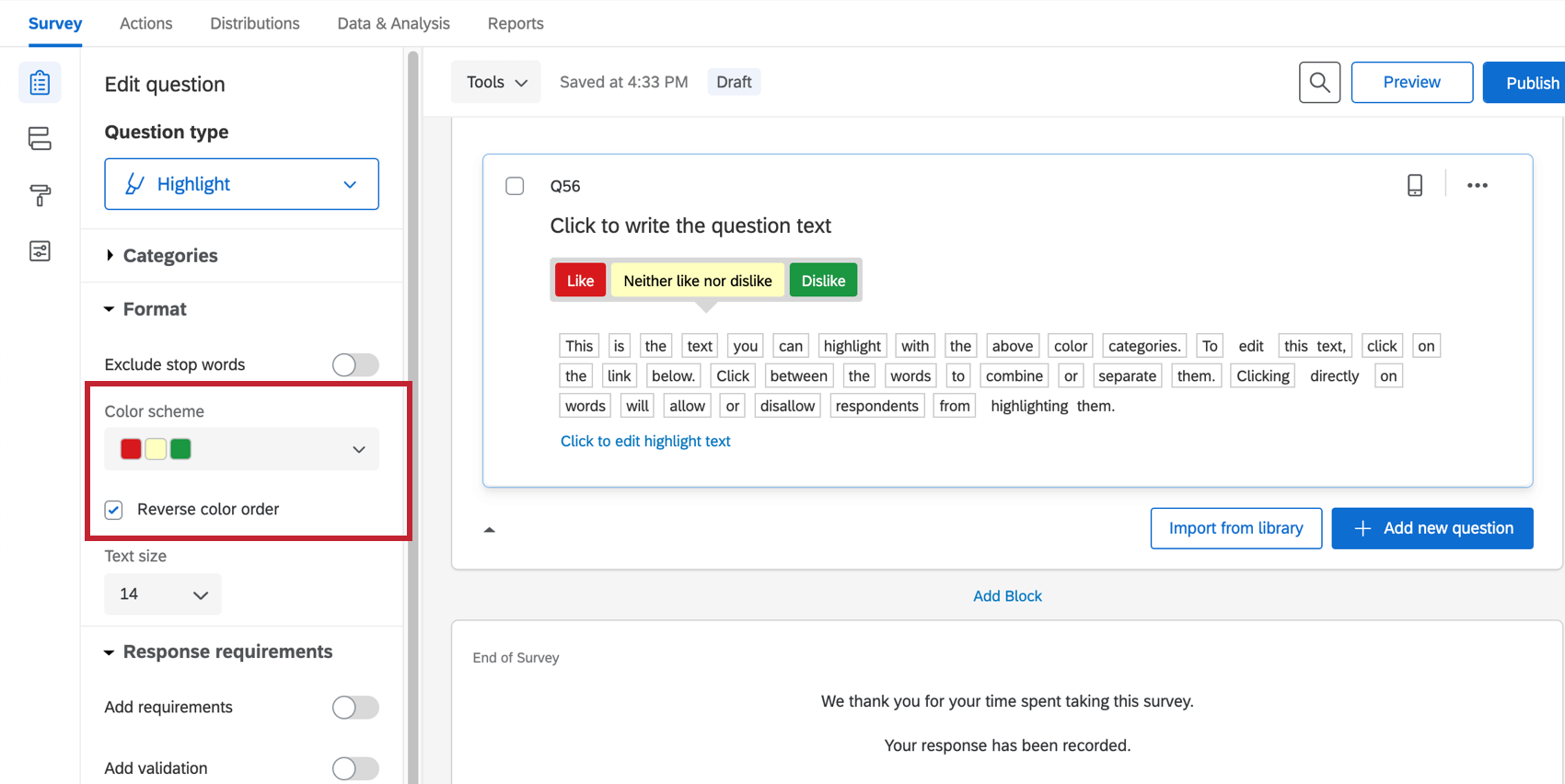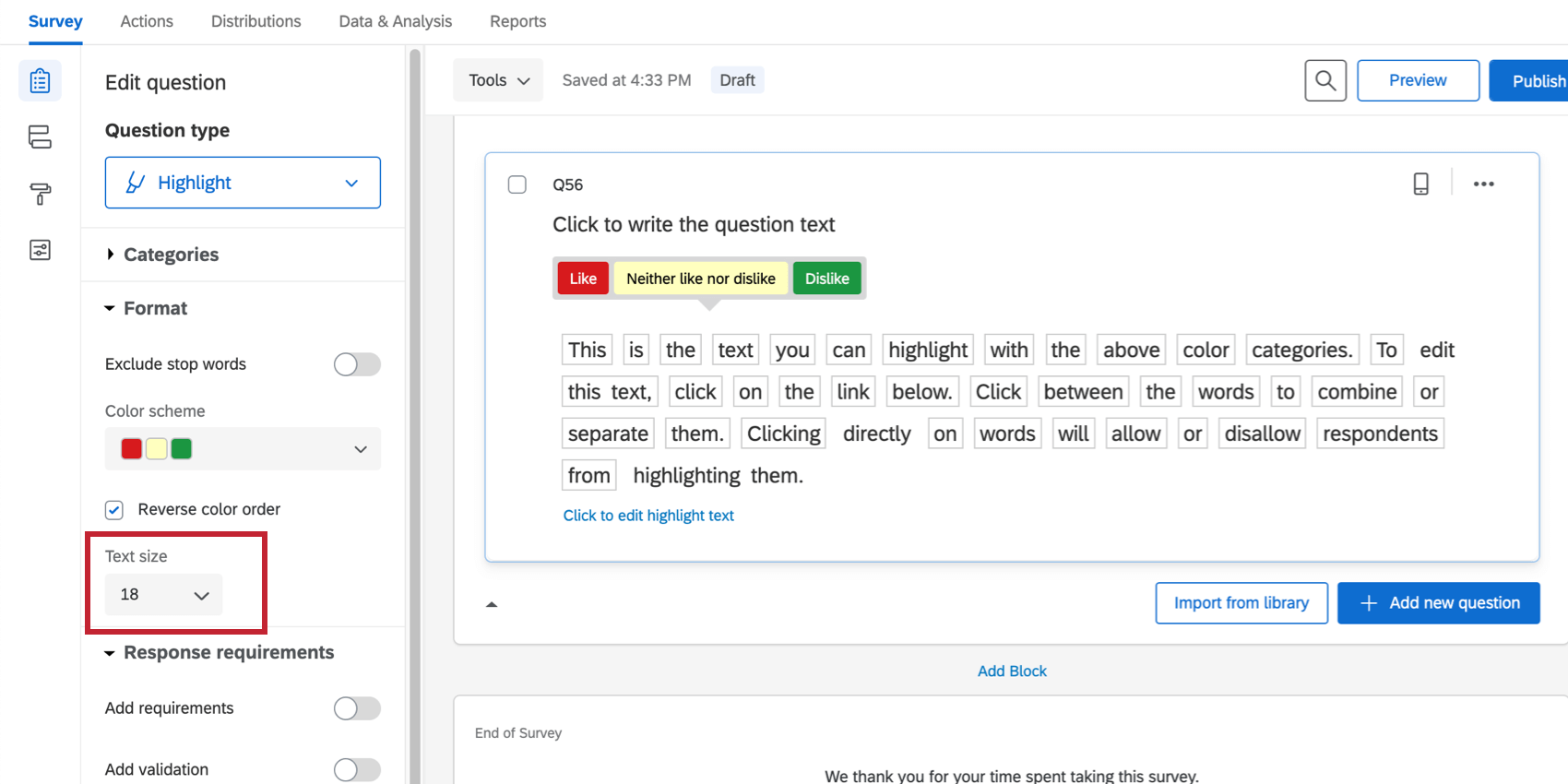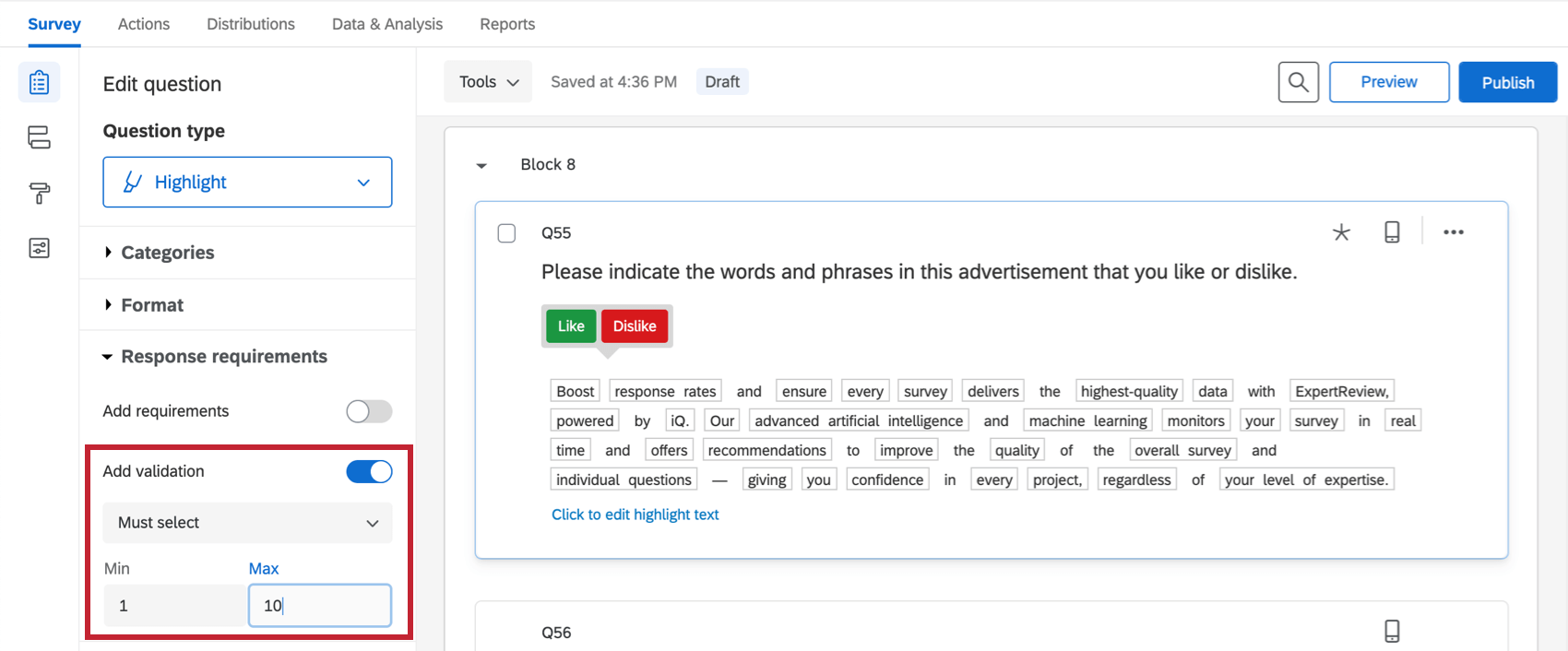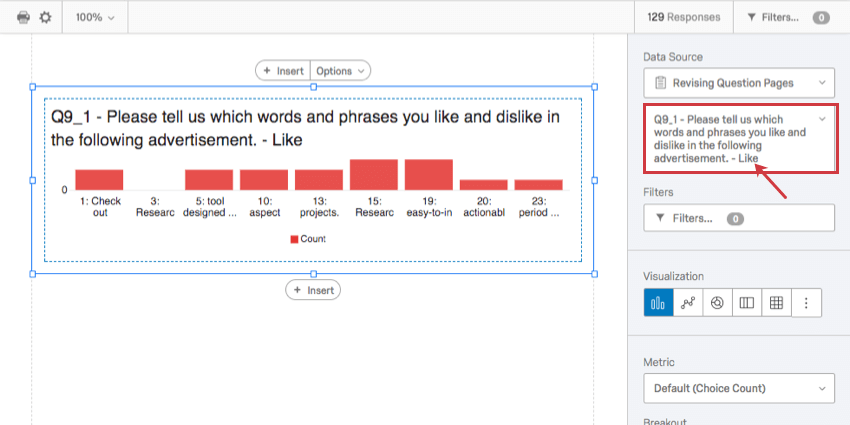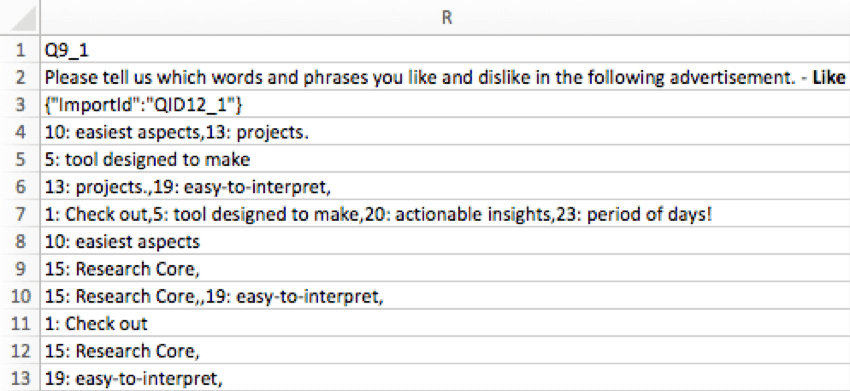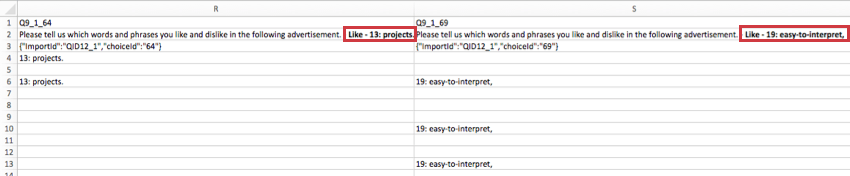Frage Hervorhebung
Informationen zum Hervorhebung von Fragen
Mit dem Fragetyp Hervorhebung“ können Sie Umfrage ein interaktives Stichprobe präsentieren. Teilnehmer können Wörter aus dem Text auswählen, um sie anhand der von Ihnen gewählten Kriterien auszuwerten. Sie können beispielsweise angeben, ob sie den ausgewählten Text mögen oder nicht mögen.
Hervorhebung einrichten
- Klicken Sie auf Neue Frage hinzufügen.
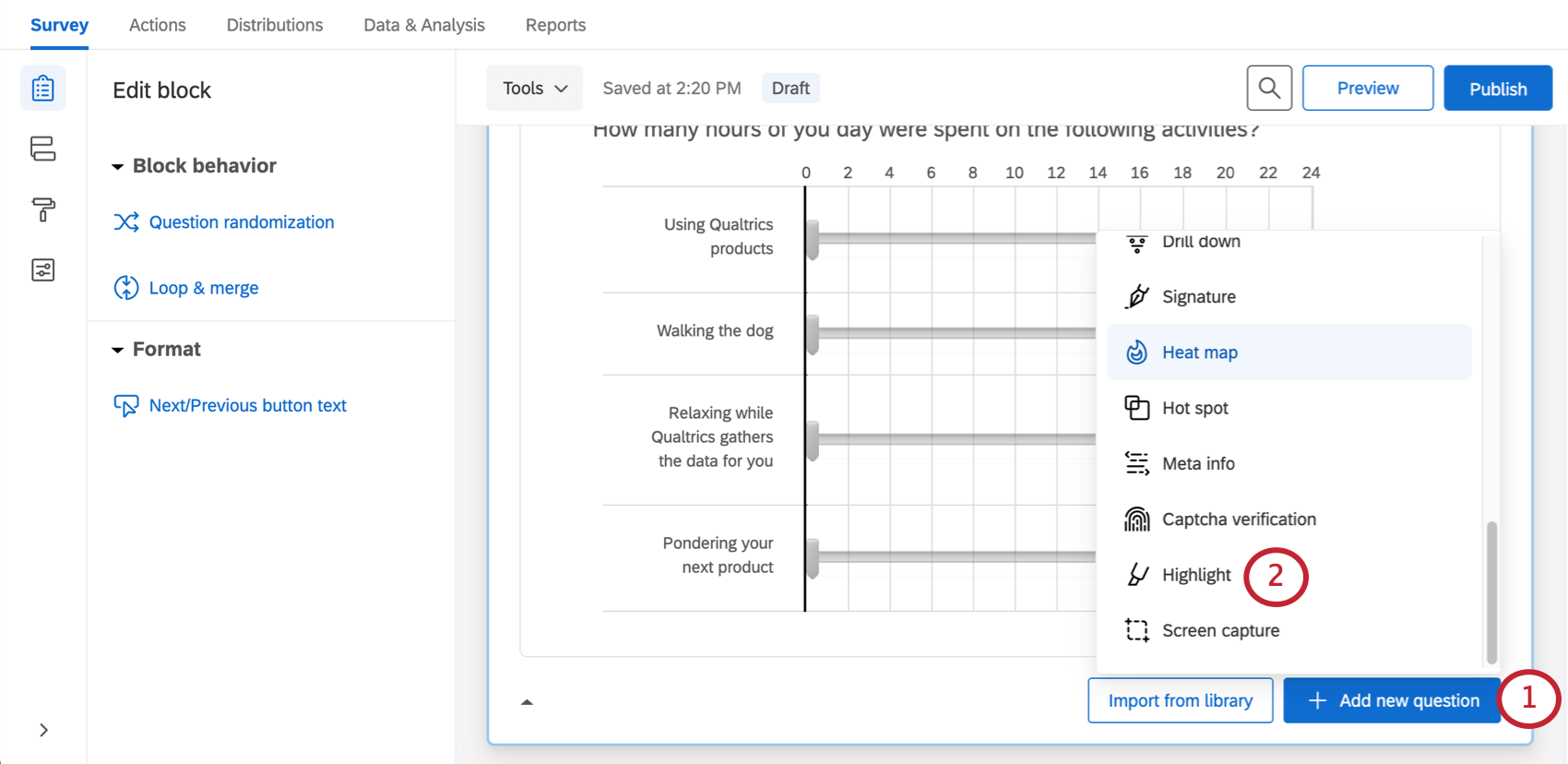
- Auswählen Hervorhebung aus der Dropdown-Liste.
- Geben Sie Ihren Fragetext, und wählen Sie dann das blaue Klicken, um Hervorhebung zu bearbeiten um den interaktiven Text einzugeben, der von den Teilnehmern bewertet wird.
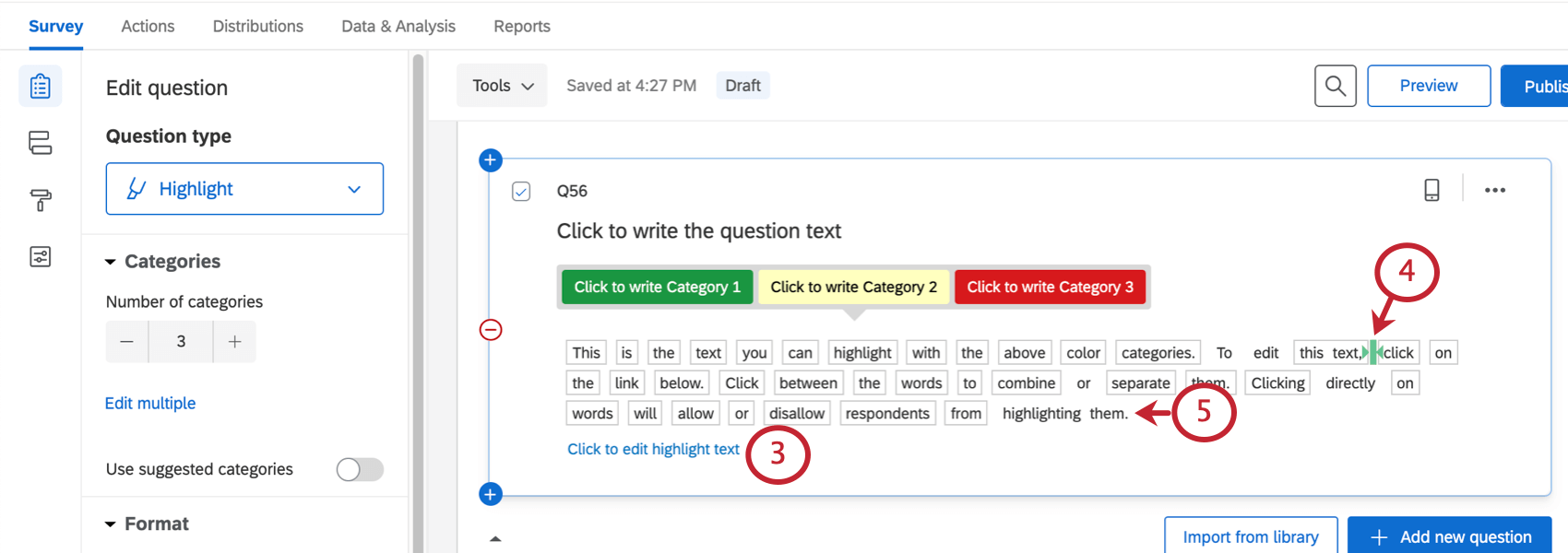
- Gruppieren Sie bei Bedarf mehrere Wörter, indem Sie zwischen den Wörtern klicken (klicken Sie erneut, um die Wörter zu trennen).
- Klicken Sie bei Bedarf auf ein Wort oder eine Gruppe, um anzugeben, dass es nicht interaktiv sein soll. Interaktive Wörter werden umrissen, nicht interaktive Wörter nicht.
Tipp: Sie können die Funktion Stoppwörter im Fragenbearbeitungsbereich auf der linken Seite verwenden, um grundlegende Wörter (sie, bis, a usw.) automatisch als nicht interaktiv festzulegen.
- Klicken Sie bei Bedarf auf die Kategorienamen, um sie zu bearbeiten.
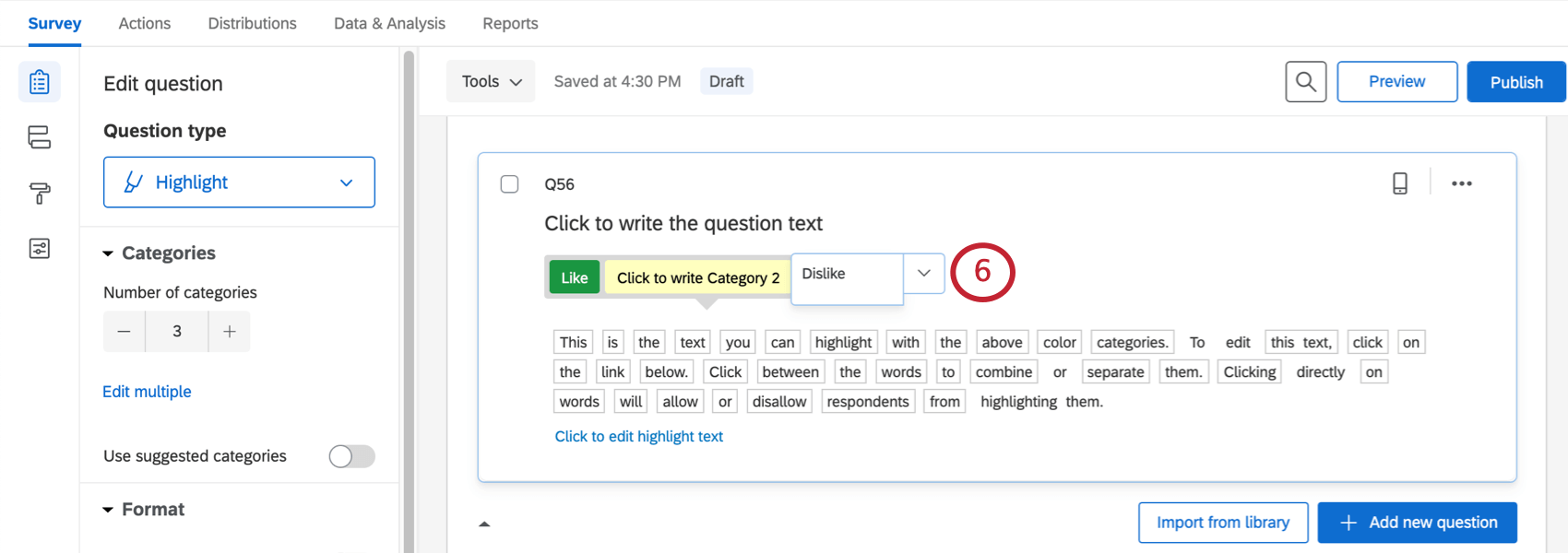
Frageoptionen Hervorhebung
Der Hervorhebung kann mithilfe einiger Besonderheiten im Fragenbearbeitungsbereich angepasst werden.
Kategorien
Passen Sie unter Kategorien die Anzahl der Optionen in Ihrer Skala an (z. B. „Gefällt mir“, „Weder mögen noch nicht mögen“ und „Gefällt mir nicht“ wäre 3). Sie können auf Mehrere bearbeiten um die Namen dieser Kategorien zu bearbeiten, oder Sie können auf die Kategorienamen klicken, die in der Frage angezeigt werden.
Sie können auch die Vorgeschlagene Kategorien Option zum Ändern der Skala zur Verwendung von Wörtern wie Effektiv/Ineffektiv.
Stoppwörter ausschließen
Schließen Sie Füllwörter automatisch aus den interaktiven Teilen Ihrer Frage aus, indem Sie Stoppwörter ausschließen unter Format. Wenn diese Option aktiviert ist, sind alle Wörter wie „es“, „a“, „an“, „bis“ usw. für Umfrage nicht auswählbar, ohne dass Sie manuell auf die einzelnen Wörter klicken müssen.
Farbschemata
Unter Format können Sie die Farben anpassen, die mit den einzelnen Skalenwert verknüpft sind. Auswählen Farbreihenfolge umkehren zum Umkehren der Reihenfolge, in der die Farben aus Ihrer Palette in den Skalenwerten verwendet werden.
Textgröße
Ändern Sie die Schriftgröße für den interaktiven Textteil Ihrer Frage.
Antwortanforderungen
Standardmäßig müssen Umfrageteilnehmer die Frage nicht auf eine bestimmte Weise beantworten. Sie können jedoch Folgendes auswählen: Validierung hinzufügen um Antwortanforderungen anzulegen.
Sie können die Muss auswählen Option zum Festlegen einer maximalen und minimalen Anzahl von Wörtern/Phrasen, für die Umfrageteilnehmer eine Meinung abgeben müssen, bevor sie vorankommen.
mehr erfahren zu Ihren anderen Antwortanforderungen und Validierung finden Sie auf der Supportseite unter Antwortanforderungen & Validierung.
Datenanalyse
Nachdem Ihre Antworten erfasst wurden, bietet Qualtrics verschiedene Methoden zum Analysieren der Antwortdaten. Aus dem Registerkarte Ergebnissekönnen Sie aggregierte Daten in vorgefertigten Berichten anzeigen und Ihre eigenen Berichte von Grund auf neu anlegen. Aus dem Daten& Analyse können Sie die Daten einzelner Umfrageteilnehmer anzeigen und verwalten.
Visualisierungen
In der Ergebnisse sind mehrere Visualisierung für Hervorhebung verfügbar: Tabellen, Diagramme und Wortwolke. Weitere Informationen zu diesen Visualisierung finden Sie unter. Ergebnisse.
In der Berichte können Sie jeweils eine Kategorie in die Datenquelle der Balkendiagramm, Liniendiagramm, Kreisdiagramm, Strukturdiagramm, Datentabelle, oder Ergebnistabelle.
Format der heruntergeladenen Daten
Geben Sie im Feld exportiertes Datenset, das Erscheinungsbild Ihrer Daten hängt davon ab, ob Sie aktiviert haben Mehrwertige Felder in Spalten aufteilen wenn Sie Ihre Daten exportieren.
Wenn Spalten nicht aufgeteilt werden, erhält jeder Skalenwert eine Spalte, und die Wörter/Phrasen, die der Befragte:r mit diesem Skalenwert bewertet hat, werden in der Spalte aufgeführt.
Wenn Spalten aufgeteilt werden, erhält jede Kombination aus Skala und Phrase eine Spalte. Wenn Sie beispielsweise 6 Phrasen und 3 Skalenwerte haben, haben Sie 18 Spalten. Die Zelle wird gefüllt, wenn der Befragte:r diesen Skalenwert dieser Phrase zugeordnet hat. Ist dies nicht der Fall, ist sie leer.