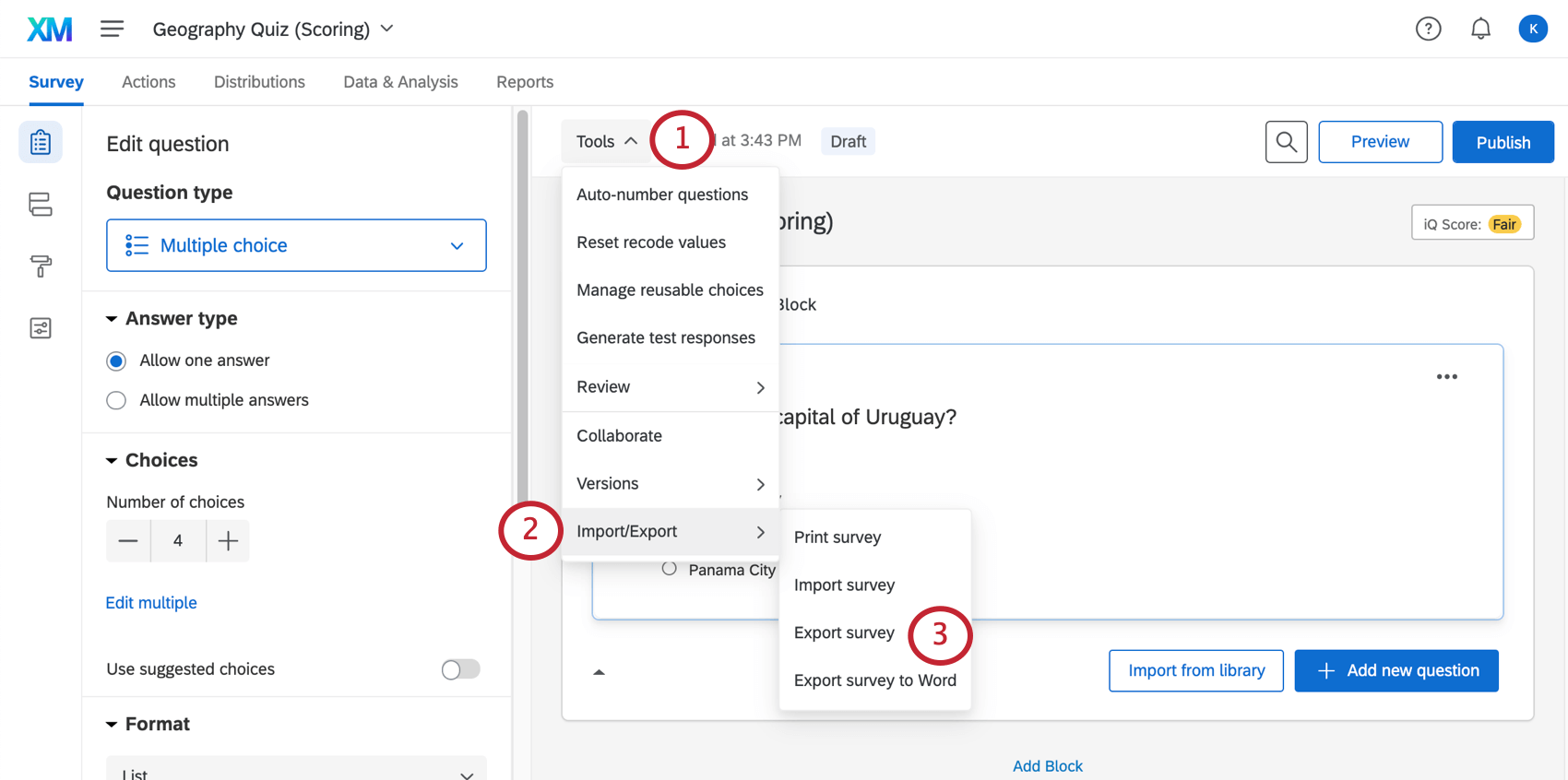Umfragen importieren und exportieren
Informationen zum Importieren und Exportieren von Umfragen
Es gibt viele Möglichkeiten, eine Umfrage in Qualtrics zu importieren und zu exportieren. Zunächst gibt es die QSF-Datei (Qualtrics Survey Format). Eine QSF-Datei kann als Sicherung oder als Mittel zur Übertragung einer Kopie Ihrer Umfrage an ein anderes Qualtrics-Konto dienen. Sie können eine QSF-Datei Ihrer Umfrage exportieren und diese QSF-Date dann in ein Qualtrics-Benutzerkonto importieren.
Sie können eine Umfrage auch über eine TXT- oder DOCX-Datei importieren. Stellen Sie jedoch vor dem Import sicher, dass Sie Ihre Datei im einfachen oder erweiterten TXT-Format formatiert haben.
Es gibt auch die Möglichkeit, Umfragen zu exportieren, die zwar nicht wieder in Qualtrics hochgeladen werden können, aber andere Vorteile aufweisen. Durch Exportieren in ein Word-Dokument erhalten Sie einen Schlüssel aller Ihrer Umkodierungswerte sowie eine bereinigte, leicht lesbare Kopie Ihrer Umfrage, die Sie Ihren Kollegen und dem Programmbetreuer zur Genehmigung vorlegen können.
Exportieren einer Umfrage als QSF-Datei
Wenn Sie eine Umfrage als QSF-Datei exportieren, enthält diese Datei alle Formatierungen und Einstellungen der Umfrage, aber keine Antwortdaten. QSF-Dateien enthalten die Frage in Ihrem Papierkorb. Diese Exportoption wird hauptsächlich verwendet, um Kopien einer Umfrage für die gemeinsame Nutzung mit anderen Qualtrics-Benutzerkonten zu erstellen.
Nachdem die QSF-Datei auf Ihren Computer heruntergeladen wurde, können Sie sie möglicherweise nicht öffnen. Das liegt daran, dass es sich um ein spezielles Dateiformat handelt, das nur von Qualtrics gelesen werden kann. Sie können diese Datei weiterhin in einen anderen Ordner verschieben oder sie per E-Mail mit einem Kollegen teilen.
- Navigieren Sie zum Umfrage-Reiter und klicken Sie auf Werkzeuge.
- Wählen Sie Importieren/Exportieren.
- Wählen Sie Umfrage exportieren.
Importieren einer QSF-Umfrage
Sie können ein Projekt aus einer QSF-Datei auf der Projekte-Seite erstellen. Weitere Informationen finden Sie auf der Supportseite Erstellen eines Projekts aus einer Datei.
Alternativ können Sie Ihre Umfrage über den Umfrage-Reiter als QSF-Datei importieren.
Um eine Umfrage über den Umfrage-Reiter zu importieren, führen Sie die folgenden Schritte aus:
- Navigieren Sie zum Umfrage-Reiter und klicken Sie auf Werkzeuge.

- Wählen Sie Importieren/Exportieren.
- Wählen Sie Umfrage importieren.
- Klicken Sie auf Datei auswählen, und durchsuchen Sie Ihren Computer nach der korrekten QSF-Datei.
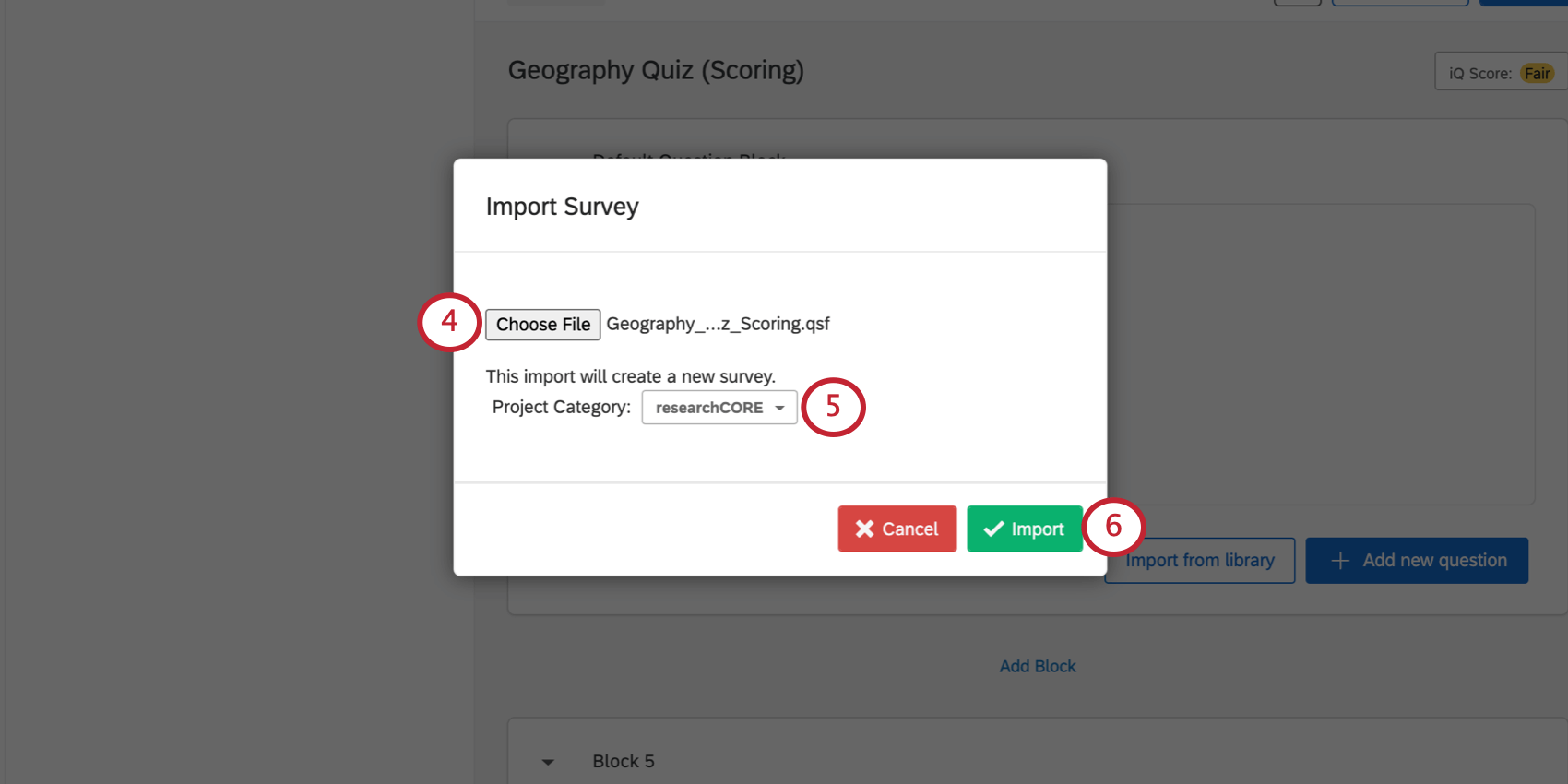
- Wählen Sie eine Projektkategorie aus.
Tipp: Research Core ist für die meisten Umfragen geeignet.
- Klicken Sie auf Importieren.
Vorbereiten einer TXT- oder DOCX-Datei mit einfacher Formatierung
Die einfache TXT-Formatierung ist für einfache Umfragen geeignet, die nur Multiple-Choice- und Matrixfragen enthalten. Weitere Optionen finden Sie unter. Vorbereiten einer TXT-Datei mit erweiterter Formatierung unten.
Formatieren von Fragen im einfachen TXT-Format
- Jede Frage sollte durch zwei Leerzeilen getrennt werden.
- Sie können das Export-Label der Frage festlegen, indem Sie es als Zeichenfolge einfügen, gefolgt von einem Punkt vor dem Fragetext.
Beispiel: Wenn ich „Frage 12. Das ist meine Frage“ eingebe, dann ist Frage12 mein Export-Label.
- Sie können das Export-Label der Frage festlegen, indem Sie es als Zeichenfolge einfügen, gefolgt von einem Punkt vor dem Fragetext.
- Platzieren Sie Antwortmöglichkeiten unter dem Fragetext, mit einer Leerzeile zwischen der Frage und den Antwortmöglichkeiten.
- Bei Multiple-Choice-Fragen sollten sich Antwortmöglichkeiten in einer Aufzählung oder nummerierten Liste befinden, die durch eine Leerzeile vom Fragetext getrennt ist.
- Vermeiden Sie die Verwendung von „:“ in Antwortmöglichkeiten. Sie können diese hinzufügen, indem Sie die Frage im Umfragen-Builder bearbeiten, nachdem Sie die Datei importiert haben.
- Erstellen Sie eine Frage mit Mehrfachantwort, indem Sie „[[MultipleAnswer]]“ in der Zeile direkt unter dem Fragetext einfügen.
- Wenn Sie eine Frage ohne Antwortmöglichkeiten einschließen, wird sie automatisch zu einer Text-/Grafikfrage.
- Legen Sie eine Matrixfrage fest, indem Sie Aussagen und Skalenwerte in zwei Gruppen mit einem Leerzeichen dazwischen trennen. Die Aussagen sind die erste Gruppe von Antwortmöglichkeiten und die Skalenwerte die zweite Gruppe.
- Legen Sie einen neuen Block fest, indem Sie „[[Block]]“ hinzufügen.
- Fügen Sie einen Seitenumbruch ein, indem Sie „[[PageBreak]]“ hinzufügen.
- Fügen Sie das Tag “[[Randomize]]” vor der Liste der Antwortmöglichkeiten hinzu, um der Frage eine einfache Randomisierung der Antwortmöglichkeiten hinzuzufügen.
Beispiel für einfache TXT-Formatierung:
Beispiel – Einfache Textdatei: Beispiel.txt
MC1. Dies ist eine Multiple-Choice-Frage. Jede Frage beginnt mit einem Export-Label gefolgt von einem Punkt. Zwischen dem Fragetext und den Antwortmöglichkeiten sollte eine Leerzeile sein. Antwortmöglichkeit a Antwortmöglichkeit b Antwortmöglichkeit c Antwortmöglichkeit d [[Block:Mein Blockname]] MC2. Dies ist eine Multiple-Choice-Frage mit Mehrfachantwort. [[MultipleAnswer]] Antwortmöglichkeit a Antwortmöglichkeit b Antwortmöglichkeit c Antwortmöglichkeit d [[PageBreak]] MX1. Dies ist eine Matrixfrage mit längerem Fragetext. Es ist eine Matrixfrage, da es zwei Gruppen von Antwortmöglichkeiten gibt. Die Auswahloptionen ma, mb und mc sind Aussagen, während m1, m2 und m3 Skalenwerte sind. ma mb mc m1 m2 m3 MX2. Dies ist eine Matrixfrage mit Mehrfachantwort. [[MultipleAnswer]] ma mb mc m1 m2 m3 [[Block]] MC3. Wie alt sind Sie? 0-18 19-25 26-34 35-44 45+
Vorbereiten einer TXT- oder DOCX-Datei mit erweiterter Formatierung
Bei Verwendung der erweiterten TXT-Formatierung muss jeder Teil der Frage explizit mit den Tags „[[]]“ definiert werden. Die Tags beginnen mit „[[“ und enden mit „]]“, ohne Leerzeichen zwischen den Klammern. Tags sollten in einer separaten Zeile zum eigentlichen Inhalt der Umfrage stehen. Das Beispiel für die erweiterte TXT-Formatierung am Ende dieses Abschnitts gibt Ihnen einen Eindruck davon, wie das aussehen kann.
Codes für Fragetypen
Im Folgenden finden Sie eine Liste aller Fragetypen, die mit Dateien im erweiterten TXT-Format kompatibel sind.
- [[MC]] – Multiple Choice
- [[SingleAnswer]] – Frage mit einer Antwort
- [[Vertical]] – Vertikales Layout
- [[Horizontal]] – Horizontales Layout
- [[MultipleAnswer]] – Frage mit Mehrfachantwort
- [[Vertical]] – Vertikales Layout
- [[Horizontal]] – Horizontales Layout
- [[DropDown]] – Drop-down-Liste
- [[Select]] – Auswahlfeld
- [[MultiSelect]] – Auswahlfeld für mehrere Antworten
- [[SingleAnswer]] – Frage mit einer Antwort
- [[Matrix]] – Matrixtabelle
- [[SingleAnswer]] – Frage mit einer Antwort
- [[MultipleAnswer]] – Frage mit mehreren Antworten
- [[TextEntry]] oder[[TE]] – Texteingabe
- Texteingabe-Fragen können auch durch 2+ aufeinanderfolgende Unterstriche im Fragetext angelegt werden, oder wenn der Fragentext die Phrasen „offener Text“ oder „offenes Ende“ enthält.
- [[SingleLine]] – Einzeilige Frage
- [[Essay]] – Frage mit Essay-Feld
- [[Formular]] – Formularfrage
- [[ConstantSum]] oder [[CS]] – Konstante Summe
- [[RankOrder]] oder [[RO]] – Rangfolge
- [[Frage:Text]] oder [[DB]] – Text/Grafik (Beschreibender Block)
Weitere Tags
Im Folgenden finden Sie eine Liste aller Funktionen, die mit Dateien im erweiterten TXT-Format kompatibel sind.
- [[SimpleFormat]] – Gibt an, dass die Datei eine einfache Formatierung hat.
- [[AdvancedFormat]] – Gibt an, dass die Datei eine erweiterte Formatierung hat.
- [[ED:{field}:{value}]] – Fügt dem Umfragenverlauf eingebettete Daten mit dem angegebenen Feld hinzu. Wenn ein Wert angegeben ist, wird das Feld auf diesen Wert gesetzt.
- [[Question:{Code des Fragetyps}:{Code des Frage-Untertyps}:{Code des Frage-Unteruntertyps}]]– Gibt eine neue Frage mit einem bestimmten Typ an, entweder MC, Matrix, TE, CS, RO oder DB. Optional kann ein Code für einen Fragenuntertyp verwendet werden.
- [[Choices]] – Gibt die Antwortmöglichkeiten für eine Multiple Choice-Frage oder die Aussagen für eine Matrixtabellen-Frage an (eine pro Zeile nach dem Tag).
- [[Answers]] – Gibt die Antwortmöglichkeiten für eine Matrixtabellen-Frage an (eine pro Zeile nach dem Tag).
- [[AdvancedChoices]] – Gibt an, dass erweiterte Formatierung für Antwortmöglichkeiten verwendet wird, die Umkodierungswerte und mehrzeilige Antwortmöglichkeiten unterstützt.
- [[Choice:{Umkodierungswert}]] – Gibt den Anfang einer Antwortmöglichkeit an. Ein optionaler Umkodierungswert kann verwendet werden, um den Umkodierungswert der Antwortmöglichkeit festzulegen.
- [[AdvancedAnswers]] – Gibt an, dass erweiterte Formatierung für Antworten verwendet wird, die Umkodierungswerte und mehrzeilige Antworten unterstützt.
- [[Answer:{Umkodierungswert}]] – Gibt den Anfang einer Antwort an. Ein optionaler Umkodierungswert kann verwendet werden, um den Umkodierungswert der Antwort festzulegen.
- [[MultipleAnswer]] – Gibt an, dass die Frage eine Mehrfachantwort-Frage sein soll.
- [[ID:Frage-ID]] – Gibt die Fragen-ID an.
- [[PageBreak]] – Platziert einen Seitenumbruch.
- [[Block]] – Gibt an, dass ein Block beginnen soll.
- [[Block:Blockname]] – Gibt an, dass ein Block mit einem bestimmten Namen beginnen soll.
Beispiel für erweiterte .TXT-Formatierung:
Beispiel – Erweitert Textdatei: AdvancedExample.txt
[[AdvancedFormat]] [[ED:State]] [[ED:Gender]] [[ED:SawSurvey:1]] [[Block:MC Block]] [[Question:MC:Dropdown]] drop down [[Choices]] choice a choice b choice c [[Question:MC:Select]] select [[Choices]] choice a choice b choice c [[Question:MC:MultiSelect]] multiselect [[Choices]] choice a choice b choice c [[Question:MC:SingleAnswer:Horizontal]] single answer horizontal [[Choices]] choice a choice b choice c [[Question:MC:MultipleAnswer:Horizontal]] multiple answer horizontal [[Choices]] choice a choice b choice c [[Question:TE:Form]] Dies ist eine Formfrage. Geben Sie die folgenden Informationen ein: [[Antwortmöglichkeiten]] Vorname Nachname [[Block]] [[Question:MC]] [[ID:q1]] Das ist eine Multiple-Choice-Frage. Es gibt einen Umkodierungswert. [[AdvancedChoices]] [[Choice]] Antwortmöglichkeit a mit Text in mehreren Zeilen [[Choice]] Antwortmöglichkeit b [[Choice]] Antwortmöglichkeit c [[Choice:99]] N/A mit Umkodierungswert 99 [[PageBreak]] [[Question:Matrix]] Diese Frage ist eine Matrixtabellen-Frage. Sie enthält viele Fragetexte in mehreren Zeilen und verwendet erweiterte Antworten. [[Choices]] Aussage a Aussage b Aussage c [[AdvancedAnswers]] [[Answer]] Antwort 1 [[Answer]] Antwort 2 [[Answer]] Antwort 3 [[PageBreak]] [[Question:Matrix]] Diese Frage ist eine Matrixtabellen-Frage und verwendet erweiterte Antwortmöglichkeiten und Antworten mit Umkodierungswerten. [[AdvancedChoices]] [[Choice]] Antwortmöglichkeit a [[Choice]] Antwortmöglichkeit b [[Choice]] Antwortmöglichkeit c [[Choice]] Antwortmöglichkeit d [[AdvancedAnswers]] [[Answer:10]] Antwort 1 – Umkodierungswert 10 [[Answer:20]] Antwort 2 – Umkodierungswert 20 [[Answer:30]] Antwort 3 – Umkodierungswert 30
Importieren einer TXT- oder DOCX-Umfrage
- Navigieren Sie zum Umfrage-Reiter und klicken Sie auf Werkzeuge.

- Wählen Sie Importieren/Exportieren.
- Wählen Sie Umfrage importieren.
- Klicken Sie auf Datei auswählen und durchsuchen Sie Ihr Gerät nach der richtigen TXT- oder DOCX-Datei.
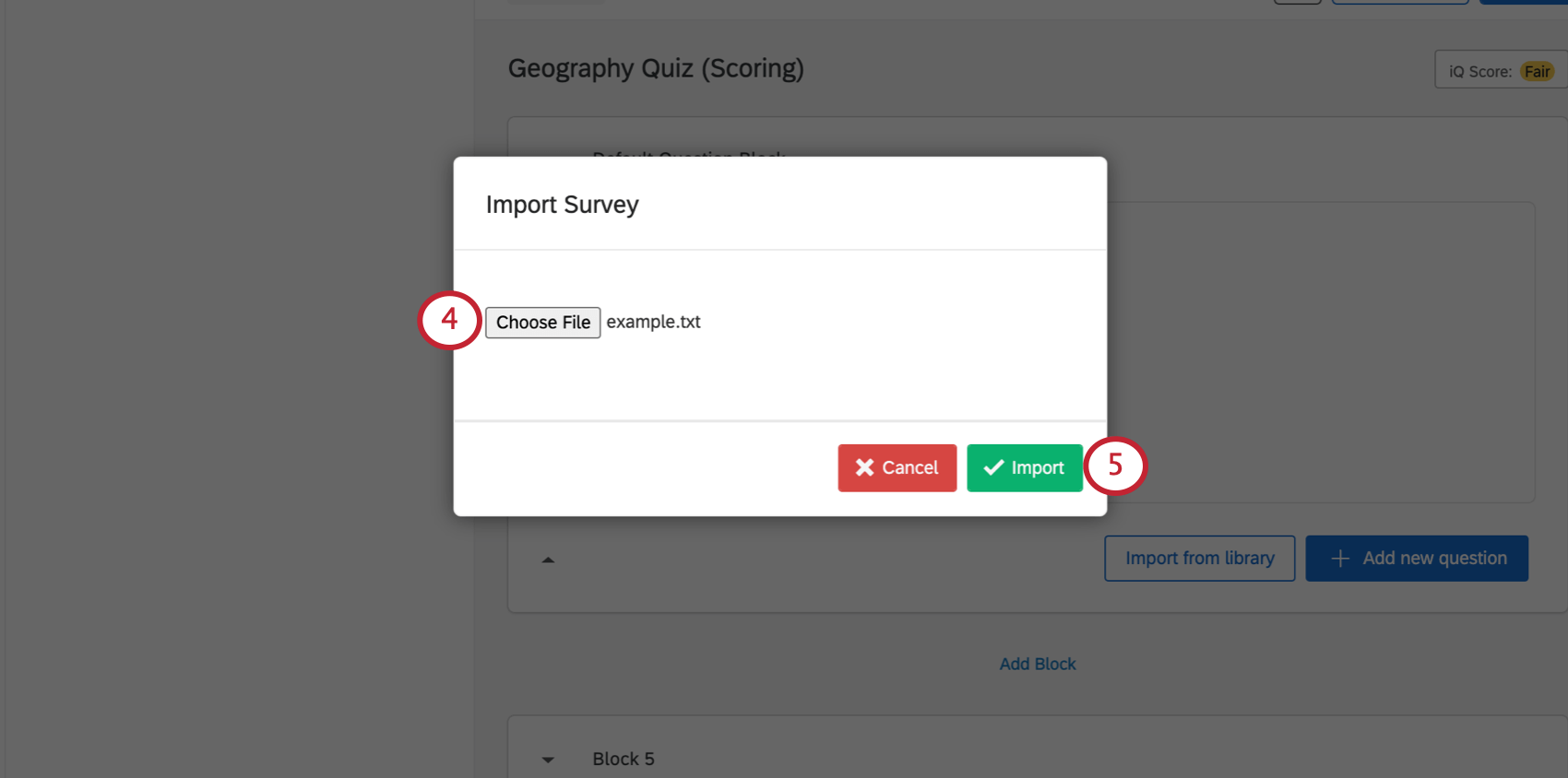
- Klicken Sie auf Importieren. Möglicherweise müssen Sie Ihr Benutzerkonto aktualisieren, bevor der Import im Umfragen-Editor angezeigt wird.
Exportieren einer Umfrage als Word-Dokument
Wenn Sie eine Umfrage als Word-Dokument exportieren, enthält dieses Dokument alle Fragen, Blöcke, Seitenumbrüche und Antwortmöglichkeiten in Ihrer Umfrage, jedoch möglicherweise nicht die gesamte benutzerdefinierte Textformatierung.
Dieser Export kann als Datenwörterbuch, als Gliederung der Struktur Ihrer Umfrage (einschließlich Logik und Umfragenverlauf) oder als einfache Papierversion Ihrer Umfrage nützlich sein.
Exportieren Ihrer Umfrage als Word-Dokument
- Navigieren Sie zum Umfrage-Reiter und klicken Sie auf Werkzeuge.
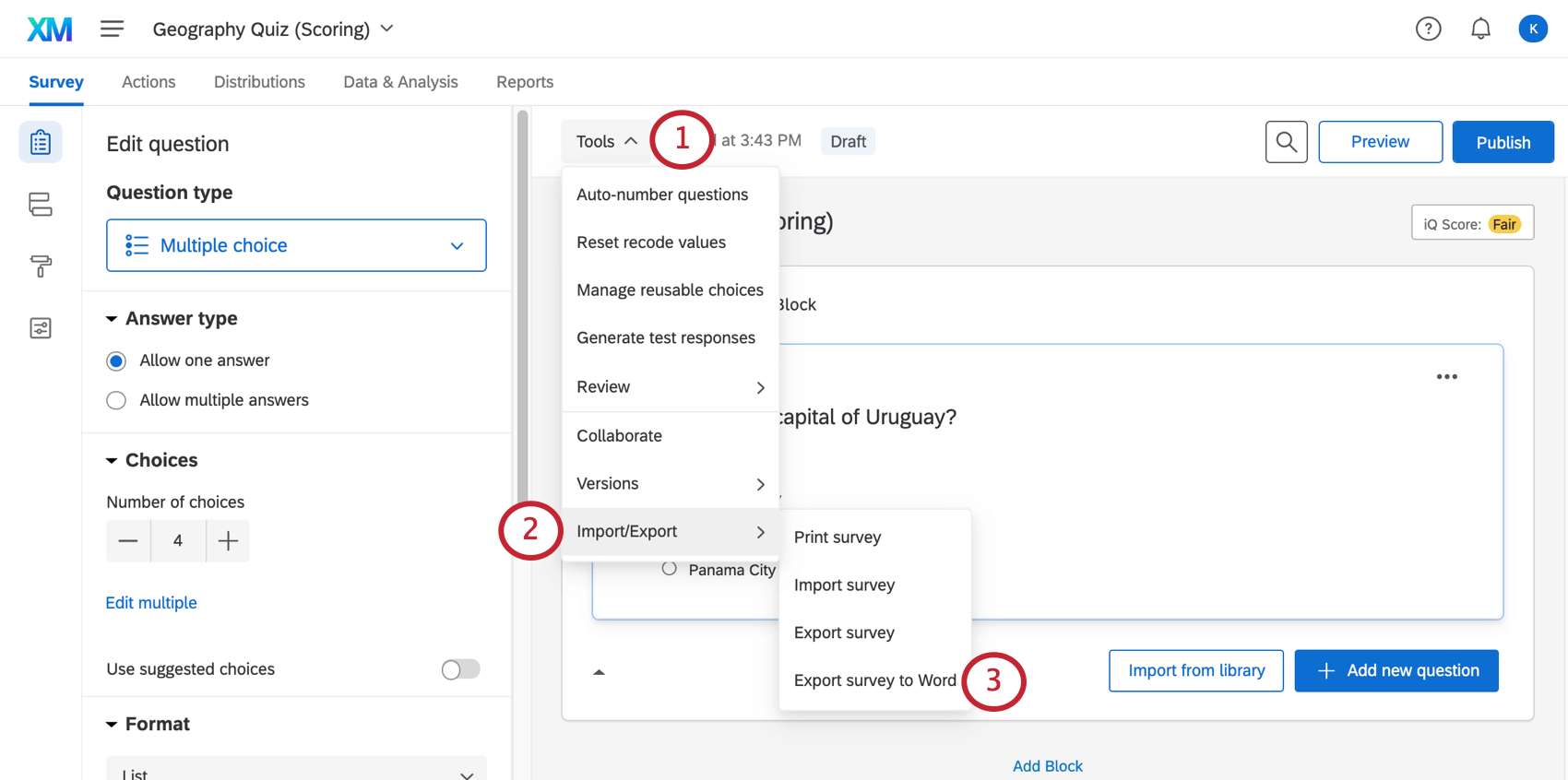
- Wählen Sie Importieren/Exportieren.
- Wählen Sie Umfrage nach Word exportieren.
- Wählen Sie aus, was in Ihrem Export enthalten sein soll. Weitere Informationen zu den einzelnen Optionen finden Sie unten im Abschnitt Optionen für den Export nach Word.
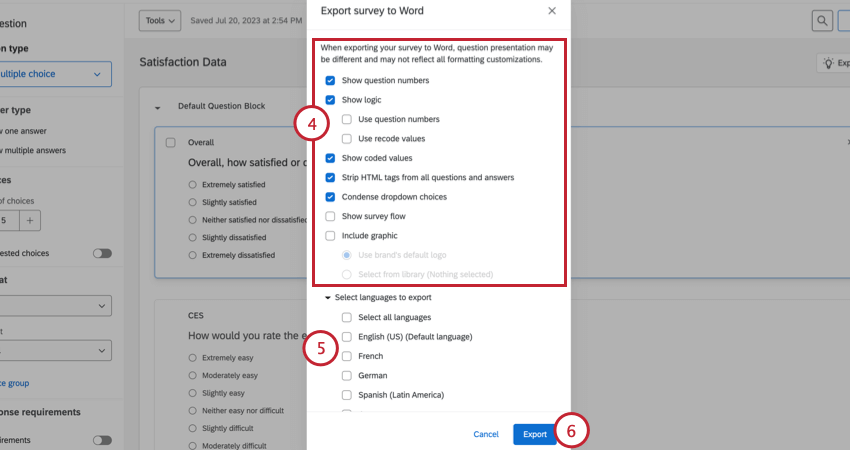
- Wenn Ihre Umfrage übersetzt wurde, klicken Sie auf Zu exportierende Sprachen auswählen, und wählen Sie dann die zu exportierende(n) Umfragesprache(n) aus. Wenn Ihre Umfrage nur in einer Sprache verfügbar ist, wird diese Option ausgeblendet.
- Klicken Sie auf Exportieren.
Optionen für den Export nach Word
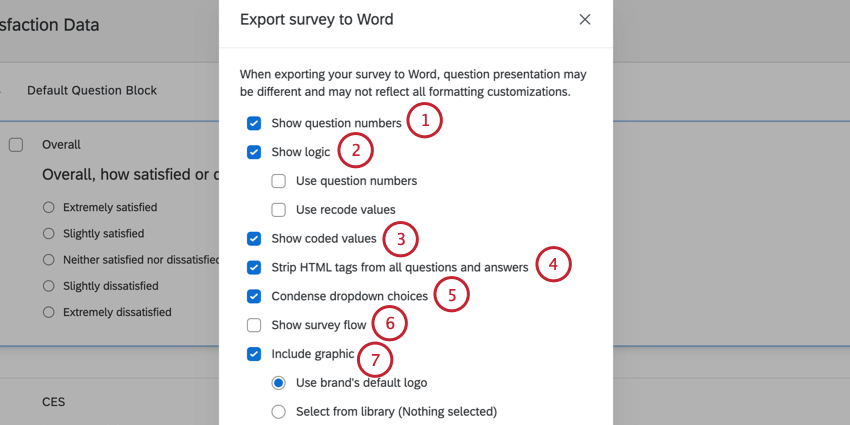
- Fragenummern anzeigen: Exportieren Sie die Fragenummern.
- Logik anzeigen: Anzeigelogik anzeigen und Logik zum Überspringen.
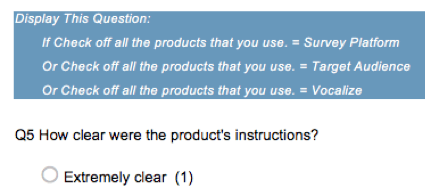
- Fragenummern verwenden: Anstatt den gesamten Fragetext in der Logik auszuschreiben, zeigt der Export nur die Fragenummer an. Im Screenshot unten beispielsweise wird „F4 – Wählen Sie alle Produkte, die Sie benutzen“ zu „F4“.
- Umkodierungswerte verwenden: Wenn diese Option ausgewählt ist, zeigt der Export die Umkodierungswerte der an der Logik beteiligten Antwortmöglichkeiten an. In der nachfolgenden Abbildung beispielsweise ist der Umkodierungswert für die Antwortmöglichkeit „Umfrageplattform“ von F4 „1“, da es die erste Antwortmöglichkeit in der Liste ist.
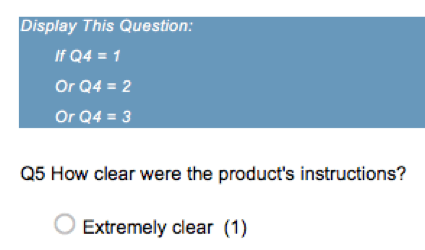
- Codierte Werte anzeigen: Zeigt den entsprechenden Umkodierungswert neben jeder Antwortmöglichkeit an.
- HTML-Tags aus allen Fragen und Antworten entfernen: Wenn diese Option aktiviert ist, werden die Fragen in Klartext angezeigt, mit Ausnahme von Fettdruck oder Kursivschrift. Wenn diese Option deaktiviert ist, werden Fragen mit HTML-Tags anstelle der Formatierung, Schrifteffekte und Bilder angezeigt, die ursprünglich in der Frage enthalten waren.
- Dropdown-Antwortmöglichkeiten komprimieren: Wenn diese Option ausgewählt ist, zeigt jede Frage, bei der es sich um ein Dropdown-Format handelt, die erste und die letzte Antwortmöglichkeit anstelle der gesamten Liste der Fragen an.
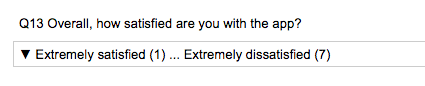
- Umfragenverlauf anzeigen: Wenn diese Option aktiviert ist, wird der Umfragenverlauf auf die erste Seite Ihres Word-Dokuments gesetzt.
- Grafik einschließen: Wenn diese Option aktiviert ist, wird ein Bild Ihrer Wahl in die Kopfzeile Ihres Word-Dokuments hochgeladen. Sie können entweder Aus Bibliothek auswählen, um eine Grafik aus Ihrer Grafikbibliothek auszuwählen, oder das Standardlogo der Instanz verwenden.