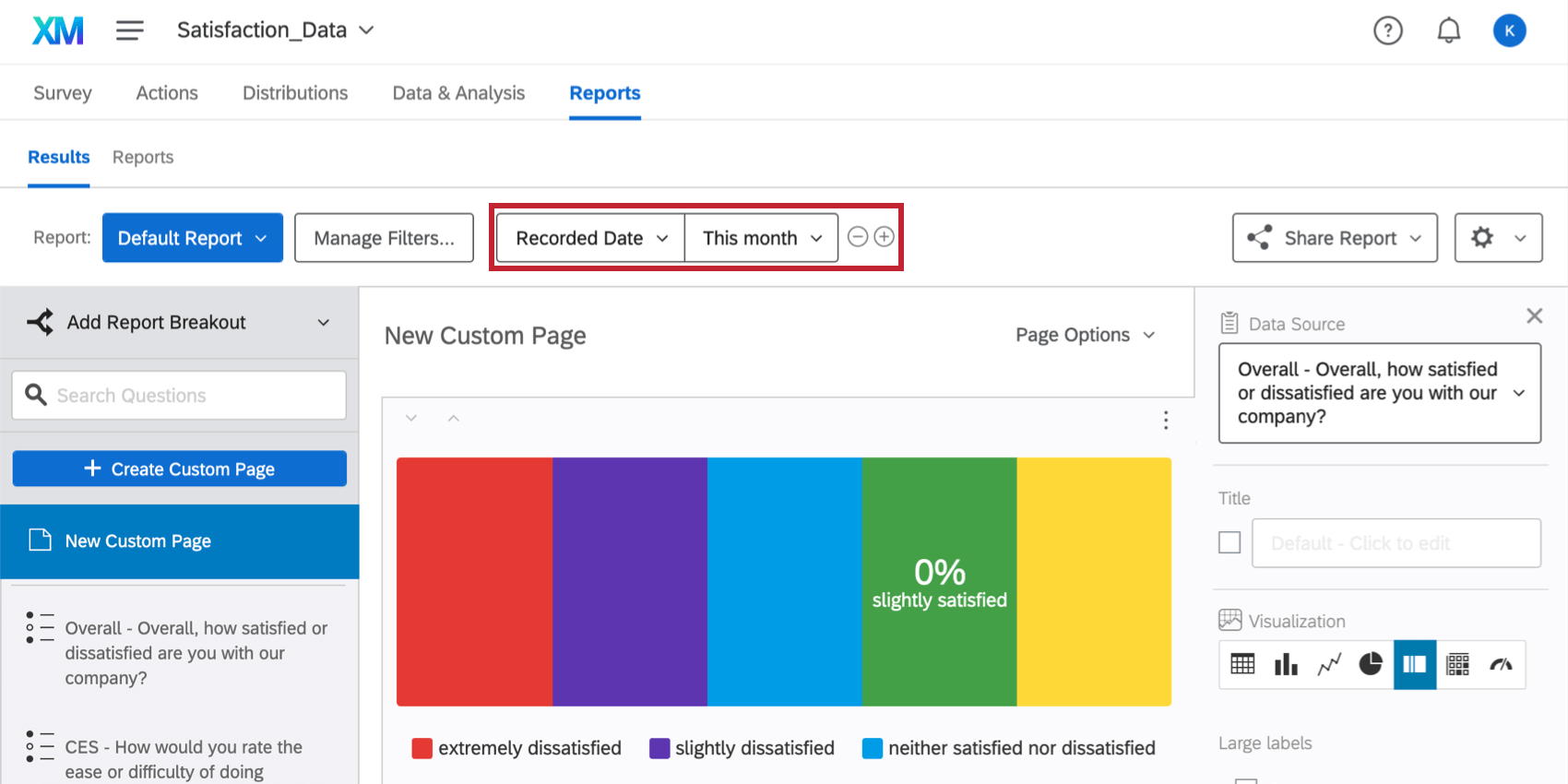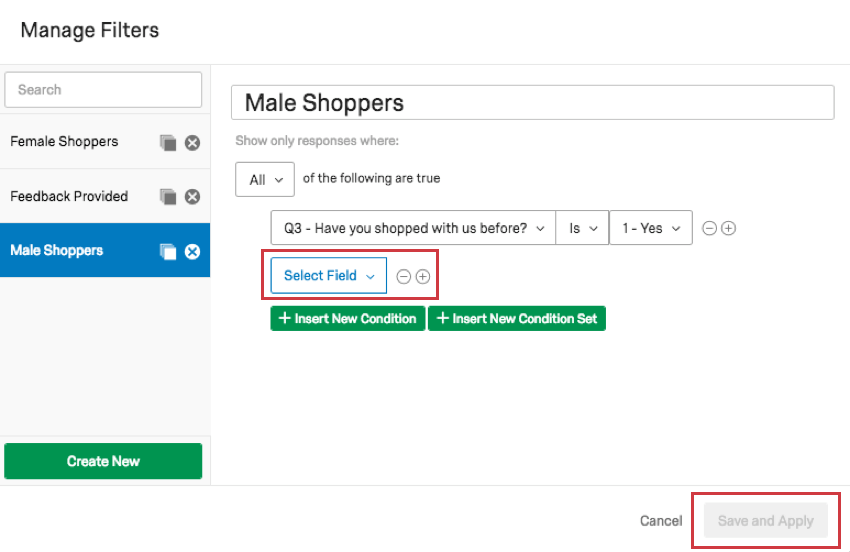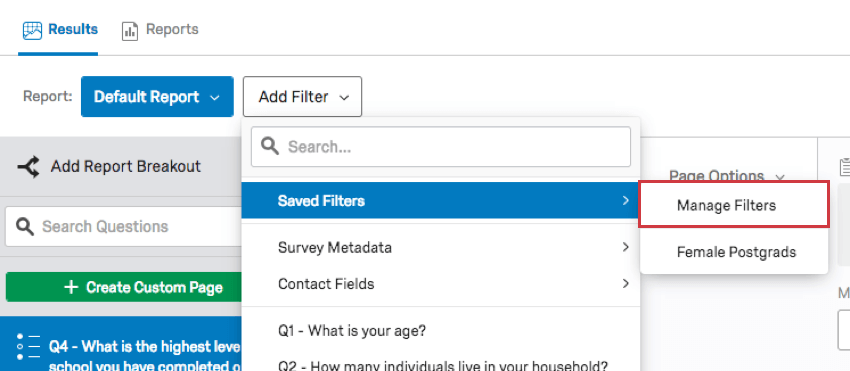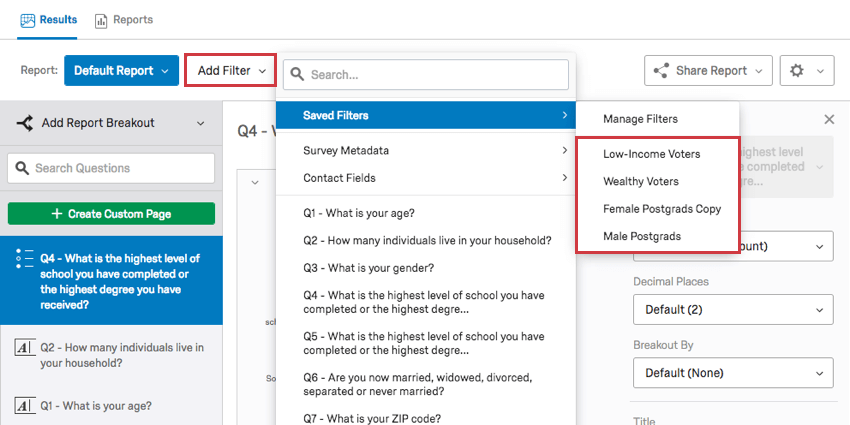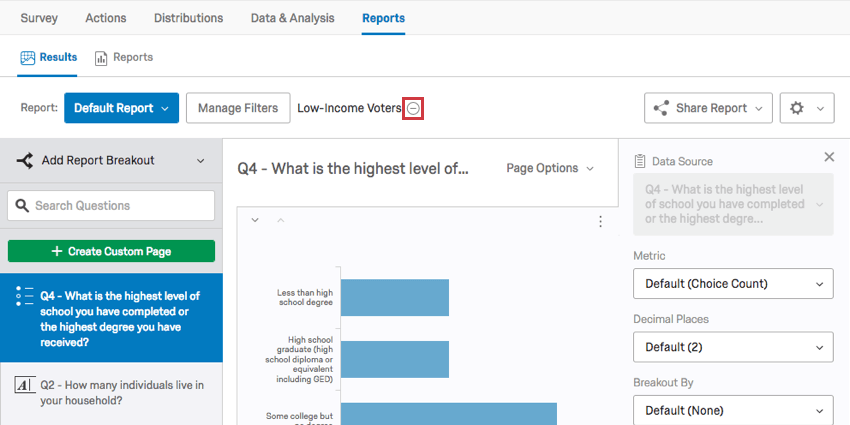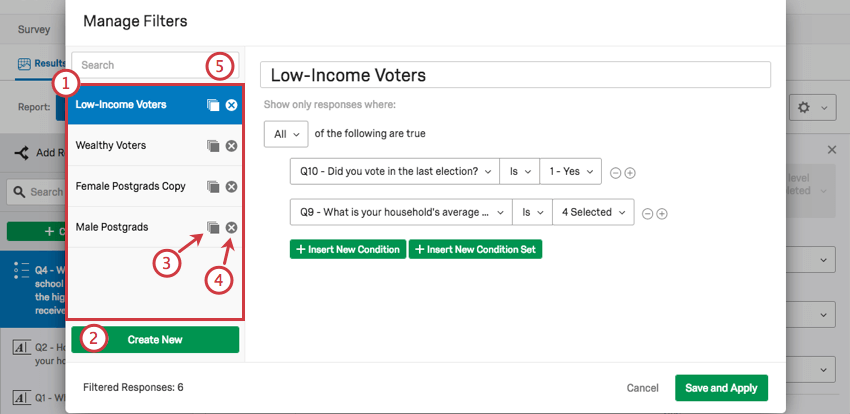結果のフィルター-レポート
Qtip:結果には新しいバージョンがあります。新しい結果ダッシュボードにオプトインするには、結果タブに移動し、今すぐ試すをクリックします。 

結果-レポートのフィルターについて
収集したすべてのデータではなく、結果の特定の部分集合を見たいこともあるだろう。フィルタを使用して結果レポートを絞り込み、特定の条件を満たす結果のみを表示することができます。フィルタは結果レポートにグローバルに適用されるため、一度適用されると、結果レポート内のすべての図表とページは、フィルタ基準を満たす情報のみを表示するようにフィルタリングされます。
フィルターの追加
- レポート」タブに移動します。
![フィルタの追加] ボタンをクリックすると、質問と埋め込みデータを含むすべてのアンケートフィールドリストが表示されます。](https://www.qualtrics.com/m/assets/support/wp-content/uploads//2021/04/results-filters-2.png)
- 結果セクションに移動する。
- 目的のレポートを開く。
- [フィルタを追加]をクリックします。
- フィルタ条件(アンケートメタデータ、質問、埋め込みデータ)を選択します。
- 希望するオペレーターを選択します。
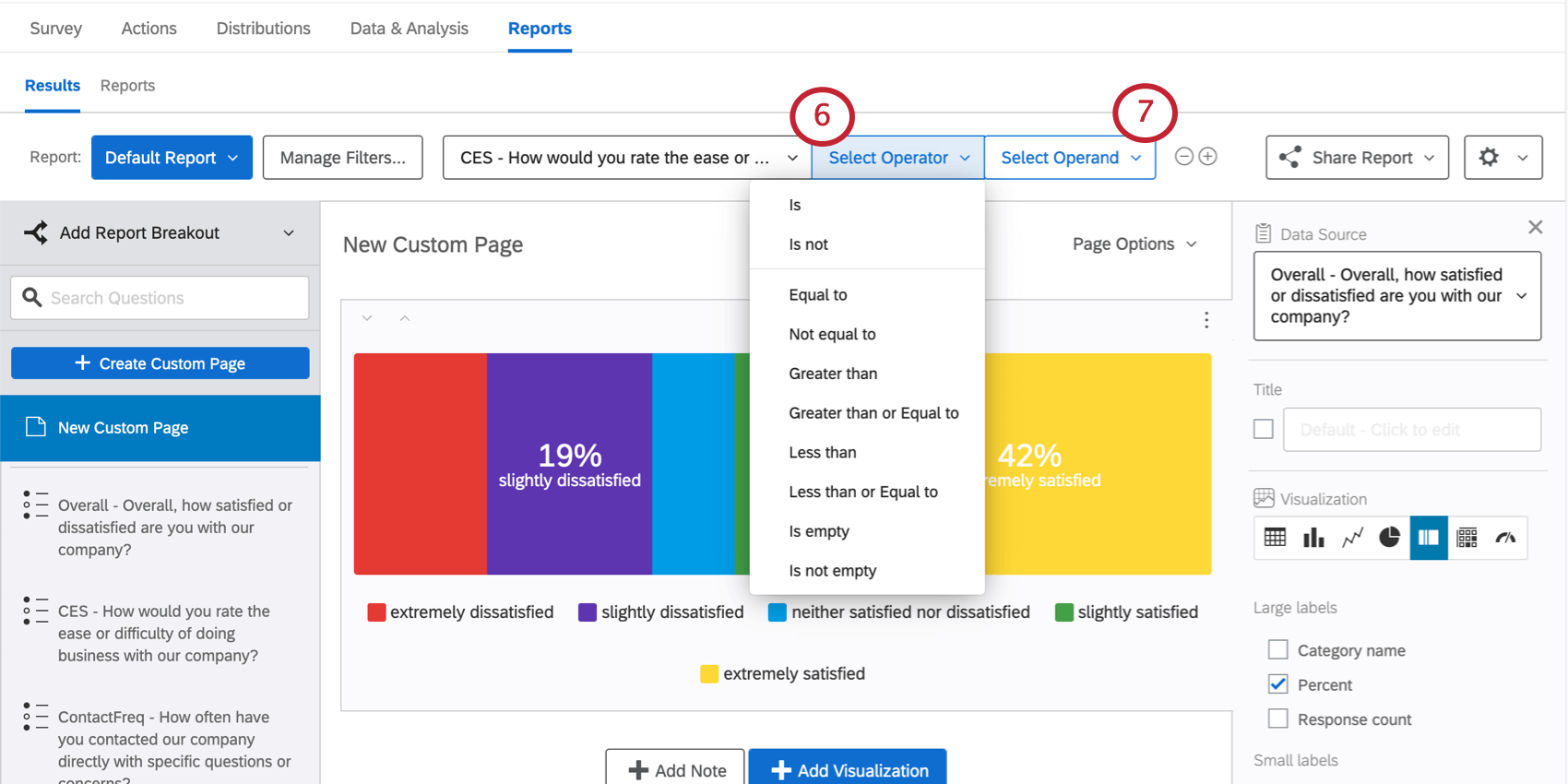
- 希望するオペランドを選択または入力する。
- プラス (+) またはマイナス (–) 記号をクリックして追加します。 追加条件 または条件を削除する。
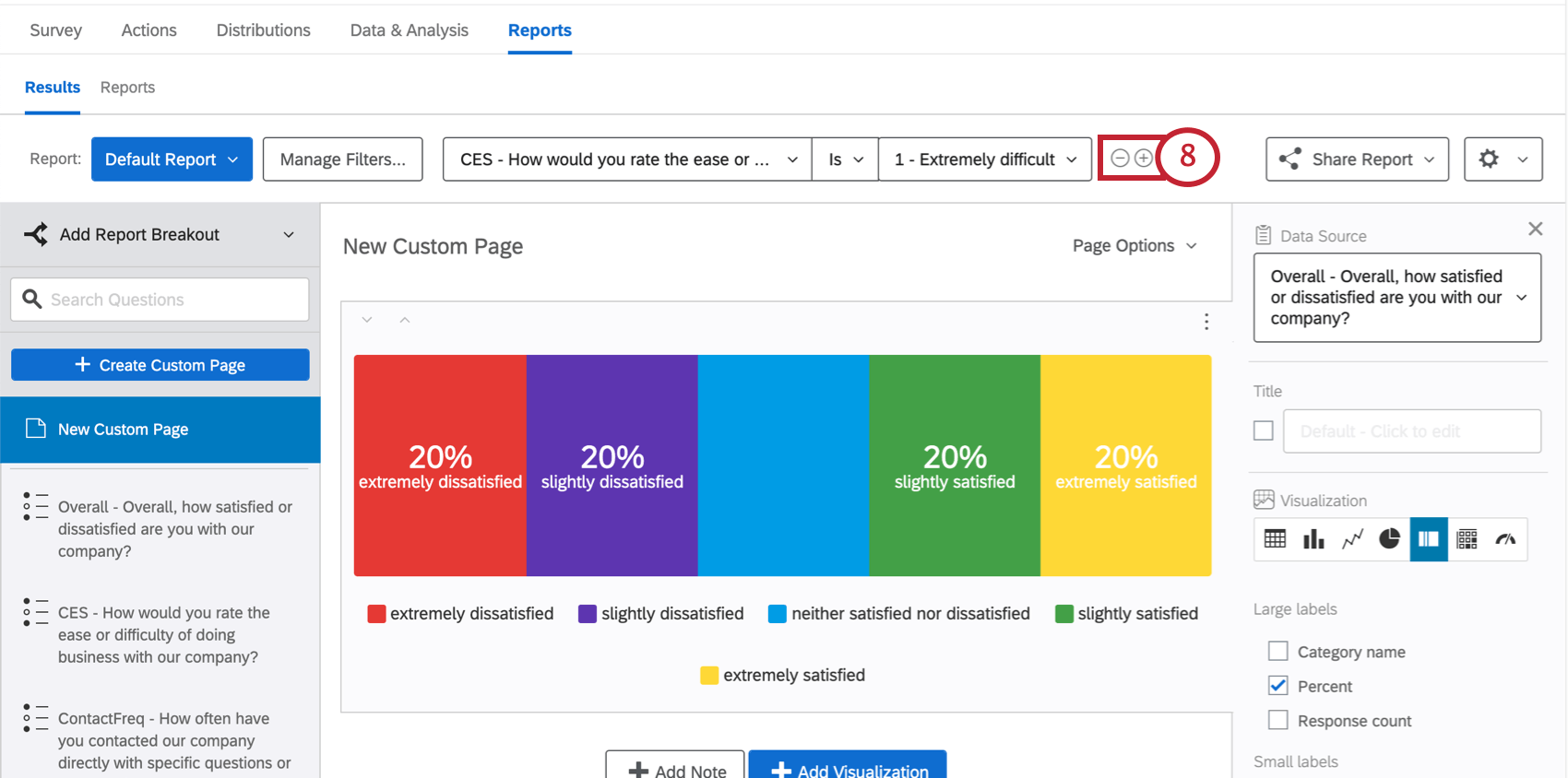
Qtip:フィルタを追加すると、フィルタのマネージャーウィンドウが表示されます。ここでは、特定の回答者セットを分離するために、より動的な論理セットを作成できます。詳しくは「フィルタのマネージャー」をご覧ください。
フィルタの追加を練習するには、以下のステップ・バイ・ステップ・ガイドを展開してください。
- 詳細のステップ
- 条件文を作成するには、いくつかのタイプのフィルター条件を使用することができます:
- 質問の回答各質問タイプには独自のフィルタリングオプションがあることに注意してください。
Qtip: 詳細を見るには、Fields You Can Filter Byセクションをご覧ください。
- アンケート調査のメタデータ:開始日、終了 日、回答 タイプ、IP アドレス、所要時間、終了日、記録された 日付など、回答者がアンケートに回答する際に自動的に収集される情報が含まれます。
Qtip: 詳細を見るには、Fields You Can Filter Byセクションをご覧ください。
- 連絡先フィールド:これは、デフォルトで記録されている連絡先フィールド(受信者姓、受信者名、受信者Eメール、外部参照、配信チャンネルなど)で構成されています。これらは、アンケートの回答が連絡先リストに接続されている場合にのみ記録されます。
- 埋め込みデータ:アンケート調査には、質問回答以外の情報も記録されます。埋め込みデータは、フィルタによって効果的にアクセスできるフィールドと値で構成されています。フィールド名が変数となる(例:Gender、State、Status)。フィールドは複数の値を持つことができる(例えば、フィールド「Canadian Provinces 」は、値としてオンタリオ州、ニューファンドランド州、ブリティッシュコロンビア州を持つことができる)。
Qtip:埋め込みデータに慣れていない方は、埋め込みデータのサポートページをご覧ください。
フィルタの追加方法については、以下の手順に従ってください。
- フィルタの追加を選択します。
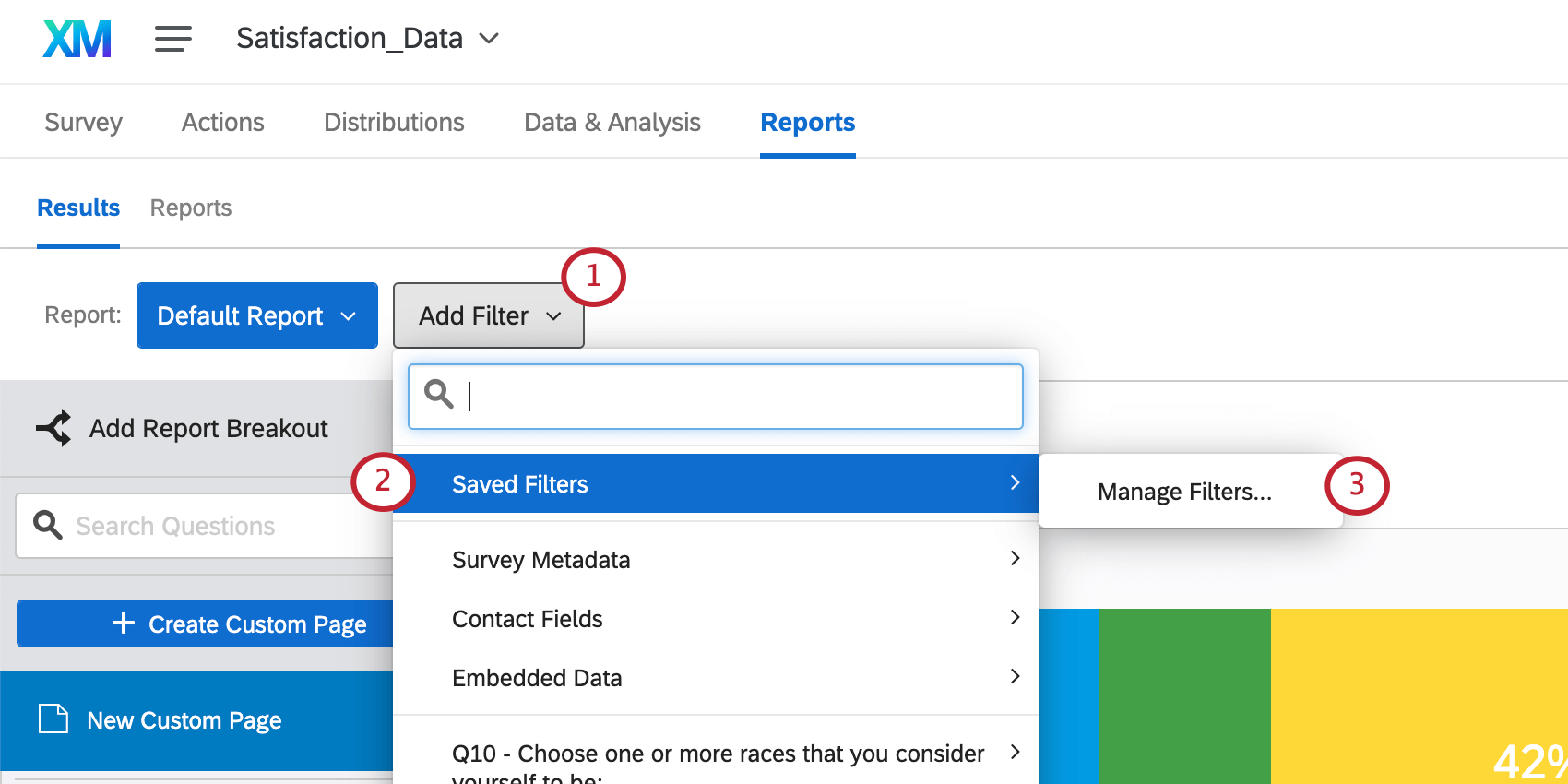
- 保存されたフィルターへ。
- フィルターのマネージャーを選択します。
- フィルタの作成」を選択します。
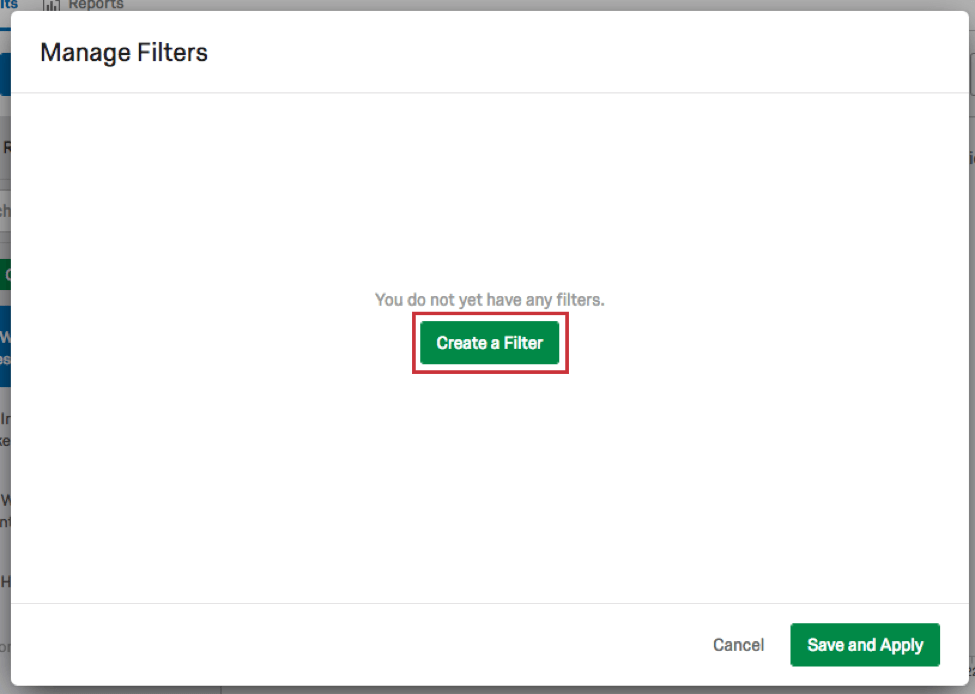
- デフォルトの “Select Field “を削除するには、その右側にあるマイナス(-) 記号をクリックします。
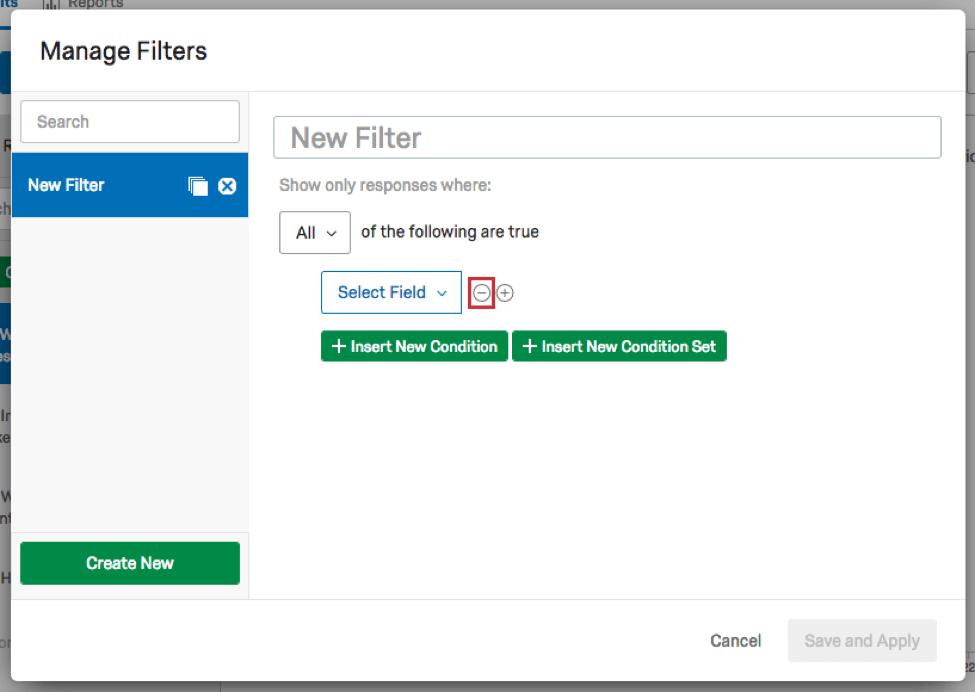
- トップレベルのオペレータをAnyに設定します。
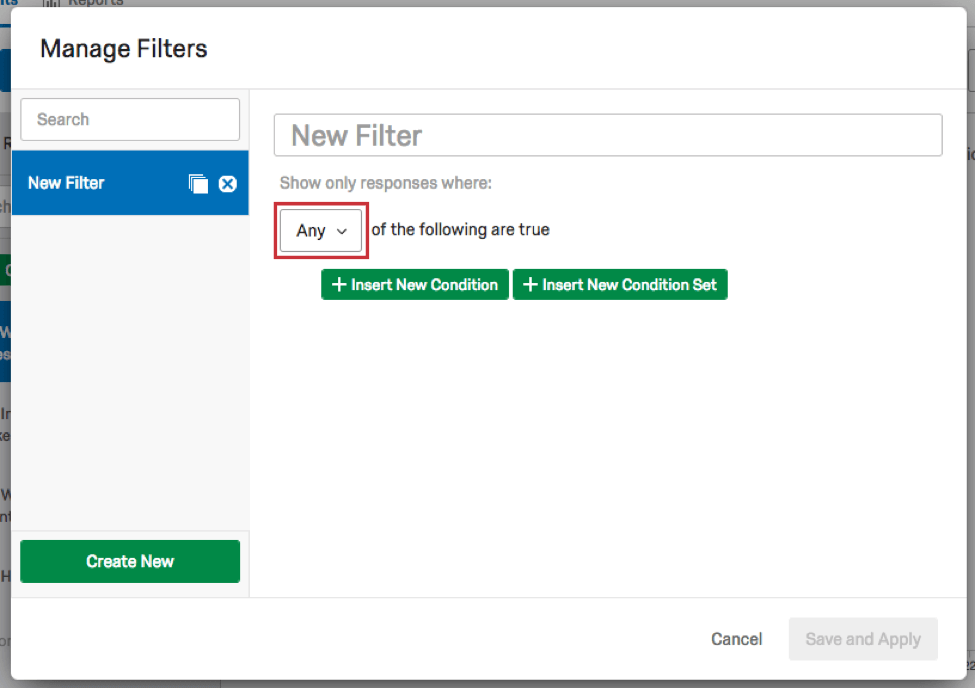
- フィルターの一番下にある「新しい条件セットを挿入」を2回クリックして、2つの条件セットを作成する。
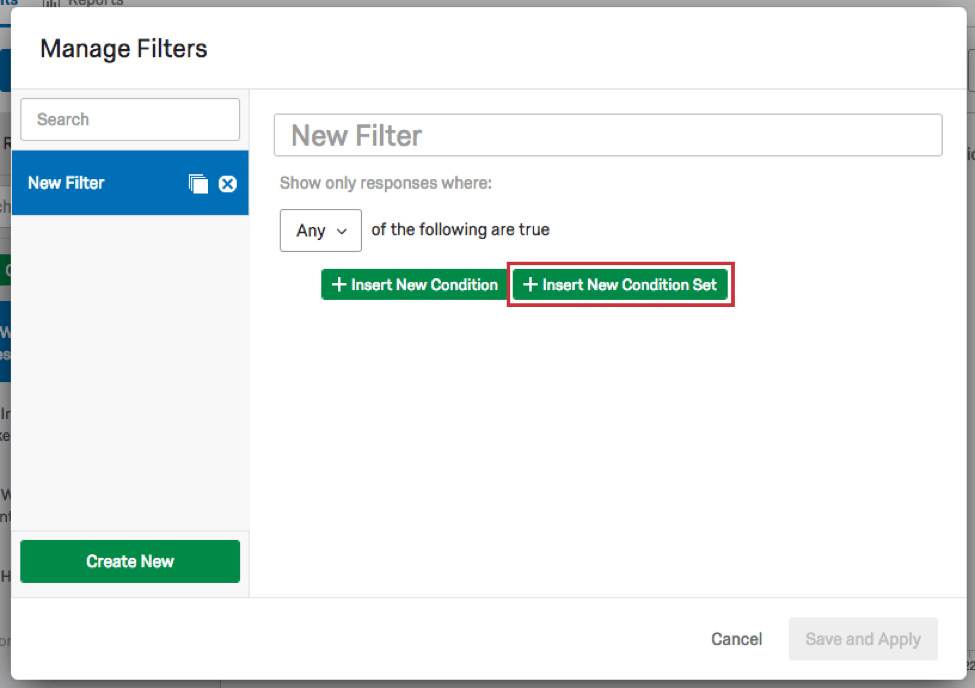
- これらの条件の演算子が「すべて」にセットされていることを確認する。
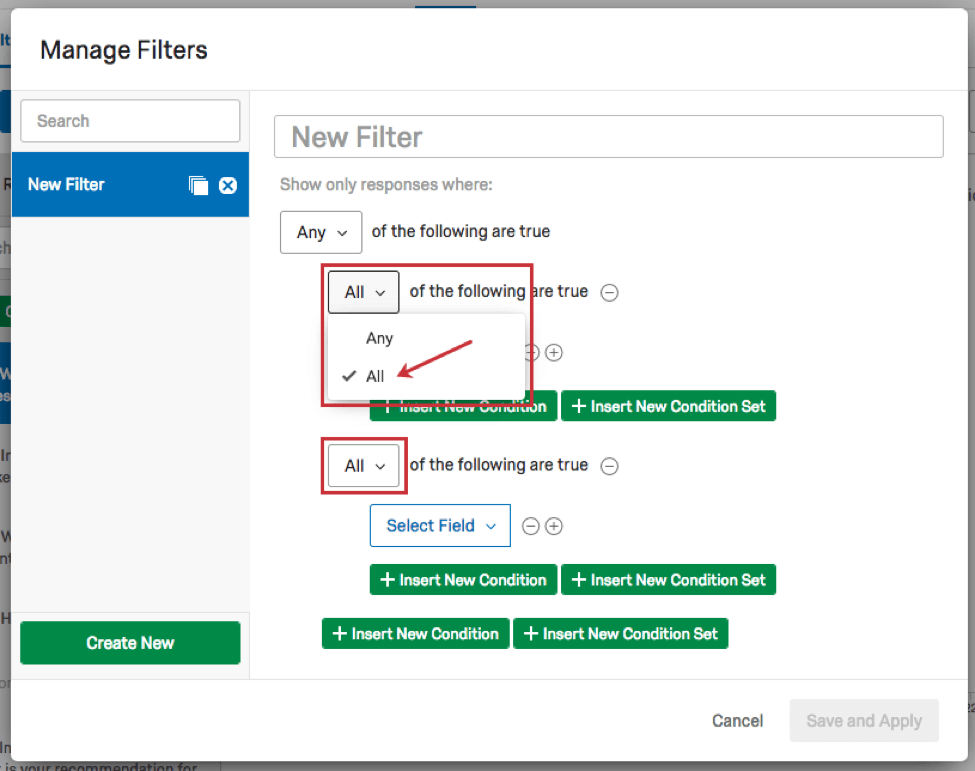
- 各Select Fieldドロップダウンの下にあるInsert New Conditionをクリックします。
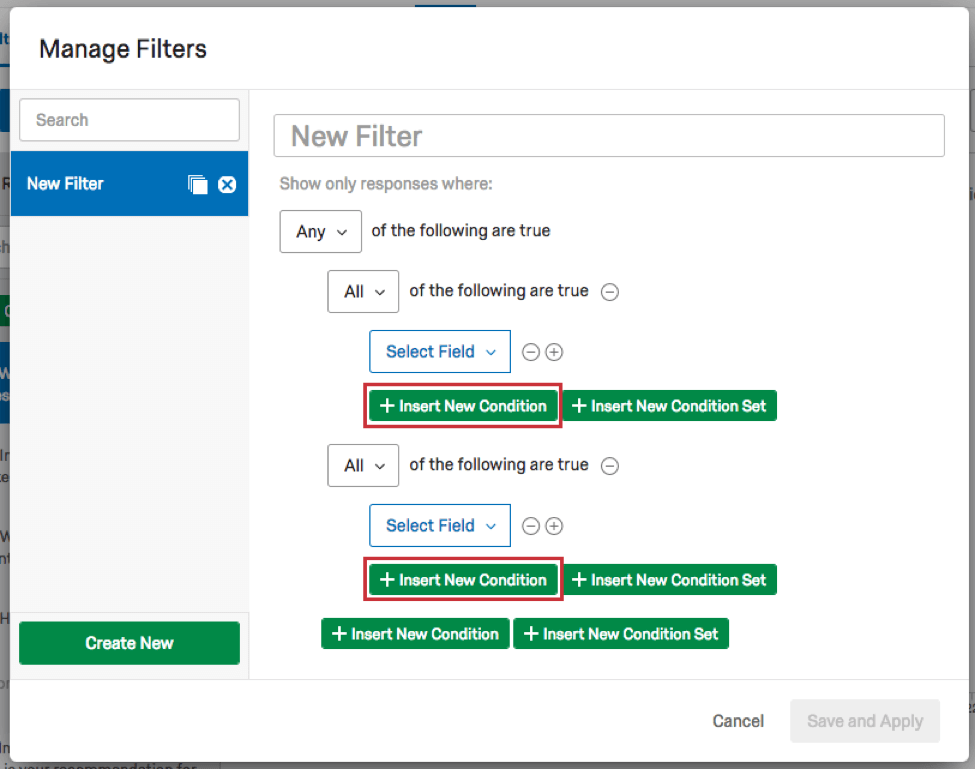
- 25~34歳の男性用フィルタと、35~44歳の女性用フィルタを設定する。
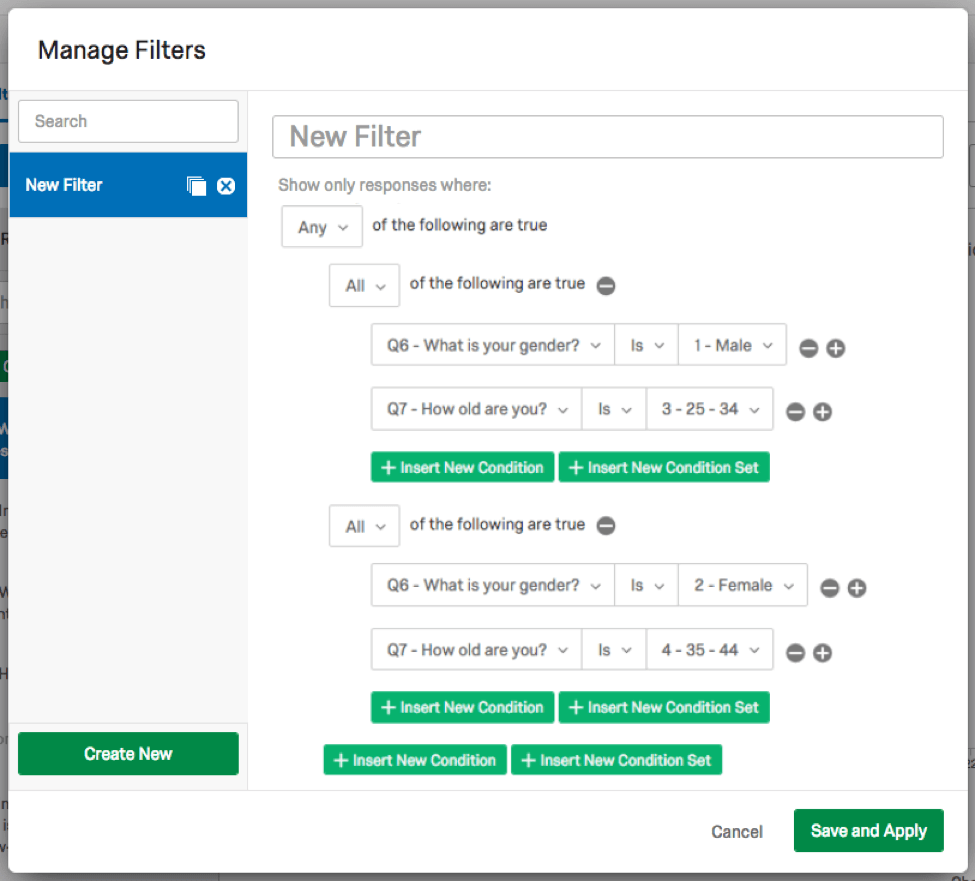
- 2つのAllセットを使って、両方が真でなければならないステートメントをつなげる。回答者のデータが欲しい:男性で 25~34歳、または 女性で 35~44歳。
- 質問の回答各質問タイプには独自のフィルタリングオプションがあることに注意してください。
フィルタの保存と再読み込み
フィルタに複数の条件を追加すると、そのたびに作成されたフィルタは後で使用できるように保存されます。このセクションでは、こうして保存されたフィルタの作成と管理について説明します。
フィルタの保存
- 基本的なフィルタを作ります。
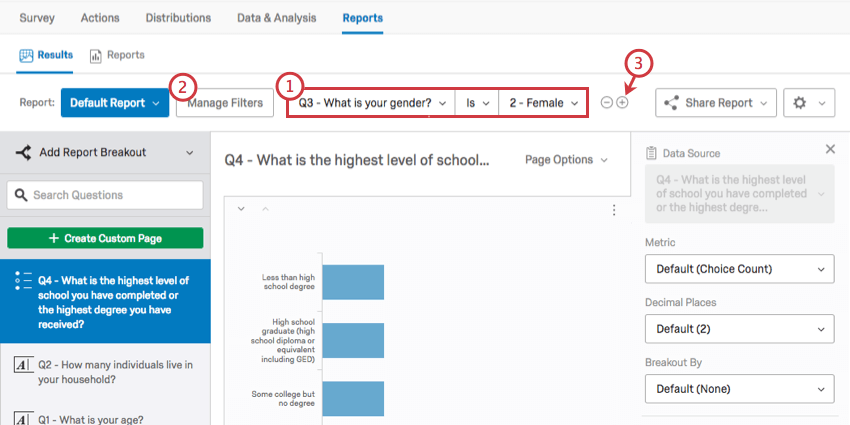 Qtip:保存する前にページを離れないようにしてください!
Qtip:保存する前にページを離れないようにしてください! - フィルタのマネージャーをクリックするか、プラス記号(+)をクリックしてフィルタの作成を続けます。どちらのオプションを使用しても、[フィルタを管理]ウィンドウが開きます。
- テキストボックスにフィルタ名を入力します。
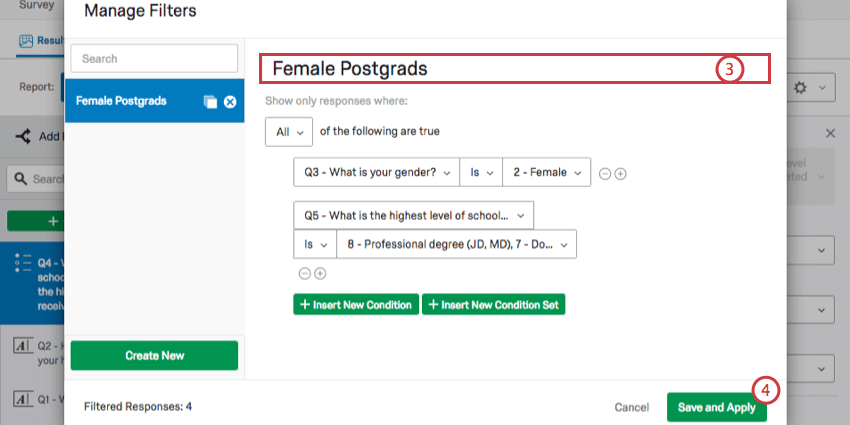
- 保存して適用をクリックします。
[保存済みのフィルタ]の読み込み
使用する既存のフィルターを選択するには、「フィルターの追加」をクリックし、「保存されたフィルター」を選択し、目的のフィルターを選択します。
保存したフィルタを一時的に削除するには、次へマイナス記号(-)をクリックします。
保存フィルタのマネージャー、コピー、削除
[フィルタを管理]ウィンドウに移動すると、フィルタを管理できます。次のオプションが利用可能です。
- ナビゲーションのサイドバーから、保存済みのフィルタを選択します。
- [フィルタを管理]ウィンドウの[新規作成]ボタンをクリックして、フィルタを追加します。
- 右側のアイコンをクリックして、フィルタをコピーします。
- 削除アイコンをクリックして、保存済みのフィルタを永久に削除します。
- 検索ボックスを使用してフィルタを検索します。
条件と条件セット
実際、レポートで作成したフィルターは結果レポートにも表示されますし、その逆も同様です!
アンケートの条件構築の詳細を見るには、回答フィルタサポートページの次のセクションを参照してください: