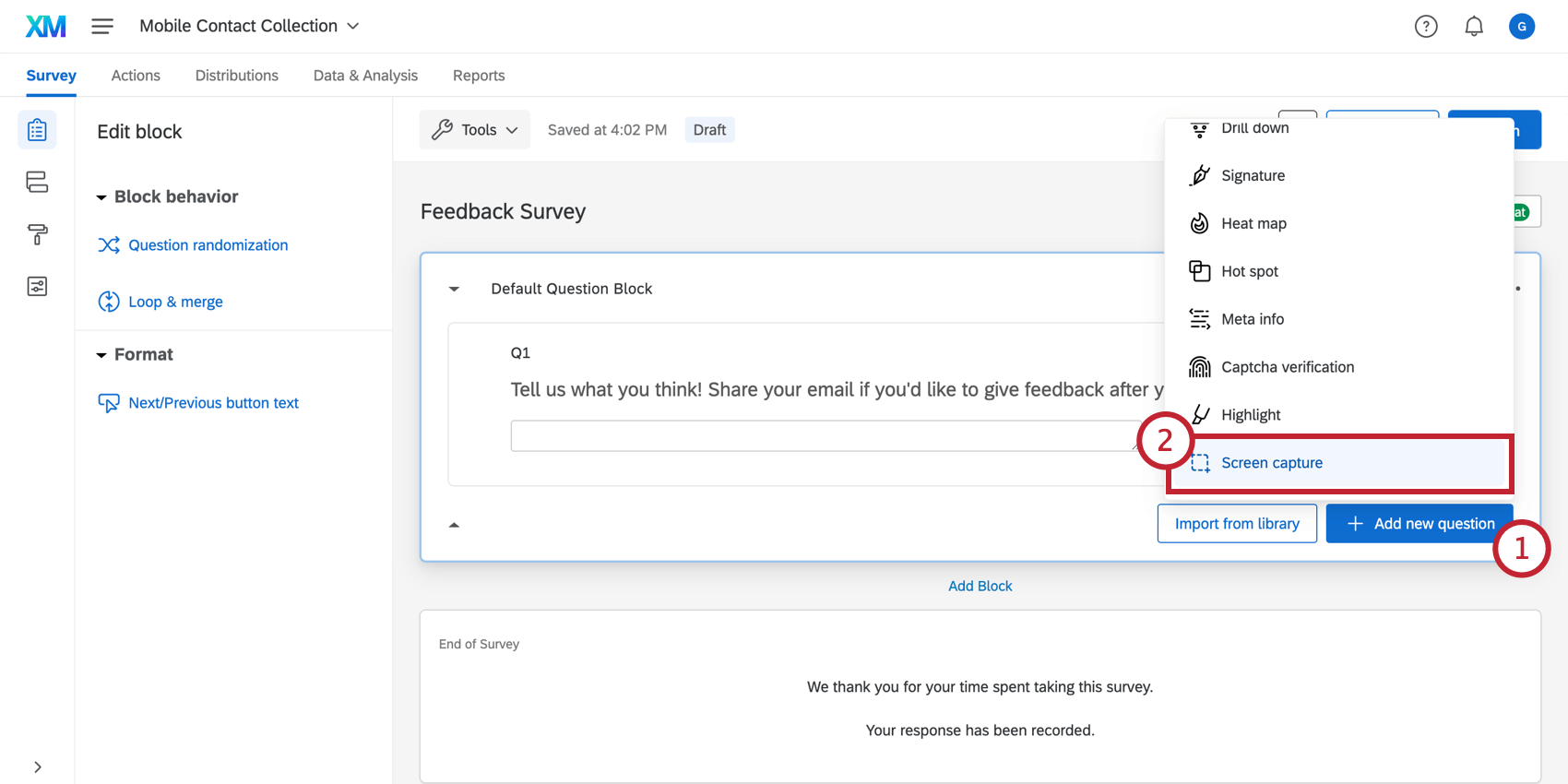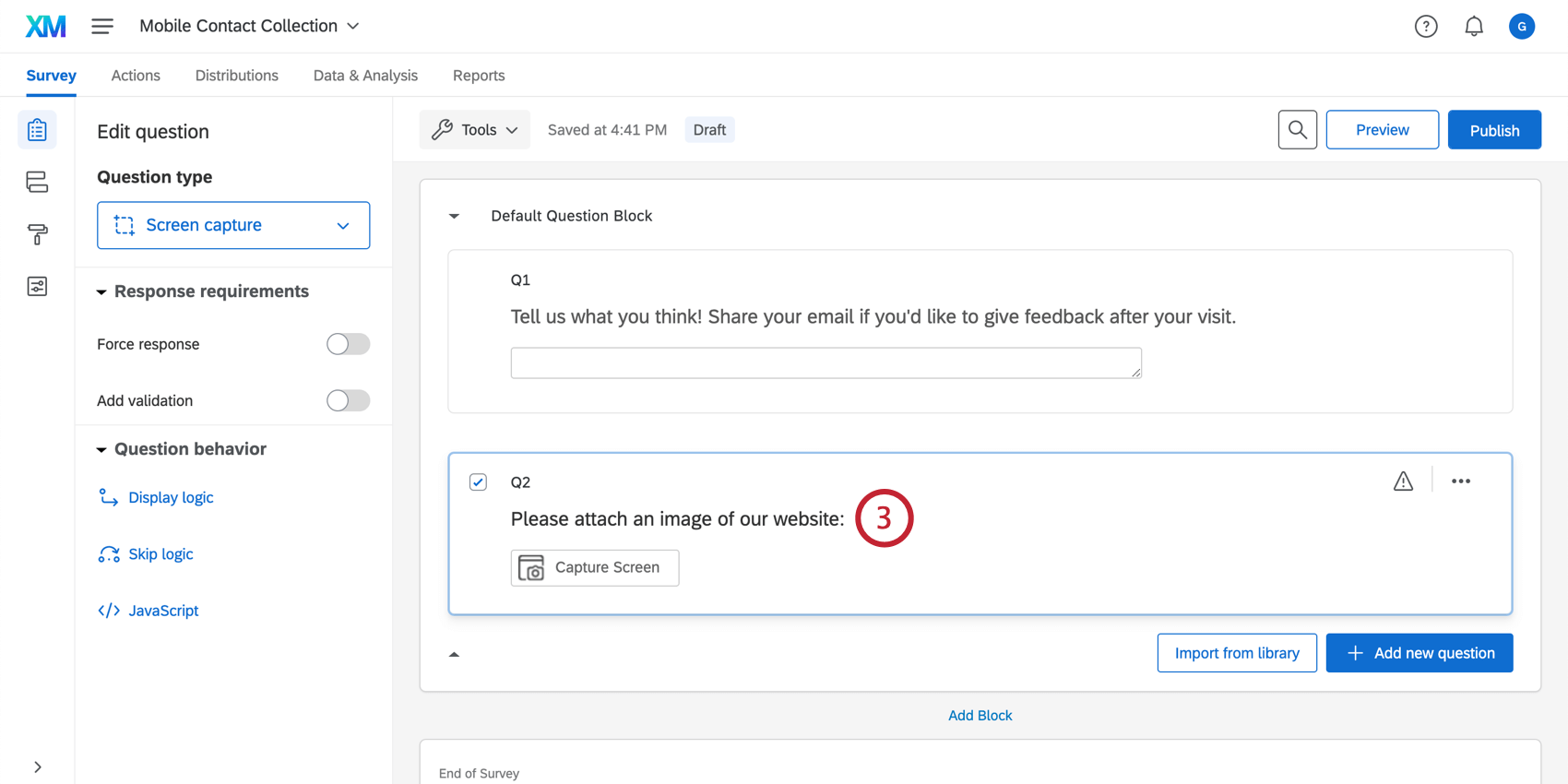画面の取得
スクリーンキャプチャーについて
スクリーンキャプチャーの質問では、回答者が見たウェブサイトのスクリーンショットを添付することができます。スクリーンキャプチャの質問はインターセプトに埋め込まれ、ウェブサイトに表示されたときに機能します。
![ウェブサイトに[フィードバック]タブが表示され、スクリーンショットを撮るよう求めるアンケート調査が表示され、スクリーンショットを撮るためのボタンが表示される。](https://www.qualtrics.com/m/assets/support/wp-content/uploads//2018/04/screen-capture-1.png)
スクリーンキャプチャの質問タイプでは、回答者がフィードバックでサイトのどの部分を参照しているかを示すことができ、回答者が画像の特定の部分を強調表示したり、隠したりすることができます。これにより、サイトに訪れた人が何を見て感想を述べているのかを正確に把握できます。
スクリーンキャプチャー問題の実装
画面キャプチャを実行するには、アンケート調査とインターセプトの両方が正しく設定されていることを確認する必要があります。
アンケートの設定
まず、アンケートに直接質問を追加します。
クリエイティブとインターセプトのセットアップ
次へ、ウェブサイト&アプリインサイトプロジェクトに移動します。あなたのスクリーンキャプチャの質問で動作するようにUpsを設定することができます2つの方法があります:
- 埋め込みターゲット付きのクリエイティブを使用する。そうすることで、アンケートはインターセプトに埋め込まれ、訪問者がすぐに見ることができます。
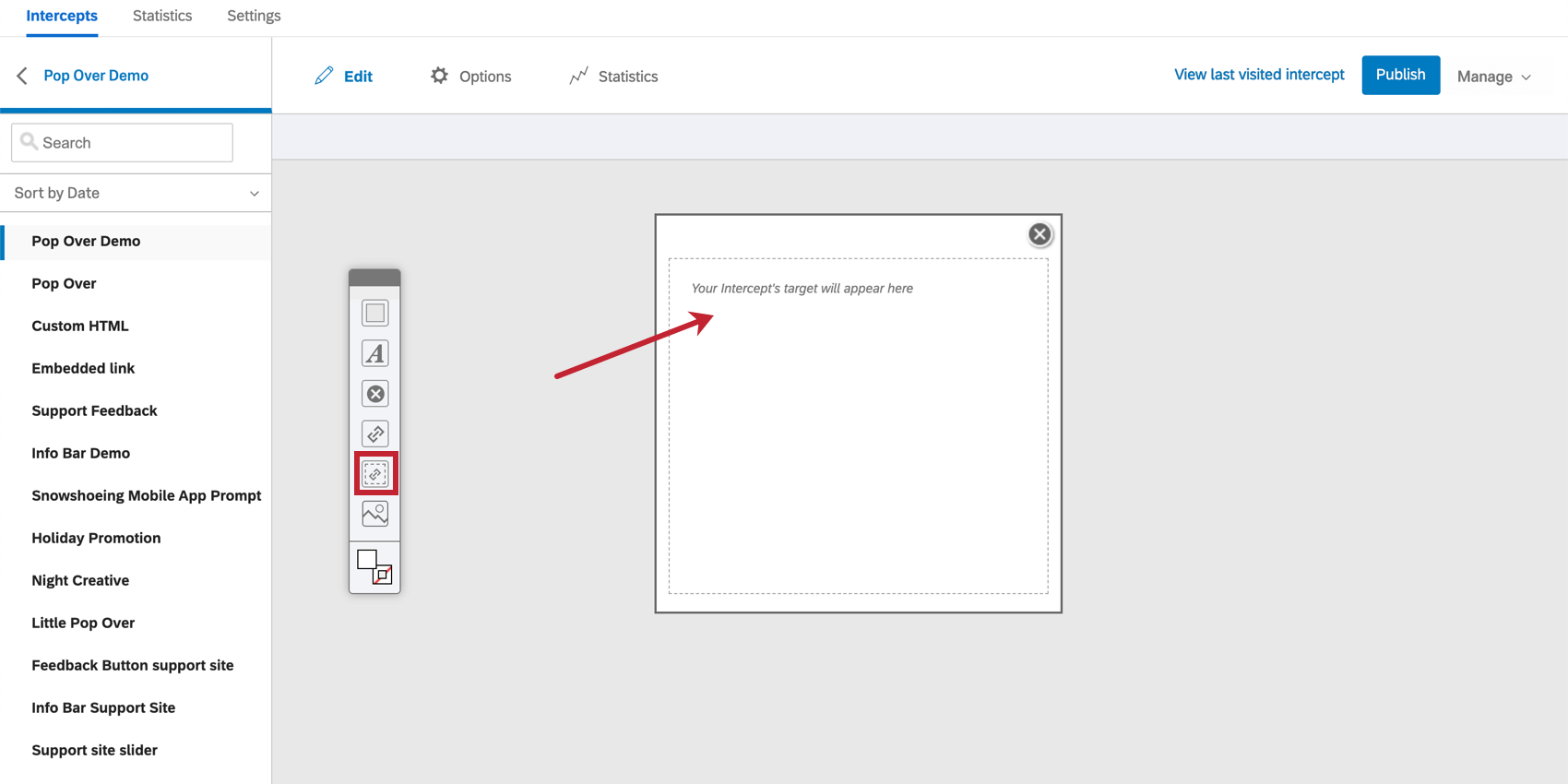
- また、通常のターゲットでクリエイティブを使用する場合は、インターセプトのターゲットを埋め込みウィンドウで開くように設定します。これは、アクションセットの詳細オプションにアクセスし、埋め込みターゲットでターゲットを開くを選択することで、インターセプト内で行うことができます。
![オプション]メニューから[詳細オプション]を選択し、[埋め込みターゲットで開く]を選択する。](https://www.qualtrics.com/m/assets/support/wp-content/uploads/2018/04/target-in-new-window.png)
回答者は、画面をキャプチャする Web ページで直接アンケート調査に参加できなければなりません。アンケートを新しいウィンドウで開くと、元のウェブページの画面をキャプチャすることができません。
エクスペリエンス
それでは、回答者がアンケートに回答する際に、画面キャプチャの質問とどのようにやり取りするかを見てみましょう。
- アンケート調査の画面キャプチャの質問では、回答者に画面のキャプチャを促します。
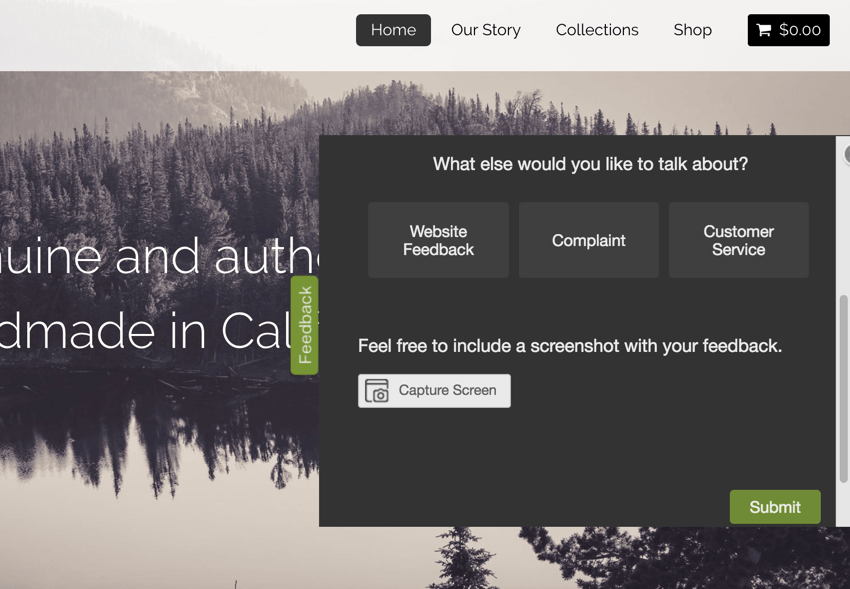
- 画面のキャプチャをクリックすると、新しいウィンドウが開き、回答者がいるウェブページのスクリーンショットが表示されます。
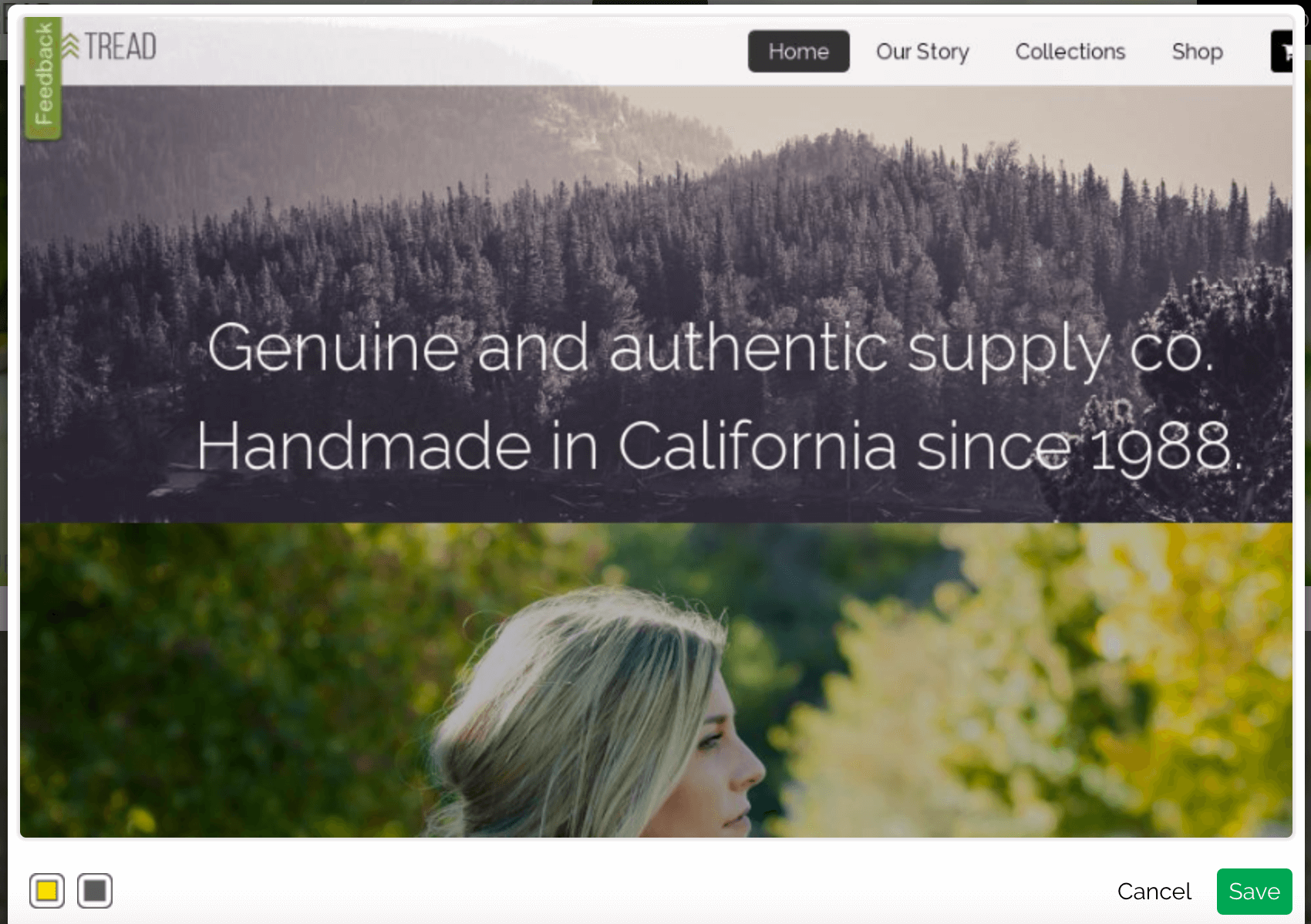
- 回答者はスクリーンショットを使って次のことができる:
- 情報をブロックする:機密情報や無関係な情報をブロックします。黒いアイコンをクリックして黒いボックスを作成する。このボックスのサイズを変更したり、ドラッグしたりすることができる。
- 情報の強調表示:スクリーンショットの重要な部分を強調表示します。黄色のアイコンをクリックしてください。
- 完了したら、Saveボタンをクリックします。
- 回答者は、画像のプレビューをクリックすることで、スクリーンショットを表示したり、注釈を付けたりすることができます。また、プレビュー内のXをクリックすることで、スクリーンショットを削除し、再送信することもできます。
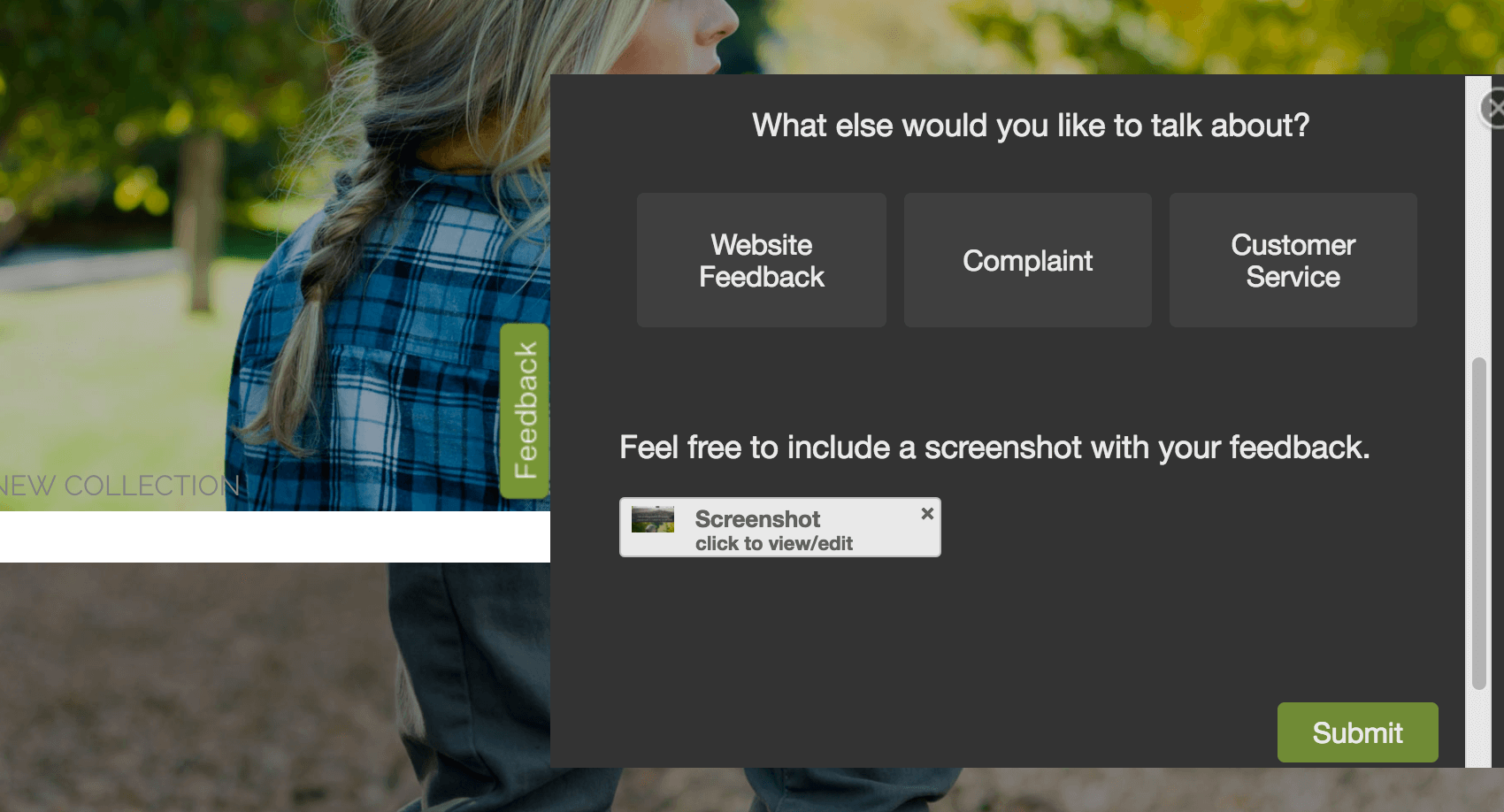
- 回答者が画面キャプチャに満足したら、アンケートを送信することができます。
撮影画像の表示
アンケートに画面キャプチャの質問を追加し、回答を収集したら、次は回答者が添付した画像を表示する番です。そのためには、画面キャプチャの質問があるアンケート調査プロジェクトに移動します。
回答レポートの表示
個別の回答レポートを表示し、レポート上の画像を表示することができます。
- アンケートの「データと分析」 タブに移動します。
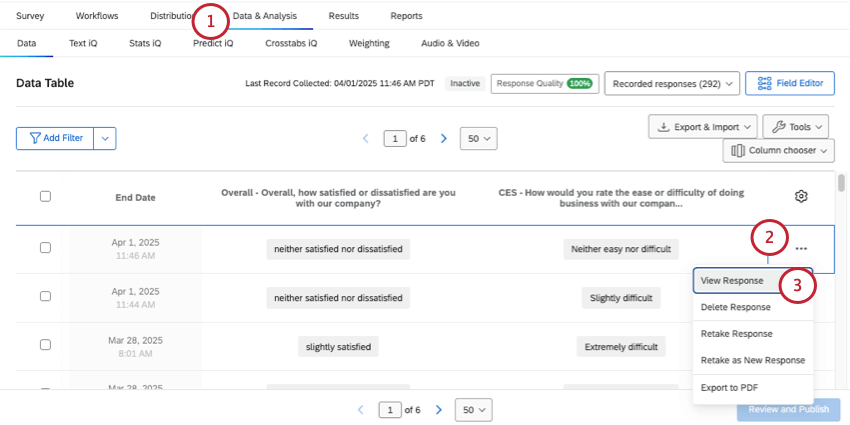
- 見たい回答の次へ3つの点をクリックします。
- 回答の表示]をクリックします。
- 回答レポートで、画面キャプチャの質問までスクロールし、画像を表示します。リンクをクリックすると画像が拡大表示されます。
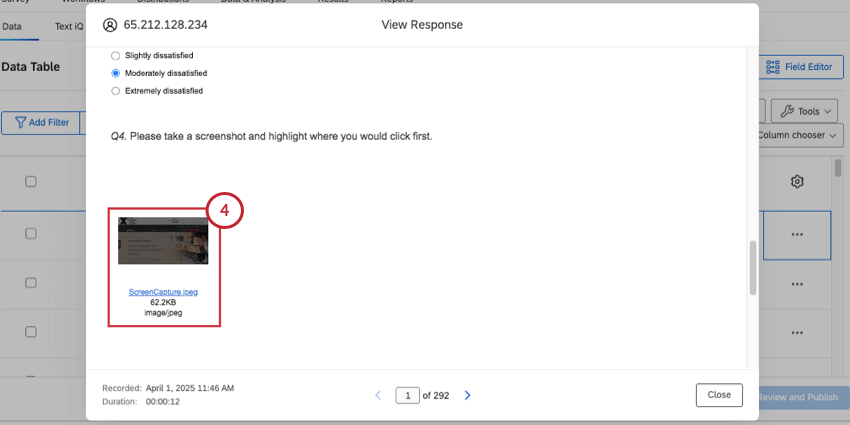
データと分析]タブからの個々のスクリーンショットのダウンロード
あなたやデータにアクセビリティを持つ共有者は、Dataセクションでアップロードされたファイルを簡単にダウンロードすることができます。
- データと分析]タブで、[列選択]をクリックする。
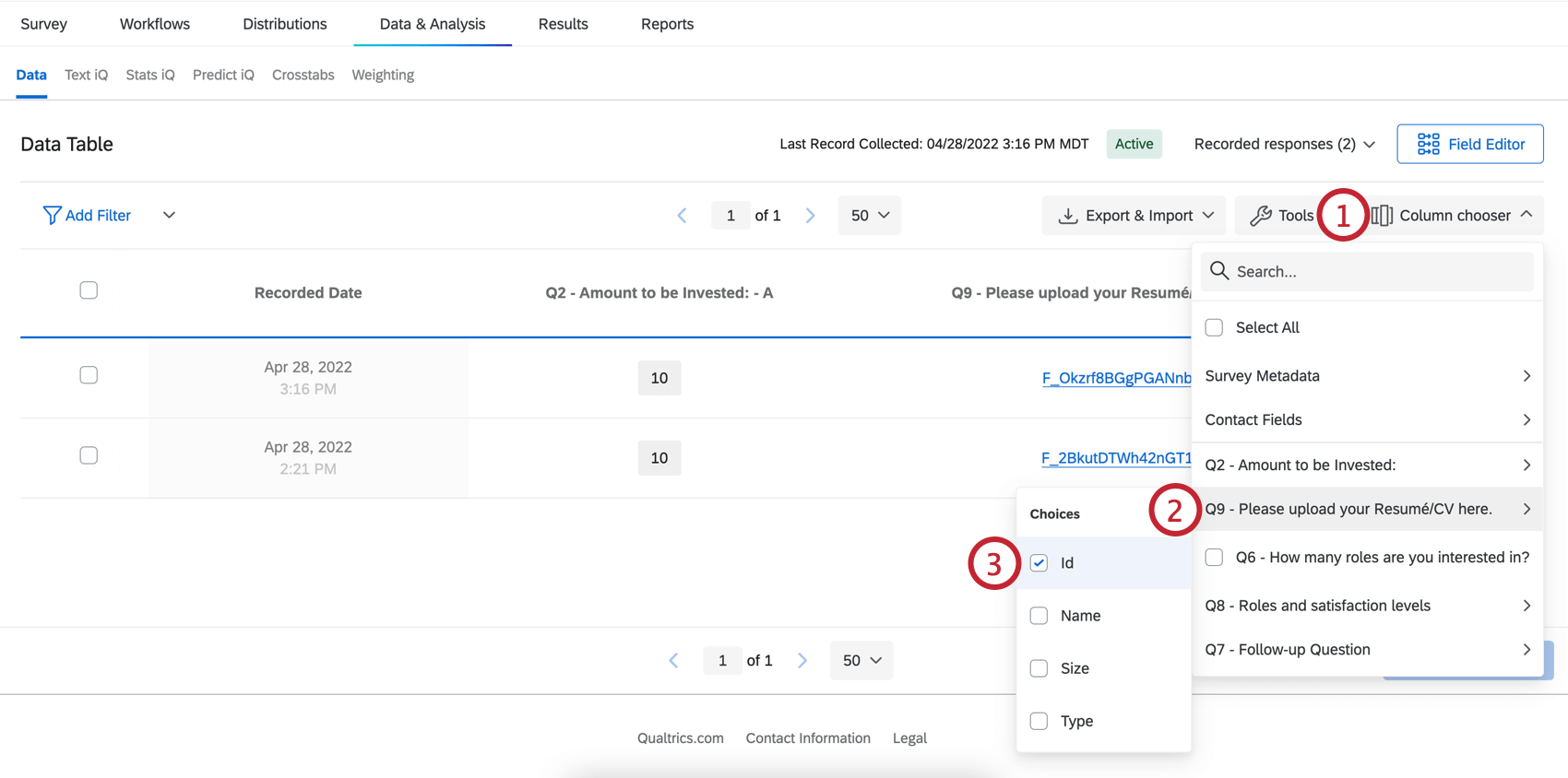
- 画面キャプチャの質問にカーソルを合わせる。
- IDを選択する。
- ファイルをダウンロードするには、ハイパーリンクをクリックしてください。
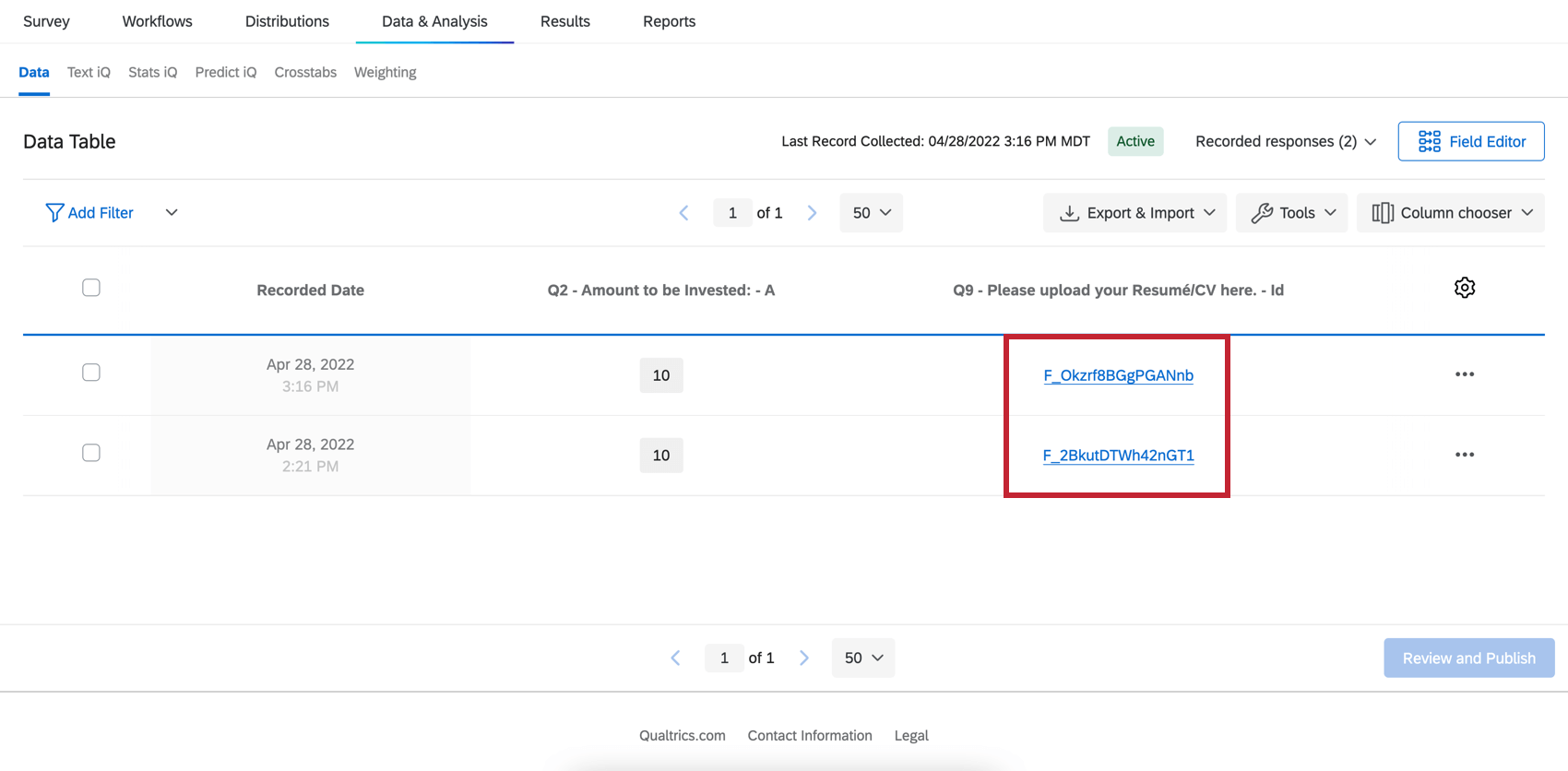
すべてのスクリーンショットをエクスポートする
ユーザー提出ファイル形式を使用して
アンケート調査データをエクスポートします。
そうすると、問題番号にちなんだ名前のzipフォルダができます(例:Q1)。zip圧縮されたフォルダ内では、各画像に撮影者の回答IDの名前が付けられている。回答IDは、CSVまたはTSVでリファレンスとしてダウンロードできます。
ダッシュボードの画面キャプチャ
スクリーンキャプチャのデータをダッシュボードでレポートしたい場合、いくつかのオプションがあります。
結果ダッシュボードには、すでにスクリーンキャプチャファイルのリストを含むテーブルがあります。詳細を見る。
CXダッシュボードでも同じようなレポートを作成できますが、いくつかの設定が必要です。詳細を見る。