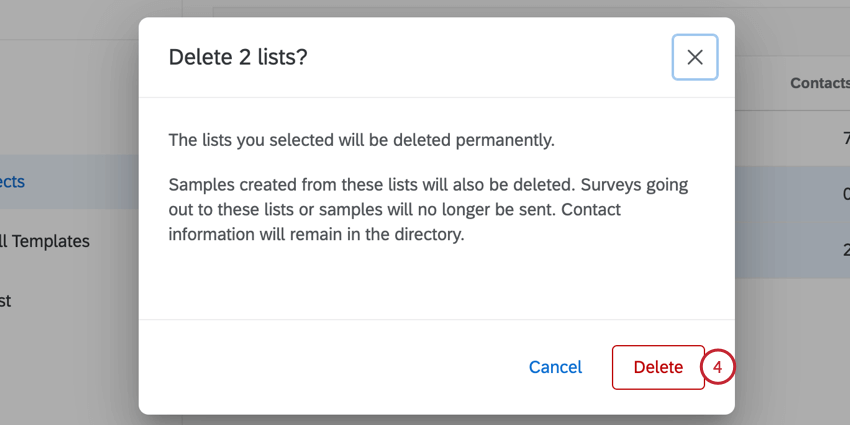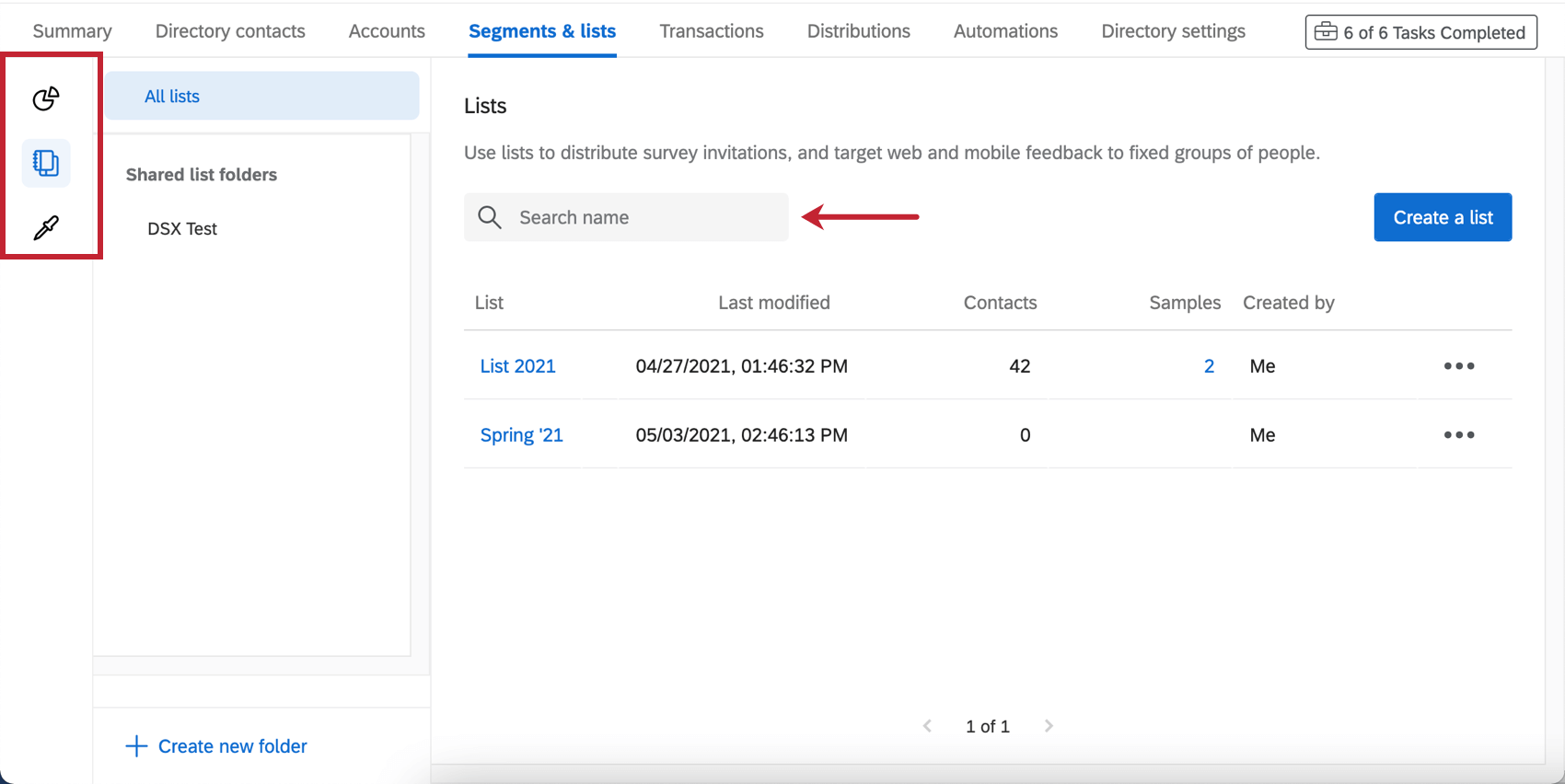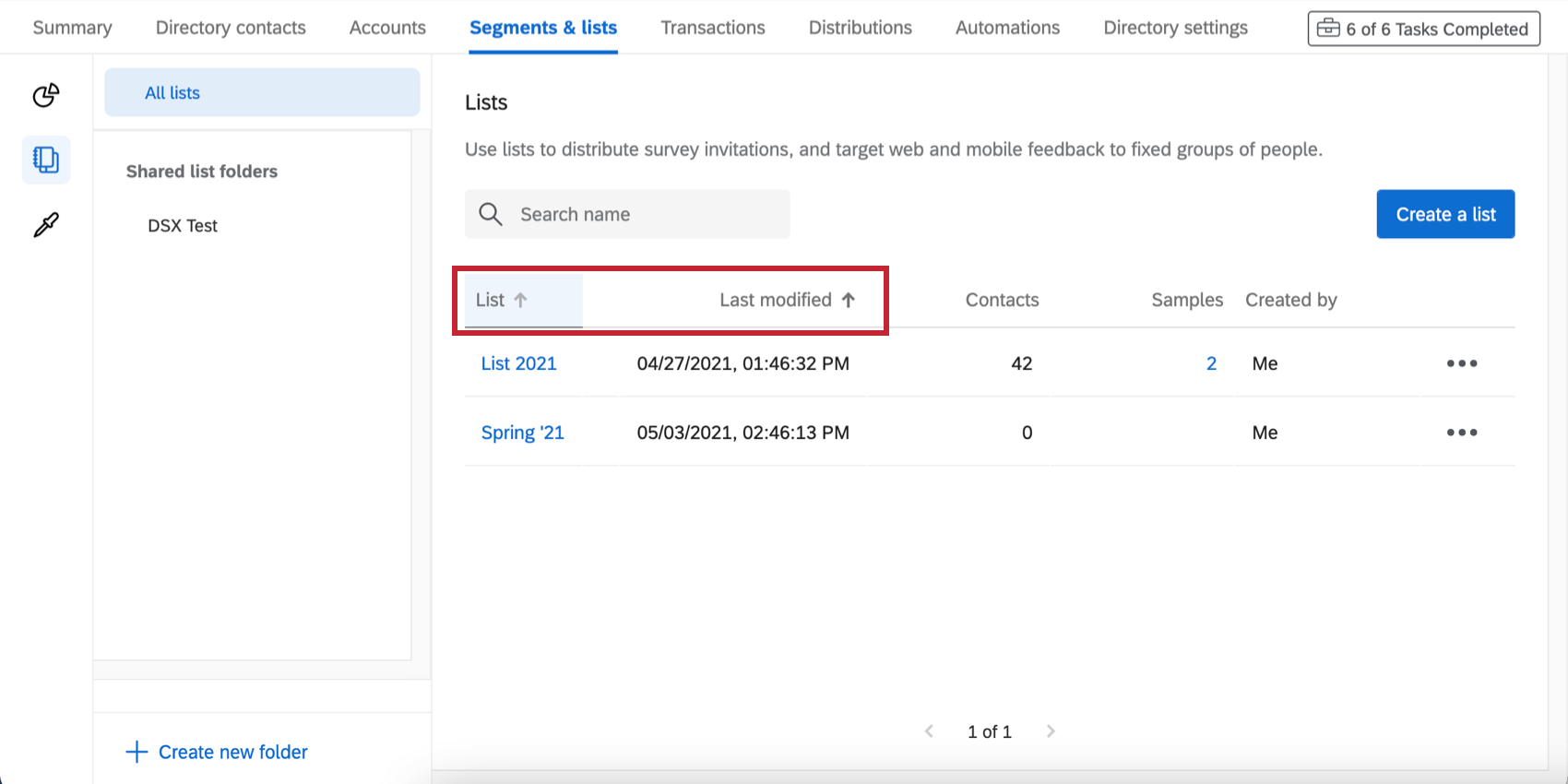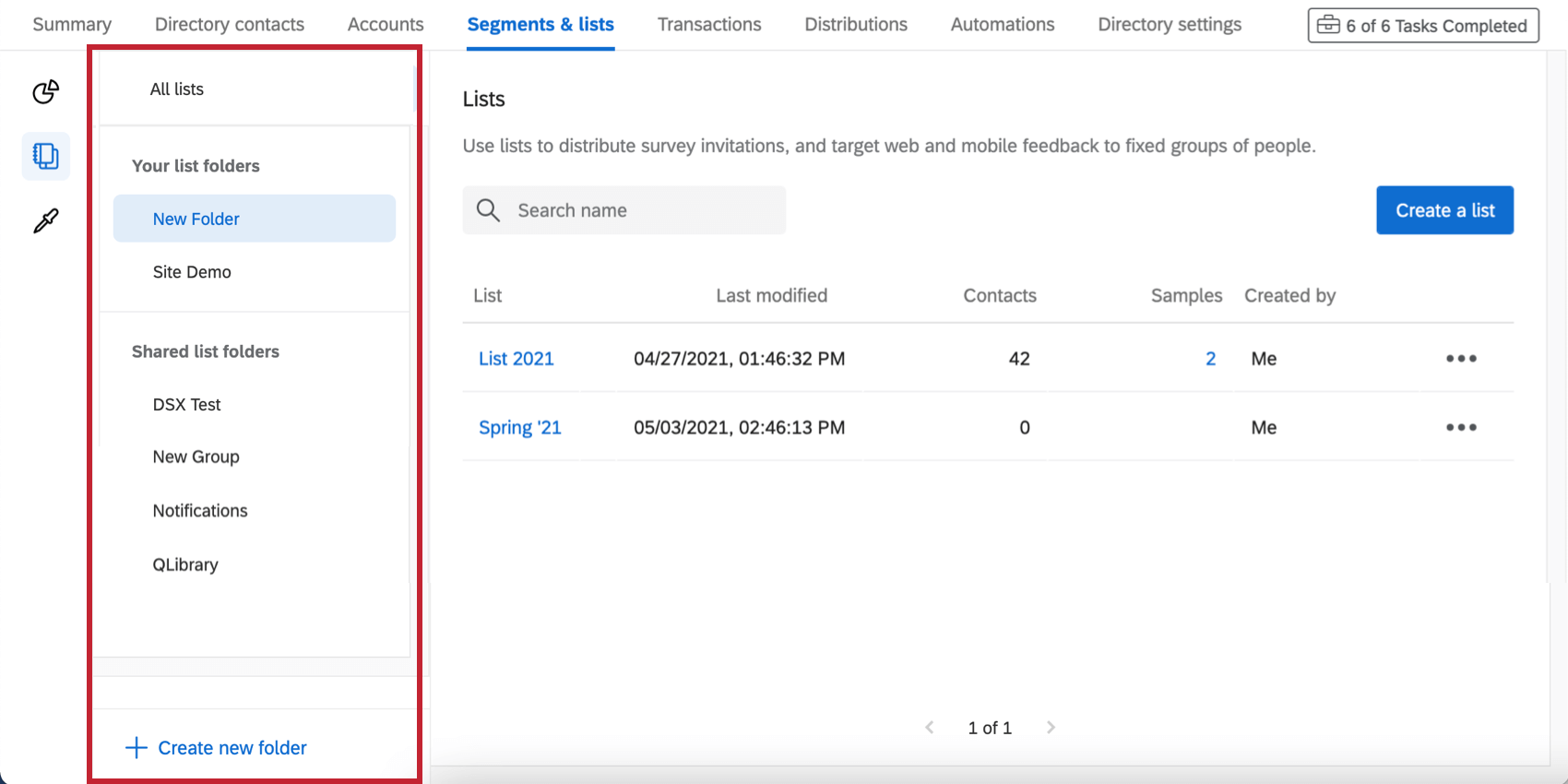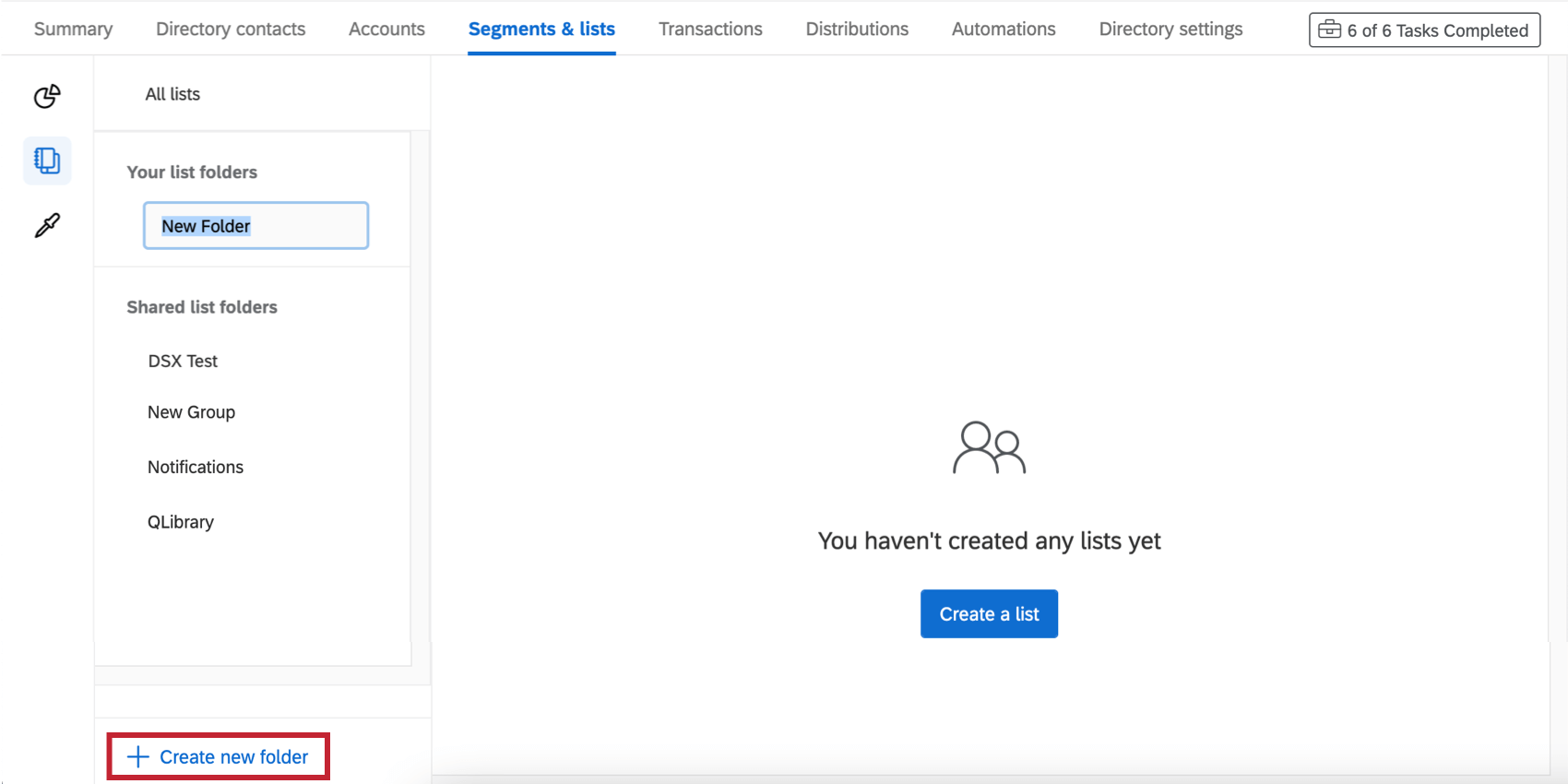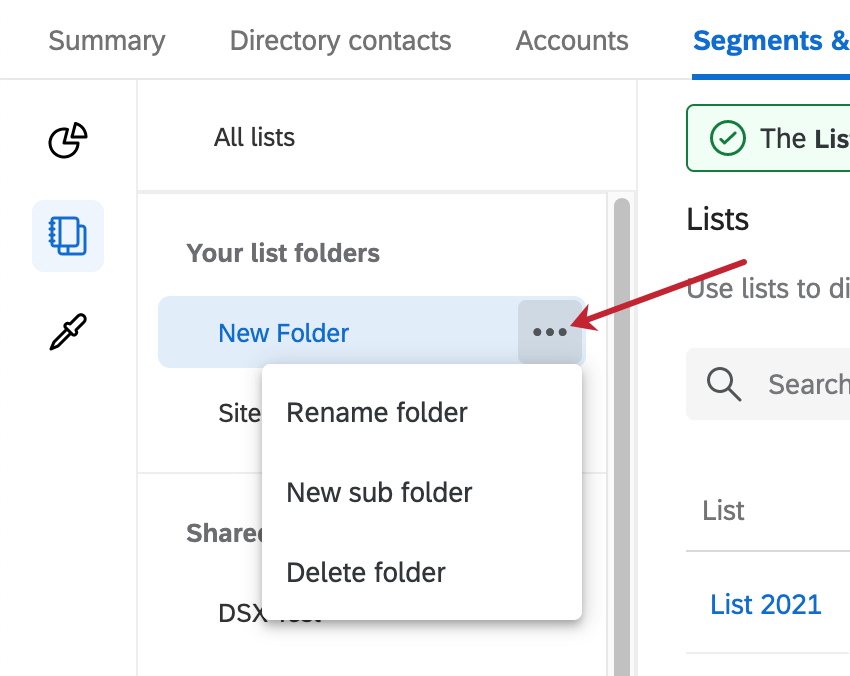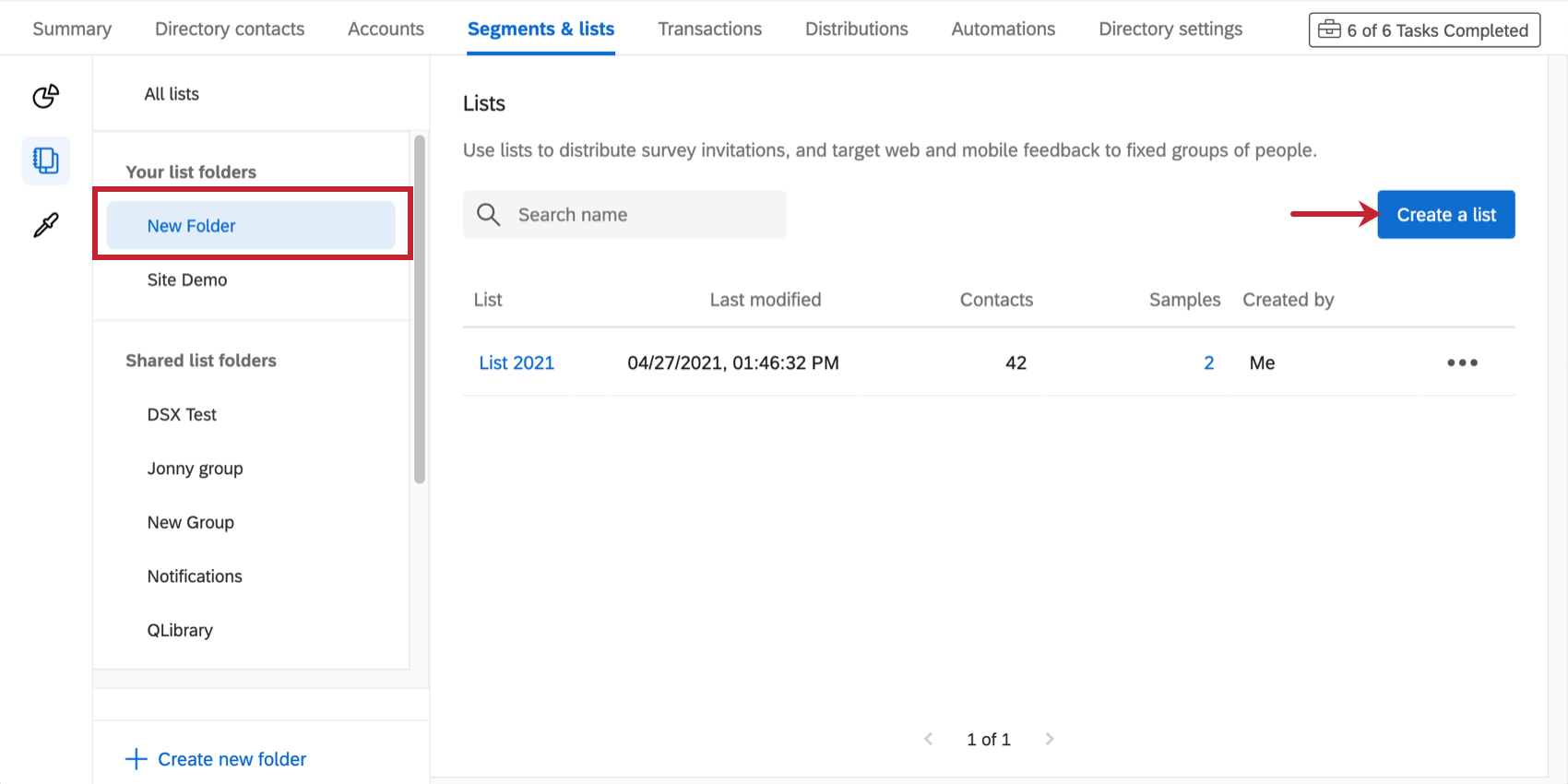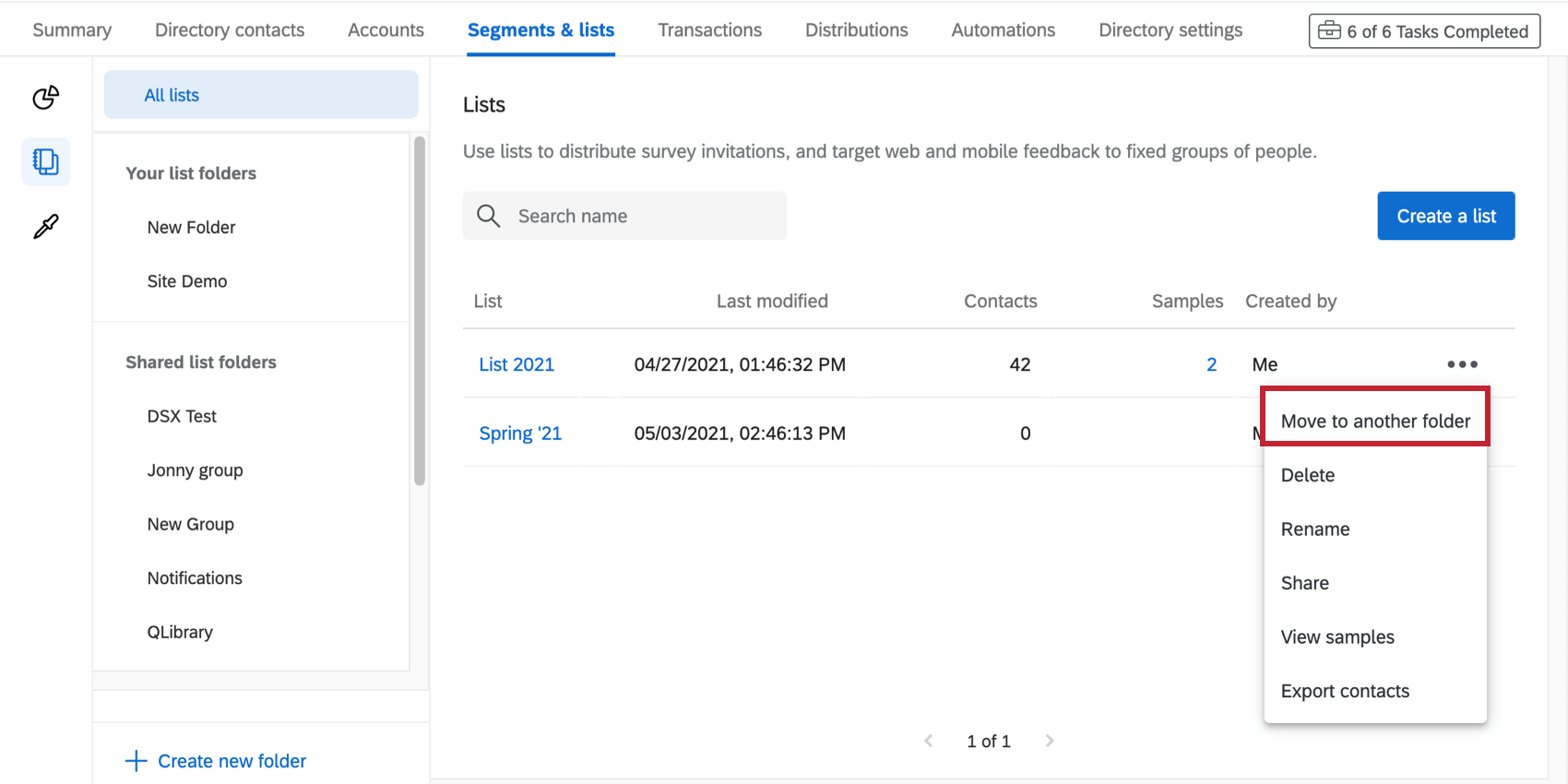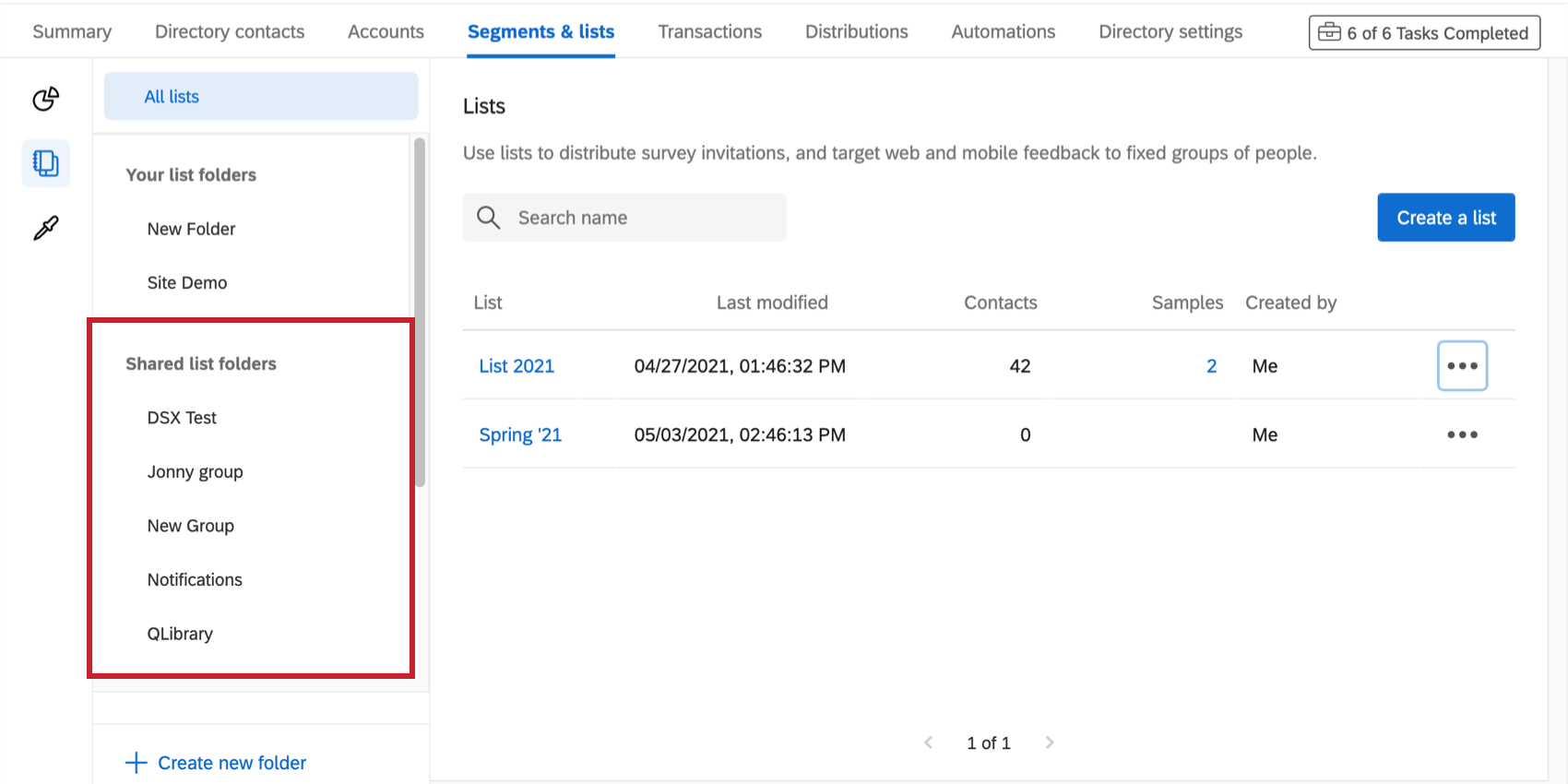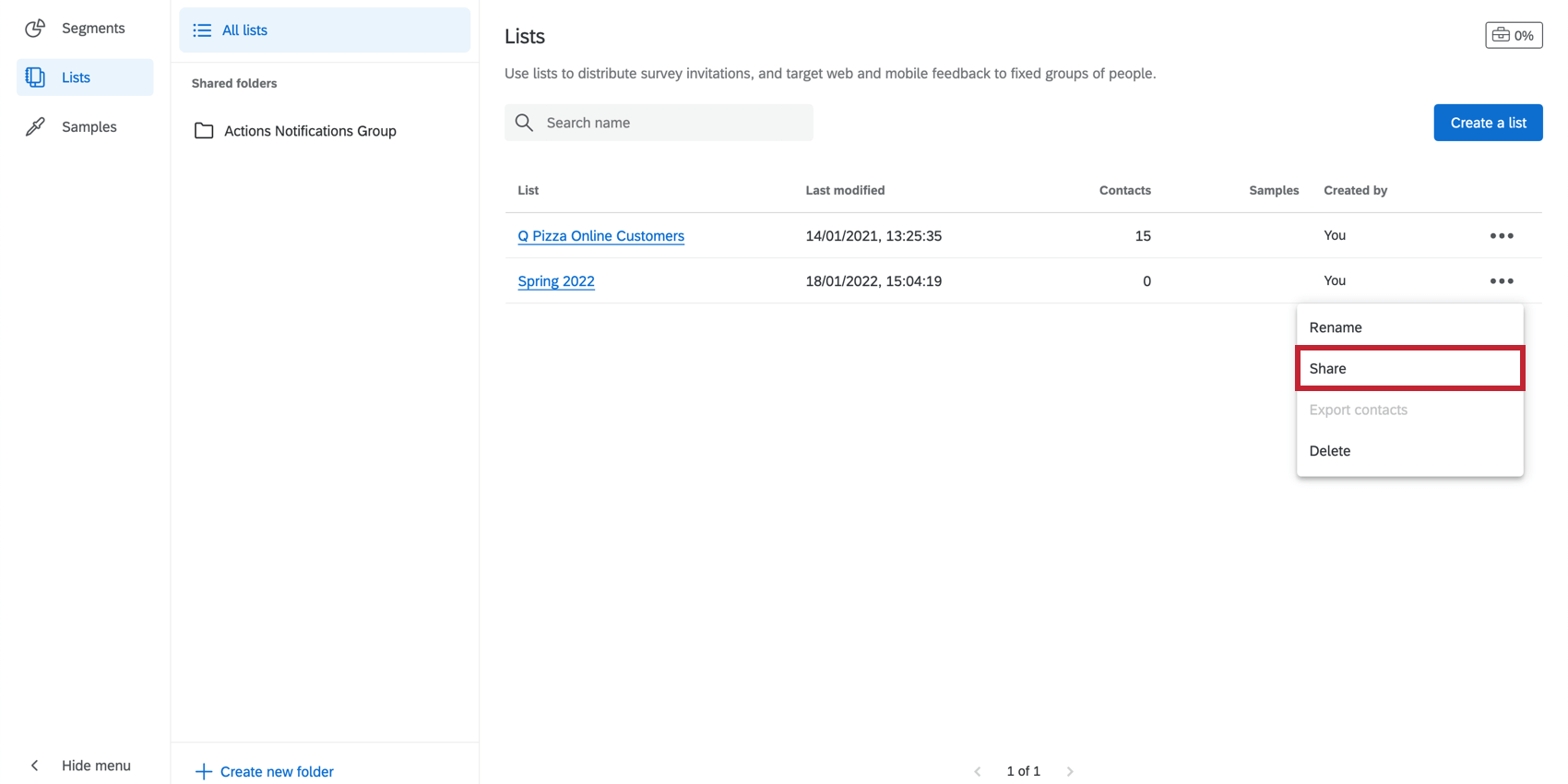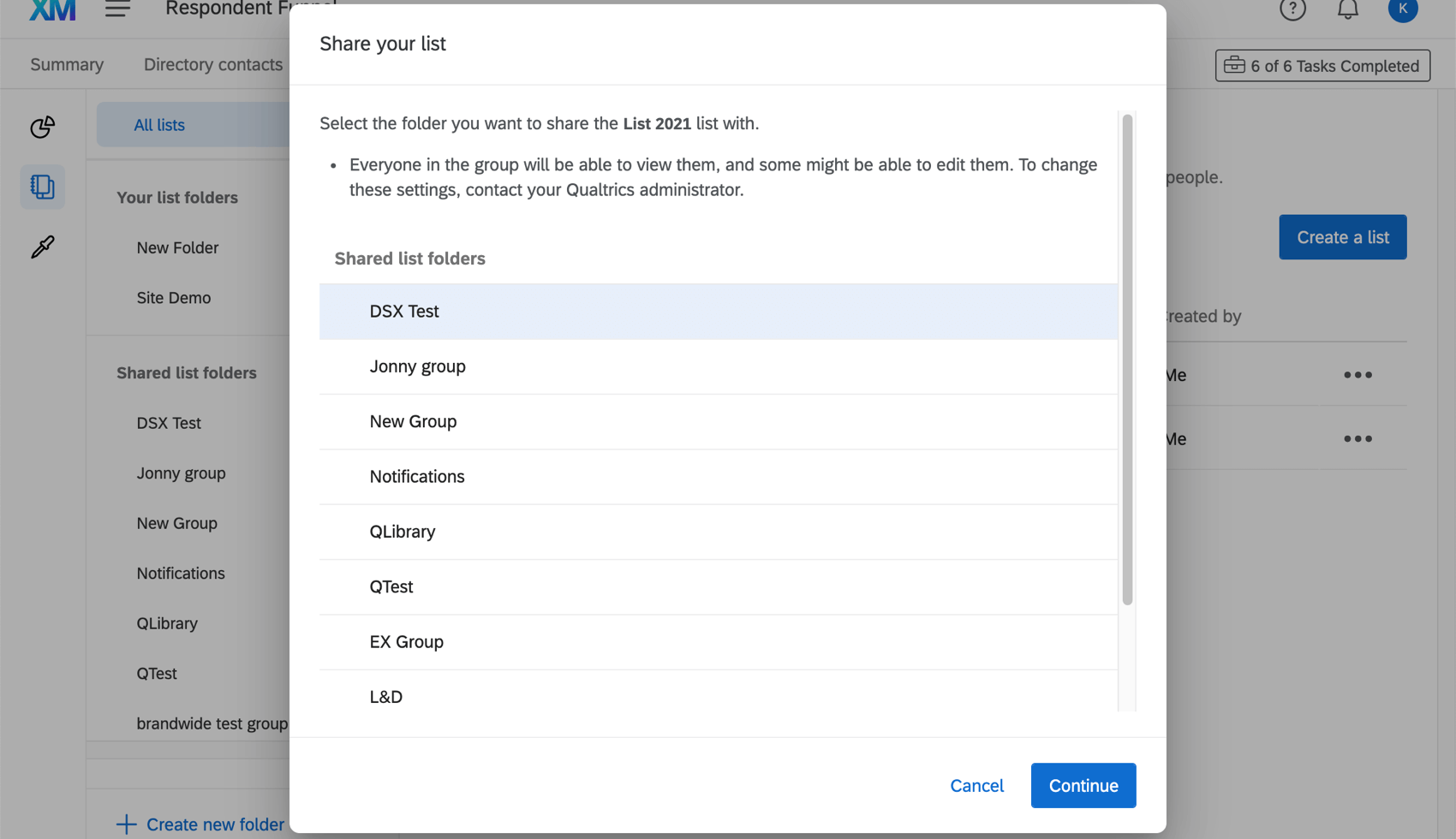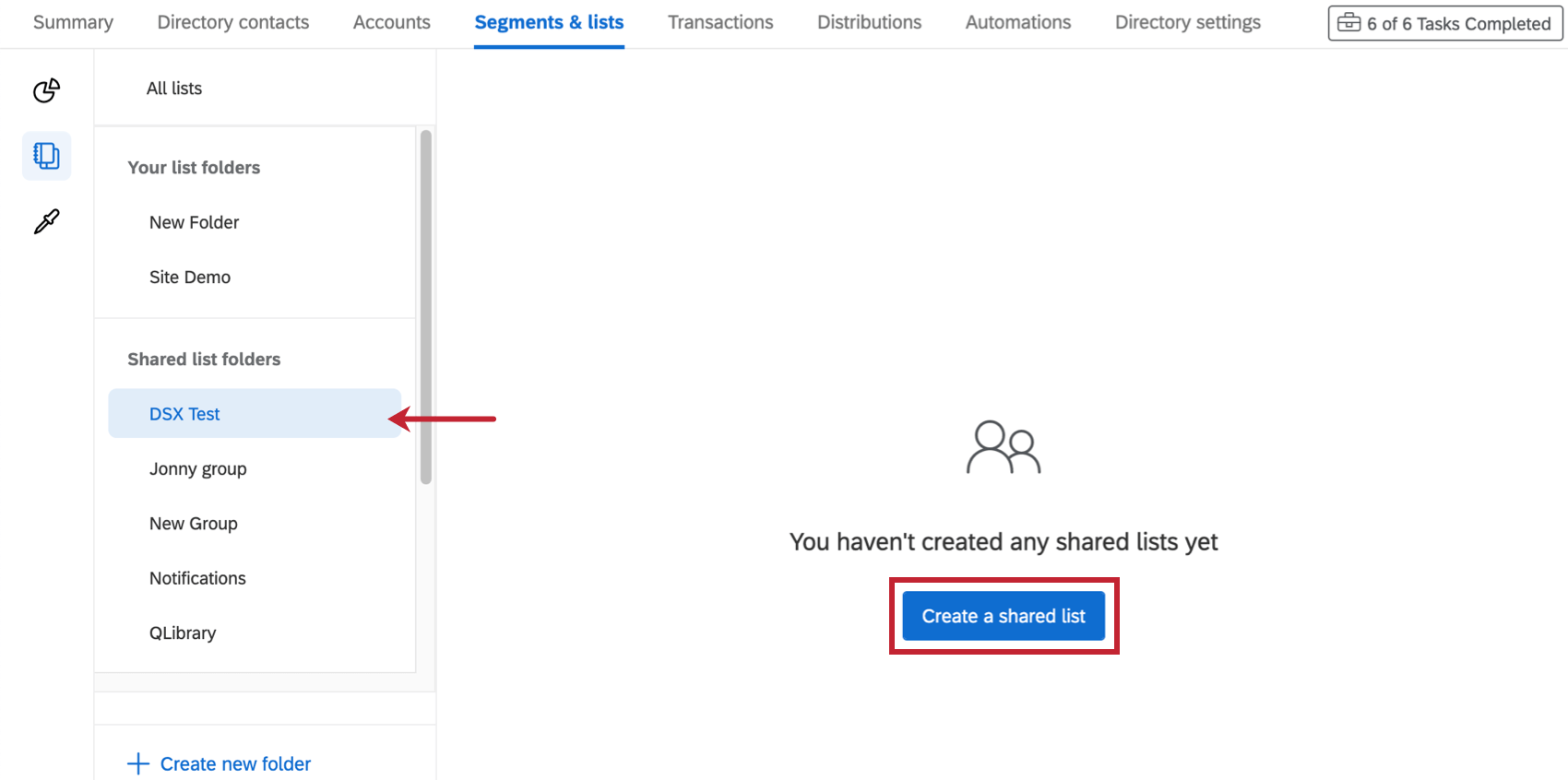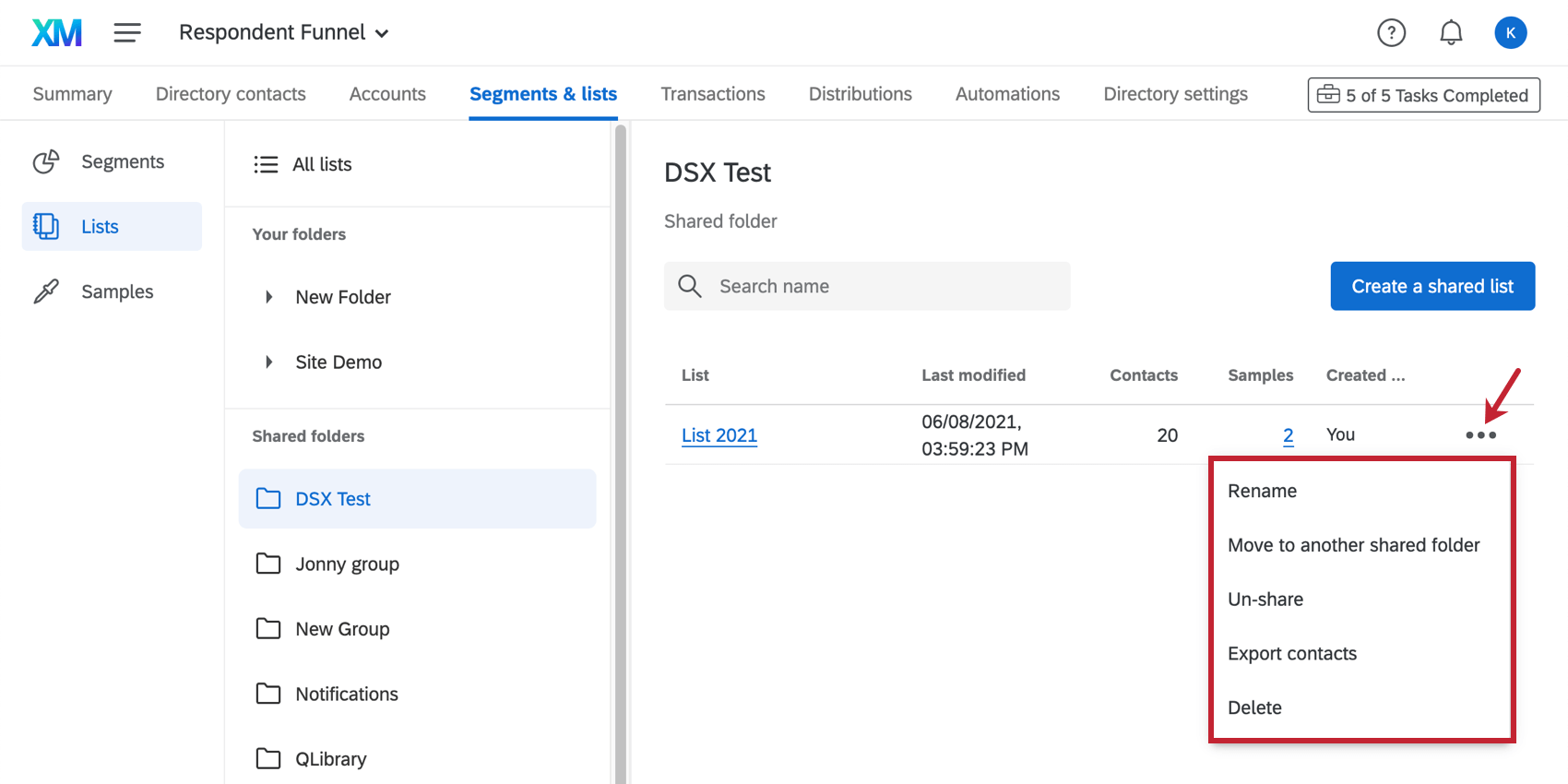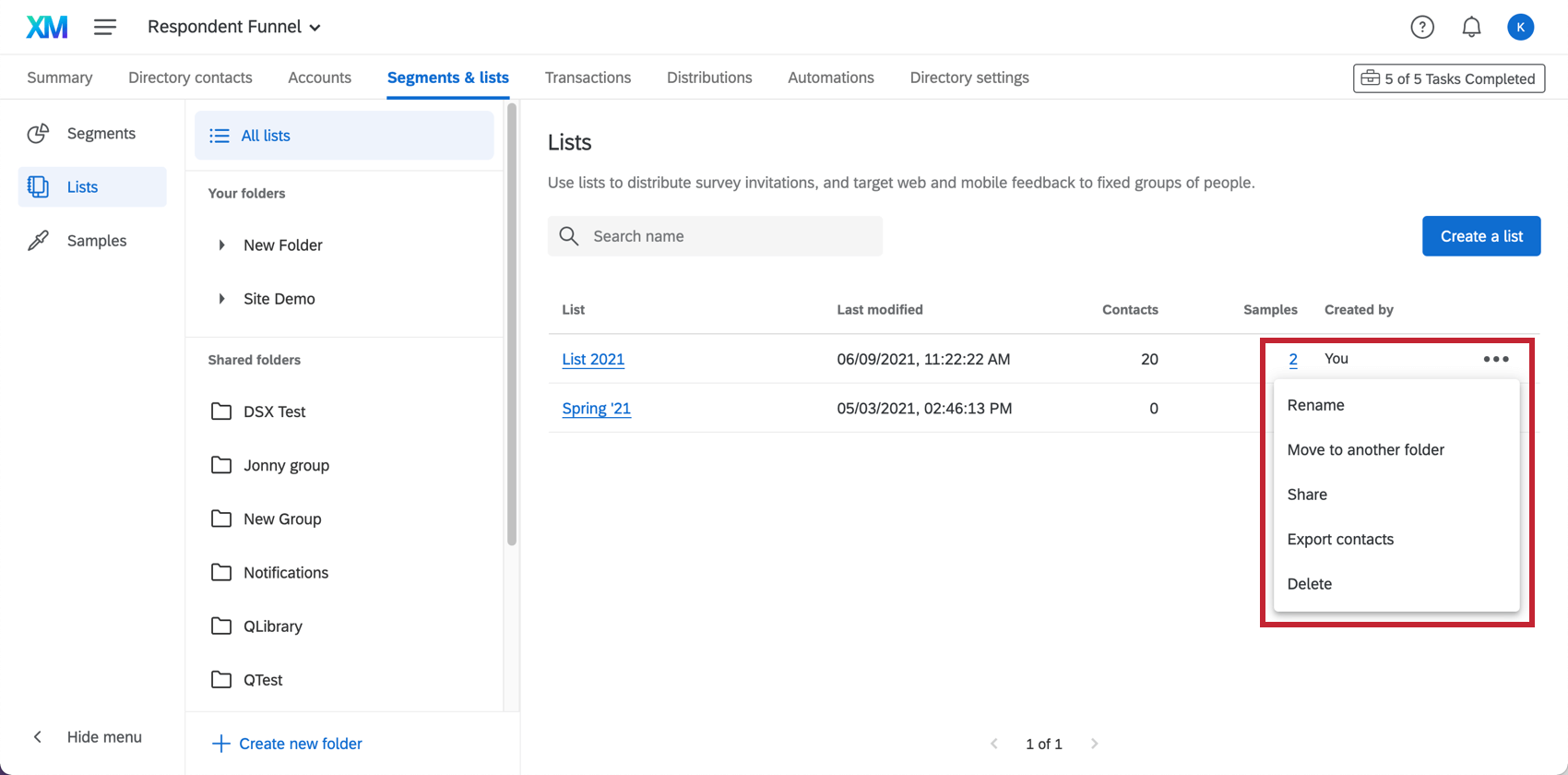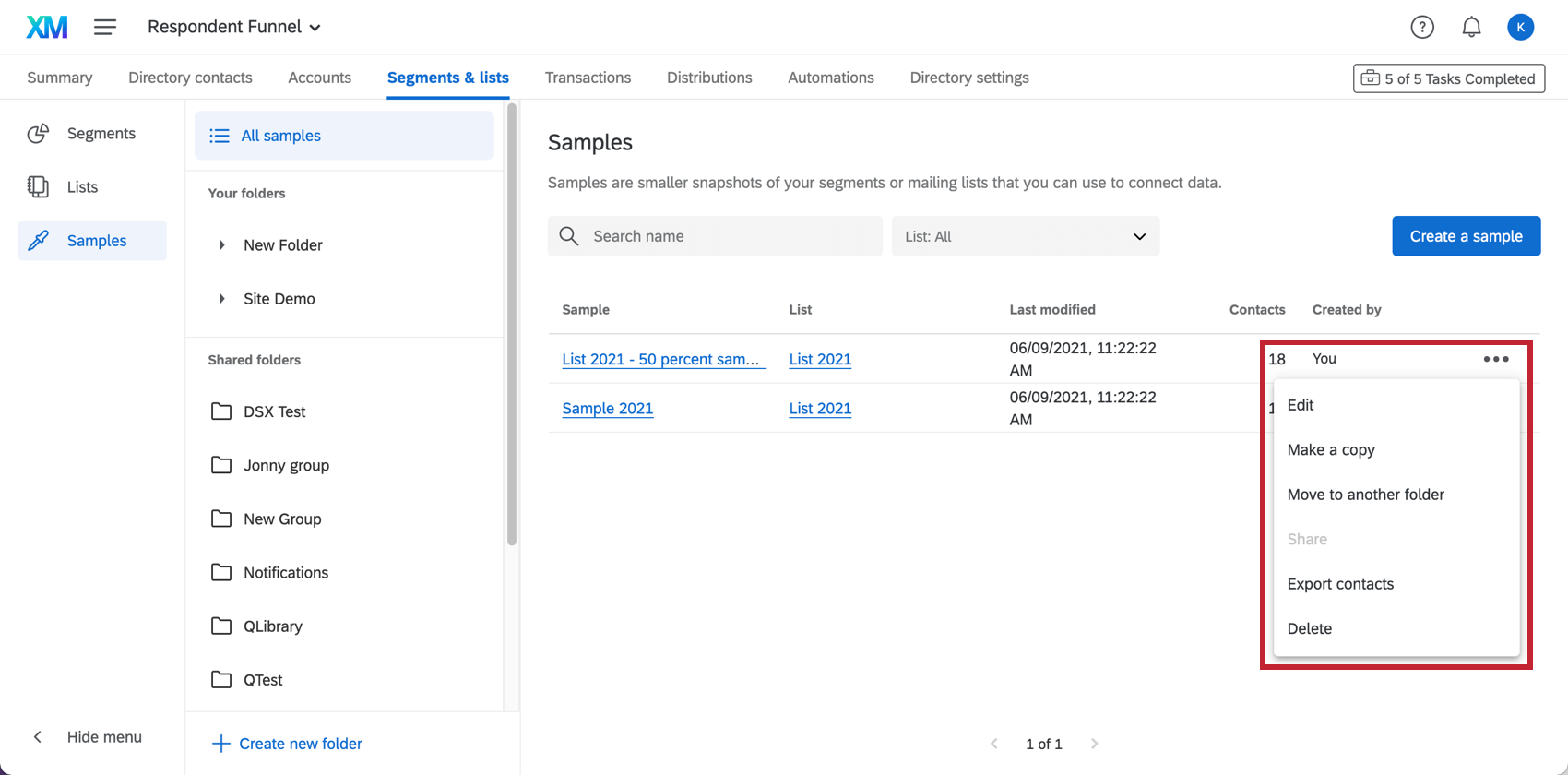Verwaltung von Mailinglisten & Stichproben
Über die Verwaltung von Mailinglisten und Stichproben
Sobald Sie Mailinglisten und Stichprobenerstellt haben, können Sie diese auf der Registerkarte Segmente & Stichproben im Bereich Listen verwalten . Auf dieser Seite erfahren Sie, wie Sie mit Listen und Stichproben arbeiten können:
- Suchen
- Sortieren
- Organisation von Listen und Stichproben in Ordnern
- Mit Kollegen teilen
- Kopie
- Löschen
Suchen von Mailinglisten
Sobald Sie sich in der Segmente & Listen können Sie über die Navigation auf der linken Seite festlegen, nach welcher Art von Liste Sie suchen möchten. Hier können Sie zwischen Segmente, Listen und Stichproben (in der Reihenfolge ihres Erscheinungsbilds aufgelistet).
Wenn Sie sich in einem bestimmten Abschnitt befinden, können Sie die Suchleiste auf der rechten Seite verwenden, um eine Liste nach Namen zu durchsuchen. Funktionen aus verschiedenen Abschnitten werden bei der Suche nicht angezeigt, z.B. können Sie keine Stichprobe finden, indem Sie im Abschnitt Segmente danach suchen.
Mailinglisten sortieren
Sie können Ihre Mailinglisten sortieren, um sie leichter zu finden. Sie können nach dem Namen einer Liste (alphabetische Reihenfolge) oder nach dem Datum der letzten Änderung der Liste sortieren. Klicken Sie dazu auf den Kopf der Spalte, die Sie zum Sortieren verwenden möchten. Informationen zum Sortieren von Kontakten innerhalb einer bestimmten Liste finden Sie unter Sortieren von Kontakten.
Ordner
Wenn Sie Ihre Listen organisieren möchten, können Sie eine Reihe von Ordnern anlegen. Sowohl Beispiel- als auch Verteilungslisten können zu Ordnern hinzugefügt werden.
Wenn Sie den Inhalt eines Ordners anzeigen möchten, wählen Sie ihn im Menü auf der linken Seite aus. Alle Listen enthält den Inhalt aller Ordner.
Erstellen und Verwalten von Ordnern
Klicken Sie auf Neuen Ordner anlegen im unteren Bereich des Menüs, um einen neuen Ordner anzulegen. Geben Sie dann den Namen dort ein, wo er steht. Unbenannter Ordner.
Klicken Sie auf einen Ordner, und klappen Sie das Dropdown-Menü auf, um den Ordner umzubenennen, einen weiteren Unterordner darin anzulegen oder den Ordner zu löschen.
Dieselben Ordner werden sowohl im Beispiel- als auch im Listenabschnitt der Seite angezeigt.
Sortierung in Ordner
Es gibt zwei Möglichkeiten, eine Liste in einem Ordner abzurufen:
Wählen Sie den Ordner aus, und legen Sie dann die Liste innerhalb des Ordners an.
Klicken Sie beim Anzeigen aller Listen auf die Dropdown-Liste, und wählen Sie dann In anderen Ordner verschieben.
Sie können Inhalte nicht per Drag&Drop in Ordner verschieben.
Freigabe von Listen
Sie können Verteilungslisten mit Benutzern in Ihrer Instanz teilen. Das Teilen von Listen erleichtert die zusammenarbeiten an Umfragen und stellt sicher, dass Sie dieselbe Stichprobe von Umfrageteilnehmern für zukünftige Umfragen verwenden.
Um eine Kontaktliste zu teilen, müssen Sie und der Benutzer, für den Sie eine Freigabe erstellen möchten, sich in einem Gruppe zusammen. Sie können sehen, welchen Gruppen Sie angehören, indem Sie unter Allgemeine Listenordner.
Wenn hier keine Gruppen aufgeführt sind oder Sie nicht wissen, wer zu dieser Gruppe gehört, Kontakt Ihren Instanz um eine Gruppe anzulegen. Für Instanz finden Sie den Leitfaden zur Gruppenerstellung im Benutzergruppen Seite.
Freigabe von Listen
Teilen Sie Kontakt, indem Sie auf das Dropdown-Menü klicken und Teilen.
Wählen Sie die Gruppe aus, mit der Sie teilen möchten. Sie können jeweils nur einen auswählen.
Sie können eine Stichprobe nur freigeben, wenn die Mailingliste, aus der die Stichprobe stammt, ebenfalls freigegeben wurde.
Neue freigegebene Listen anlegen
Navigieren Sie zu dem Ordner der Gruppe, für die Sie die Freigabe vornehmen möchten. Wählen Sie dann Freigegebene Liste anlegen. Von dort aus können Sie Mailingliste erstellen und dann Stichproben anlegen auf die gleiche Weise, wie sie in einem anderen Ordner angelegt würde.
Aktionen für gemeinsame Listen
Sobald eine Mailingliste für die Gruppe freigegeben wurde, können Sie auf die Dropdown-Liste klicken, um aus einer Reihe von Aktionen:
- In einen anderen freigegebenen Ordner verschieben: Verschieben Sie die Liste in einen anderen Gruppenordner. Diese Option wird nur angezeigt, wenn Sie die Liste erstellt haben.
Achtung: Wenn Sie ändern, wer Zugriff auf eine Liste hat, können laufende Verteilungen, die andere Benutzer an diese Liste senden, gestört werden. Verschieben Sie die Liste nur, wenn Sie sicher sind, dass Sie das tun möchten.
- Freigabe aufheben: Entfernen Sie die Liste aus dem freigegebenen Ordner, damit nur Sie darauf zugreifen können. Diese Option wird nur angezeigt, wenn Sie die Liste erstellt haben.
Achtung: Das Aufheben der Freigabe einer Liste kann laufende Verteilungen stören, die andere Benutzer an diese Liste senden. Heben Sie die Freigabe der Liste nur auf, wenn Sie sicher sind, dass Sie das tun möchten.
Stichproben können nicht in einen anderen freigegebenen Ordner verschoben oder die Freigabe aufgehoben werden. Sie müssen diese Aktionen für die Mailingliste ausführen, aus der sie stammen.
Listenaktionen
Wenn Sie auf die Dropdown-Liste weiter einer Liste oder einer Stichprobe klicken, stehen Ihnen mehrere Aktionen zur Auswahl. Diese ähneln den Optionen unter Listenoptionen.
Mailinglistenaktionen
- Umbenennen: Benennen Sie die Liste um.
- In anderen Ordner verschieben: Verschieben Sie die Liste in einen Ordner.
- Teilen: Verschieben Sie die Liste in ein freigegebener Ordner, wodurch jeder in dieser Gruppe darauf zugreifen und sie bearbeiten kann.
- Kontakte exportieren: Exportieren Sie Ihre Mailingliste.
- Löschen: Mailingliste löschen .
Stichprobenaktionen
- Bearbeiten: Ändern Sie den Namen, Stichprobe und Stichprobenahme. Wenn Sie auf Erneutes Stichprobenverfahrenwird die Stichprobe gemäß den Bedingungen erneut entnommen.
- Kopie erstellen: Legen Sie eine neue Stichprobe mit ähnlichen Kriterien an. Wenn Sie auf diese Option klicken, wird ein Fenster mit einer kopierten Stichprobe und denselben Stichprobenahme geöffnet. Sie können den Namen der Liste, die Stichprobenahme und die Mailingliste, für die eine Stichprobe durchgeführt wird, anpassen, bevor Sie die Kopie erstellen. Dies ist eine gute Möglichkeit, schnell mehrere ähnliche Proben mit leichten Anpassungen zu erstellen.
- In anderen Ordner verschieben: Verschieben Sie die Liste in einen Ordner.
- Teilen: Diese Option ist deaktiviert, da Stichproben nur freigegeben werden, wenn die Mailingliste, mit der sie verknüpft sind, ebenfalls freigegeben wird.
- Kontakte exportieren: Ihre Stichprobe exportieren .
- Löschen: Stichprobe löschen .
Massenlöschung von Verteilungslisten und Stichproben
Sie können mehrere Mailinglisten und Beispiele in einer Aktion löschen, indem Sie die folgenden Schritte ausführen.
- Navigieren Sie zum Ordner die die Listen enthält, die Sie löschen möchten. Dies kann entweder ein von Ihnen erstellter persönlicher Ordner oder ein beliebiger freigegebener Ordner sein, auf den Sie Zugriff haben.
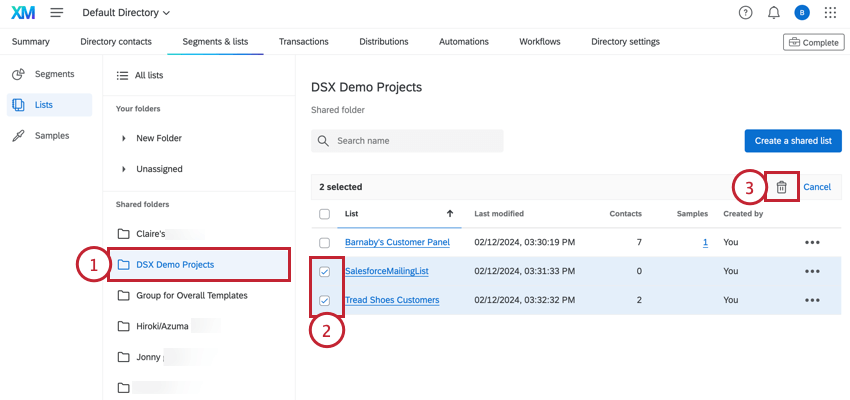 Tipp: Sie können Listen nur per Massenvorgang aus einem Ordner löschen. Sie können Listen nicht gleichzeitig aus der Ansicht „Alle Listen“ löschen.
Tipp: Sie können Listen nur per Massenvorgang aus einem Ordner löschen. Sie können Listen nicht gleichzeitig aus der Ansicht „Alle Listen“ löschen. - Aktivieren Sie die Kontrollkästchen weiter jeder Mailingliste, die Sie löschen möchten.
- Klicken Sie auf das Papierkorb.
- Klicken Sie auf Löschen.