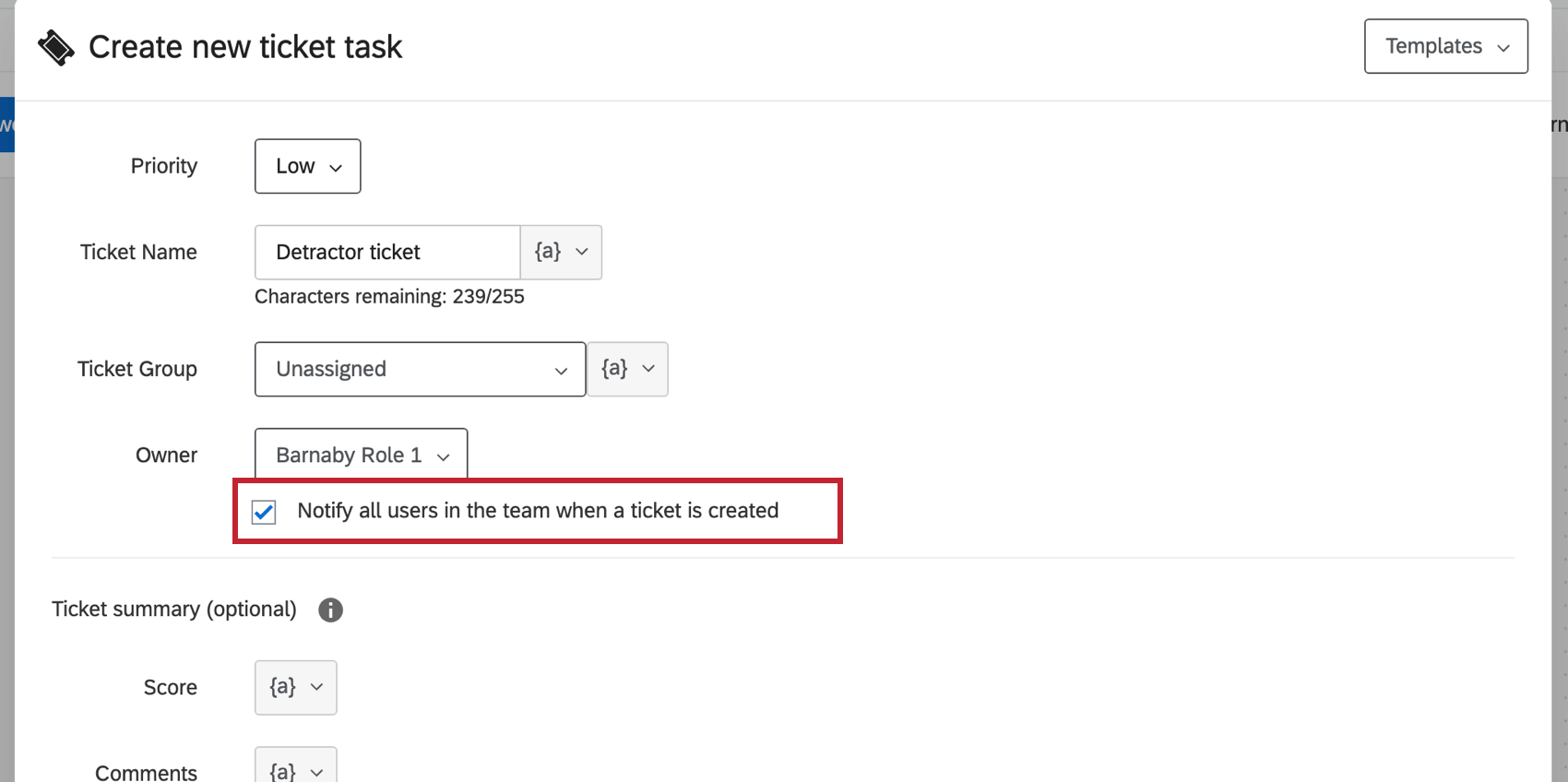Tickets-Aufgabe
Tickets-Aufgaben im Überblick
Ticketing ist eine Möglichkeit, die Verantwortung für eine Aufgabe einer Person oder einer Rolle zuzuweisen, damit Sie schnell handeln können. Ticketaufgaben Mit können Sie Tickets basierend auf vorherigen Veranstaltungen anlegen. Sobald Sie ein Ticket angelegt haben, können Sie Ihre Tickets über die Folgeseite.
Einrichten der Tickets-Aufgabe
- Navigieren Sie zum Workflows Registerkarte Ihres Projekts oder die Seite „Standalone Workflows“.

- Klicken Sie auf Workflow anlegen .
- Auswählen Wird gestartet, wenn ein Ereignis empfangen wird.
- Richten Sie das Ereignis für Ihren Workflow. Weitere Informationen finden Sie auf der ereignisbasierte Workflows Support-Seite. In der Regel handelt es sich dabei um ein Ereignis, bei dem Umfragen beantwortet werden.
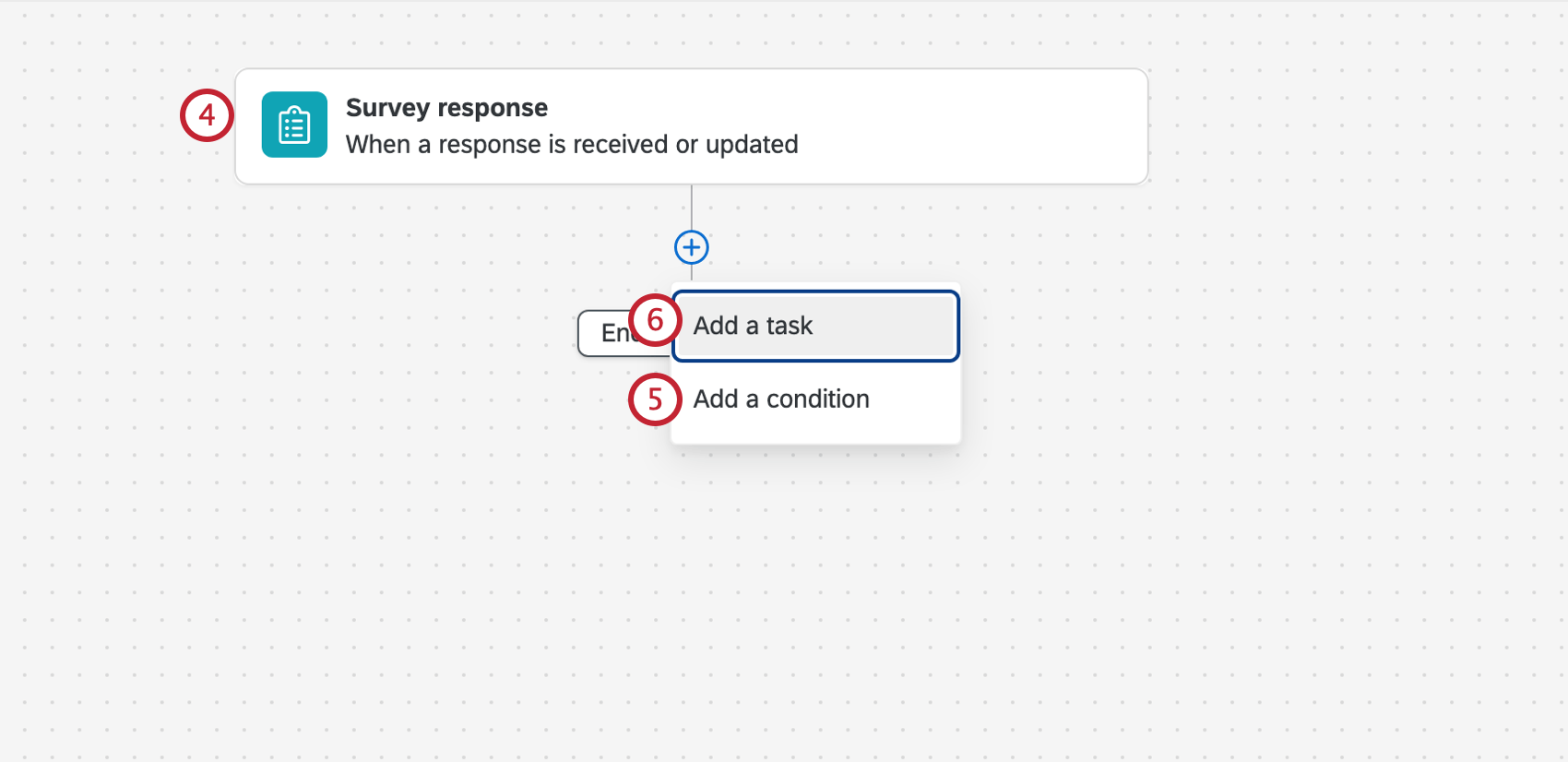 Achtung! Wenn Sie eine Ticket-Aufgabe verwenden, sollte Ihr Ereignis der Umfragebeantwortungnur mit einem Umfrage-Projekt verbunden sein. Verwendung eines anderen Projektart, wie Employee Experience, kann zu unerwartetem Verhalten führen, z.B. wenn bestimmte Daten nicht in das Ticket übernommen werden.
Achtung! Wenn Sie eine Ticket-Aufgabe verwenden, sollte Ihr Ereignis der Umfragebeantwortungnur mit einem Umfrage-Projekt verbunden sein. Verwendung eines anderen Projektart, wie Employee Experience, kann zu unerwartetem Verhalten führen, z.B. wenn bestimmte Daten nicht in das Ticket übernommen werden. - Klicken Sie bei Bedarf auf das Pluszeichen ( + ) und dann Bedingungen bis Bedingungen für Ihren Workflow hinzufügen , die bestimmen, wann Ihr Workflow ausgeführt wird. Besuchen Sie die verknüpfte Seite, um weitere Informationen zu erhalten.
- Klicken Sie auf das Pluszeichen ( + ), und wählen Sie Aufgabe.
- Auswählen Tickets.

- Füllen Sie das Feld Priorität. Dies kann entweder Hoch, Mittel oder Niedrig sein.
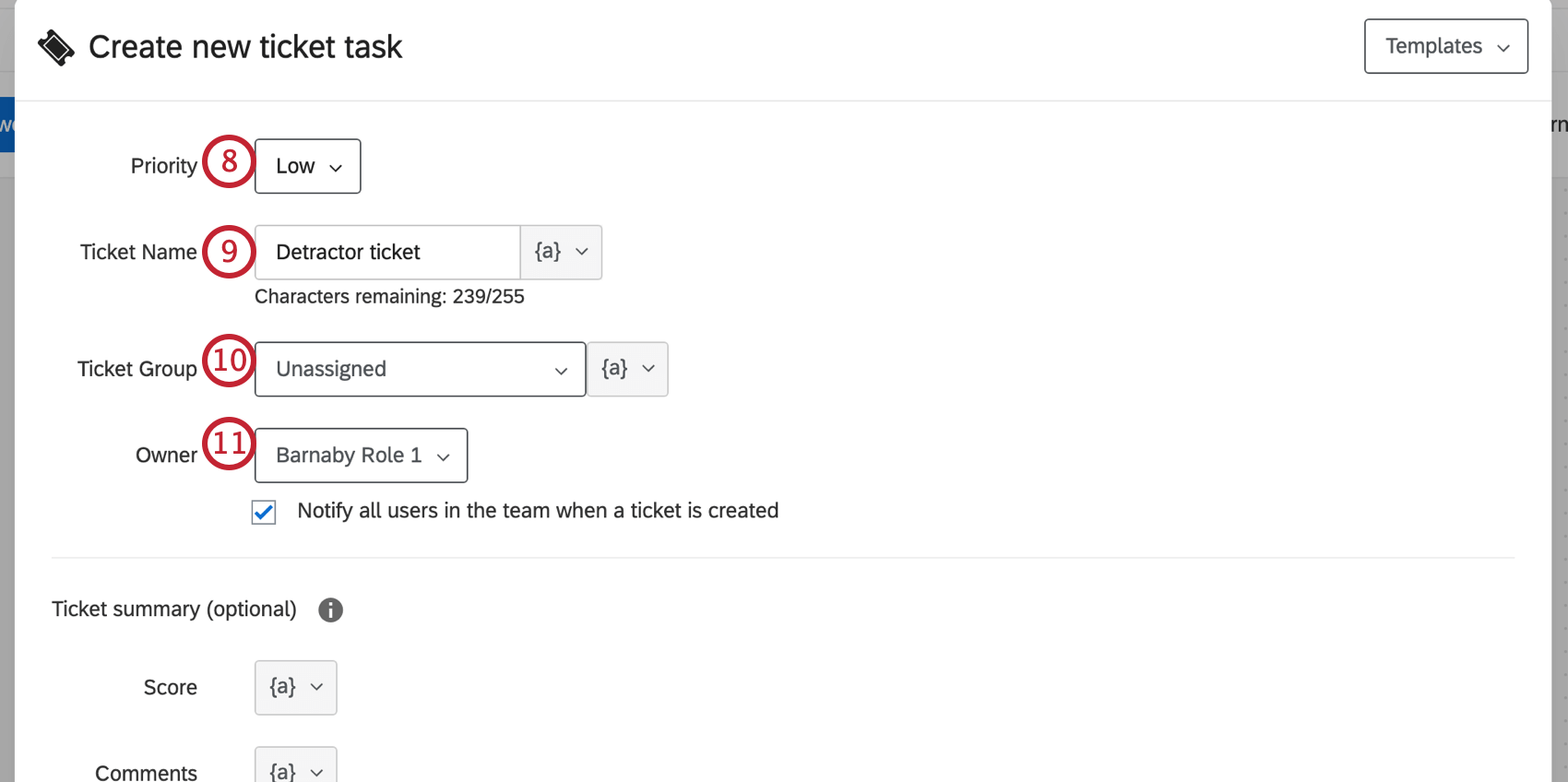
- Füllen Sie das Feld Ticket. Über die Dropdown-Liste {a} können Sie Folgendes einfügen: dynamischer Text Dadurch wird der Ticket basierend auf dem Befragte:r geändert. Sie können zum Beispiel den Namen eines Teilnehmers oder seine Antwort auf eine Umfragefrage einfügen.
Tipp: Ticket können bis zu 255 Zeichen lang sein.
- Wählen Sie bei Bedarf eine Ticketgruppe , um das Ticket mit zu verknüpfen. Standardmäßig ist das Ticket keiner Ticketgruppe zugewiesen. Ticket sind nicht erforderlich.
- Ordnen Sie eine Verantwortlicher. Dies kann ein Benutzer oder ein Team. Möglicherweise müssen Sie den vollständigen Namen der Person oder des Teams eingeben, bevor die Option angezeigt wird. Siehe Berechtigung “Zugriff auf Organisation” finden Sie weitere Informationen darüber, warum dies der Fall ist.
- Legen Sie bei Bedarf Folgendes fest: Ticket. Sie können alle Informationen in der Umfrage verwenden, z. B. die Antworten, die Teilnehmer in einer Umfrage angeben, oder die Werte ihrer eingebettete Daten.
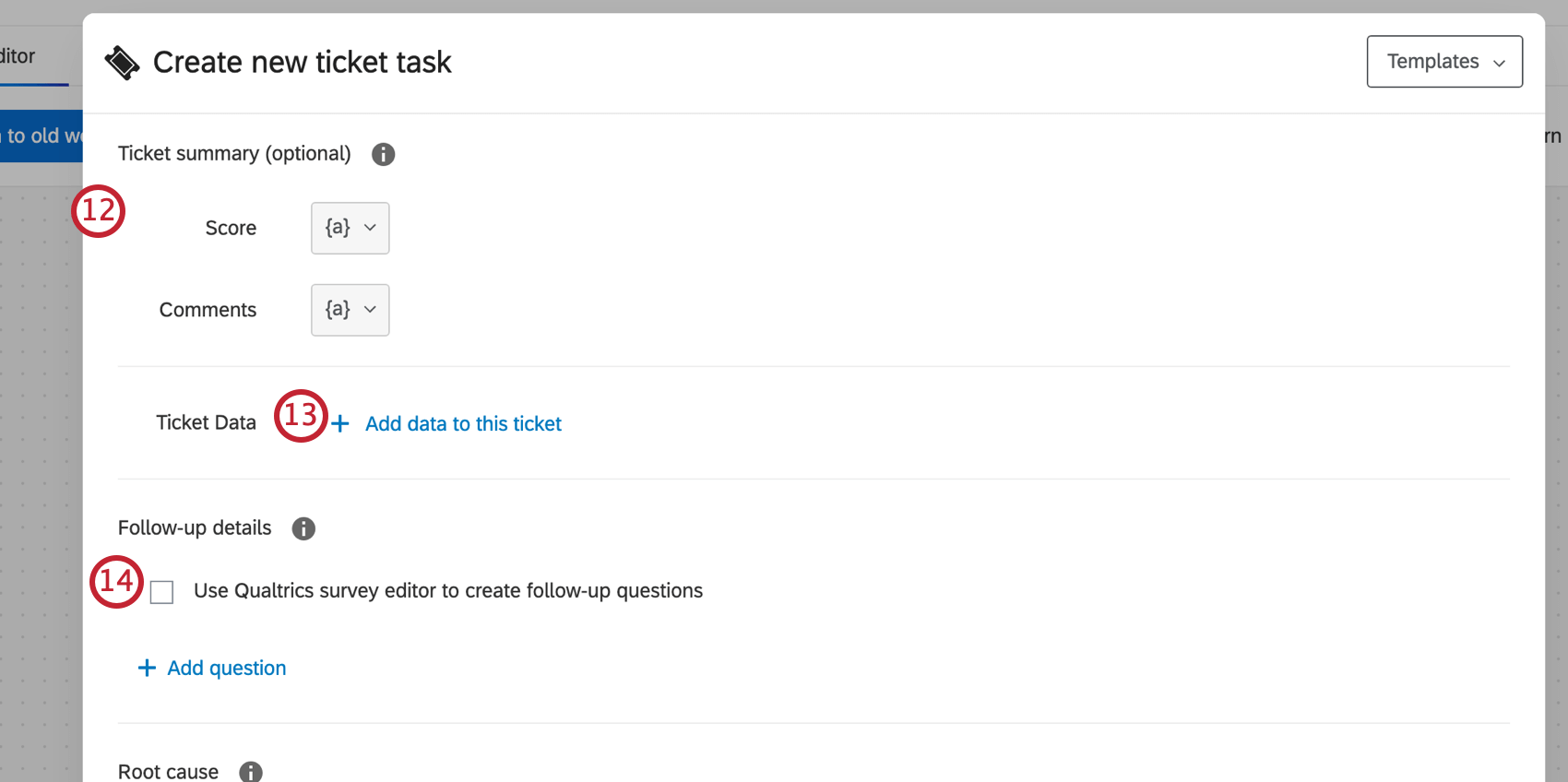 Tipp: Dies sind Highlights, die Ihren Ticket helfen zu verstehen, warum das Ticket bearbeitet werden muss. „Score“ kann zum Beispiel der CSAT-Wert sein, den ein Kunde angegeben hat, und „Comments“ kann das Feedback sein, das er geschrieben hat.
Tipp: Dies sind Highlights, die Ihren Ticket helfen zu verstehen, warum das Ticket bearbeitet werden muss. „Score“ kann zum Beispiel der CSAT-Wert sein, den ein Kunde angegeben hat, und „Comments“ kann das Feedback sein, das er geschrieben hat. - Falls gewünscht, weisen Sie weitere Ticket zu, indem Sie auf Daten zu diesem Ticket hinzufügen klicken . Siehe Ticket Abschnitt unten finden Sie weitere Informationen zur dynamischen Verwendung von Ticket.
- Fügen Sie bei Bedarf eine Umfrage oder klicken Sie auf Frage hinzufügen, um sie zu erstellen. Folgefragen. Weitere Informationen finden Sie auf den verlinkten Supportseiten.
Tipp: Auswählen Antwort erzwingen wenn Ticket diese Folgedetails beantworten müssen, bevor sie ihr Ticket schließen.
- Ordnen Sie bei Bedarf Folgendes zu: Grundursache(n) indem Sie eine Ursache eingeben und auf Hinzufügen. Sie können diese verwenden, um Ihre Tickets später zu durchsuchen.
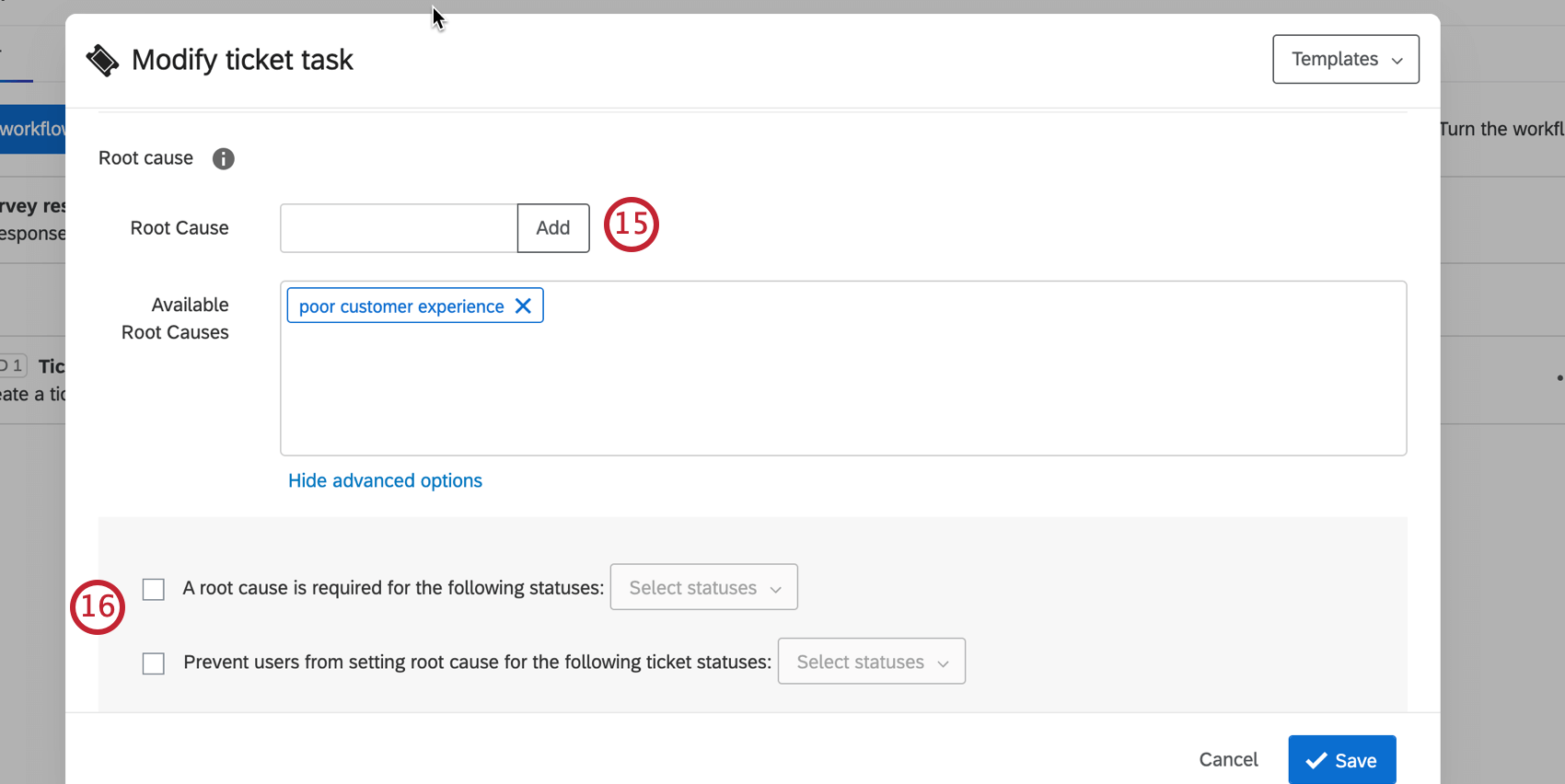 Tipp: Grundursachen sind Optionen für den Ticket. Später, bei der Bearbeitung eines Tickets, hat der Benutzer die Möglichkeit, eine dieser Grundursachen auszuwählen.Achtung: Sie können bis zu 100 Grundursachen angeben. Alle Grundursachen, die über dieses Limit hinaus angelegt wurden, sind erst sichtbar, wenn vorherige Grundursachen entfernt wurden.
Tipp: Grundursachen sind Optionen für den Ticket. Später, bei der Bearbeitung eines Tickets, hat der Benutzer die Möglichkeit, eine dieser Grundursachen auszuwählen.Achtung: Sie können bis zu 100 Grundursachen angeben. Alle Grundursachen, die über dieses Limit hinaus angelegt wurden, sind erst sichtbar, wenn vorherige Grundursachen entfernt wurden. - Wenn Sie Grundursachen hinzugefügt haben, haben Sie diese zusätzlichen Optionen, wenn Sie auf Einblenden Erweiterte Optionen:
- Eine Grundursache ist für die folgenden Status erforderlich: Bei entsprechender Konfiguration können Ticket ihre Tickets nicht in den ausgewählten Status ändern, es sei denn, sie geben die Grundursachen an. Dies kann besonders für Status hilfreich sein, die Eskalationen oder ungelöste Probleme verfolgen.
- Verhindern Sie, dass Benutzer die Grundursache für die folgenden Ticket festlegen: Dadurch wird verhindert, dass Ticket eine Grundursache auswählen, wenn dies möglicherweise nicht sinnvoll ist. Bei einem noch offenen Ticket kann es zum Beispiel sein, dass es noch keine Erkenntnisse über die Grundursache des Problems gibt.
- Wählen Sie bei Bedarf Benutzern erlauben, den vollständigen Datensatz anzuzeigen. Dadurch werden alle Informationen, die in der Umfrage der Person erfasst sind, zum Ticket hinzugefügt.
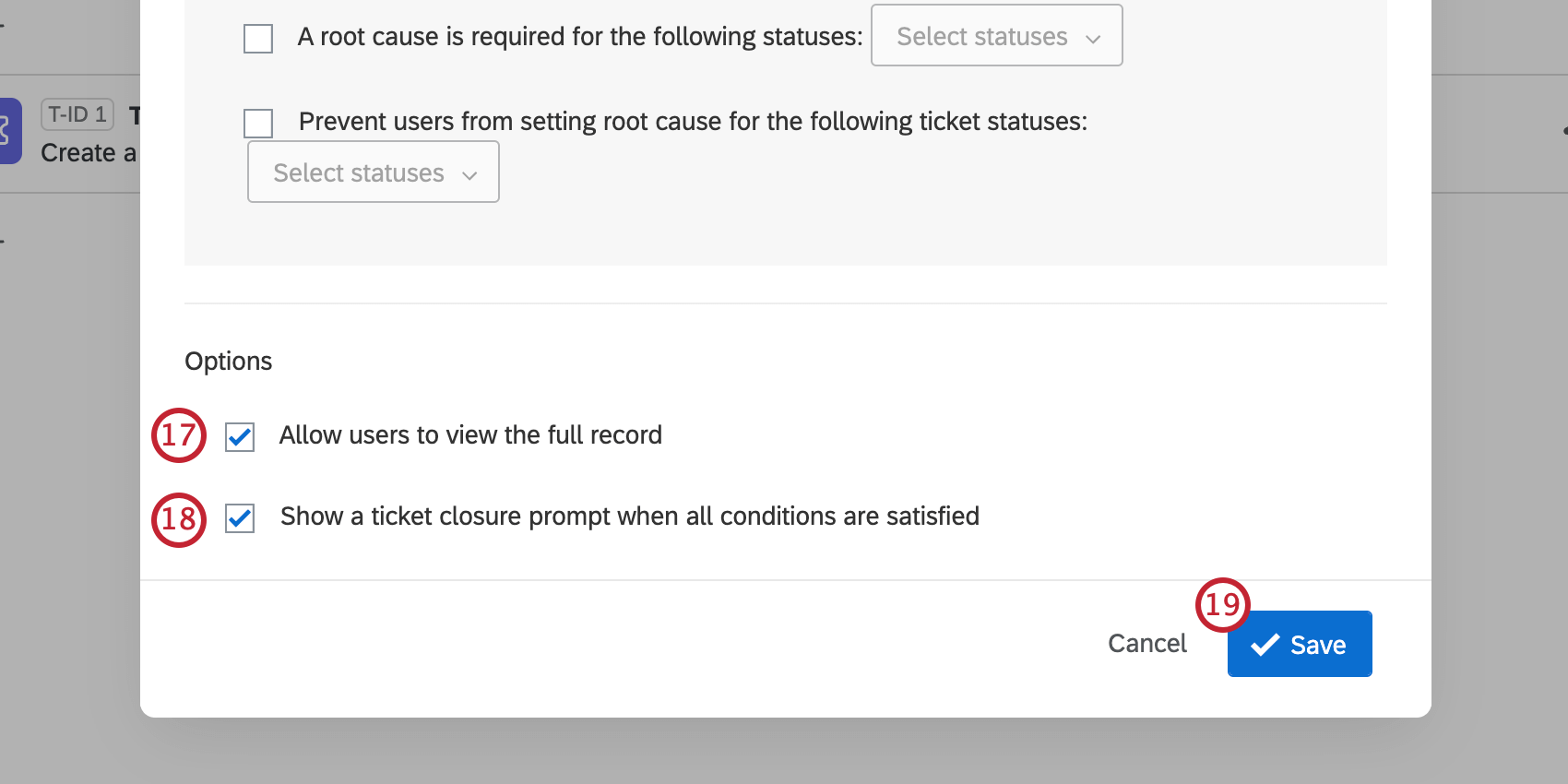 Achtung: Die Umfrage muss entweder Eigentümer von oder sein. hat zusammengearbeitet damit Sie den vollständigen Datensatz oder Datei-Uploads anzeigen können.TIPP: Um einen herunterladbaren Antwortbericht in Ihre Ticket-Daten aufzunehmen, fügen Sie ein Ticket-Datenfeld hinzu und setzen Sie den Wert auf Antwort-Link.
Achtung: Die Umfrage muss entweder Eigentümer von oder sein. hat zusammengearbeitet damit Sie den vollständigen Datensatz oder Datei-Uploads anzeigen können.TIPP: Um einen herunterladbaren Antwortbericht in Ihre Ticket-Daten aufzunehmen, fügen Sie ein Ticket-Datenfeld hinzu und setzen Sie den Wert auf Antwort-Link. - Falls gewünscht, bearbeiten Sie Zeigen Sie eine Aufforderung zum Schließen des Tickets, wenn alle Bedingungen erfüllt sind. Wenn diese Option aktiviert ist, werden die Benutzer aufgefordert, das Ticket zu schließen, nachdem sie ihre Follow-up-Details übermittelt oder aktualisiert haben.
- Klicken Sie auf Speichern.
Follow-up-Details
Durch das Hinzufügen von Follow-up-Details zu Ihrer Ticketaufgabe können Ticketeigentümer zusätzliche Fragen zum Ticket beantworten. Sie können eine Umfrage zum Ticket-Feedback hinzufügen oder Multiple Choice- oder Texteingabe-Fragen in Ihre Follow-up-Details aufnehmen.
Um Folgefragen hinzuzufügen, klicken Sie auf Frage hinzufügen Wählen Sie im Abschnitt Folgeaktionsdetails den Fragetyp aus, den Sie verwenden möchten. In den folgenden Abschnitten wird erläutert, wie Sie die einzelnen Fragetypen verwalten können.
Texteingabe
Sobald eine Texteingabefrage zu Ihren Follow-up-Details hinzugefügt worden ist, können Sie die folgenden Felder bearbeiten. Beachten Sie, dass diese Felder in beliebiger Reihenfolge bearbeitet werden können.

- Klicken Sie auf den Fragetext, um diesen zu bearbeiten.
- Aktivieren Sie bei Bedarf Antwort erzwingen.
Multiple Choice
Sobald eine Multiple Choice-Frage zu Ihren Follow-up-Details hinzugefügt worden ist, können Sie die folgenden Felder bearbeiten. Beachten Sie, dass diese Felder in beliebiger Reihenfolge bearbeitet werden können.

- Klicken Sie auf den Fragetext, um diesen zu bearbeiten.
- Klicken Sie auf einzelne Antwortmöglichkeiten, um die Auswahl zu bearbeiten.
- Klicken Sie bei Bedarf auf Antwortmöglichkeit hinzufügen um zusätzliche Auswahlmöglichkeiten hinzuzufügen.
- Aktivieren Sie bei Bedarf Antwort erzwingen.
Verwaltung von Follow-up-Details
Wenn Sie Ihre Follow-up-Details bearbeiten, können Sie eine Umfrage oder Frage löschen, indem Sie auf das Minuszeichen ( – ) die Drucktaste zum weiter.

WIE FOLGEFRAGEN BEARBEITET TICKET REPORTING
Wenn Sie Ihre Ticket bearbeiten, können sich dies auf Ihre Ticket Datenset. Lesen Sie weiter, um zu erfahren, wie sich die verschiedenen Bearbeitungen auf Ihren Datensatz auswirken.
Hinzufügen und Bearbeiten von Antwortmöglichkeiten
Diese Änderung hat keine negativen Auswirkungen auf Ticketberichte. Keine der vorhandenen Antworten ist davon betroffen. Die Antworten nach dem Hinzufügen/Lösche werden einfach in den neuen Bereich der möglichen Antworten eingeordnet.
Fragetext bearbeiten
Diese Änderung wirkt sich auf den Datensatz Ihres Ticketberichts aus. Die Umformulierung einer Follow-up-Frage ist gleichbedeutend mit der Erstellung einer neuen Frage. Keine der vorhandenen Antworten wird betroffen sein; die neue Formulierung muss jedoch zugeordnet als neues Feld im Ticket, da es als neues Feld betrachtet wird. Alle künftigen Antworten auf die neu formulierte Frage werden in dem neu zugeordneten Feld angezeigt und nicht mehr im alten Feld.
Löschen einer Follow-up-Frage
Dies hat keine negativen Auswirkungen auf Ticketberichte. Keine der vorhandenen Antworten ist davon betroffen. Nach dem Löschen können für das alte Feld keine neuen Antworten mehr gesammelt werden.
Verwendung von Ticketdaten
Wenn Sie eine Ticketing-Aufgabe einrichten, können Sie dem Ticket zusätzliche Informationen hinzufügen, die Ticketdaten. Diese Felder können nach Belieben angepasst werden, wobei Umfrageantworten, eingebettete Datenwerte und vieles mehr einbezogen werden können.
Diese Funktion dient jedoch nicht nur zum Hinzufügen zusätzlicher Informationen zu einem Ticket. Sie können Ticketdaten auch verwenden, um Tickets gleichzeitig einer Person und einem Team zuzuweisen (statt nur einem von beiden) und um ähnliche Antworten miteinander zu verknüpfen, damit Sie schnell auf Ihre Tickets zugreifen können. Sie können die Ticket-Daten auch als Bedingungen in einer Aufgabe zur Aktualisierung von Tickets verwenden.
Verwaltung von Ticketdaten
Nachdem Sie Ihre Ticketdaten erstellt haben, können Sie die Reihenfolge ändern, in der die Ticketdaten auf einem Ticket erscheinen, bestimmte Felder ausblenden, damit sie dem Ticketeigentümer nicht angezeigt werden, oder die Ticketdaten ganz entfernen.
- Klicken Sie auf das Augensymbol, um die Ticketdaten auszublenden. Das bedeutet, dass der Ticketeigentümer sie nicht sehen wird.
- Klicken Sie auf das Symbol und ziehen Sie es, um die Reihenfolge zu ändern, in der Ihre Ticketdaten angezeigt werden.
- Klicken Sie auf das Minuszeichen ( – ), um diese Ticket zu entfernen.
- Klicken Sie auf Zusätzliches Feld hinzufügen um weitere Ticket hinzuzufügen.
Neue Anordnung der Ticketdaten
Wenn ein Ticket erstellt wird, werden die Ticketdaten in zwei Spalten angezeigt.
Wenn Sie die Ticketdaten während der Ticketerstellung neu ordnen, verwenden Sie diese Tabelle, um zu prüfen, wie sie auf dem endgültigen Ticket aussehen werden:
| Feld #1 | Daten | Feld #2 | Daten |
| Feld 3 | Daten | Feld 4 | Daten |
| Feld 5 | Daten | Feld 6 | Daten |
| Feld 7 | Daten | Feld 8 | Daten |
| Feld 9 | Daten | Feld 10 | Daten |
Bearbeiten von Ticketdatenfeldern
Sie können diese Angaben auch nach der Erstellung Ihrer Tickets ändern. Gehen Sie einfach zurück zu Ihrer Registerkarte Workflows und klicken Sie auf die Aufgabe Ticket, um Ihre Ticket-Daten zu bearbeiten. Seien Sie jedoch vorsichtig: Bestimmte Änderungen an Ticket können unerwartete Folgen für Tickets haben. Nachfolgend werden die verschiedenen Bearbeitungsmöglichkeiten für Ticketdatenfelder erläutert.
- Durch das Umbenennen von Feldern werden alle zugehörigen Daten für dieses Feld in allen Tickets entfernt, die mit dieser Aufgabe angelegt wurden. . Wenn Sie jedoch den Feldnamen wieder auf den alten Namen zurücksetzen oder ein neues Feld mit dem alten Namen hinzufügen, werden die entfernten Daten wiederhergestellt.
Beispiel: Angenommen, Sie haben ein Feld mit dem Namen Mandant das einem Kontaktliste zugeordnet ist. Wenn Sie den Feldnamen in Kunde ändern, verschwinden alle Daten für das Feld in allen Tickets, die aus der Aufgabe Ticketing erzeugt wurden. Umbenennen des Feldes zurück in Mandant stellt die Daten wieder her.
- Das Ändern des zugeordneten Werts für ein Ticket wirkt sich nur auf zukünftige Tickets aus.. Diese Änderung ist nicht rückwirkend und ändert die Werte für bereits erstellte Tickets nicht.
Beispiel: Angenommen, Sie haben ein Feld mit dem Namen Telefon das einem Kontaktliste zugeordnet ist. Wenn Sie das Feld so ändern, dass es jetzt einer Umfragefrage zugeordnet ist, ändern sich die Daten auf Ihren zuvor erstellten Tickets nicht. Nur nach der Änderung neu erstellte Tickets verfügen über den aktualisierten Wert.
Dynamische Ticketzuweisung
Tickets werden in der Regel jeweils nur einem Benutzer oder Team zugewiesen. Es ist jedoch möglich, Tickets Benutzern oder Teams basierend auf eingebettete Daten die Sie in der Umfragenverlauf. Auf diese Weise können Sie Erstellen einer Reihe dynamischer Bedingungen im Umfragenverlauf , um Tickets zuzuordnen.
- Navigieren Sie im Reiter Umfrage“ zu Umfragenverlauf.

- Klicken Sie auf Neues Element hier hinzufügen und wählen Sie Eingebettete Daten.

- Fügen Sie eingebettete Datenfelder für das Team, dem die Anfrage zugewiesen wurde, und den einzelnen Benutzer, dem die Anfrage zugewiesen wurde, hinzu. Diese können beliebig benannt werden. Das Beispiel hier ist „Manager“ und „Team“.

- Weisen Sie den Feldern Werte zu. Für eingebettete Daten eines Teams muss der Wert Name des Teams. Bei eingebetteten Einzelnutzerdaten muss der Wert der Benutzername des Qualtrics-Benutzerkontos sein.
Tipp: Dieses eingebettete Daten muss genau mit der Schreibweise, Groß- und Kleinschreibung und Interpunktion des Benutzernamens oder Teams übereinstimmen. Beachten Sie, dass der Benutzername einer Person ist nicht immer ihre E-Mail. Vergewissern Sie sich, dass Sie den richtigen Benutzernamen haben.
- Klicken Sie auf Ablauf speichern.
- Navigieren Sie zum Workflows Registerkarte.
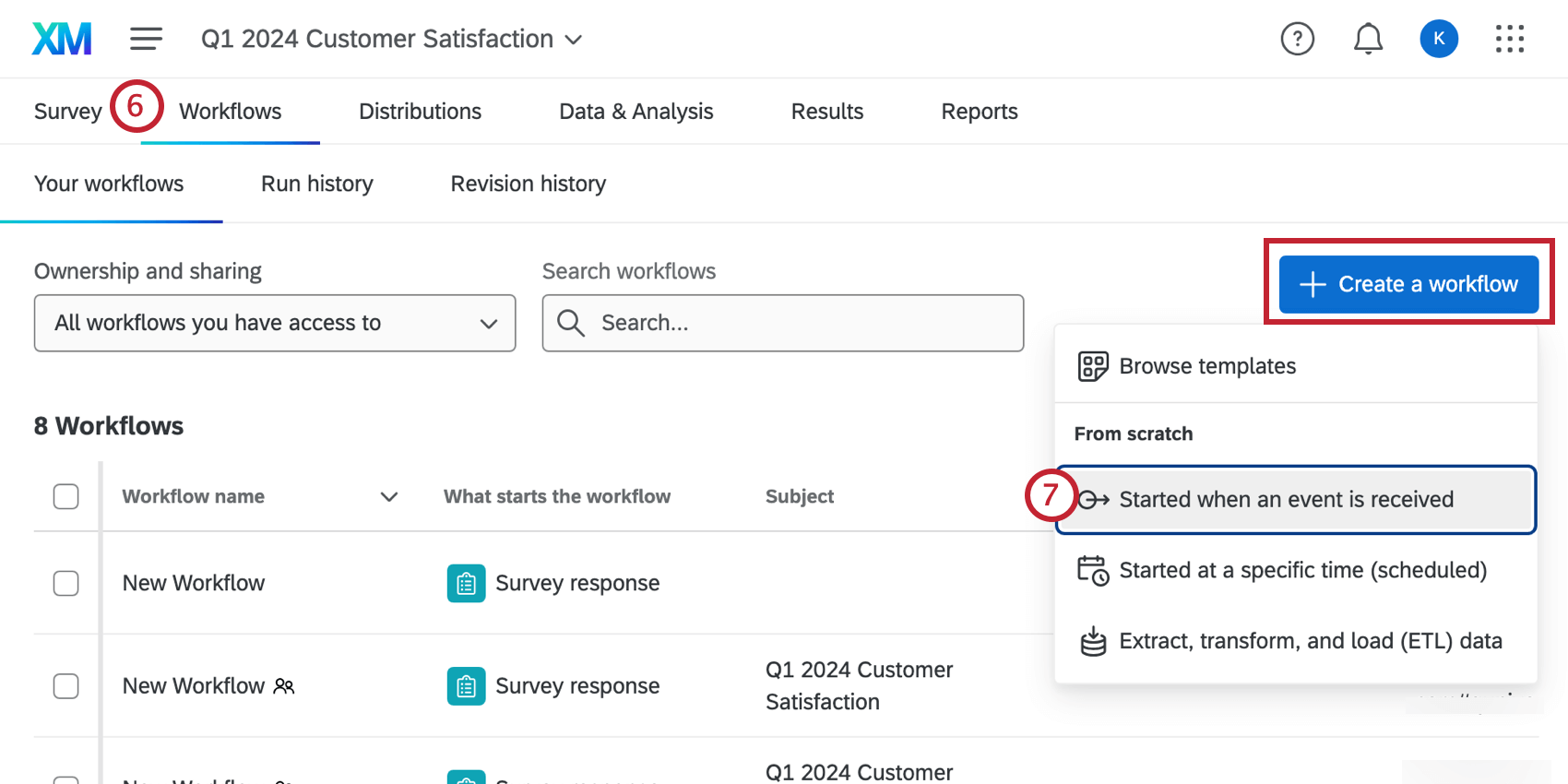
- Klicken Sie auf Workflow anlegen und beginnen Sie mit der Einrichtung eines Workflow.
- Wählen Sie für die Aufgabe des Workflow die Option Tickets.

- Weisen Sie einen Eigentümer zu, der als Standard-Backup dient, falls ein Eigentümer nicht über eingebettete Daten zugewiesen werden kann. Es muss sich um ein Ticket-Team handeln. Wenn hier ein einzelner Benutzer ausgewählt wird, funktioniert die dynamische Zuweisung von Tickets nicht.
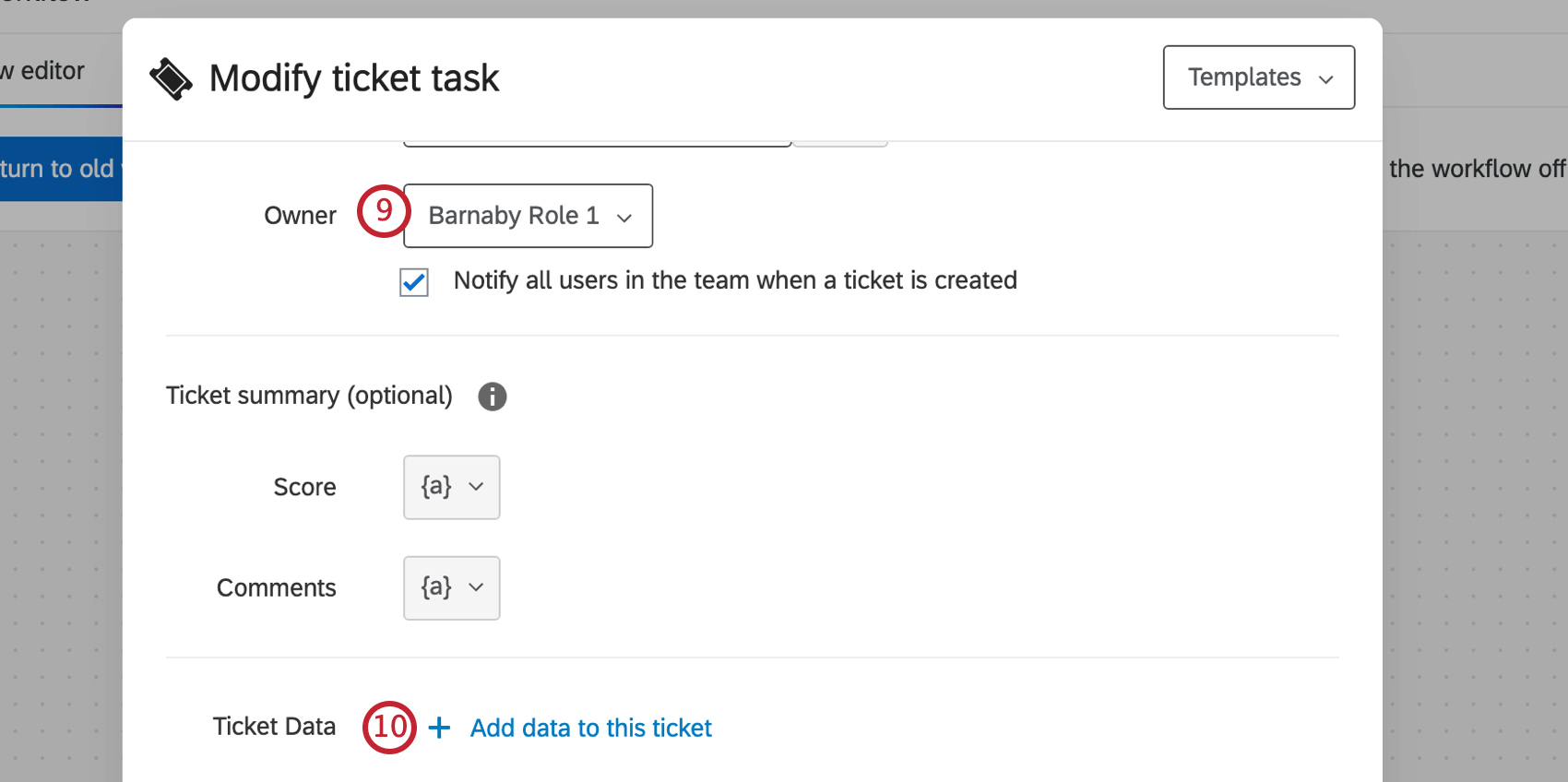
- Klicken Sie auf Daten zu diesem Ticket hinzufügen .
- Ausgeben Q_TicketTeam in das Feld ein.
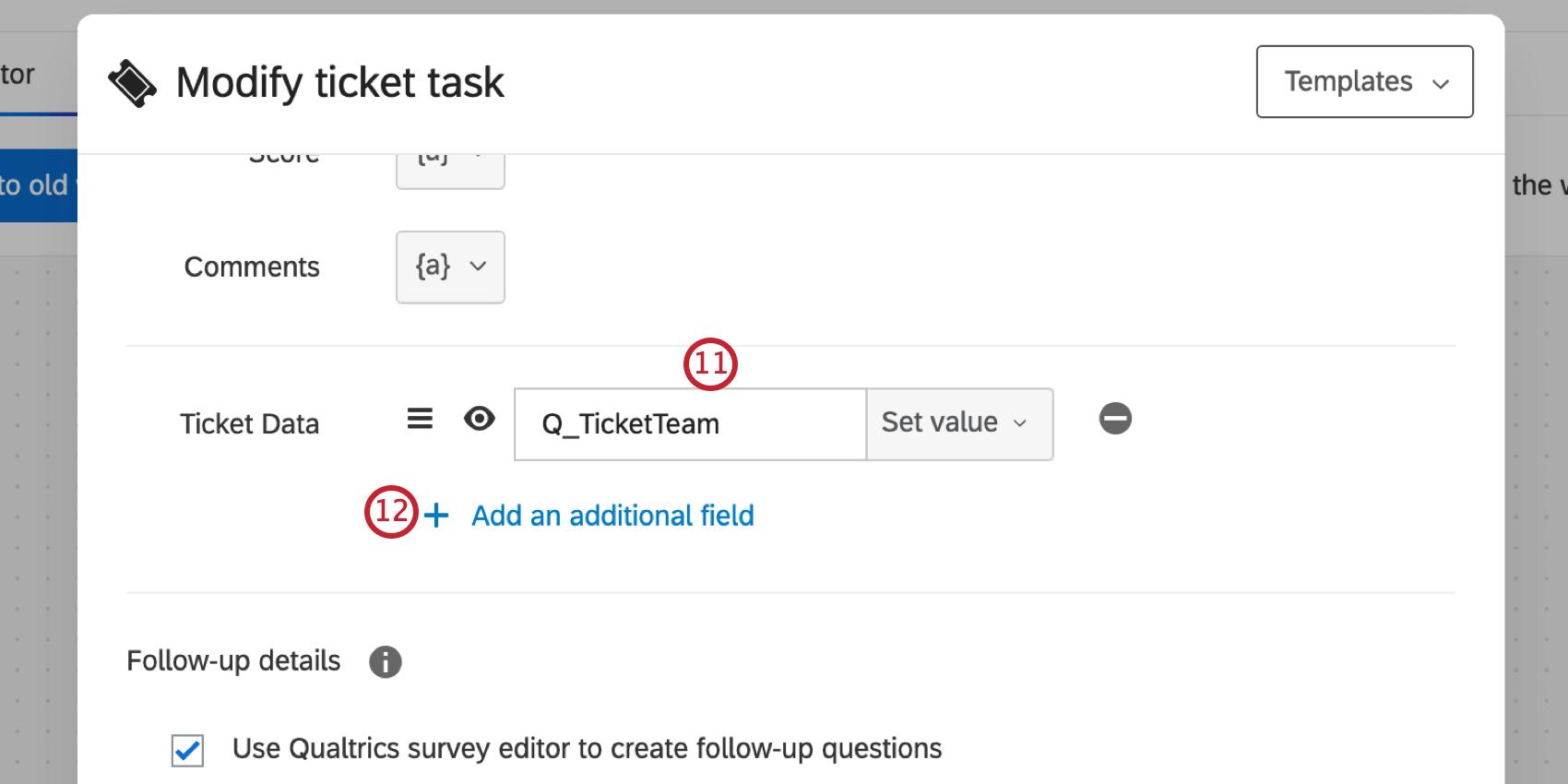
- Klicken Sie auf Zusätzliches Feld hinzufügen.
- Ausgeben Q_TicketOwner in das Feld ein.
 Tipp: Wenn die E-Mail-Benachrichtigungen für die Ticket aktiviert sind, erhält der dynamische Besitzer die E-Mail-Benachrichtigung, nicht der Besitzer, der im Aufgabe Einrichten der Tickets” festgelegt wurde .
Tipp: Wenn die E-Mail-Benachrichtigungen für die Ticket aktiviert sind, erhält der dynamische Besitzer die E-Mail-Benachrichtigung, nicht der Besitzer, der im Aufgabe Einrichten der Tickets” festgelegt wurde . - Klicken Sie auf Wert setzen und wählen Sie Eingebettetes Datenfeld.
- Geben Sie den Namen der eingebetteten Daten ein, die Sie in Ihrem Umfragenverlauf erstellt haben. Rechtschreibung, Groß- und Kleinschreibung sowie Zeichensetzung müssen übereinstimmen. Stellen Sie sicher, dass dies die eingebettete Daten sind, die den Ticket entsprechen. Beispiel: Für Q_TicketTeam möchten Sie den Namen Ihrer eingebettete Daten mit dem Namen Team eingeben.

- Klicken Sie auf Speichern. Stellen Sie sicher, dass Sie Werte für beide Ticketdatenfelder hinzufügen.
- Fügen Sie weitere Details oder Einstellungen hinzu, die Sie für das Ticket wünschen.
- Wenn Sie fertig sind, klicken Sie auf Sichern.

Antworten dynamisch verknüpfen
Sie können Ticketdaten verwenden, um zugehörige Antworten miteinander zu verknüpfen. Wenn mehr als eine Antwort ein Ticket mit demselben Feld und Wert für die zugehörige Antwort auslöst, können Sie diese zugehörigen Antworten auf der Folgeseite anzeigen.
- Navigieren Sie im Reiter Umfrage“ zu Umfragenverlauf.

- Klicken Sie auf Neues Element hier hinzufügen und wählen Sie Eingebettete Daten.

- Fügen Sie ein einzelnes eingebettetes Datenfeld für den Inhalt hinzu, mit dem Sie Tickets verknüpfen möchten. Dies kann ein Name, eine E-Mail-Adresse, eine externe Datenreferenz, eine ID-Nummer oder ein beliebiger Inhalt sein, mit dem Sie Tickets verknüpfen möchten.

- Klicken Sie auf Neues Element hier hinzufügen und wählen Sie Eingebettete Daten erneut.
- Fügen Sie ein eingebettete Daten mit dem Namen hinzu. Q_RelatedResponseField. Setzen Sie es auf gleich dem Name Ihres eingebettete Daten aus Schritt 3.

- Fügen Sie ein eingebettete Daten mit dem Namen hinzu. Q_RelatedResponseFieldValue. Setzen Sie es auf gleich dem Wert der eingebettete Daten aus Schritt 3. Dies kann ein typisierter Wert sein oder dynamischer Text.
- Klicken Sie auf Ablauf speichern.
- Navigieren Sie zum Workflows Registerkarte.
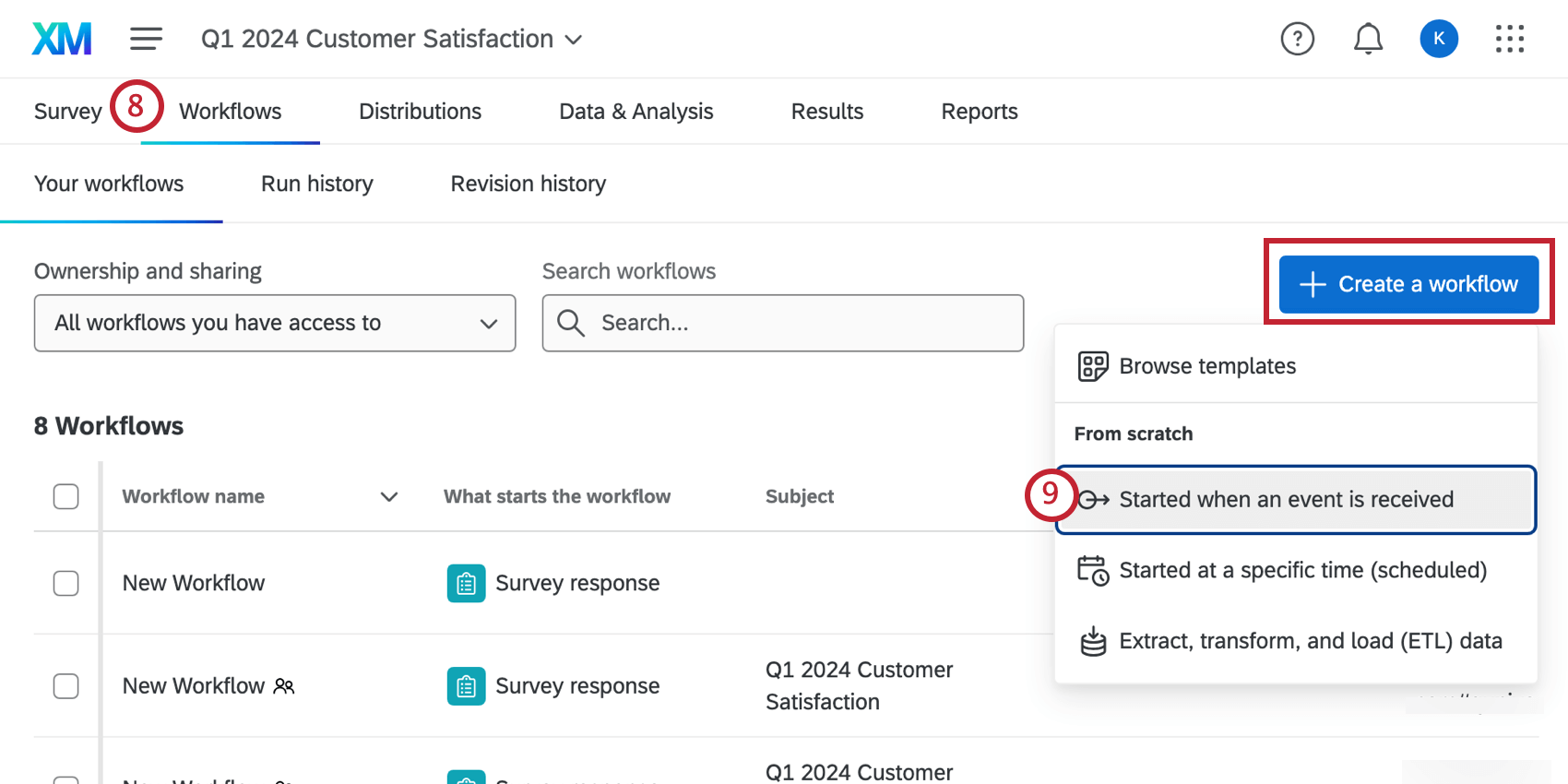
- Klicken Sie auf Workflow anlegen und beginnen Sie mit der Einrichtung eines Workflow.
- Wählen Sie für die Aufgabe Ihres Workflow Folgendes aus: Tickets.

- Klicken Sie auf Daten zu diesem Ticket hinzufügen .

- Ausgeben Q_RelatedResponseField in das Feld ein.

- Klicken Sie auf Wert setzen und wählen Sie Eingebettetes Datenfeld.
- Eingeben Q_RelatedResponseField.

- Klicken Sie auf Sichern Sie.
- Klicken Sie auf Zusätzliches Feld hinzufügen.

- Ausgeben Q_RelatedResponseFieldValue in das Feld ein.

- Klicken Sie auf Wert setzen und wählen Sie Eingebettetes Datenfeld.
- Eingeben Q_RelatedResponseFieldValue.

- Klicken Sie auf Speichern.
- Fügen Sie weitere Details oder Einstellungen hinzu, die Sie für das Ticket wünschen.
- Wenn Sie fertig sind, klicken Sie auf Sichern.

Die Tickets mit übereinstimmendem Q_RelatedResponseField und Q_RelatedResponseFieldValue in den Ticket werden verknüpft. Um diese Daten anzuzeigen, navigieren Sie zu Ihrer Folgeseite, indem Sie auf Tickets aus dem globalen Navigationsmenü.
Klicken Sie auf ein Ticket, um es zu öffnen, und klicken Sie dann auf Zugehörige Antworten anzeigen in der Umfrage Abschnitt.
Alle zugehörigen Antworten werden unten mit dem Datum aufgelistet, an dem sie erfasst wurden. Klicken Sie auf eine Antwort, um sie zu erweitern.
Standardmäßige E-Mail-Adresse für Follow-up
Sie haben die Möglichkeit, eine Standard-E-Mail-Adresse festzulegen, die Kontakt werden soll, wenn Sie auf klicken. E-Mail senden auf ein Ticket. Sie können diese E-Mail-Adresse sogar dynamisch gestalten, d. h. sie kann sich ändern, je nachdem, was ein Teilnehmer in der Umfrage angibt.
- Gehen Sie zu Ihrer Tickets-Aufgabe.
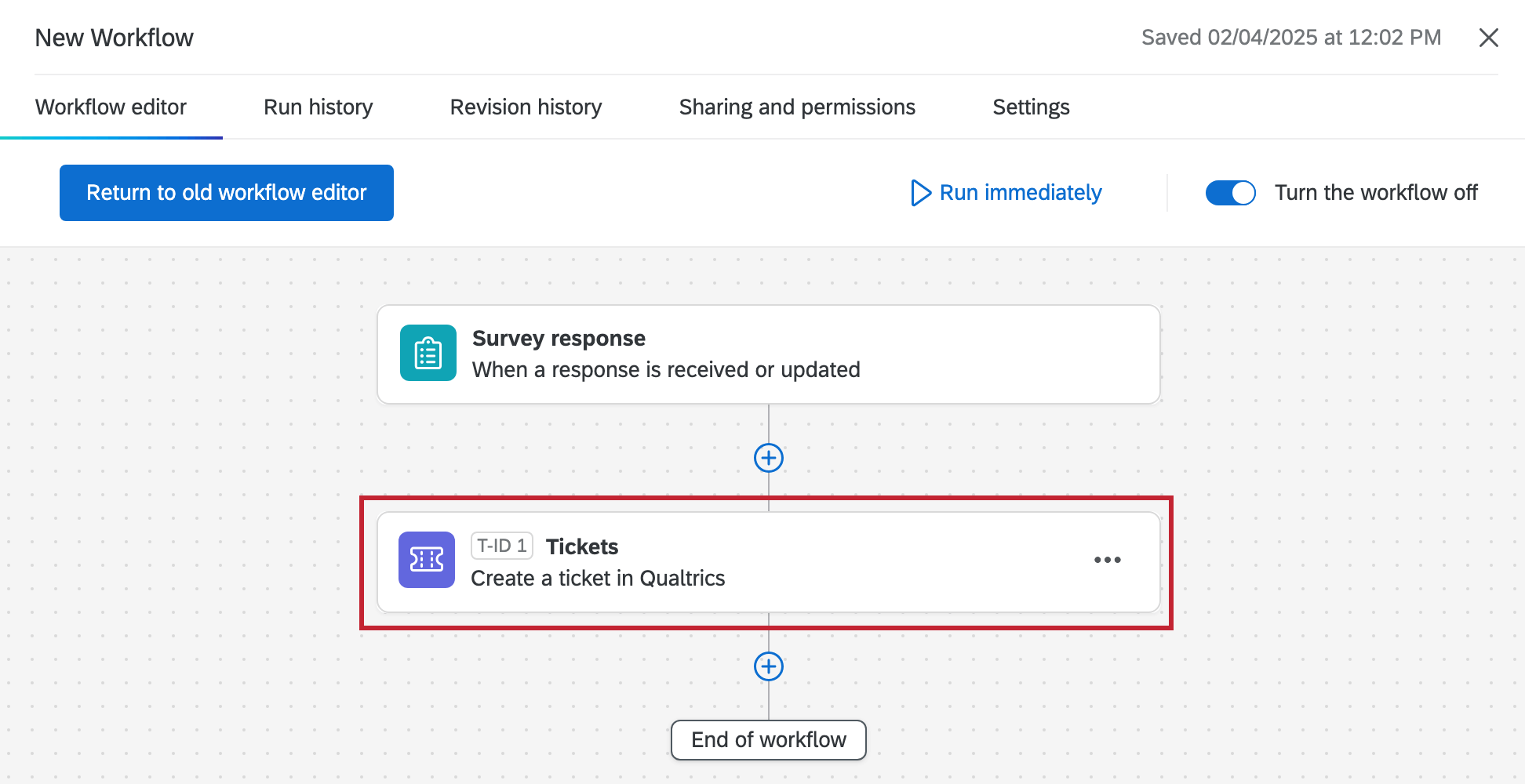
- Klicken Sie auf Zusätzliches Feld hinzufügen.

- Ticket benennen E-Mail.
- Je nachdem, wie die Umfrage verschickt wurde, führen Sie einen der folgenden Schritte aus:
- Verwenden Sie die Dropdown-Listen, um den Wert der Ticket auf Panel Aufgerufenes Feld Empfänger:in.
- Verwenden Sie die Dropdown-Listen, um den Wert der Ticket auf Umfrage Hier fragen Sie nach der E-Mail-Adresse des Befragte:r.
- Speichern Sie Ihr Ticket.
- Jetzt wird die entsprechende E-Mail vorausgefüllt, wenn Sie auf E-Mail senden auf ein Ticket.