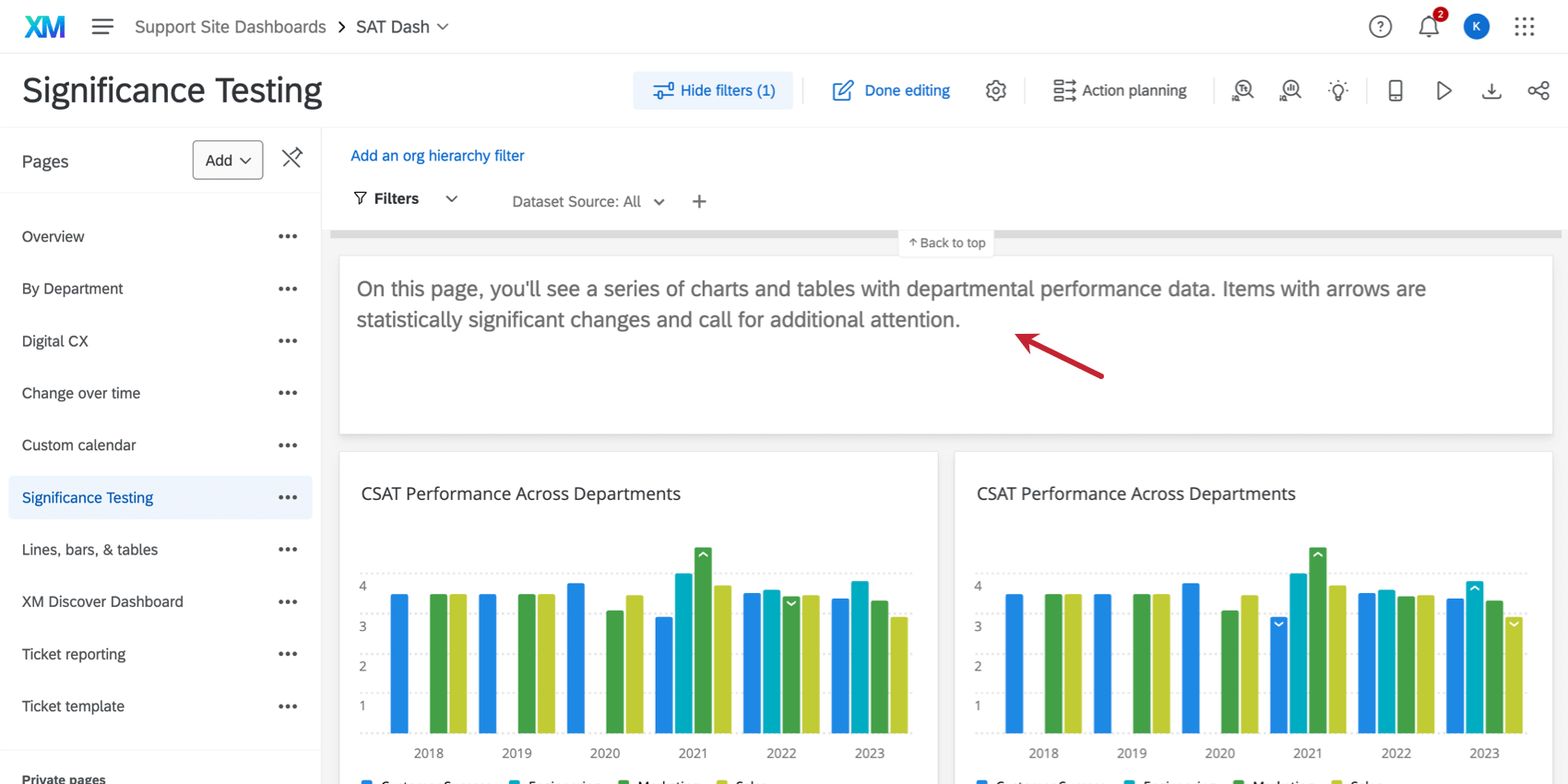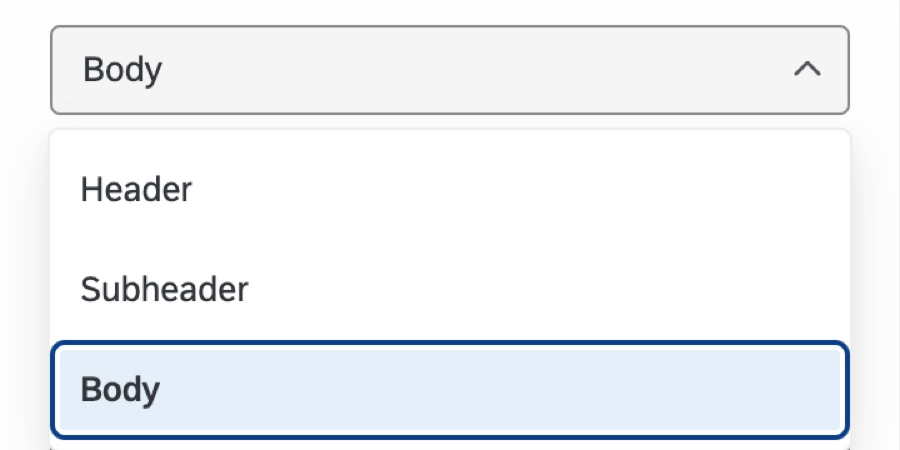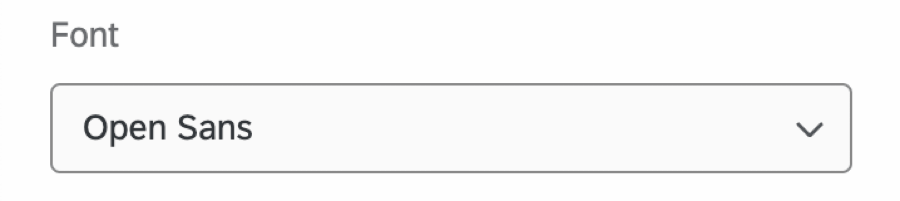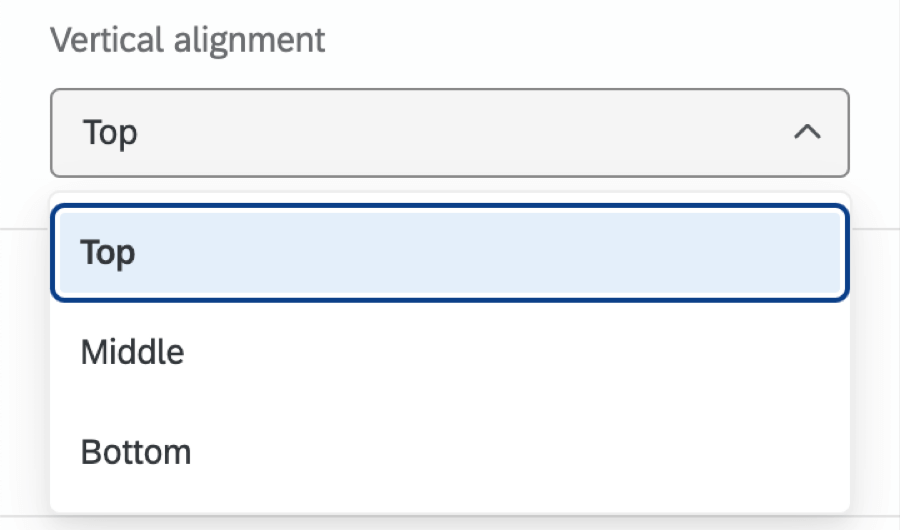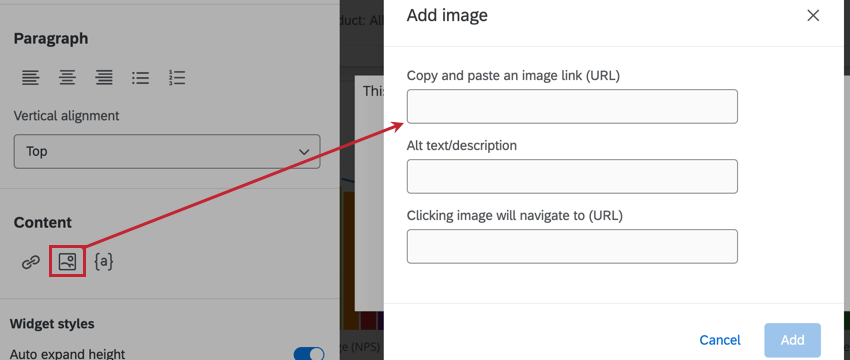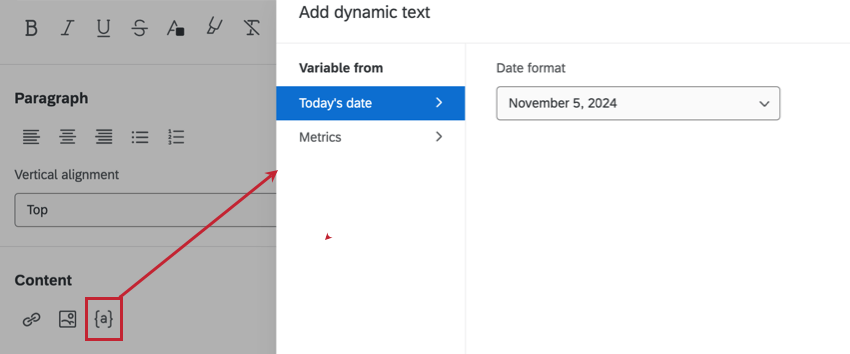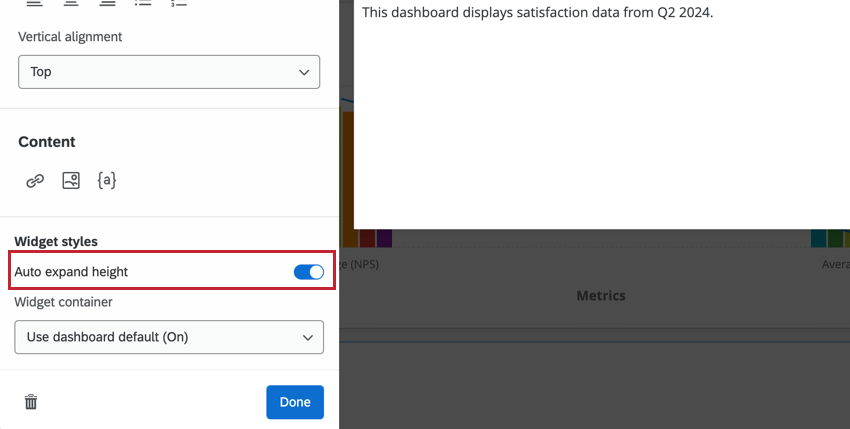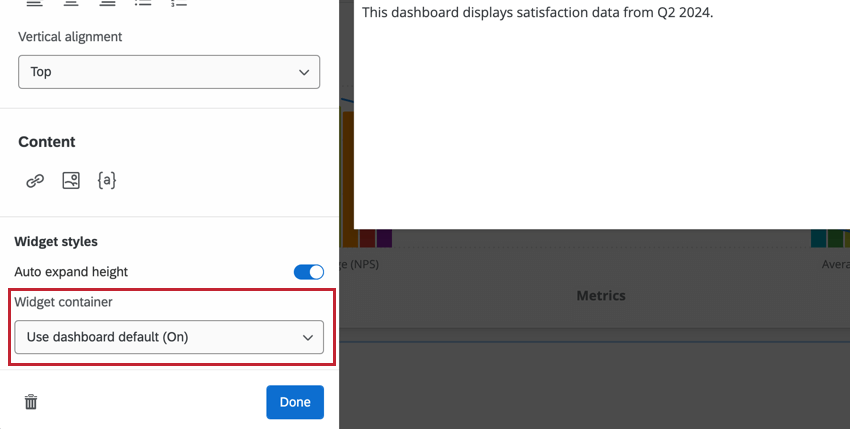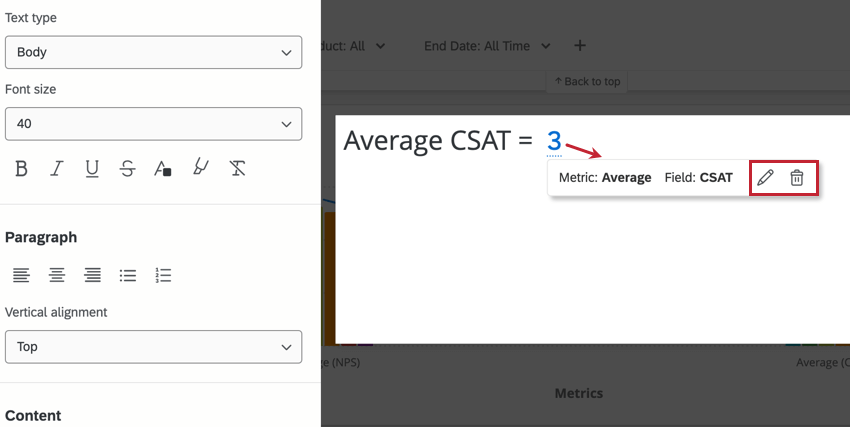リッチテキストエディターウィジェット(CX & EX)
リッチテキストエディターウィジェットについて
リッチテキストエディターウィジェットでは、ダッシュボードにテキストを表示することができます。
ダッシュボードの種類
このウィジェットは、いくつかの異なるタイプのダッシュボードで使用することができます。これには以下が該当します。
フィールドタイプの互換性
リッチテキストエディターウィジェットでは、自分のテキストを入力することができます。これは、セクションヘッダー、説明セクション、あるいはダッシュボード閲覧者への特別なメッセージを追加するのに役立ちます。
ウィジェットにダイナミック・テキストを追加することで、日付やメトリクスのデータを表示することができます。詳細については、動的テキストの追加を参照してください。
ウィジェットのカスタマイズ
ウィジェットにテキストを追加するには、デフォルトのテキストをクリックし、入力を開始します。を押して、必要に応じて改行を追加できます。 Enter キーボードの
テキストを強調表示し、適用したいオプションを選択することで、リッチテキストエディターウィジェットに表示されるコンテンツをフォーマットすることができます。次のオプションを利用できます。
テキストタイプ
ヘッダー、サブヘッダー、ボディのテキストタイプから選択します。別のタイプを選択すると、テキストのサイズが変わります。
フォントサイズ
フォントサイズを9ピクセルから64ピクセルの範囲で選択します。
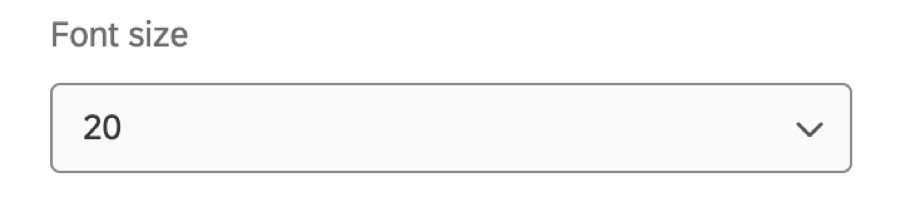
フォント
Sans Serif、Helvetica、Monospaceなど、さまざまなフォントから選べます。
フォントの特徴
テキストに太字、斜体、下線、取り消し線の要素を追加します。パレットから色を選択するか、手動で16進数のカラーコードを追加して、テキストの色や背景色を変更します。

段落スタイル
テキストの左揃え、中央揃え、右揃えを選択します。また、テキストを箇条書きリストまたは番号付きリストにすることもできます。
縦の配置
コンテンツ
テキストにハイパーリンクを追加するには、テキストをリダイレクトするリンクまたは電子メールを追加します。
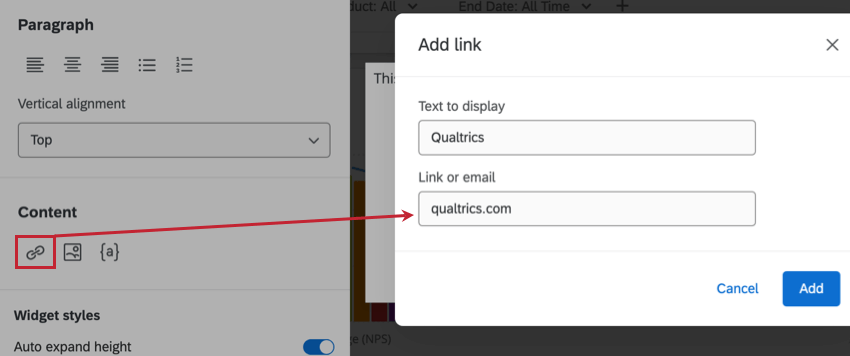
画像のURLを貼り付けて、静的画像または動的画像(GIF)を追加します。
ウィジェットにダイナミックテキストを追加します。詳しくはダイナミックテキストの追加を参照してください。
ウィジェット・スタイル
ウィジェット内のコンテンツの長さに基づいて、ウィジェットの高さを自動的に拡張するかどうかを決定します。このオプションが選択されていない場合、ウィジェットは同じサイズのままです。
ウィジェット用のコンテナを選択します。これらのオプションの詳細については、ウィジェットの編集のウィジェットスタイルセクションを参照してください。
ダイナミック・テキストの追加
ウィジェットにダイナミックテキストを追加してデータを取り込み、ダッシュボードに最新情報を表示しましょう。これは、現在の日付、回答数、または計算されたメトリックを表示したい場合に役立ちます。
- ウィジェットを編集します。
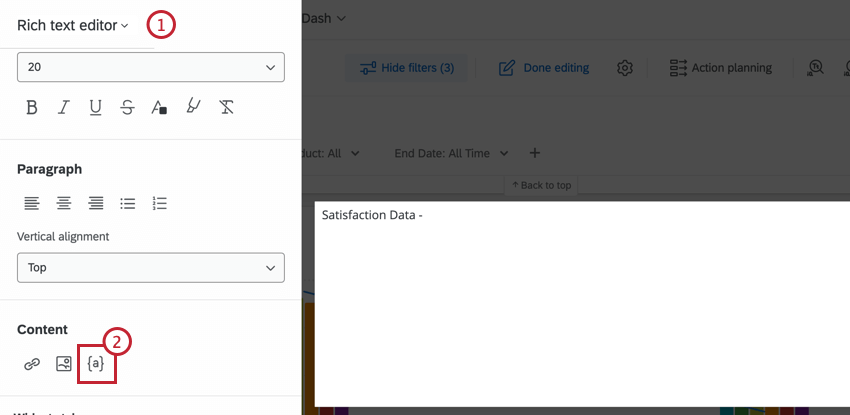
- コンテンツセクションで、ダイナミックテキストアイコン({ a })をクリックします。
- 日付を追加するには、ドロップダウンメニューから「日付形式」を選択します。
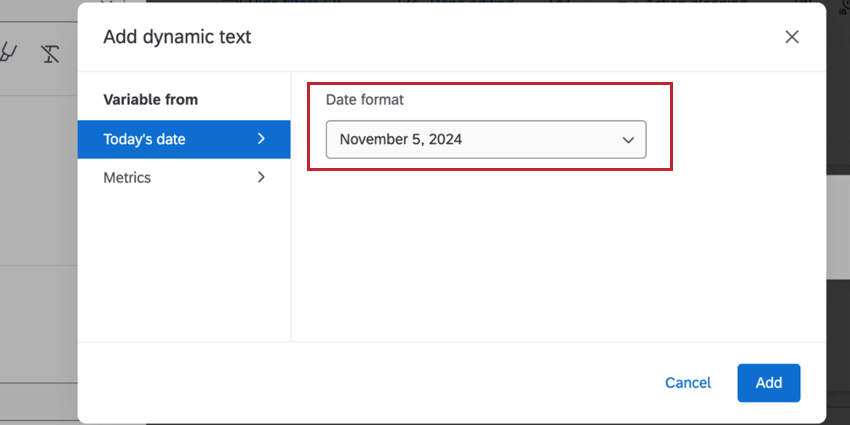
- メトリックを追加するには、表示したいメトリックを設定する。詳しくは ウィジェット・メトリクスをご覧ください。
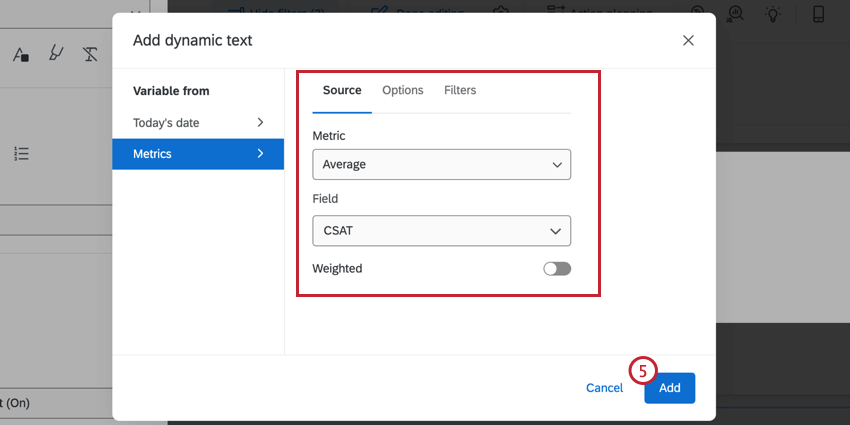
- [追加]をクリックします。
ダイナミックテキストによって取り込まれたデータは、ウィジェットに表示されます。下線を引いたダイナミックテキストをクリックして編集または削除する。