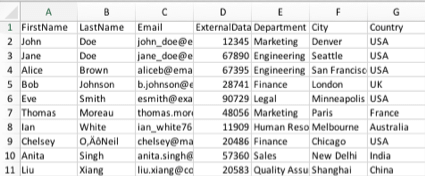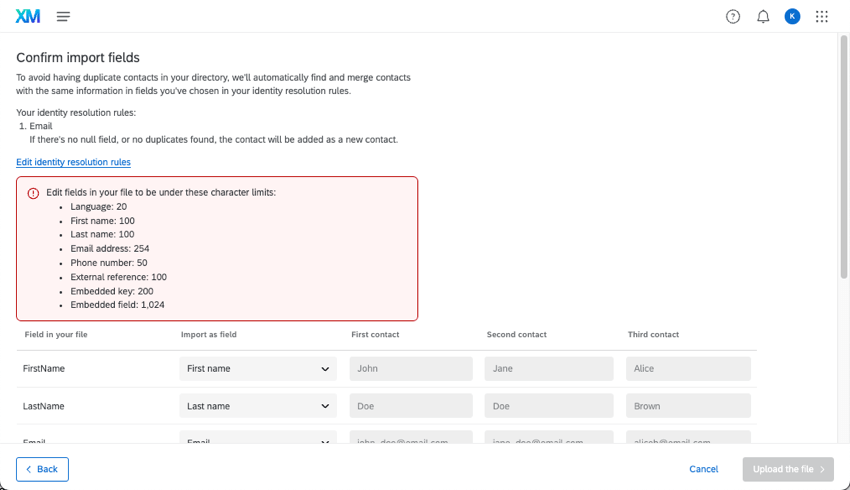Hinzufügen von Verzeichniskontakten
Informationen zum Hinzufügen von Verzeichnis
Die Registerkarte Kontakte des Verzeichnisses enthält alle Kontakte, die dem Verzeichnis Ihrer Organisation hinzugefügt wurden. Alle Kontakte, die zu einer Mailingliste hinzugefügt werden, werden automatisch in dieses Verzeichnis aufgenommen. Sie können aber auch direkt Personen zum Verzeichnis hinzufügen, indem Sie die Schaltfläche Kontakte hinzufügen verwenden.
Projekte, die XM Directory verwenden können
Mit XM Directory können Sie Kontaktlisten erstellen und Einladungen für verschiedene Arten von Qualtrics-Projekten versenden. Allerdings ist nicht jeder Qualtrics mit XM Directory kompatibel.
XM Directory kann verwendet werden, um Folgendes zu senden:
- Umfrageprojekte
- Conjoin / MaxDiff
- Bestimmte Nicht-EX XM
Die Kontaktdaten des XM Directory sind jedoch völlig getrennt von den im Mitarbeiterverzeichnis gespeicherten Informationen der Mitarbeiter/Teilnehmer:IN. Das bedeutet, dass Daten, die in einem Verzeichnis bearbeitet werden, sich nie auf das andere Verzeichnis auswirken. Das MITARBEITERVERZEICHNISkann nicht für die Verteilung von Projekten der Mitarbeitererfahrung (EX) verwendet werden, einschließlich Engagement, Pulse, 360 und mehr.
Verfügbare Kontaktfelder
Unabhängig davon, ob Sie eine CSV- oder TSV-Datei mit Kontakten hochladen oder sie manuell eingeben, müssen Sie bestimmte Informationen zu Ihren Kontakten angeben.
- FirstName: Der Vorname des Kontakt.
- LastName: Der Nachname des Kontakt.
- E-Mail: Die E-Mail-Adresse des Kontakt. Es wird empfohlen, dass Sie Duplikate zusammenführen aus diesem Feld.
- ExternalDataReference: Zusätzliche Informationen zum Kontakt. Dieses Feld wird meist verwendet, um Daten wie eine Mitarbeiter- oder Studenten-ID zu hinterlegen. Es kann verwendet werden, um sich bei anzumelden. Authentifizierer und konfigurieren Sie, wie das Verzeichnis führt Duplikate zusammen.
- Eingebettete daten: Eingebettete daten sind zusätzliche Felder, die ein beliebiges Feld enthalten. Sie müssen keine bestimmte Namenskonvention befolgen. Im obigen Screenshot sind Abteilung, Stadt und Land eingebettete Daten.
Tipp: Namen Eingebettete daten haben maximal 200 Zeichen. Werte sollten jeweils maximal 1024 Zeichen lang sein.Warnung: Bei allen eingebettete Daten wurde bisher zwischen Groß- und Kleinschreibung unterschieden. Für die überwiegende Mehrheit der Benutzer sind eingebettete Daten nicht mehr Die Groß-/Kleinschreibung, d.h. “test” und “Test”, werden als dasselbe Feld behandelt. Wir empfehlen jedoch, die Groß- und Kleinschreibung als Best Practice weiterhin beizubehalten, da diese Änderung in einem kleinen Teil der Benutzerkonten nicht vorgenommen wurde.Warnung: Verwenden Sie Punkte nicht als EINGEBETTETE DATEN-Feld, da es ein reserviertes Feld im XM Directory ist. Verwenden Sie außerdem keines der anderen Qualtrics.
- Sprache: Eine optionale Spalte, die die Sprache des Kontakt mithilfe von identifiziert Sprachcodes.
- Telefon: Eine optionale Spalte, die die Telefonnummer des Kontakt identifiziert. Siehe SMS-Verteilungen Supportseite für akzeptierte Telefonnummernformate.
Datums- und Zeitdaten
Wenn Sie eingebettete Daten haben, können Sie einen Filter verwenden, um nach Datumsangaben in der Zukunft zu suchen, die vor Kurzem stattgefunden haben. Um nach Datum zu suchen, muss das Datumsfeld im Format ISO-8601 mit Uhrzeiten in UTC vorliegen. (d.h. YYYY-MM-DDT-HH:mm:ss+ZZZZ .) Weitere Informationen zu diesen Symbolen finden Sie auf der Syntax des Datumsformats Support-Seite).
Hochladen einer Datei mit Verzeichnis Kontakten
Stellen Sie sicher, dass Sie mit der Registerkarte Verzeichnis Kontakte beginnen.
- Klicken Sie auf Verzeichnis hinzufügen.
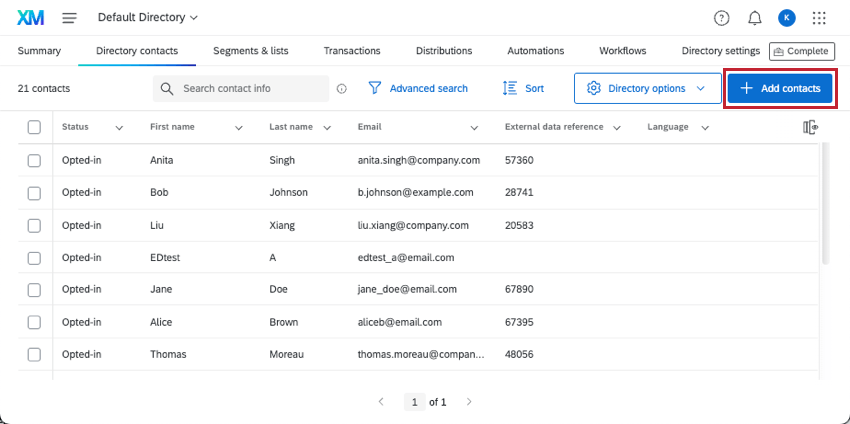
- Klicken Sie auf Eine Datei hochladen.
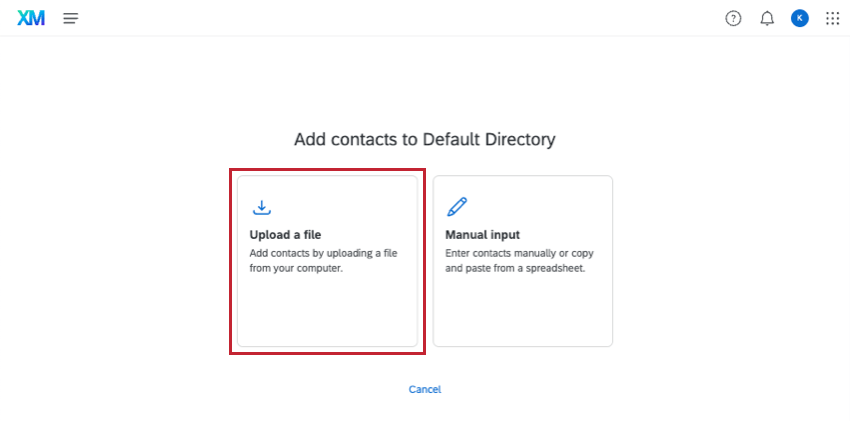
- Erstellen Sie in Excel ein Dokument mit den erforderlichen Feldern und speichern Sie es als Csv oder TSV. Oder klicken Sie auf Stichprobe herunterladenfüllen Sie die entsprechenden Spalten aus, fügen Sie die gewünschten eingebettete Daten hinzu, und sichern Sie die Datei.
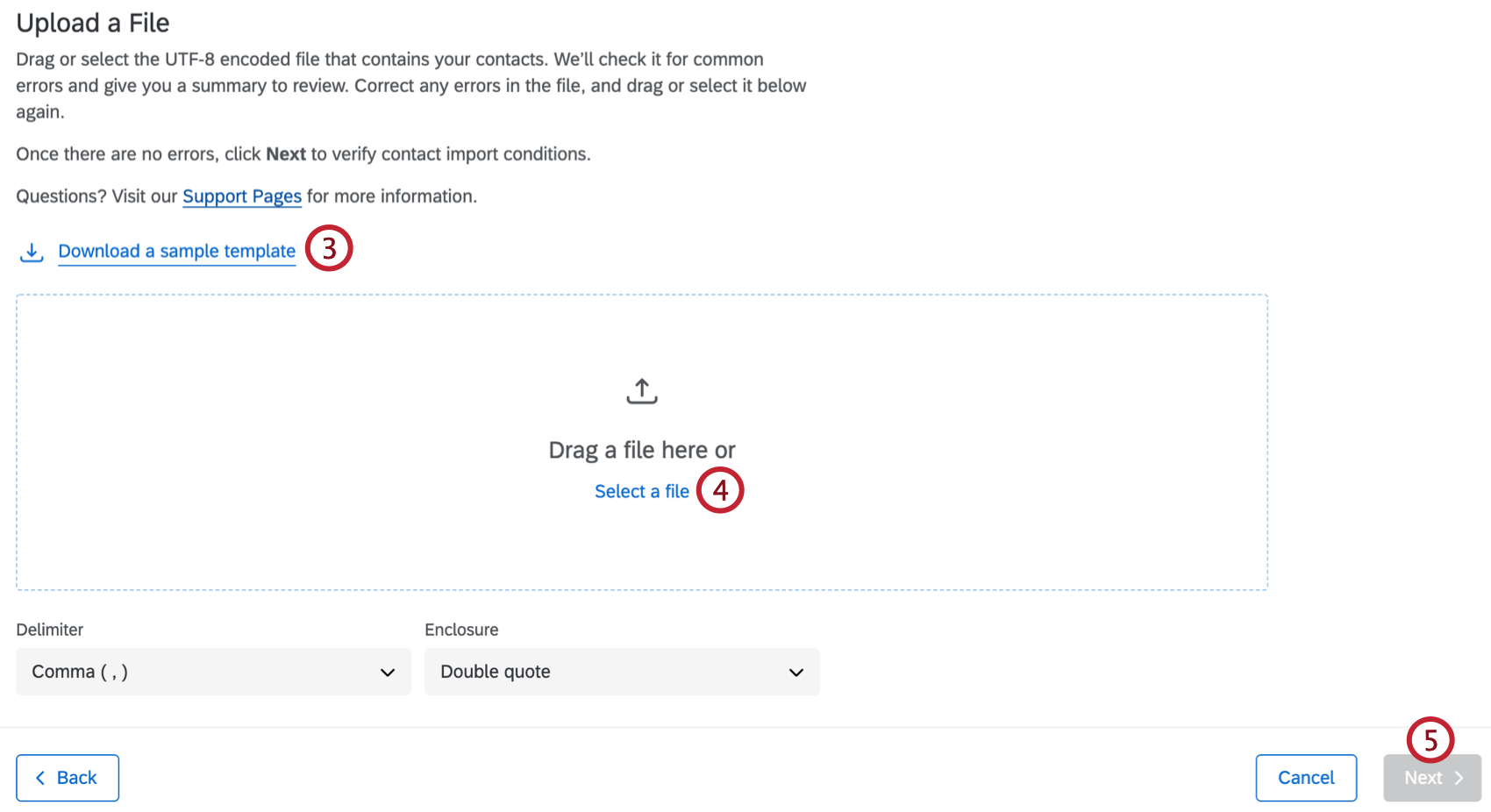
- Wenn die Datei fertig ist, ziehen Sie die Datei per Drag&Drop in den dafür vorgesehenen Bereich, oder klicken Sie auf Datei auswählen und wählen Sie die Datei aus Ihrem Ordner aus.
- Klicken Sie auf Weiter.
- Überprüfen Sie die Regeln für das Hochladen von Kontakten. Hier werden alle direktionsweiten Regeln für das Zusammenführen duplizieren Kontakte angezeigt. Diese Regeln werden in Verzeichnis, und übernehmen die Kontakte in Ihrer Datei.
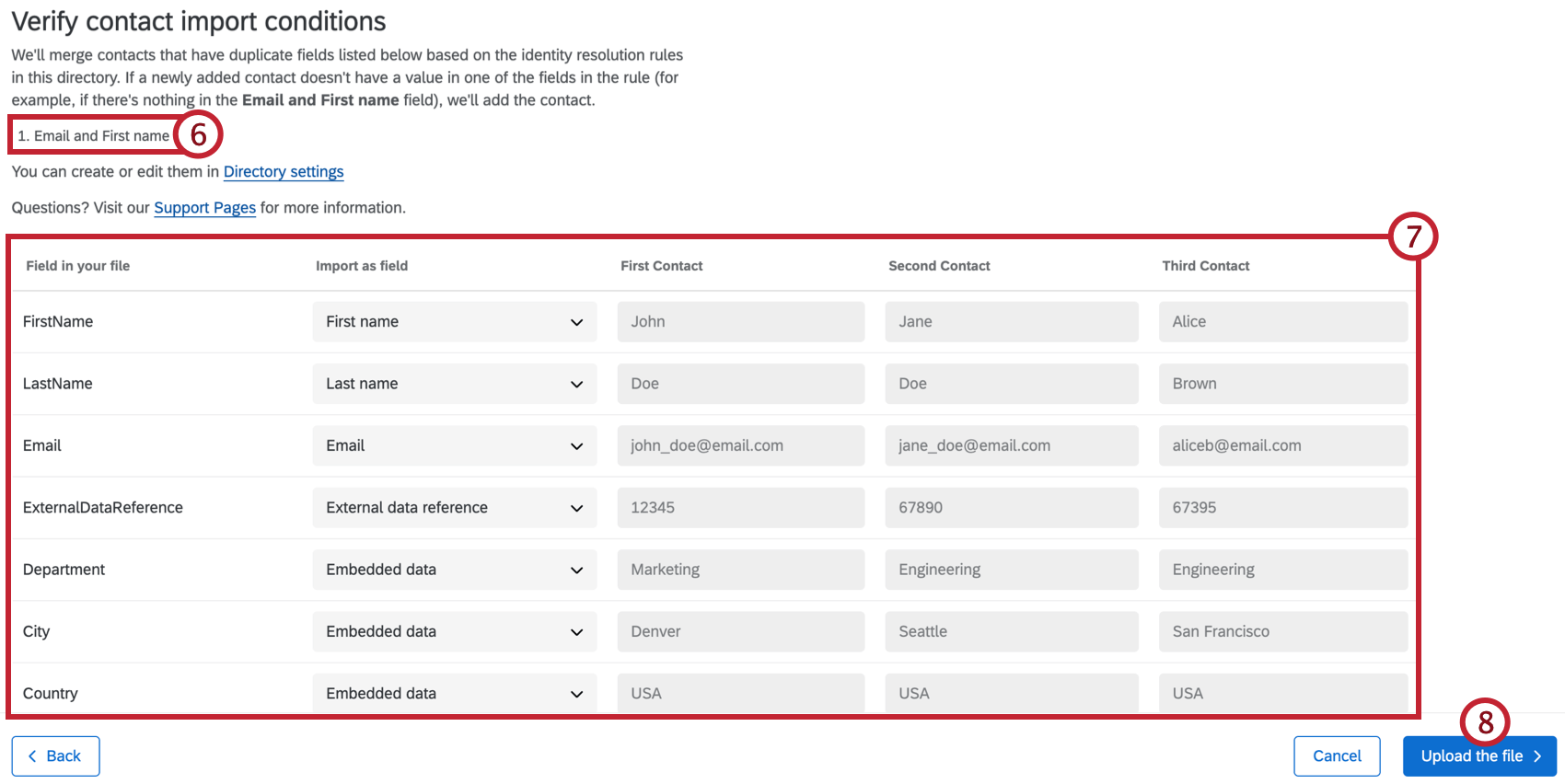 Tipp: Für den Zugriff auf den Tab Verzeichnis” ist die Option “Verzeichnis Berechtigung. Sprechen Sie mit Ihrem Instanz wenn Sie Zugriff auf diese Einstellung haben möchten.
Tipp: Für den Zugriff auf den Tab Verzeichnis” ist die Option “Verzeichnis Berechtigung. Sprechen Sie mit Ihrem Instanz wenn Sie Zugriff auf diese Einstellung haben möchten. - Überprüfen Sie die Felder in Ihrer Datei, um sicherzustellen, dass die Informationen korrekt sind. Wenn ein Feld nicht korrekt erkannt wurde, klicken Sie auf den Feldnamen, um ein Dropdown-Menü mit Optionen anzuzeigen, und wählen Sie das richtige Feld aus.
Tipp: Wenn die Daten in der Vorschau nicht korrekt formatiert sind (z.B. gebündelt statt in Spalten aufgeteilt), werden Ihre Daten möglicherweise nicht korrekt getrennt (oder “getrennt”). Um dies zu beheben, wählen Sie ein anderes Begrenzungszeichen und/oder einen anderen Einschluss.
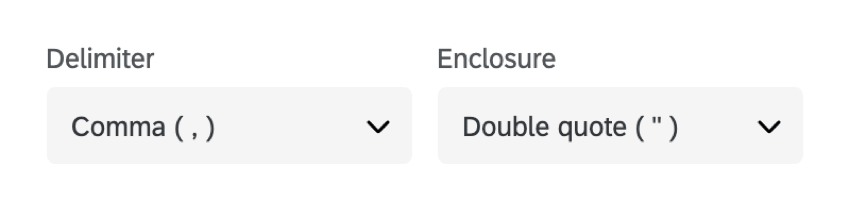 TIPP: Wenn ein Kontakt mit einem leeren eingebetteten Feld hochgeladen wird, in dem bereits ein Wert gespeichert ist, hängt es von den Einstellungen des Verzeichnisses ab, ob dieses Feld überschrieben wird oder unverändert bleibt.
TIPP: Wenn ein Kontakt mit einem leeren eingebetteten Feld hochgeladen wird, in dem bereits ein Wert gespeichert ist, hängt es von den Einstellungen des Verzeichnisses ab, ob dieses Feld überschrieben wird oder unverändert bleibt. - Klicken Sie auf Datei hochladen , um die Kontakte in Ihr Verzeichnis hochzuladen.
Fehlerbehebung Kontakt Dateiimport
Qualtrics erleichtert es Ihnen, den Status Ihrer Kontakt zu überprüfen und eventuell aufgetretene Fehler zu beheben. Während des Hochladevorgangs erhalten Sie möglicherweise einen Hinweis, wenn Ihre Datei nicht korrekt eingerichtet ist. Sie erhalten eine Lösung und werden daran gehindert, die Datei hochzuladen, bis das Problem behoben ist, damit Ihre Verzeichnisdaten sauber und korrekt bleiben.
Beispiel: In der folgenden Abbildung wurde die Datei blockiert, weil einer der Werte mehr als 20 Zeichen enthielt. Dies gibt uns eine Vorstellung davon, worauf wir bei der Korrektur unserer Datei achten müssen.
Herunterladen eines Statusberichts für einen Import
Wir stellen eine zeilenweise Datei für jeden Kontakt und Informationen darüber bereit, ob er korrekt importiert wurde. Dies dient als Referenz, damit Sie, wenn der Import Ihrer Kontakte fehlschlägt, das Problem identifizieren, die Datei korrigieren und es erneut versuchen können.
- Nachdem Sie Ihre Datei hochgeladen haben, klicken Sie auf die Schaltfläche Aufgaben abgeschlossen.
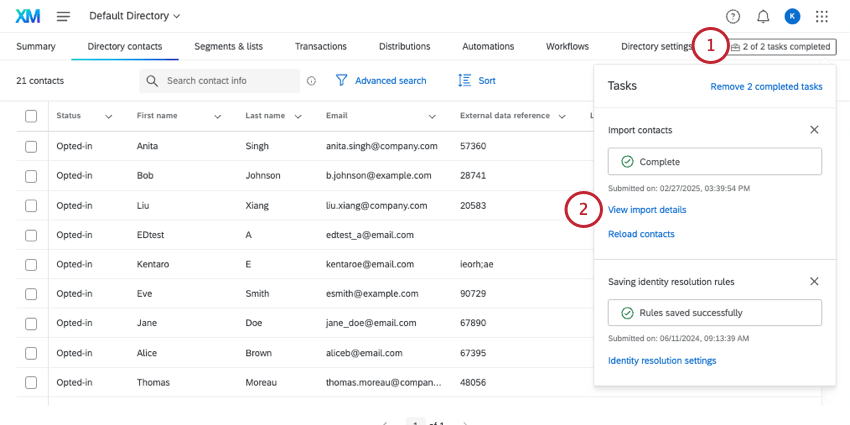 Tipp: Wenn Importieren von Kontakten in eine bestimmte Mailinglistekönnen Sie auch in der Mailingliste auf die Toolbox klicken.
Tipp: Wenn Importieren von Kontakten in eine bestimmte Mailinglistekönnen Sie auch in der Mailingliste auf die Toolbox klicken. - Klicken Sie auf Importdetails anzeigen.
- Überprüfen Sie die Zusammenfassung des Imports. Dazu gehören die Anzahl der angelegten Kontakte, die Anzahl der aktualisierten Kontakte und die Anzahl der Kontakte, die nicht importiert werden konnten. Darüber hinaus wird Ihrem Import eine Fortschritts-ID zugewiesen, die Sie zur Hand haben sollten, wenn Sie den Qualtrics Support kontaktieren müssen.
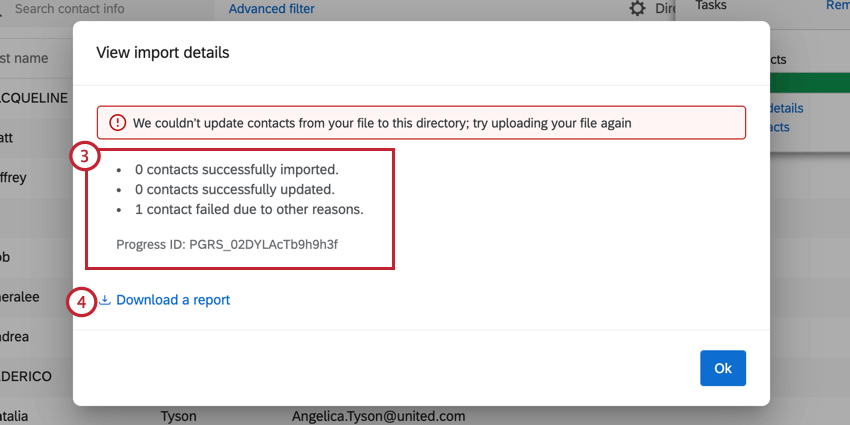
- Um Ihre Fehlerberichtsdatei herunterzuladen, wählen Sie Laden Sie einen Bericht herunter.
Tipp: Abhängig von der Größe Ihres Uploads kann es einige Minuten dauern, bis der Bericht generiert wird. - Öffnen Sie die Datei in einem Tabellenkalkulationseditor auf Ihrem Computer, und überprüfen Sie die Datei auf alle fehlgeschlagenen Kontakte. Die Spalte, die für die Identifizierung fehlgeschlagener Kontakte am nützlichsten ist, ist die ImportStatus Spalte. Weitere Informationen zu den einzelnen Spalten finden Sie unten.
Nachfolgend finden Sie eine Beschreibung der einzelnen Felder im Fehlerbericht:
- SourceIndexId: Der Index oder die Zeilen-ID des Kontakt in der Importdatei.
- E-Mail: Die mit dem Kontakt verknüpfte E-Mail-Adresse.
- ContactId: Die ID des Kontakt in Ihrem Verzeichnis.
- ImportStatus: Der Importstatus für den Kontakt. Zu den Werten gehören: Hinzugefügt, Aktualisiert und Fehlgeschlagen.
- ImportStatusCode: Der Statuscode für den Import. Eine Liste der Codes und ihrer Bedeutung finden Sie im weiter Abschnitt.
- TransactionId: Sofern zutreffend, die Transaktion des Kontakt oder -Updates.
Tipp: Sie können Transaktionen einrichten, wenn Sie einen Kontaktimport-Workflow verwenden oder wenn Sie Kontakte über die API hinzufügen.
- TransactionStatus: Sofern zutreffend, der Status für den Transaktion. Zu den Werten gehören: Hinzugefügt, Aktualisiert und Fehlgeschlagen.
- TransactionStatusCode: Der Statuscode für den Transaktion. Eine Liste der Codes und ihrer Bedeutung finden Sie im weiter Abschnitt.
- ContactListContactId: Wenn Sie Kontakte zu einer Mailingliste hinzufügen oder eine neue Liste anlegen, wird die ID des Kontakt in der spezifischen Mailingliste angezeigt.
- ContactListContactStatus: Wenn Sie Kontakte zu einer Mailingliste hinzufügen oder eine neue Liste anlegen, wird der Status des Hinzufügens oder Aktualisierens angezeigt. Zu den Werten gehören: Hinzugefügt, Aktualisiert und Fehlgeschlagen.
- ContactListContactStatusCode: Der Statuscode für den Kontakt in der Mailingliste. Eine Liste der Codes und ihrer Bedeutung finden Sie im weiter Abschnitt.
Häufige Dateifehler und ihre Status-Codes
Nachfolgend finden Sie eine Liste der möglichen Statuscodes und deren Beschreibungen.
Tipp: Wenn Sie sich an den Support wenden, bitten Sie Ihre Fehlerbehebungsdatei um Hilfe.
| Statuscode | Beschreibung |
| 0 | Es ist ein unbekannter Fehler aufgetreten; versuchen Sie den Import erneut. |
| 1 | Es ist ein unbekannter Fehler aufgetreten; versuchen Sie den Import erneut. |
| 10 | Der Kontakt FirstNName ist leer oder ungültig; geben Sie einen gültigen Vornamen ein. |
| 11 | Der Kontakt LastName ist leer oder ungültig; geben Sie einen gültigen Nachnamen ein. |
| 12 | Der Kontakt für ExternalDataReference ist leer oder ungültig; geben Sie einen gültigen ExternalDataReference-Wert ein. |
| 13 | Der Kontakt Telefon ist leer oder ungültig; geben Sie eine gültige Telefonnummer ein. |
| 14 | Der Kontakt EE-Mail ist ungültig; geben Sie eine gültige E-Mail-Adresse ein. |
| 15 | Kontakt ist ungültig, da der eingebettete Daten mehr als 200 Zeichen enthält. |
| 16 | Kontakt ist ungültig, da der Wert des eingebettete Daten länger als 1024 Zeichen ist. |
| 18 | Der Kontakt hat eine ContactID die in einem anderen Verzeichnis als dem, in das importiert wird, vorhanden ist; löschen Sie den Wert. |
| 19 | Der Kontakt Sprache ist ungültig; geben Sie ein Sprachcode die weniger als 20 Zeichen umfasst. |
| 40 | Der Kontakt wurde erfolgreich angelegt. |
| 41 | Der Kontakt wurde erfolgreich aktualisiert. |
| 42 | Der Kontakt wurde nicht angelegt. Versuchen Sie den Import erneut. |
| 43 | Der Kontakt wurde nicht angelegt. Versuchen Sie den Import erneut. |
| 44 | Der Kontakt wurde nicht angelegt. Versuchen Sie den Import erneut. |
| 45 | Der Kontakt wurde nicht angelegt. Versuchen Sie den Import erneut. |
| 46 | Der Kontakt wurde nicht angelegt. Versuchen Sie den Import erneut. |
| 47 | Der Kontakt wurde nicht angelegt. Versuchen Sie den Import erneut. |
| 49 | Es ist ein interner Fehler aufgetreten; versuchen Sie es mit der fehlgeschlagenen Zeile erneut. Wenn der Fehler weiterhin auftritt, Kontakt Qualtrics, um Support zu erhalten.. |
| 60 | Der Kontakt wurde erfolgreich zur Mailingliste hinzugefügt. |
| 61 | Der Kontakt wurde erfolgreich in der Mailingliste aktualisiert. |
| 62 | Der Kontakt wurde nicht zur Mailingliste hinzugefügt. Versuchen Sie den Import erneut. |
| 63 | Kontakt wurde der Liste nicht hinzugefügt, da die Kontakt fehlgeschlagen ist |
| 70 | Die Transaktion wurde erfolgreich angelegt. |
| 71 | Der Transaktion ist fehlgeschlagen. Es war kein gültiger Kontakt mit der Transaktion verknüpft; geben Sie gültige Kontakt. |
| 72 | Die Transaktion wurde nicht angelegt; versuchen Sie den Import erneut. |
| 73 | Das Anlegen der Transaktion ist fehlgeschlagen. Grund: ContactId oder ContactListContactId wurde nicht im Verzeichnis gefunden; geben Sie eine gültige ContactId und ContactListContactId ein. |
| 74 | Das Anlegen des Transaktion ist aufgrund von fehlendem fehlgeschlagen. TransactionDate; Geben Sie ein gültiges Transaktion ein. |
| 75 | Es ist ein unbekannter Fehler aufgetreten; versuchen Sie den Import erneut. |
| 76 | Transaktion ungültig, da der Schlüssel des Datenfeldes der Transaktion mehr als 200 Zeichen hat. |
| 77 | Transaktion ist ungültig, da der Wert Datenfeld länger als 1024 Zeichen ist. |
| 78 | Der Transaktion wurde nicht angelegt, da die zugehörige Kontakt fehlgeschlagen ist. |
Weitere Tipps zur Fehlersuche
- Rechtschreibung der Überschriften: Vergewissern Sie sich, dass Sie alle relevanten Kopfzeilen haben. Großschreibung, Rechtschreibung und Abstände sind wichtig. Siehe eine Liste der Standardfelder.
- Fehlende Überschriften: Alle Spalten müssen Überschriften haben.
- Zeichenbegrenzungen: Ihre Datei kann ein Feld oder mehrere Felder enthalten, die die Zeichengrenze überschreiten. Überprüfen Sie die folgenden Zeichenbeschränkungen:
- Sprache: 20
- Vorname: 100
- Nachname: 100
- E-Mail-Adresse: 254
- Telefonnummer: 20
- Externe datenreferenz: 100
- Eingebettete daten: 200
- Eingebettete daten: 1.024
- Leere Werte: Beachten Sie, dass Verzeichnis-Einstellungen die Behandlung von Leerwerten beeinflussen können. Wenn Sie versuchen, einen Kontakt zu aktualisieren und nicht das erwartete Ergebnis erhalten, kann das an einer Einstellung liegen, die ein Administrator vorgenommen hat. Siehe Importieren von Leerwerten im XM Directory.
- Probleme mit dem Dateiformat: Wenn die Tipps in diesem Abschnitt Ihr Problem nicht gelöst haben, lesen Sie auch die Seite CSV- und TSV-Upload-Probleme.
Manuelle Eingabe von Verzeichnis Kontakten
Stellen Sie sicher, dass Sie mit der Registerkarte Verzeichnis Kontakte beginnen.
- Klicken Sie auf Kontakte hinzufügen.
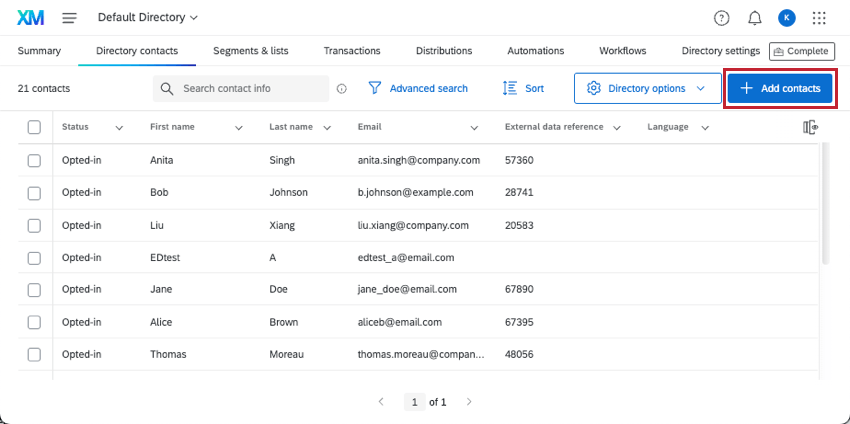
- Auswählen Manuelle Eingabe.
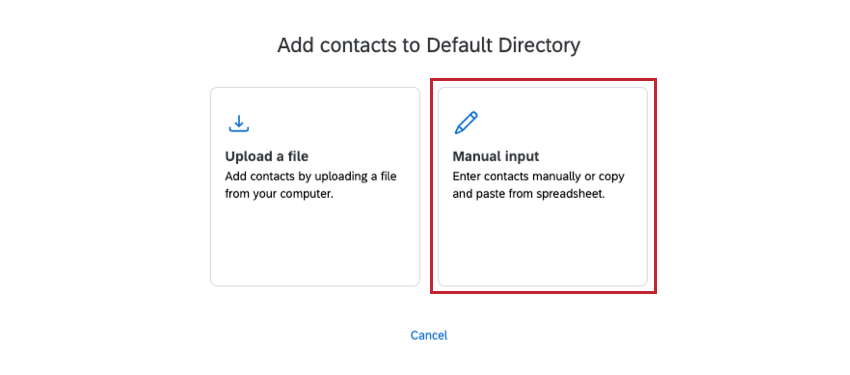
- Überprüfen Sie die Regeln für das Hochladen von Kontakten. Hier werden alle direktionsweiten Regeln für das Zusammenführen duplizieren Kontakte angezeigt. Diese Regeln werden in Verzeichnis, und übernehmen die Kontakte, die Sie eingeben.
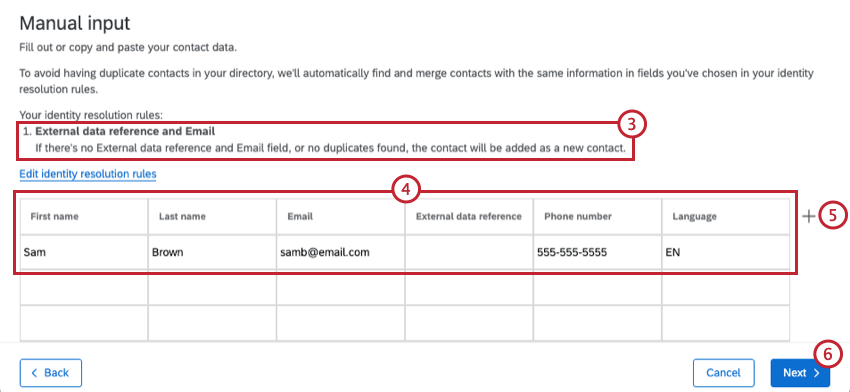
- Füllen Sie die verfügbaren Felder aus. Sie können Kontakt eingeben oder kopieren und einfügen.
- Klicken Sie auf das Pluszeichen (+), um eine zusätzliche Spalte für eingebettete Daten hinzuzufügen. Denken Sie daran, dass Sie dabei freie Wahl haben.
- Klicken Sie auf Weiter um Ihre Kontakte hochzuladen.
Hinzufügen von Kontakten aus digitalen Intercepts
Sie können Kontakte automatisch aus allen digitalen Intercepts, die Sie möglicherweise erstellt haben, zu Ihrem XM Directory hinzufügen. Weitere Informationen zur Einrichtung der automatischen Erstellung von Kontakten in Website- / App-Feedback-Projekten finden Sie auf der Supportseite von XM Verzeichnis Integration with Digital Intercepts.
Automatisch Kontakte von einer anderen Plattform ziehen
It kann so eingerichtet werden, dass Kontakte automatisch aus einem anderen von Ihnen verwendeten Dienst (z. B. SFTP, Qualtrics File Service, Google Drive usw.) in Qualtrics übernommen werden. Wählen Sie den Plan, der für Sie und Ihr Team am besten geeignet ist, und lassen Sie ihn dann von selbst laufen.
Weitere Informationen finden Sie auf dieser Seite zu den Workflows im XM Directory.