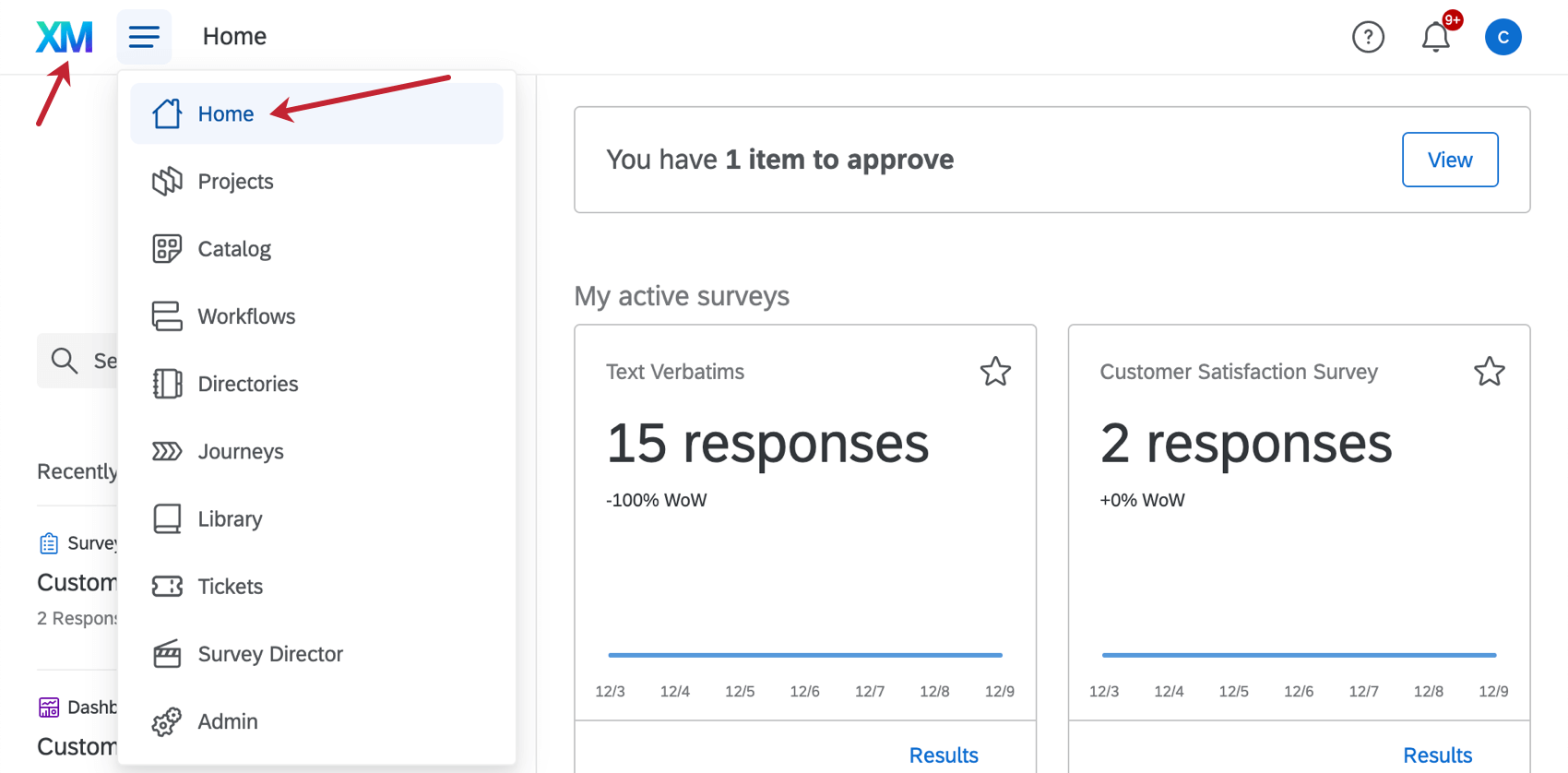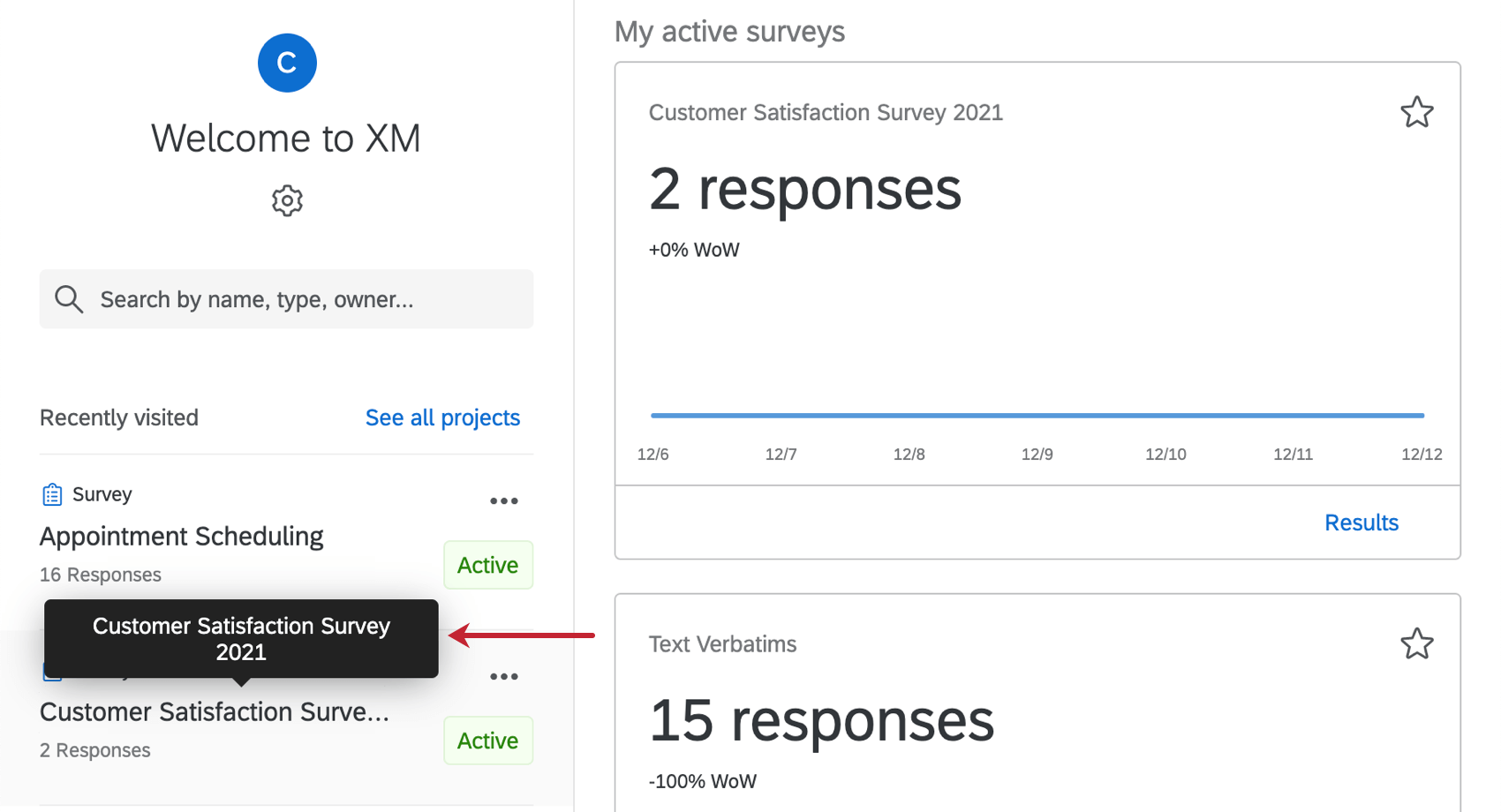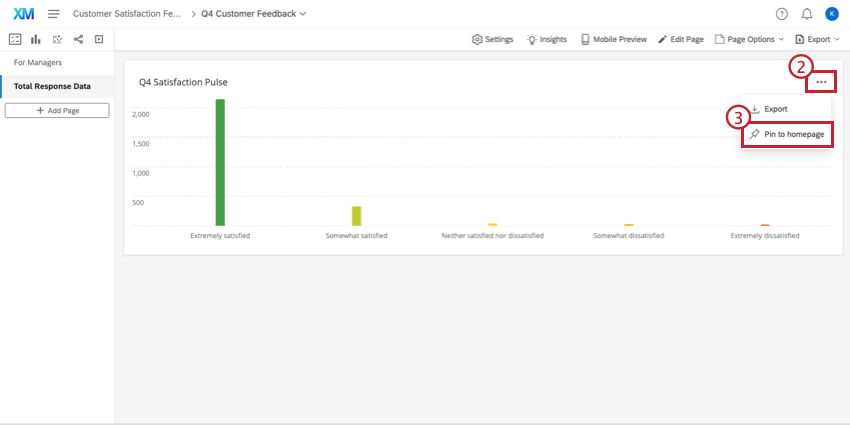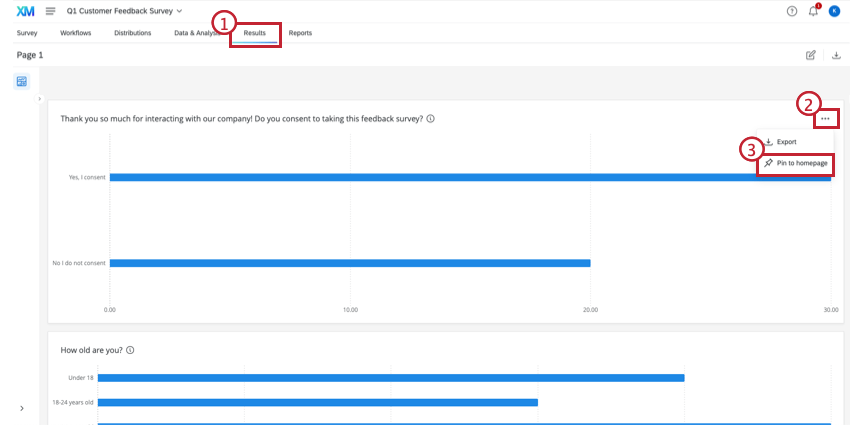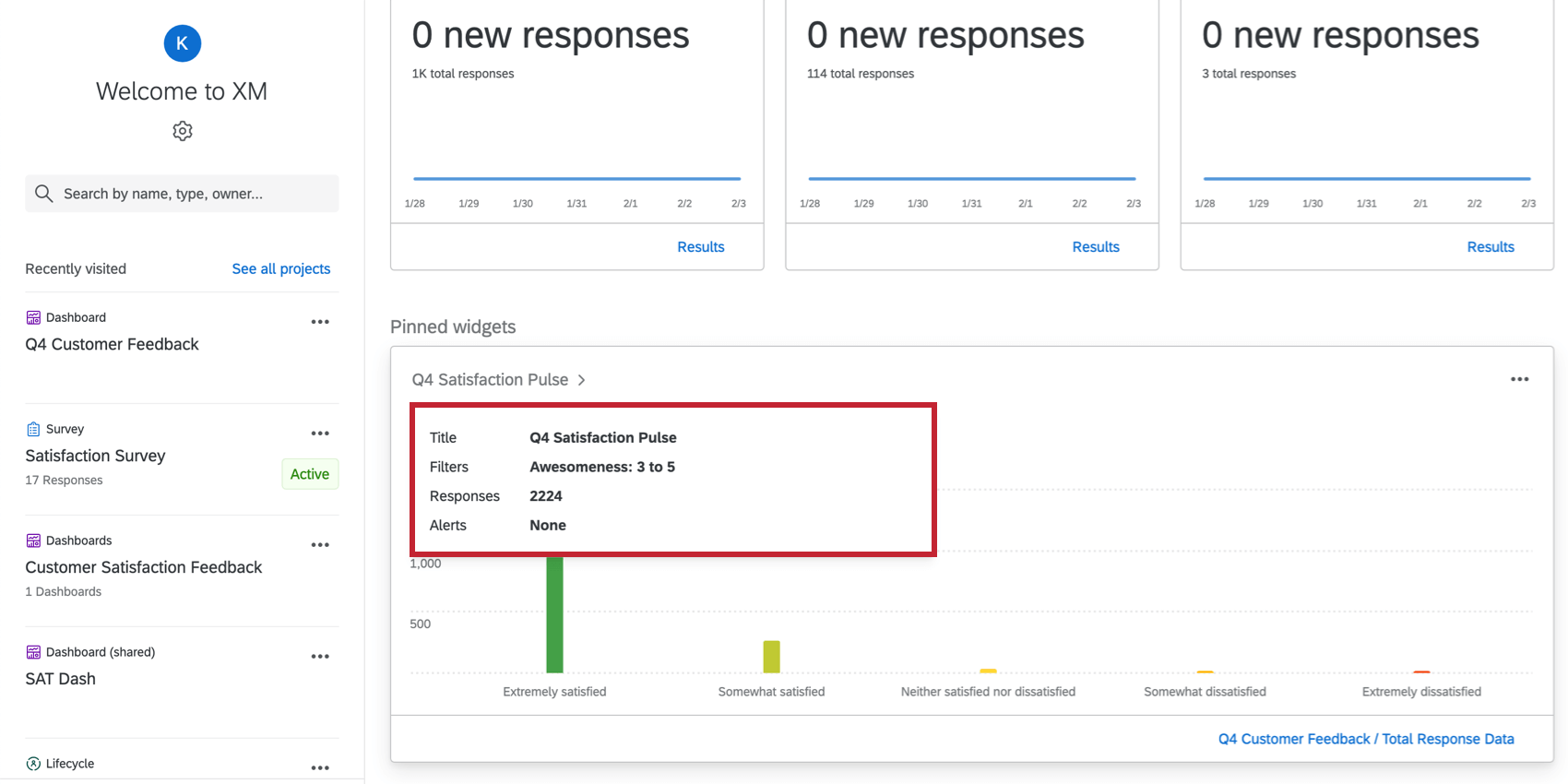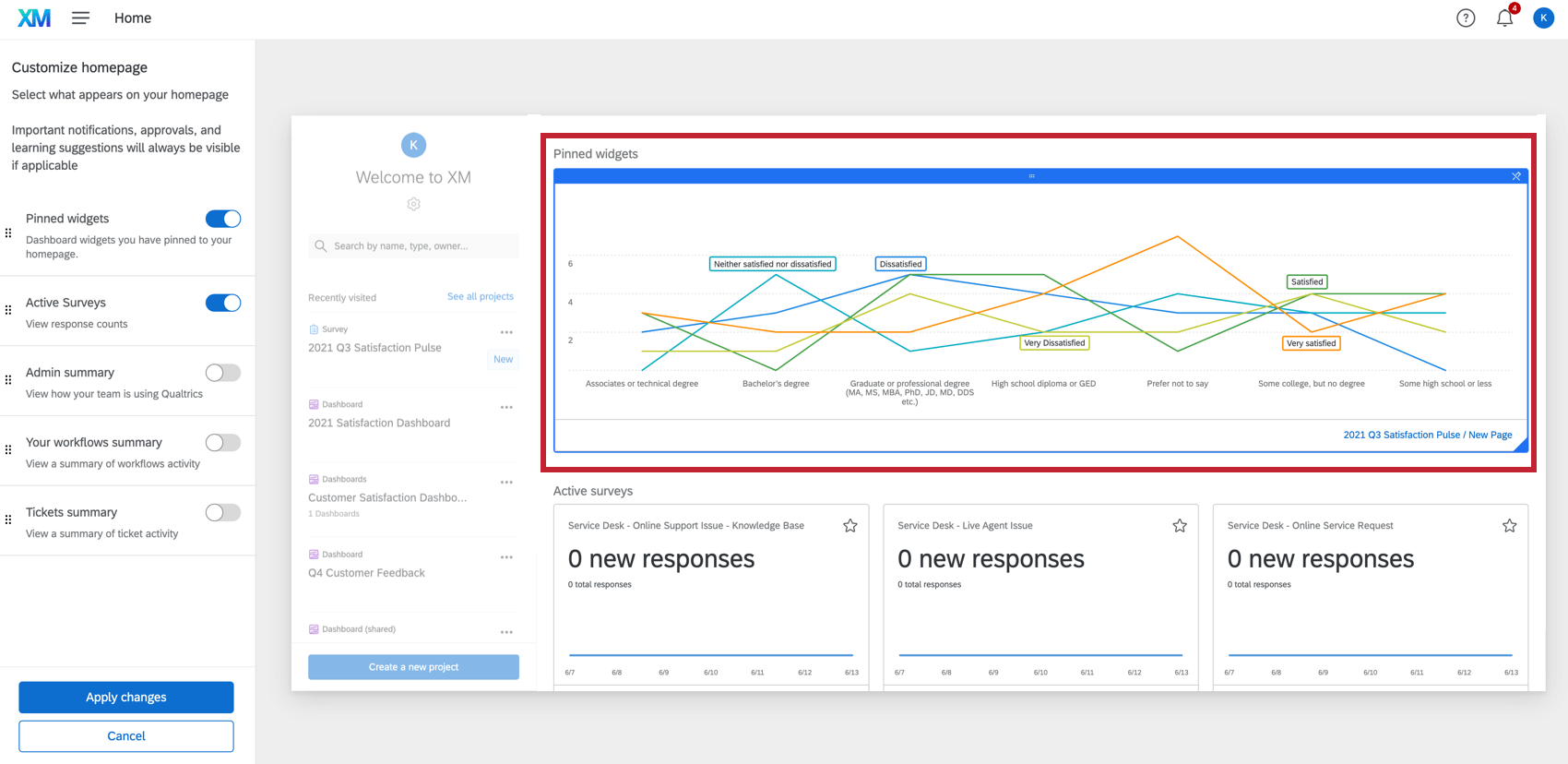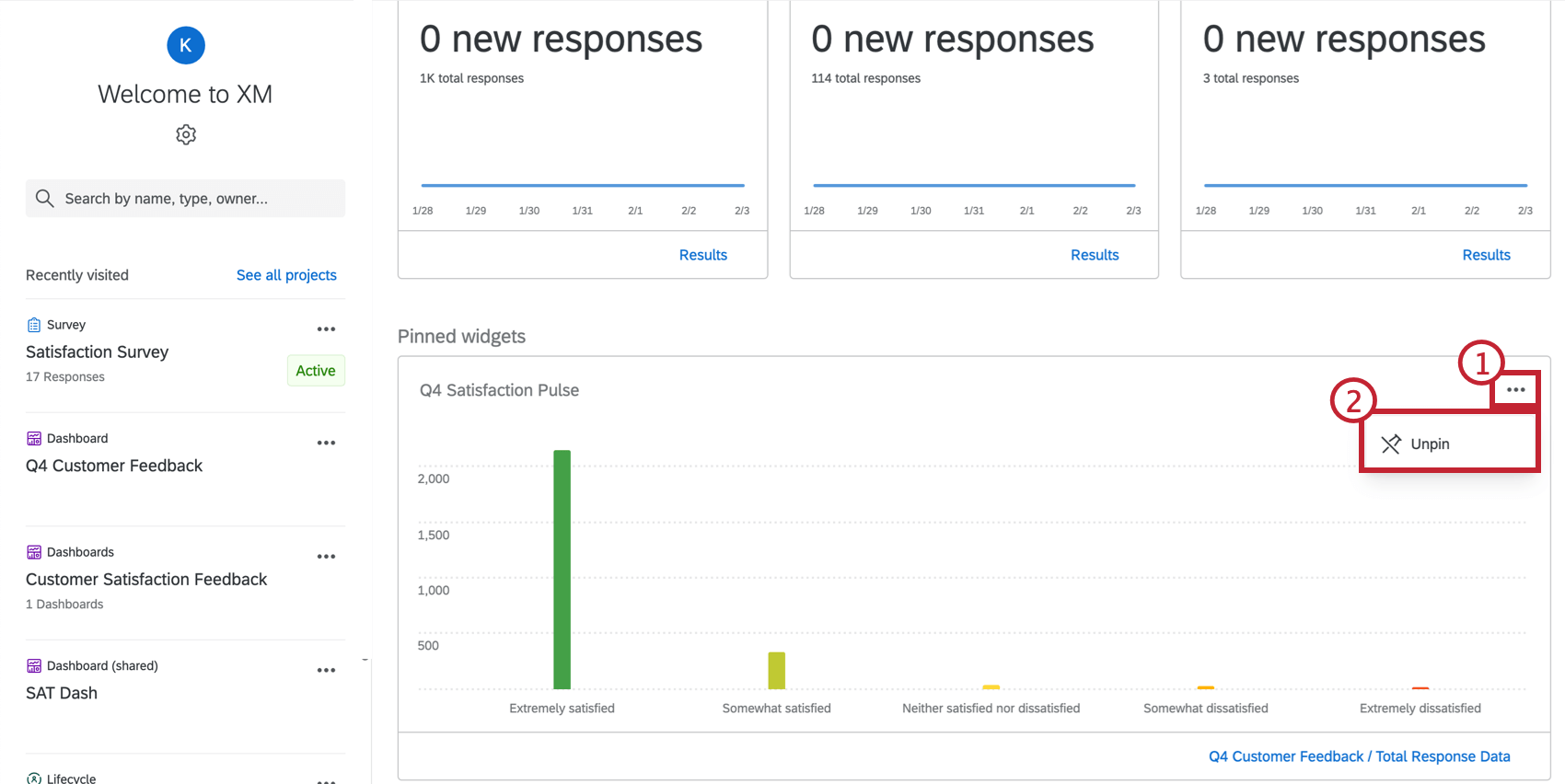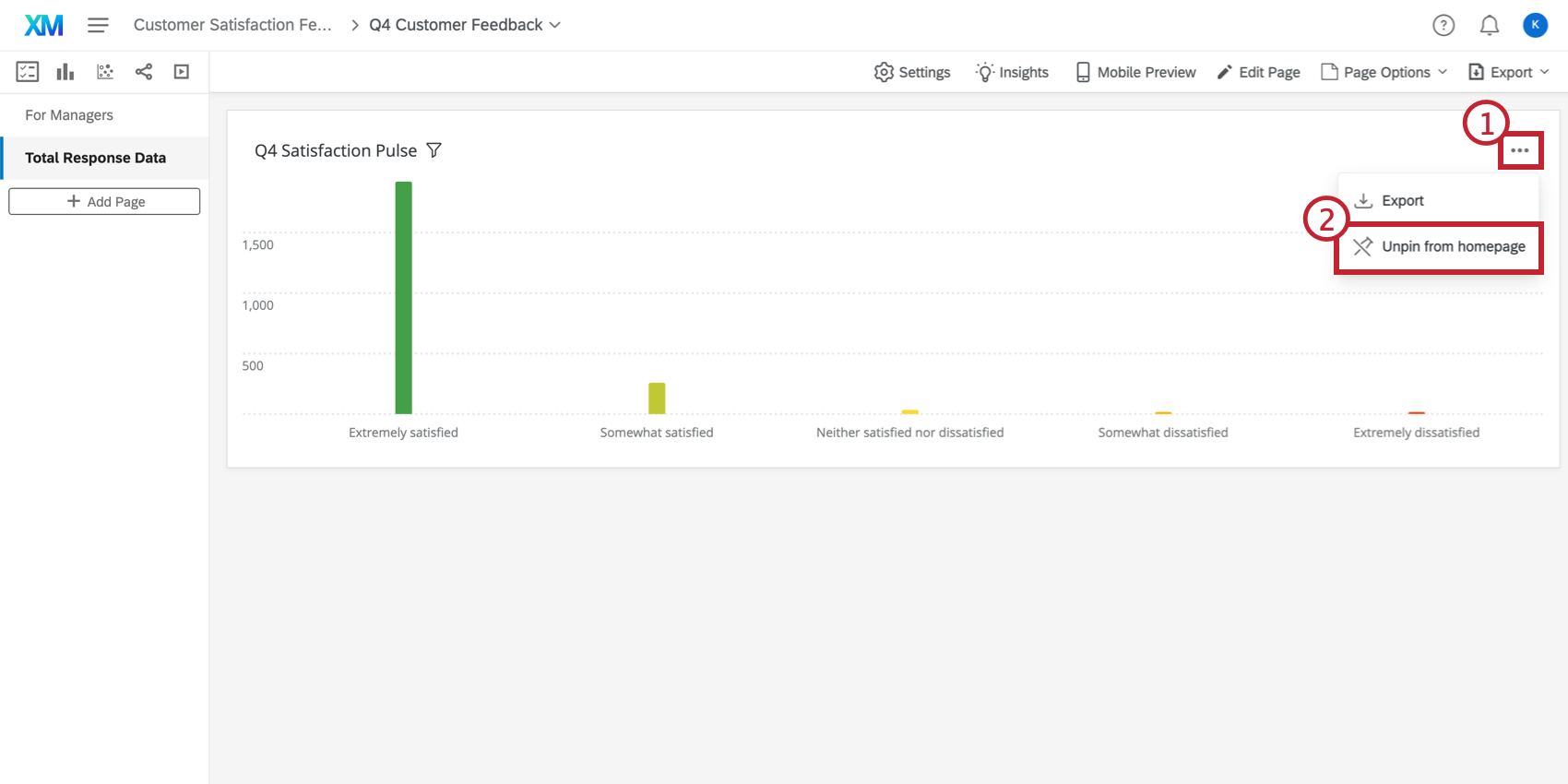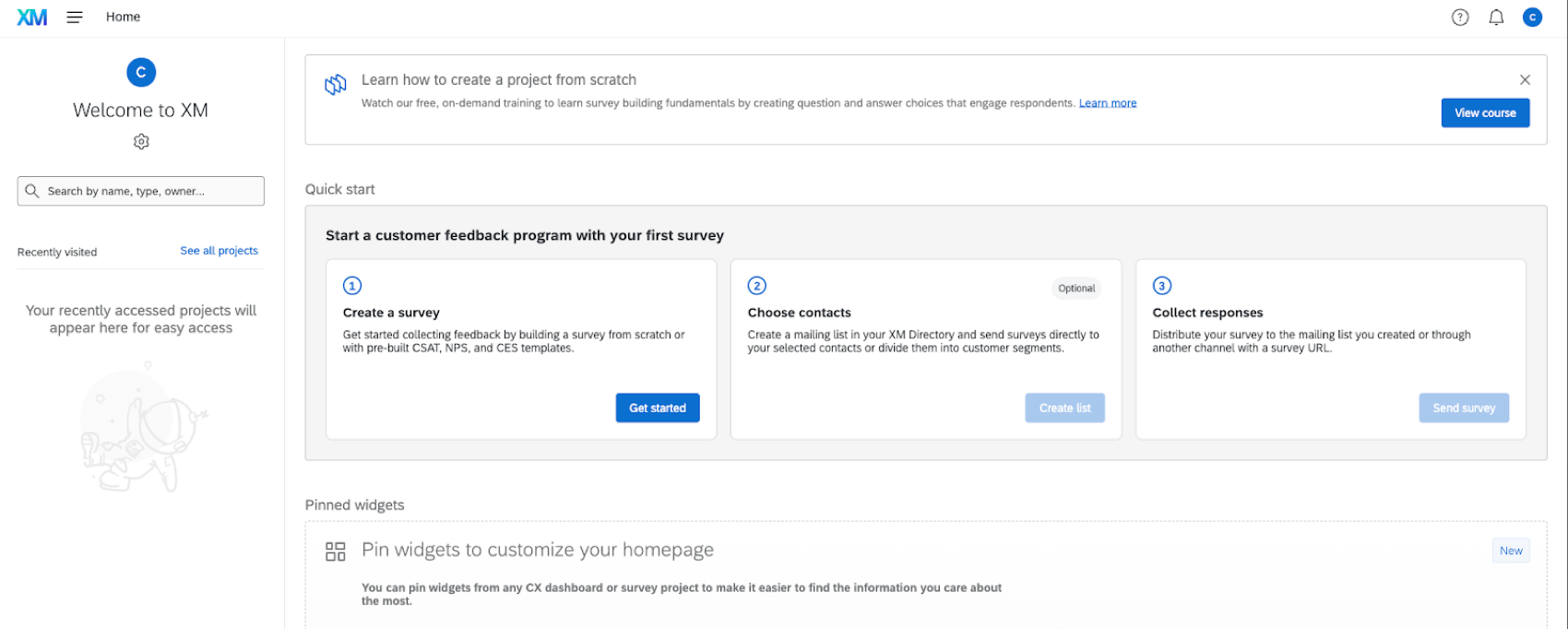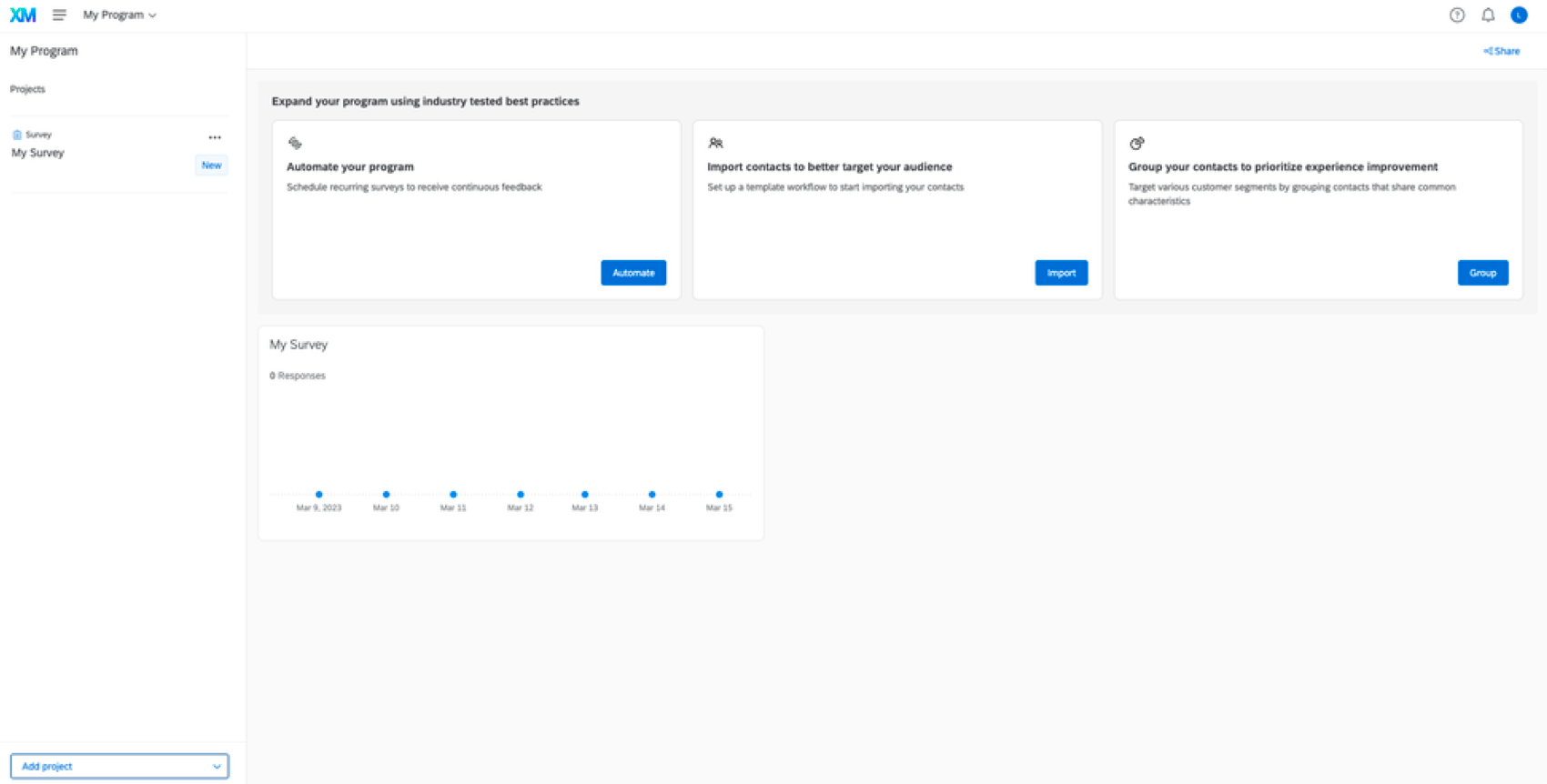ホームページ 基本概要
ホームページについて
クアルトリクスのすべてのセッションは、ホームページから始まります。ホームページには、アクティブなアンケート調査、ワークフロー、チケットなどがワンストップで表示されます。ホームページは、クアルトリクスウェブサイトのどのページでもナビゲーションメニューを開き、「ホーム」を選択するか、XMアイコンをクリックすることでアクセスできます。
ホームページは、アカウント内のコンテンツのスナップショットを提供するアイテム(カード)で構成されています。ホームページからは、アクティブな通知や承認リクエストの表示、アンケート調査の回答データの閲覧など、さまざまなタスクを行うことができます。
利用可能なホームページカード
ホームページには、常時表示カードとカスタマイズ可能カードの2つのカテゴリーがある。
常時表示カード
これらのカードは行ったり来たりし、退場させることもできるが、ホームページから完全に取り除くことはできない。
- アラート 重要なお知らせ
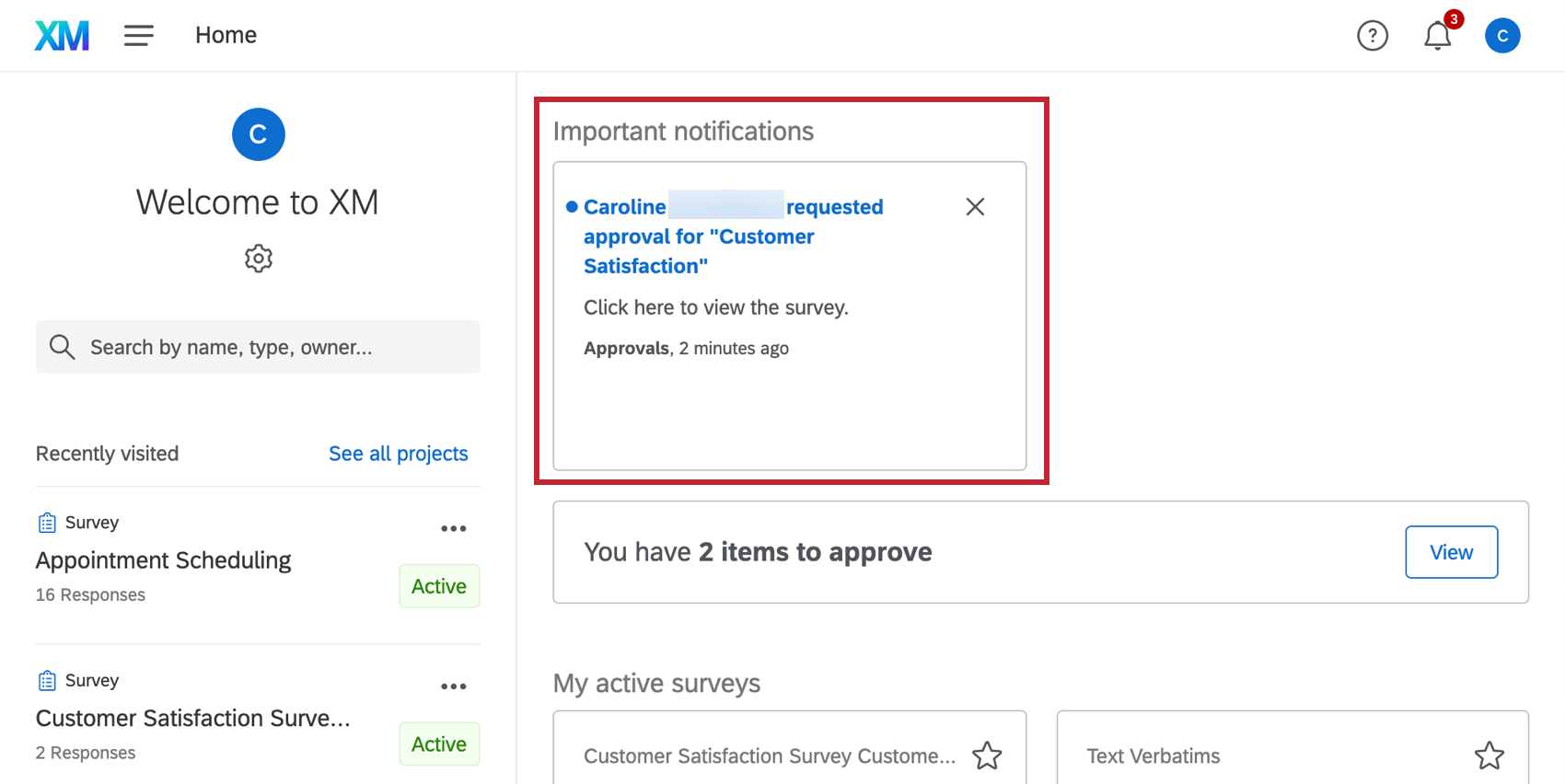
- 承認: メール、アンケート調査、インターセプトの承認リクエスト。
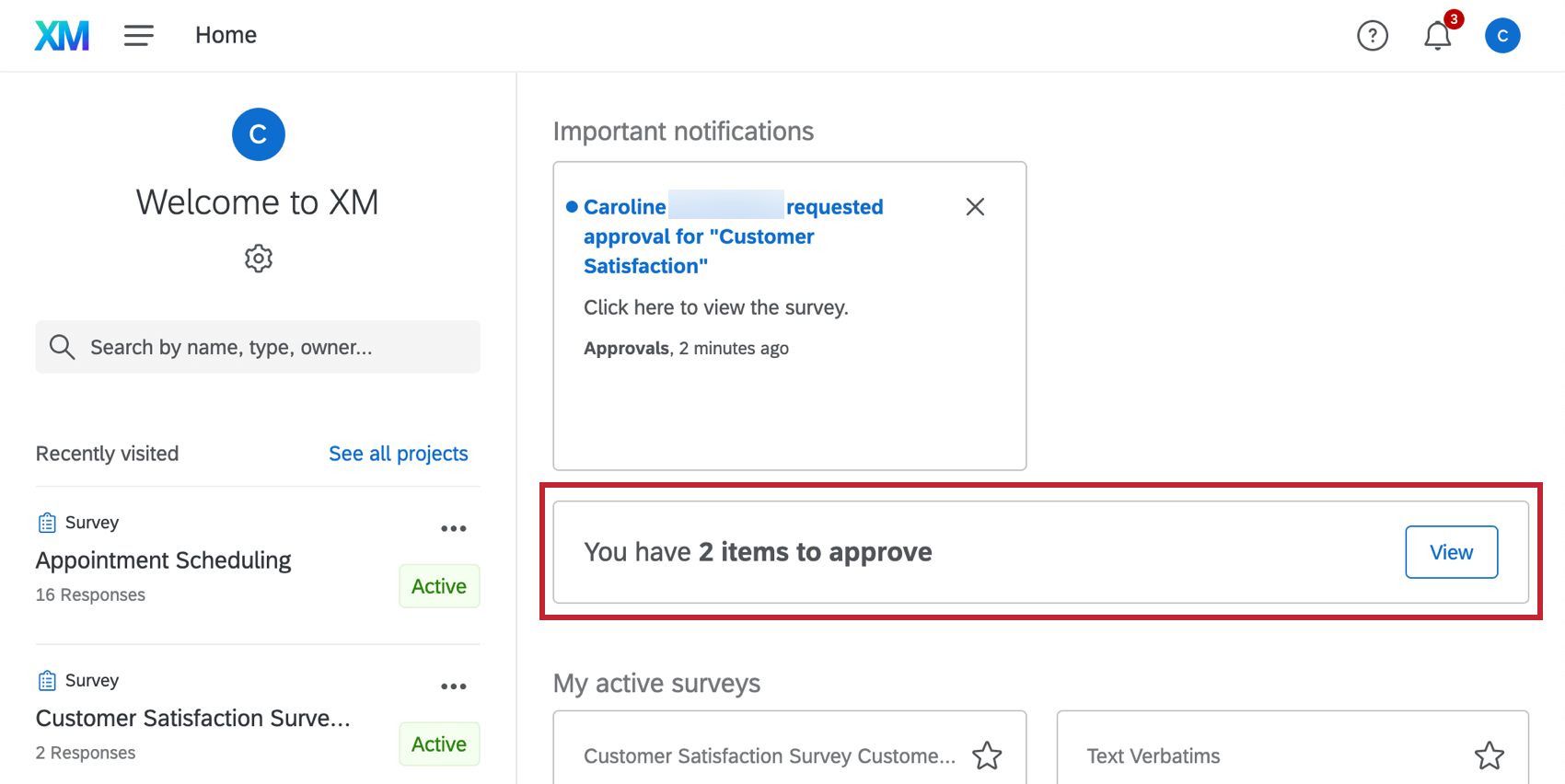
- クアルトリクス・ラーニング: クアルトリクスを最大限に活用するための学習教材や関連するBasecampコース。
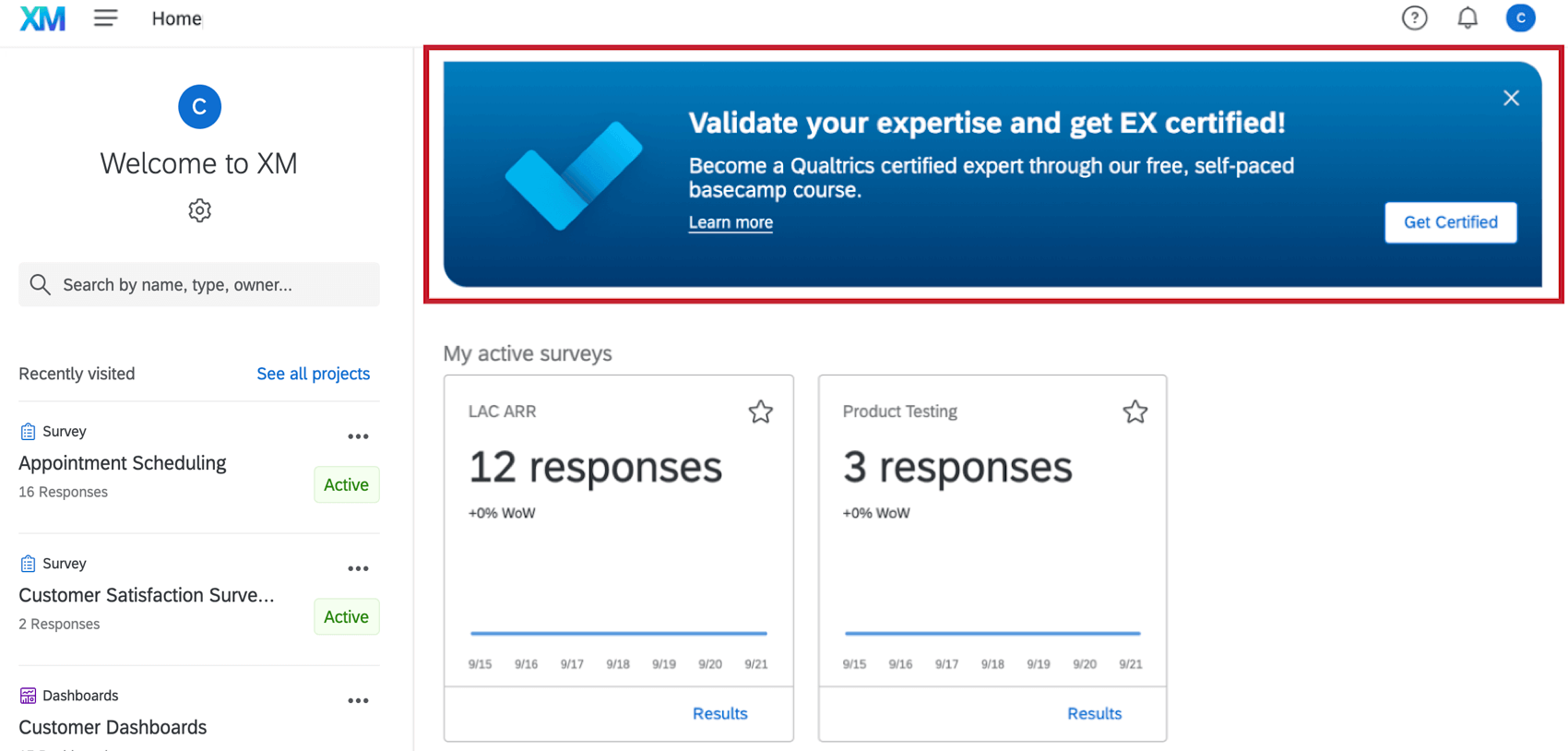
カスタマイズ可能なカード
これらのカードは、アンケート調査、連絡先、ブランドデータに関するサマリーを表示し、カスタマイズ可能で、取り外すことはできません。ホームページに表示されるカードは、ユーザー権限によってアクセスできる機能によって異なります。
- 最近訪問したプロジェクト:最近訪問したプロジェクトに素早くアクセスできます。ここには、最近アクセスした6つのプロジェクトのみが表示されます。検索バーを使って、他のプロジェクトを素早く見つけることができます。
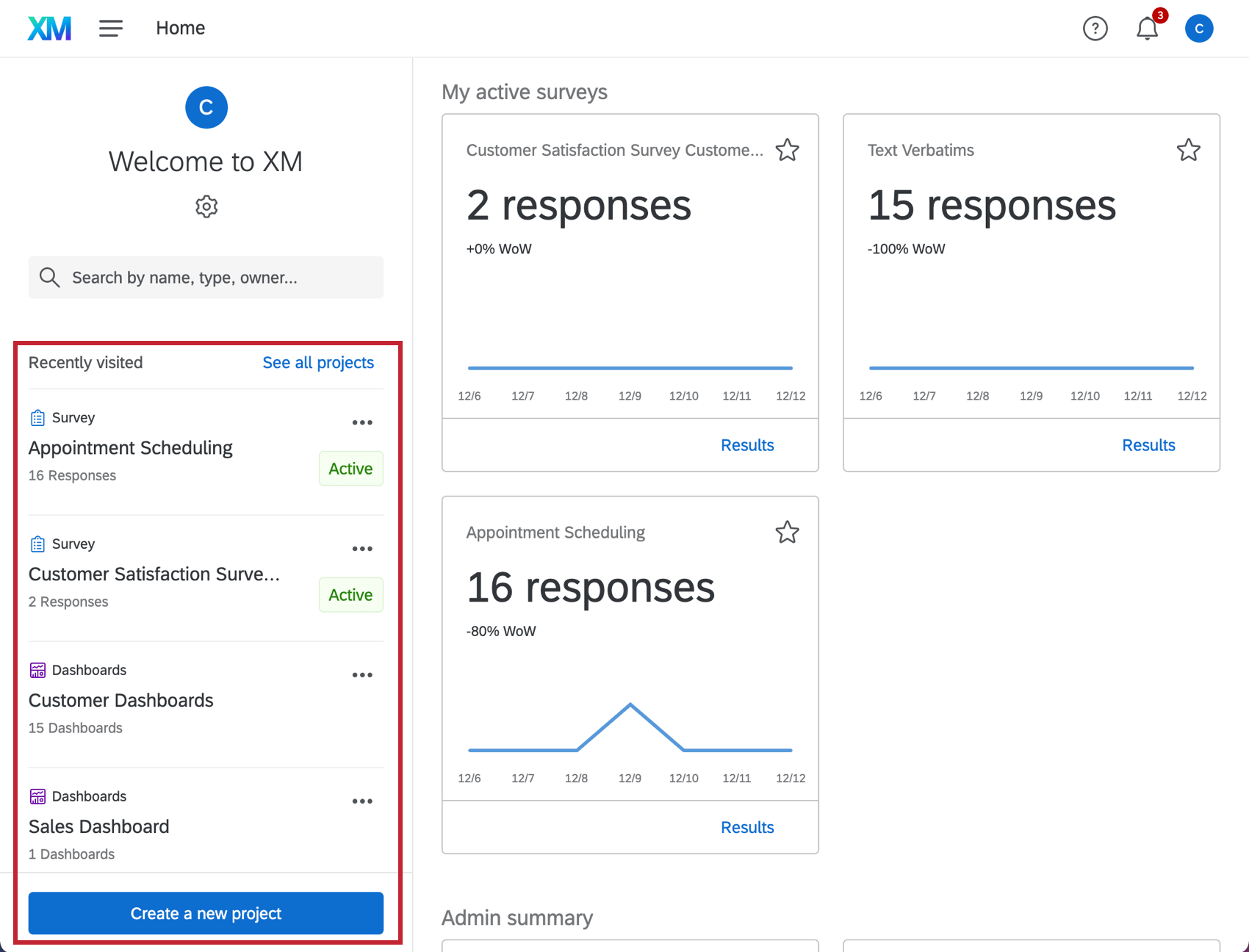 Qtip: このセクションから新しいプロジェクトを作成することもできます。
Qtip: このセクションから新しいプロジェクトを作成することもできます。 - アクティブなアンケート調査:アクティブなアンケートの回答指標、アンケート結果や割り当てを表示するクイックリンク。このセクションは、アンケートを閲覧または作成するアクセシビリティを持つユーザーが利用できる状況です。
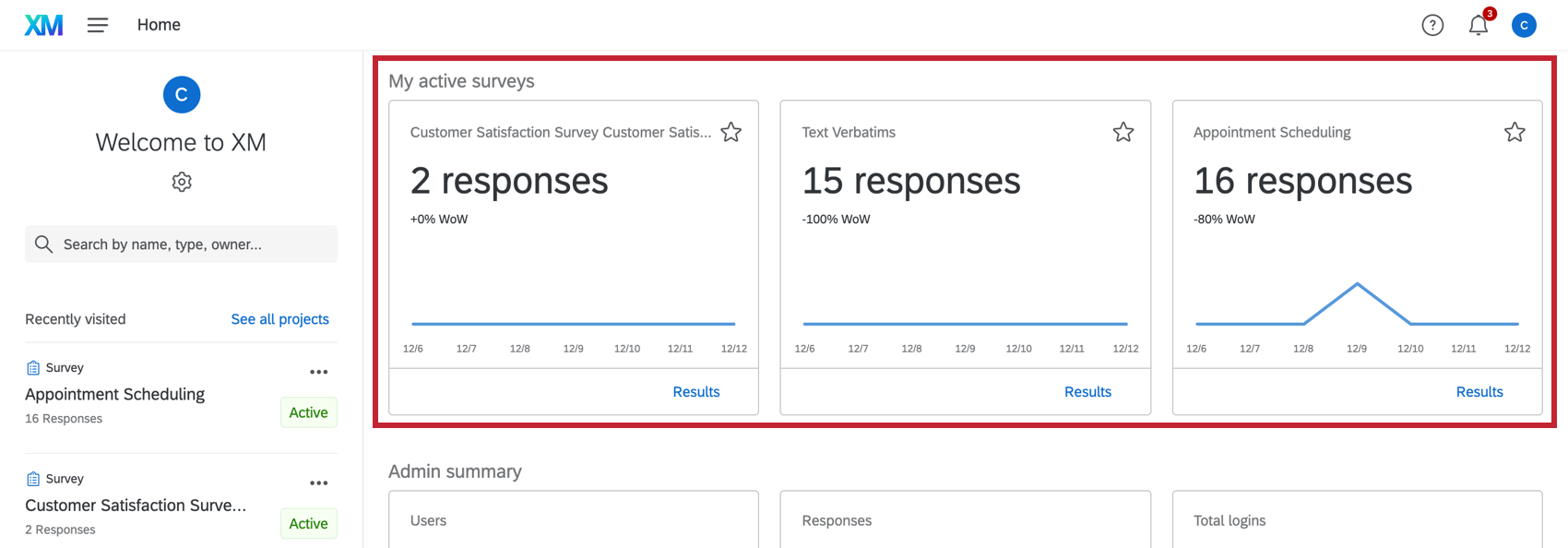
- 管理者アクティブユーザー数、12ヶ月間の回答使用数、ライセンスの総回答数に関するメトリクス。このセクションは、ブランド管理者であるユーザーが利用できます。
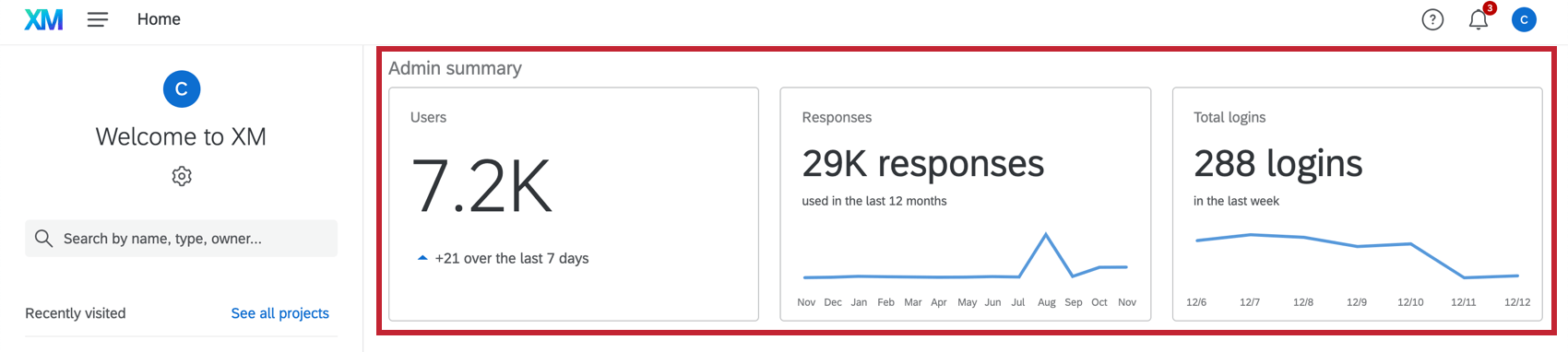 Qtip:管理セクションは、部署管理者ではなく、ブランド管理者のみに表示されます。
Qtip:管理セクションは、部署管理者ではなく、ブランド管理者のみに表示されます。 - ワークフロー サマリー:アクティブなワークフロー数、完了したワークフロー数、失敗したワークフロー数に関するメトリックス このセクションは、ワークフローへのアクセシビリティを持つユーザーが利用できます。
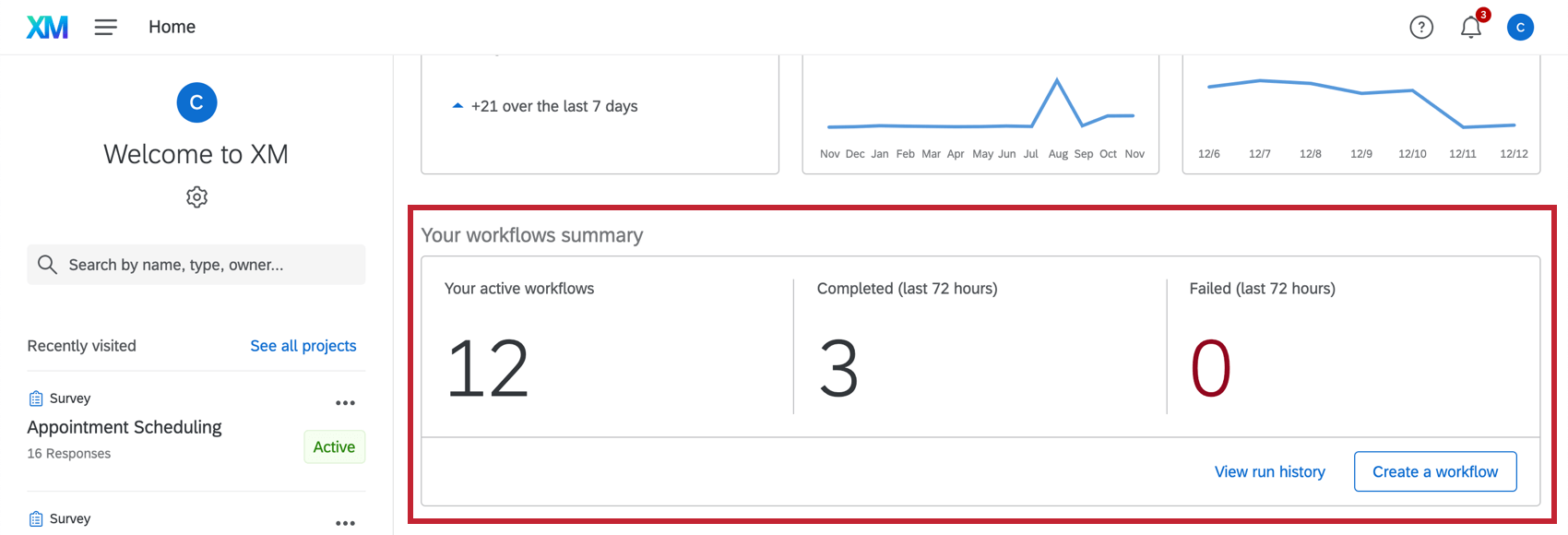
- チケットサマリー: あなたのアクティブチケット、あなたのチームのアクティブチケット、24時間以上開いているチケット、24時間以内の新しいチケット、チケットの平均解決時間に関するタイミング。このセクションは、チケットのアクセシビリティを持つユーザーが利用できます。
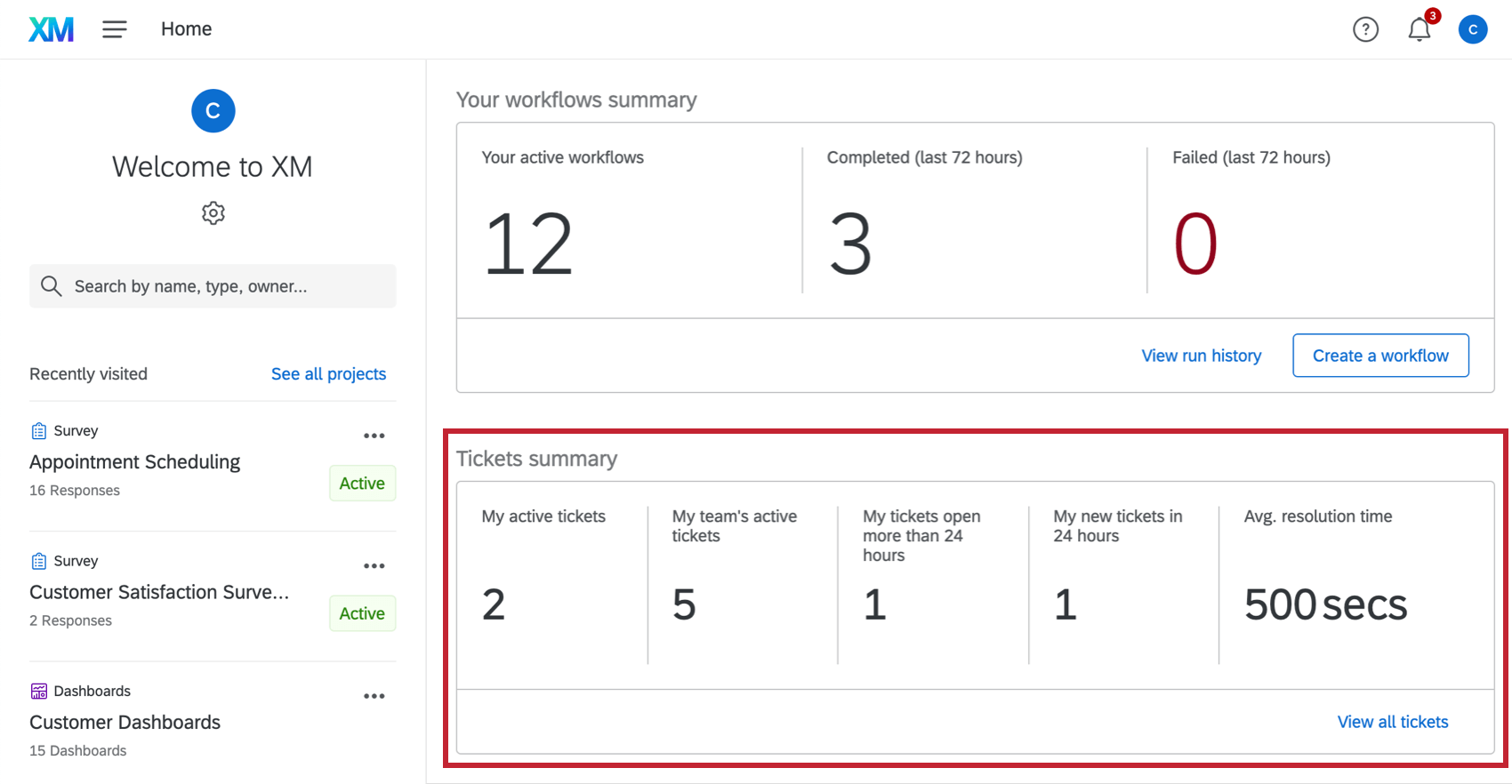 Qtip:新しいエクスペリエンスを使用する場合、メトリックスはチケットのみに適用されます。
Qtip:新しいエクスペリエンスを使用する場合、メトリックスはチケットのみに適用されます。 - ディレクトリ:ブランド内の連絡先、直近30日以内にアンケートの招待を受けたユーザーの割合、直近30日以内に送信した招待の数に関する指標。このセクションは、ディレクトリまたは連絡先にアクセ シビリティを持つユーザーが利用できます。
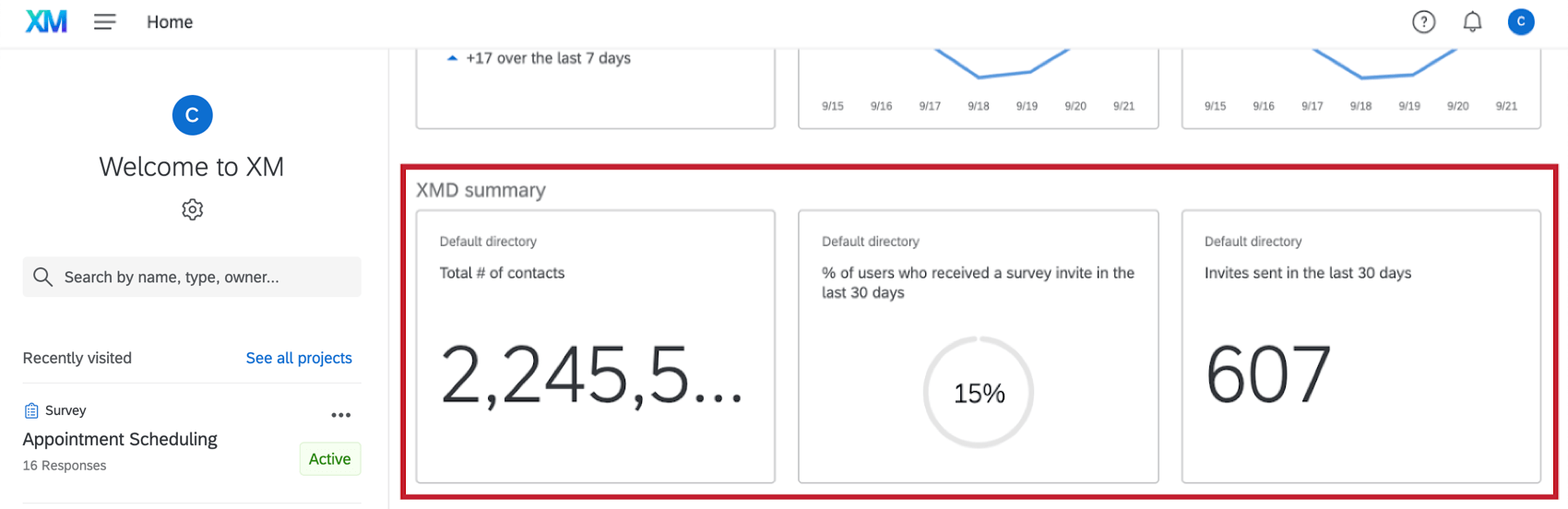
- ウィジェットをピン留め:CXダッシュボードやアンケートレポートのウィジェットをホームページから表示することができます。このセクションは、CXダッシュボードまたはレポートにアクセシビリティを持つユーザーが利用できます。
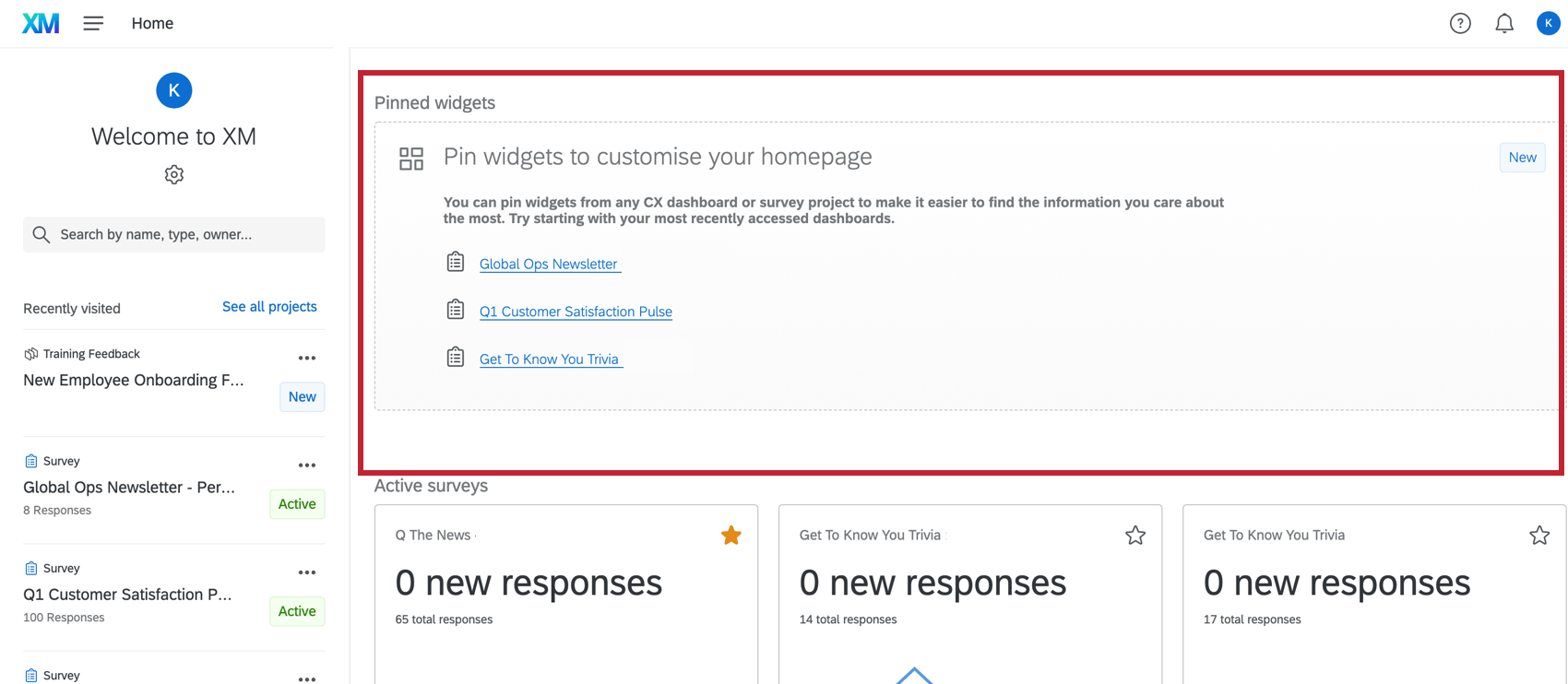
ホームページの設定
ホームページは完全にカスタマイズ可能なので、あなたにとって最も有益なインサイトやデータでページを構成することができます。カードはホームページから追加したり削除したりできます。あなたのホームページはあなた専用にカスタマイズされているため、ブランド内の他のユーザーには変更が適用されません。
以下の手順に従って、ページのカードをカスタマイズしてください:
アイテムの追加と削除
- 左上の歯車のアイコンをクリックします。
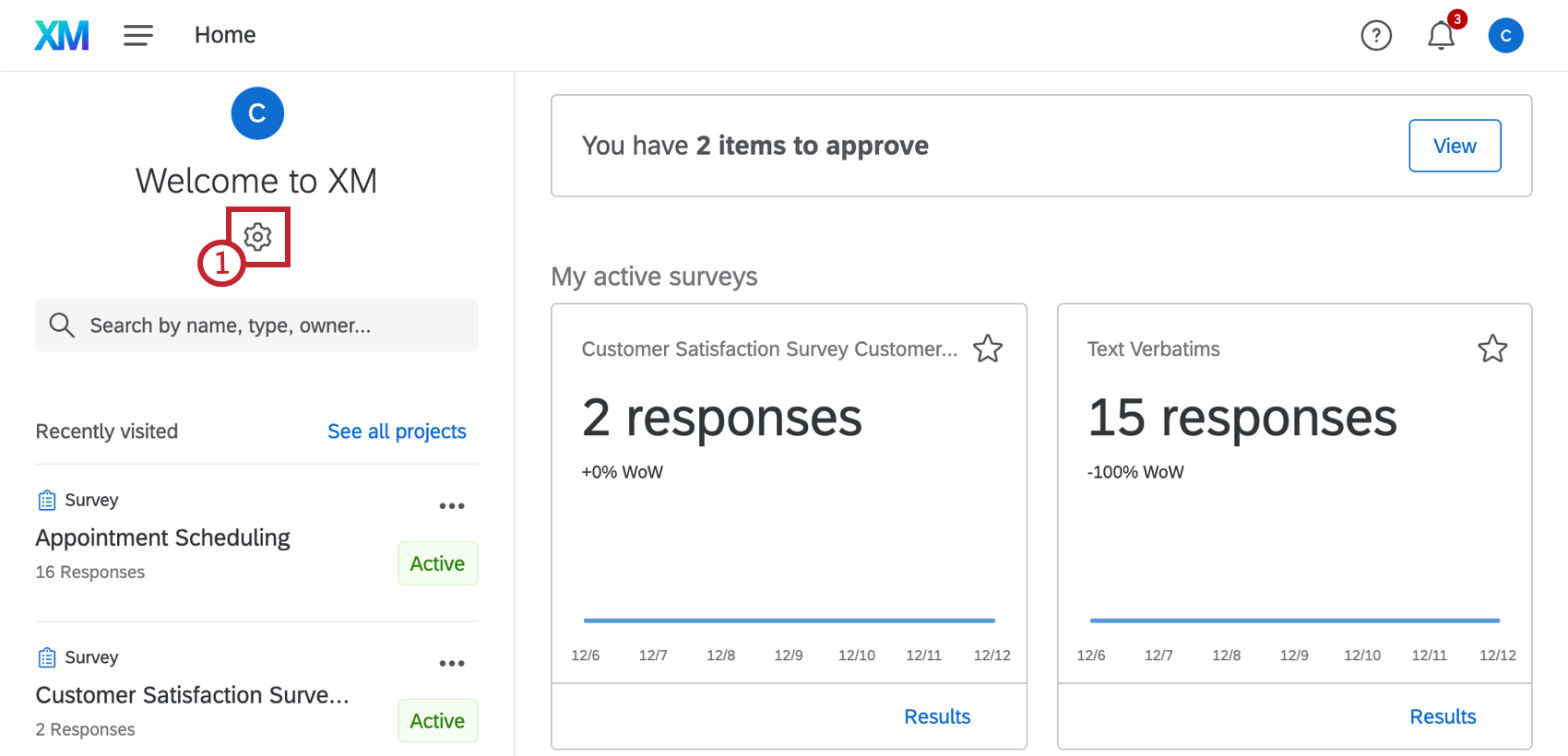
- 表示させたい項目の次へスライダーをクリックして、ホームページに表示させたい項目を選択します。編集中はホームページが自動的に更新されるので、選択した内容がページにどのように影響するかを確認することができます。項目名の左側にある点を使用して、あなたにとって最も重要な項目に基づいて項目を上下に移動します。
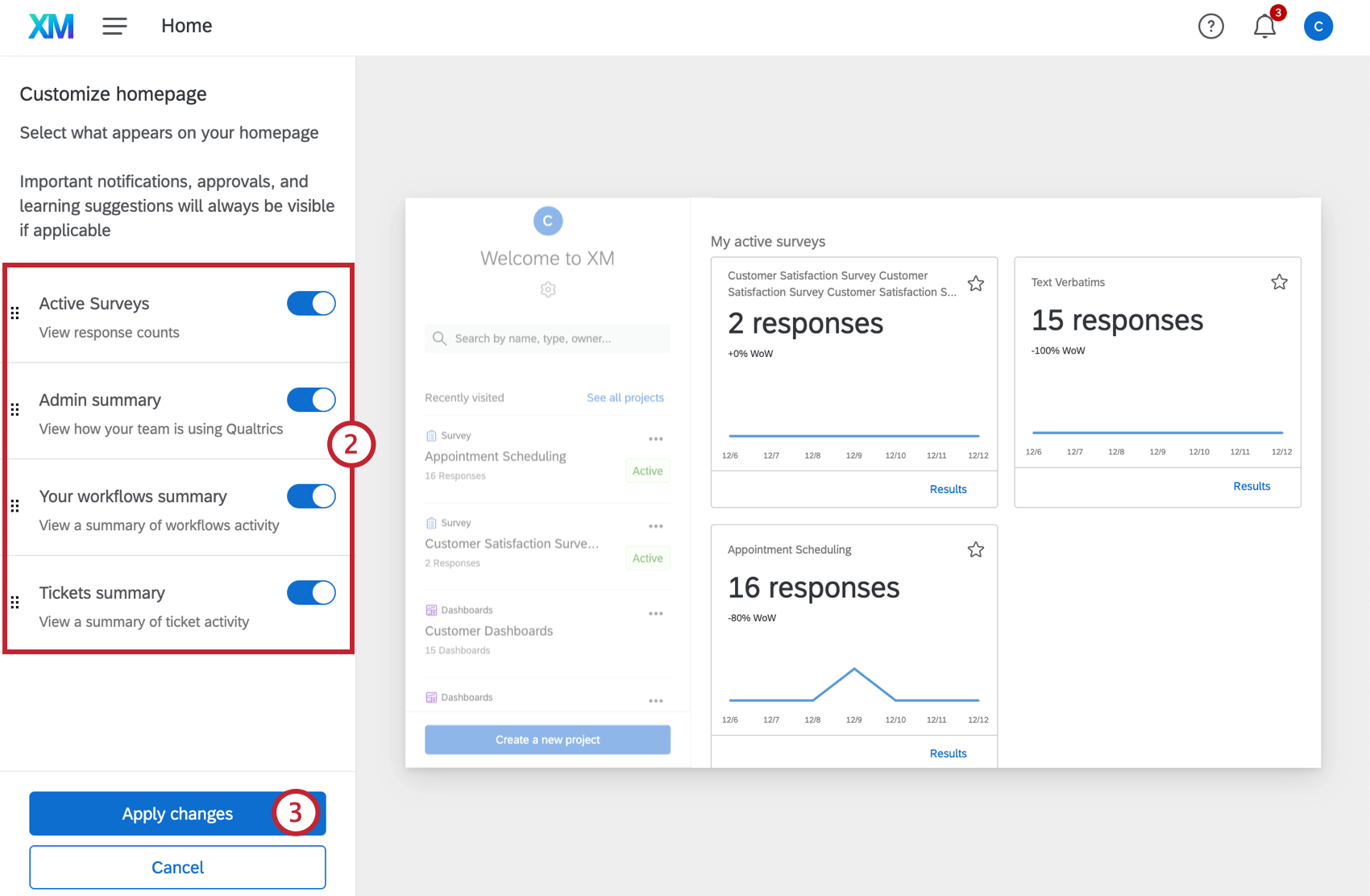 Qtip:カードセクションを有効にすると、そのセクションのすべてのカードが表示されます。たとえば、アクティブなアンケートを 有効にすると、アカウント内のアクティブなアンケートがすべて表示されます。Qtip:通知、承認、学習提案は常に表示されます。ホームページ上に表示された時点で消すことはできるが、完全に消すことはできない。
Qtip:カードセクションを有効にすると、そのセクションのすべてのカードが表示されます。たとえば、アクティブなアンケートを 有効にすると、アカウント内のアクティブなアンケートがすべて表示されます。Qtip:通知、承認、学習提案は常に表示されます。ホームページ上に表示された時点で消すことはできるが、完全に消すことはできない。 - 変更の適用を クリックして、新しいレイアウトを保存します。
Qtip:元のレイアウトに戻すには、「キャンセル」をクリックします。
ウィジェットをホームページにピン留めする
ピン留めウィジェットを使用して、CXダッシュボードや結果ダッシュボードのグラフデータをホームページに簡単に表示できます。
ウィジェットをホームページにピン留めする
ホームページにダッシュボードウィジェットを表示するには、まずホームページ設定でピン留めウィジェットを有効にする必要があります。
- ホームページに移動する。
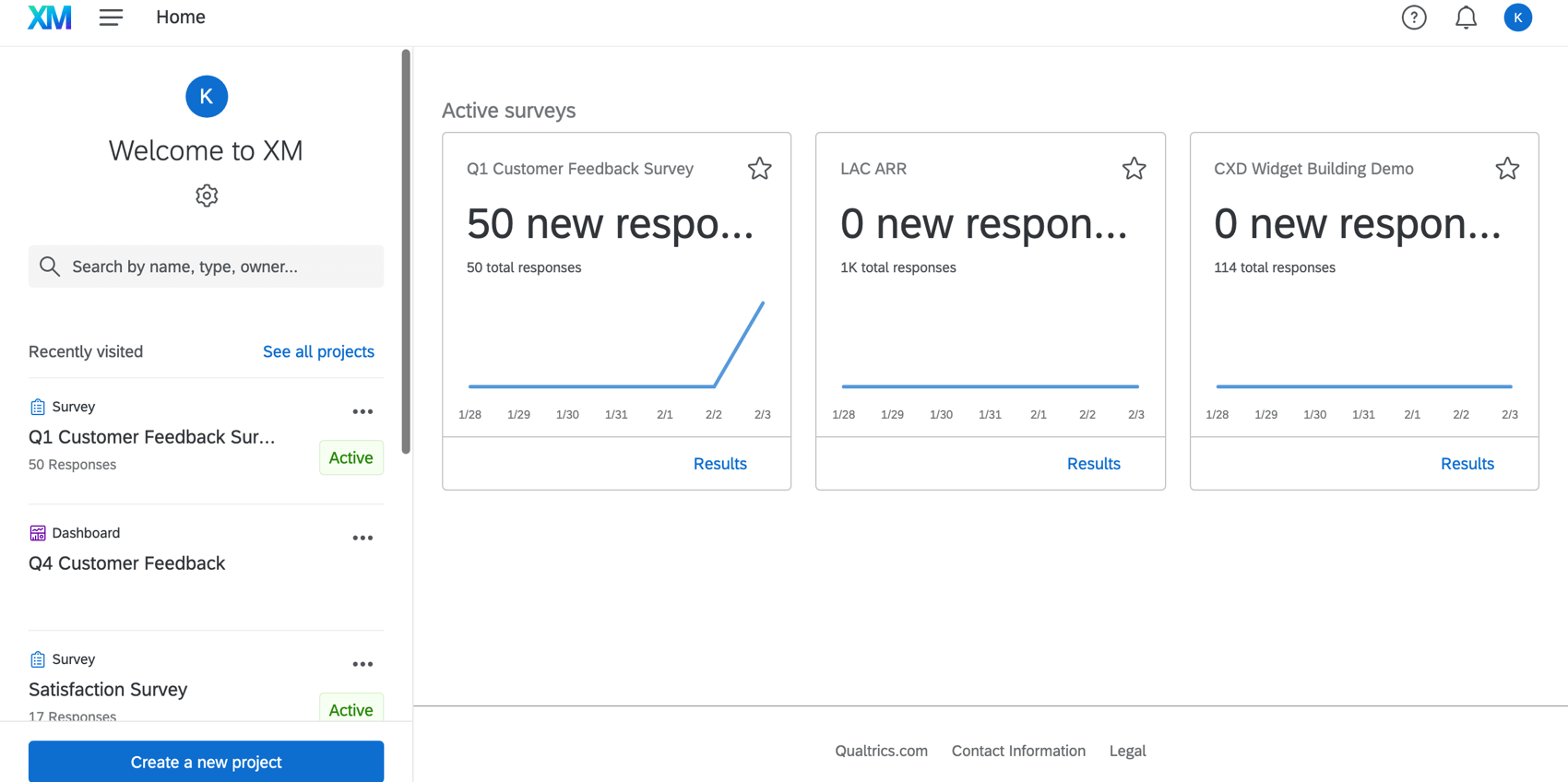
- 左上の歯車アイコンをクリックします。
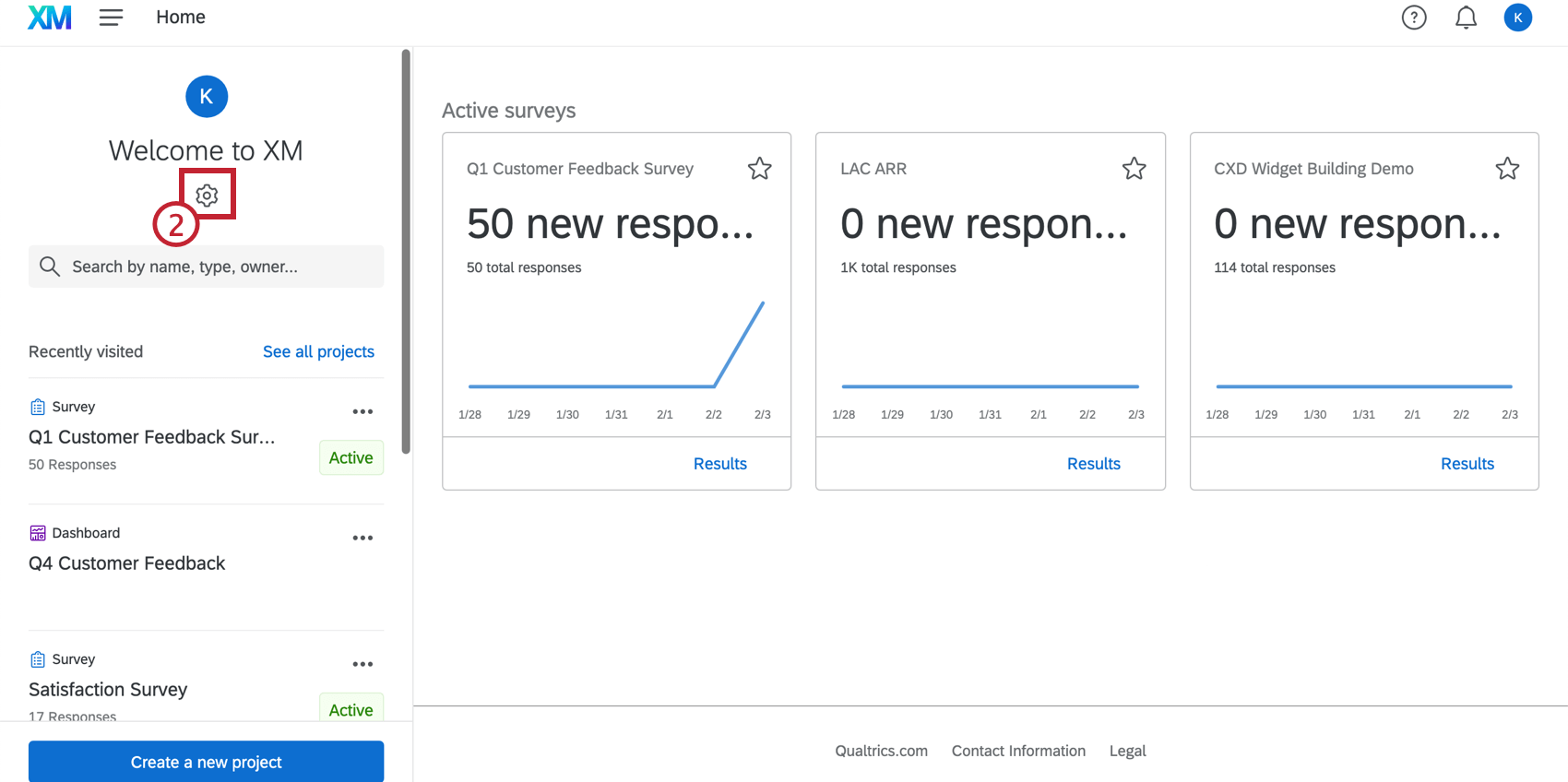
- ウィジェットのピン留めが有効になっていることを確認してください。
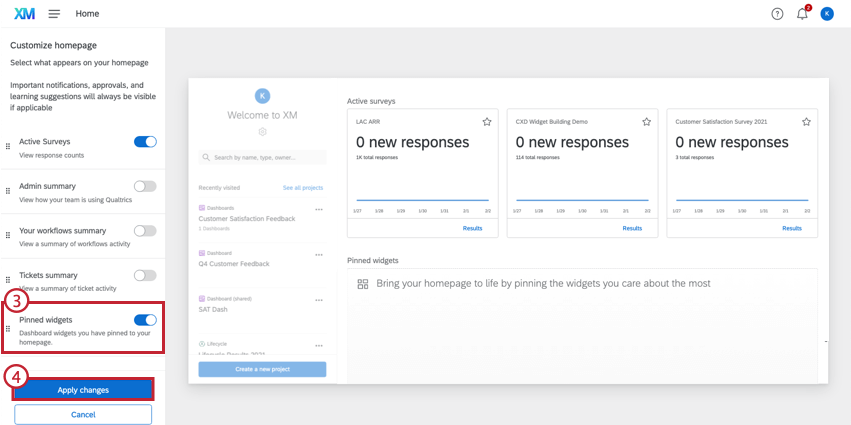 Qtip: アイテムの表示名の左にあるドットを使って、ピン留めされたウィジェットがホームページのどこに表示されるかを調整できます。
Qtip: アイテムの表示名の左にあるドットを使って、ピン留めされたウィジェットがホームページのどこに表示されるかを調整できます。 - 変更の適用をクリックして、新しいレイアウトを保存します。
CXダッシュボードからのウィジェットのピン留め
ホームページには、CXダッシュボードから最新のウィジェットを直接表示することができます。ゲージチャート、数値グラフ、標準グラフ、回答 ティッカー表示はホームページへのピン留めに対応。
結果ダッシュボードからのウィジェットのピン留め
結果ダッシュボードのウィジェットもホームページにピン留めできる。ゲージチャート、線グラフ、標準グラフ、回答 ティッカー表示はホームページへのピン留めに対応しています。
ウィジェット情報
ピン留めされたウィジェットのタイトルにカーソルを合わせると、ウィジェットに表示されているデータの情報が表示されます。この情報ペインには、タイトルと フィルタ ウィジェットまたはダッシュボードに適用された、総回答数、およびすべての アラート ダッシュボードに設定される。
ウィジェット並べ替え
ウィジェットは、左上の歯車アイコンをクリックし、設定画面を使ってウィジェットを調整することで、サイズや配置を変更することができます。
- ウィジェットを移動するには、ウィジェットの上にある青いバーをクリックしてドラッグします。
- ウィジェットのサイズを調整するには、ウィジェットの右下をクリックしてドラッグします。
- ウィジェットの固定を解除するには、ウィジェットの右上にあるボタンをクリックします。
ウィジェットの固定解除
ウィジェットはホームページからもダッシュボードからも固定を解除することができます。ホームページからピン留めを解除するには、ピン留めされたウィジェットにカーソルを合わせ、右上隅にある3つの点をクリックし、[ピン留め解除]をクリックします。
ダッシュボードからウィジェットの固定を解除するには、ウィジェットのダッシュボードに移動し、右上隅の点をクリックし、[固定解除]をクリックします。
クイックスタート
ライセンスによっては、最初にホームページにアクセスしたときにウォークスルーが表示される場合があります。これは、データがない場合、またはプロジェクトが共有されていない場合にのみ表示されます。同梱の手順に従って、最初のアンケートを設定し、配信してください。
このウォークスルーで作成されたプロジェクトには、プロジェクトのセットアップを完了するための最適な次へのステップをガイドする追加ガイダンスがあります。レコメンデーション・カードをクリックすると、プラットフォームの特定の場所に直接移動し、セットアップ・ステップを完了します。