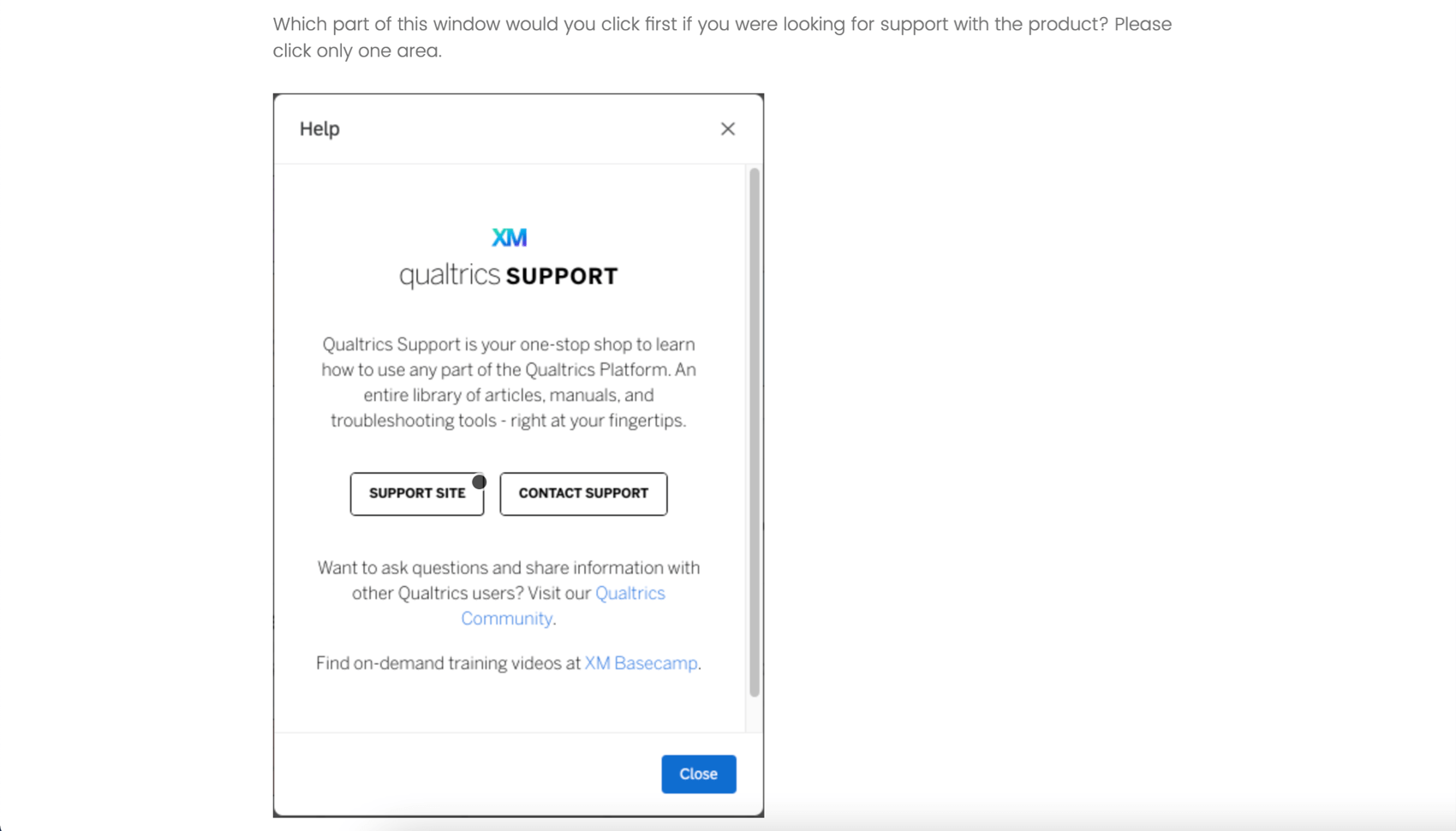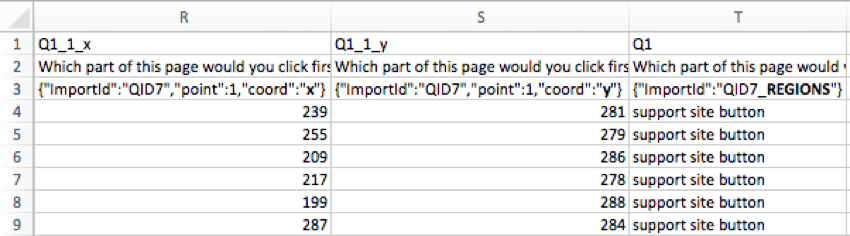ヒートマップの質問
ヒートマップの質問について
ヒートマップの質問タイプは、画像に関するフィードバックを収集するために使用されます。回答者には画像が提示され、その画像のどこかをクリックしてもらいます。とは異なる。 ホットスポット の質問では、回答者は画像のあらかじめ決められた領域を選択することに限定されない。しかし、レポート用に隠しリージョンを追加することはできる。
ヒートマップ質問の設定
- [新しい質問を追加]をクリックします。
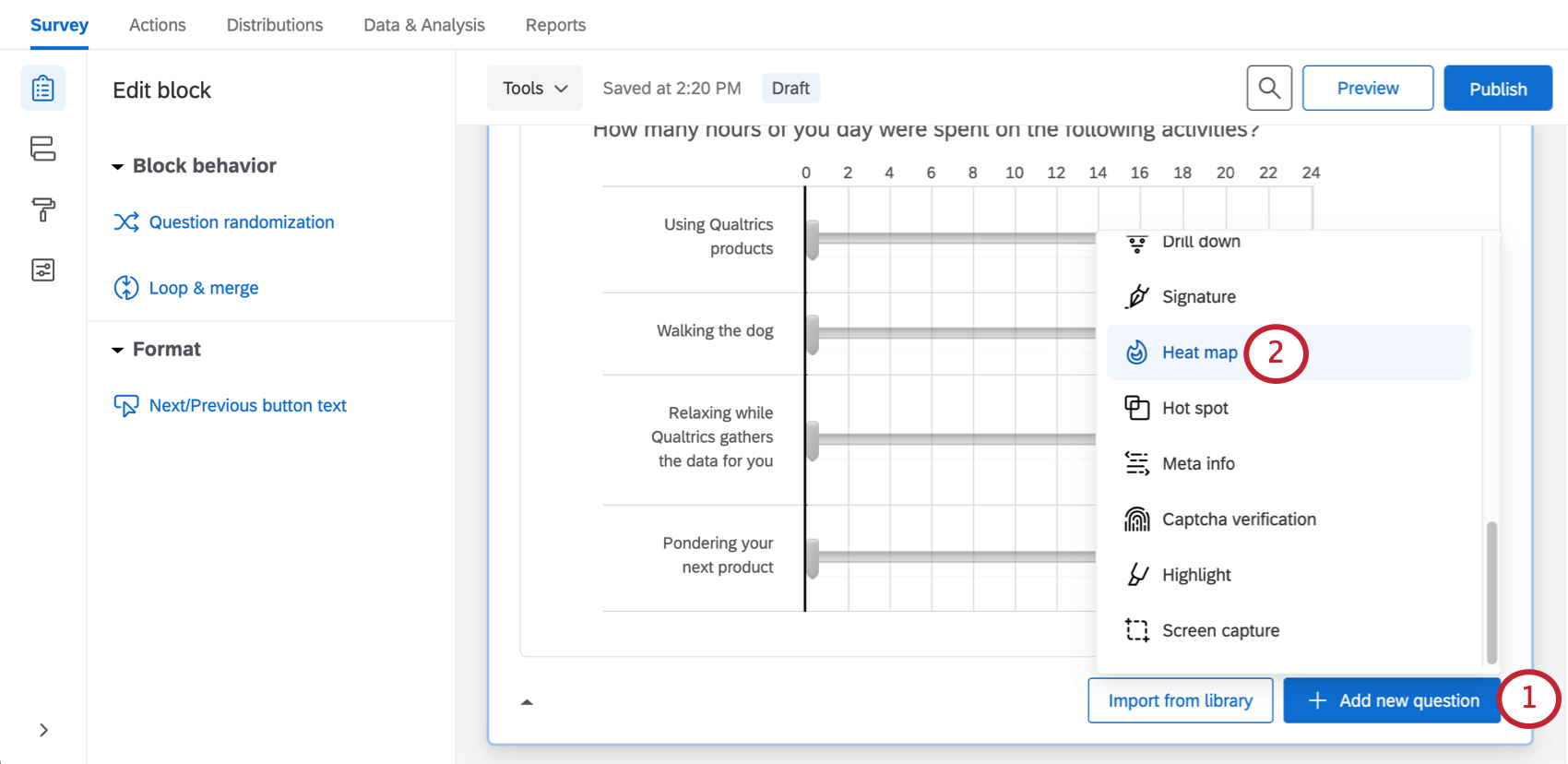
- ヒートマップを選択します。
- 編集ペインでChoose graphicをクリックするか、または この問題で使用するグラフィックを選択してください。
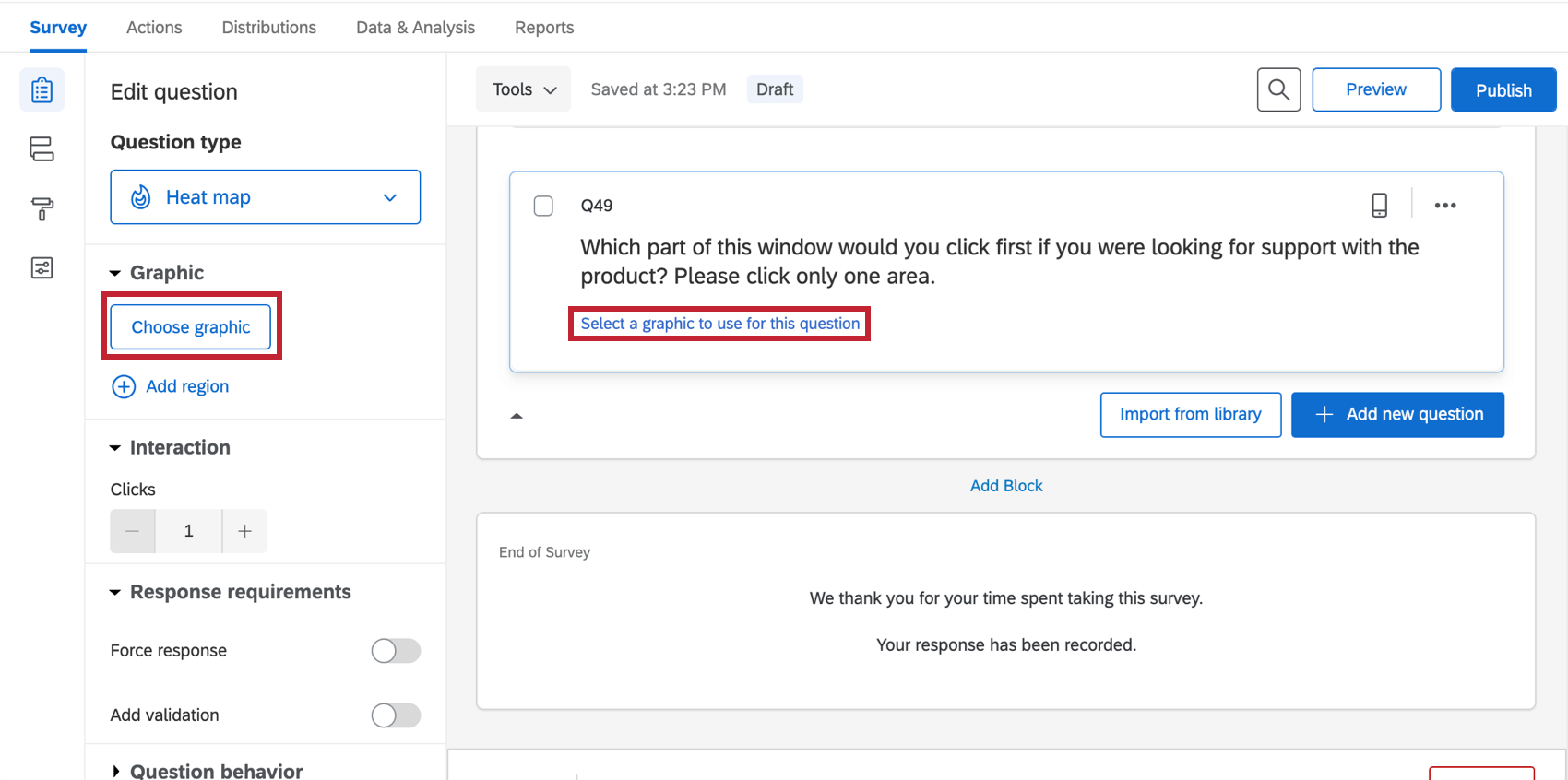
- ライブラリにアップロード済みのグラフィックを選択するか、コンピュータから新しいグラフィックをアップロードします。

- インタラクションでは、回答者が画像をクリックできる回数を設定します (デフォルトは「1」)。
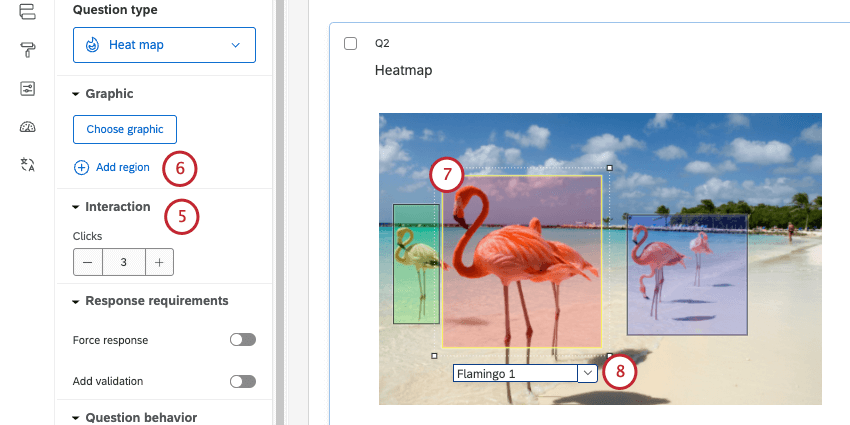 Qtip:回答者が許容回数以上クリックした場合、最も古いクリックが最も新しいクリックに置き換えられます。
Qtip:回答者が許容回数以上クリックした場合、最も古いクリックが最も新しいクリックに置き換えられます。 - 必要であれば、Add regionをクリックする。
Qtip:リージョンはヒートマップの質問には必須ではありませんが、レポートを簡単にすることができます。クアルトリクスは、各クリックの座標だけをレポートするのではなく、定義された各地域でクリックした回答者の数をレポートすることができます。
- 領域をクリックしてドラッグすると移動し、角をクリックしてドラッグするとサイズを変更できます。
- リージョンの下のテキストボックスをクリックして、リージョン名を入力する。
Qtip: この表示名は回答者には表示されませんが、アンケート調査結果には使用されます。
- ステップ3-5を繰り返して、必要なリージョンをすべて追加する。
カスタム・リージョン・シェイプ
デフォルトでは、すべてのリージョンは長方形です。しかし、あるシナリオでは、異なるリージョン形状が必要になるかもしれない。例えば、地図上で、特定の都市や郡をカバーするために自由形状の地域シェイプが必要な場合があります。
領域の形状の編集は、ホットスポットでもヒートマップでも同じです。詳しくはホットスポットサポートページの説明をご覧ください。
データ分析
回答が収集された後に、回答データを分析するためのさまざまな方法があります。個々の回答者のデータを表示およびマネージャーしたり、データのスプレッドシートをエクスポートしたり、印刷可能なレポートを作成して関係者と共有したりすることができます。
ダウンロードされたデータ形式
エクスポートされたデータセットでは、参加者が画像上でクリックするごとに2つの列が提供される。1列には各クリックのx座標(画像内の列Q1_1_x)、もう1列には各クリックのy座標(画像内の列Q1_1_y)が含まれ、いずれもピクセル単位で測定される。
ヒートマップの質問に地域が追加された場合、選択された地域を示す追加の列が含まれます。
個々の回答を表示する
データと分析」タブで個々の回答を表示したり、回答を PDF にエクスポートしたりすることができます。ヒートマップの個々の回答を表示すると、小さな白い点が回答者がクリックした場所を示します。 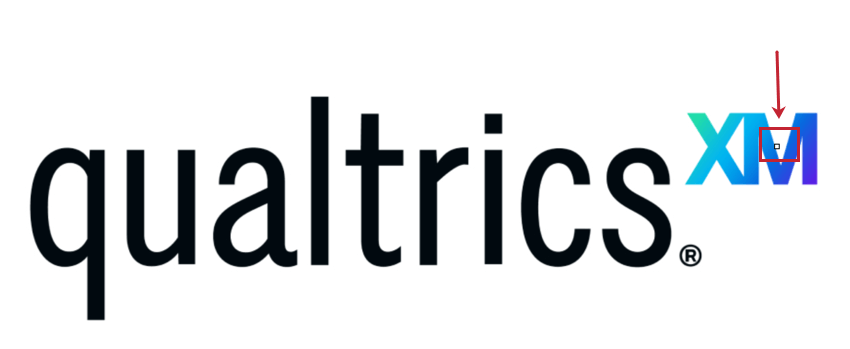
ヒートマップデータのレポート
レポートタブでは、ヒートマップ視覚化は、最もクリックされたエリアから最もクリックされなかったエリアを表示します。リージョンを追加した場合、データテーブル、結果テーブル、棒グラフ、線グラフ、円グラフ、または内訳棒グラフを使用することもできます。
結果ダッシュボードを使用する場合は、ヒートマップとともにリージョンを使用することをお勧めします。そして、特定の地域がクリックされた頻度をレポートし、平均クリック数などのデータをレポートすることができます。地域レポートでは、横棒、縦棒、線グラフ、ドーナツ/円グラフのようなカテゴリデータに対応するウィジェットを使用することができます。
リージョンを使用しない場合、結果ダッシュボードでヒートマップデータをレポートすることはできません。