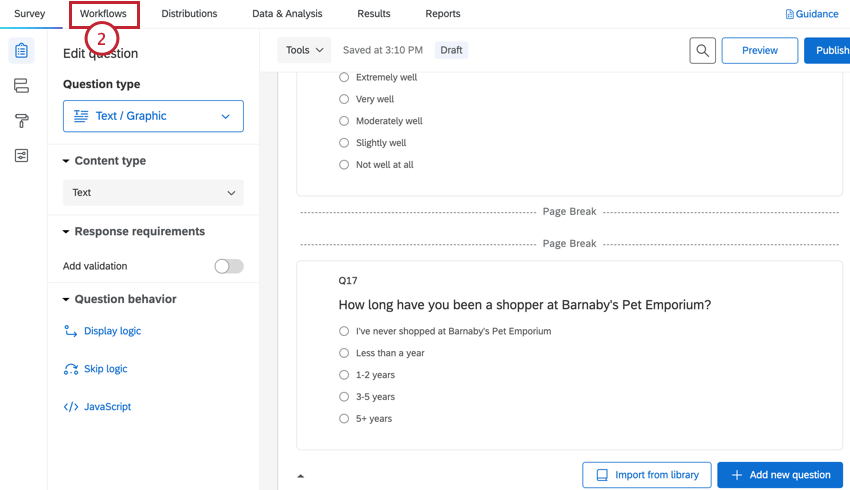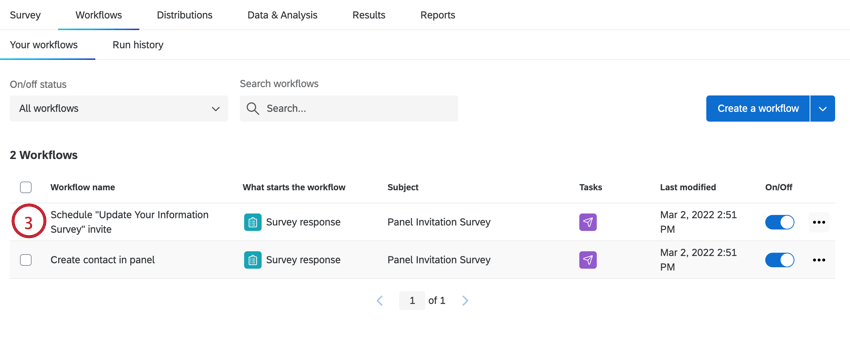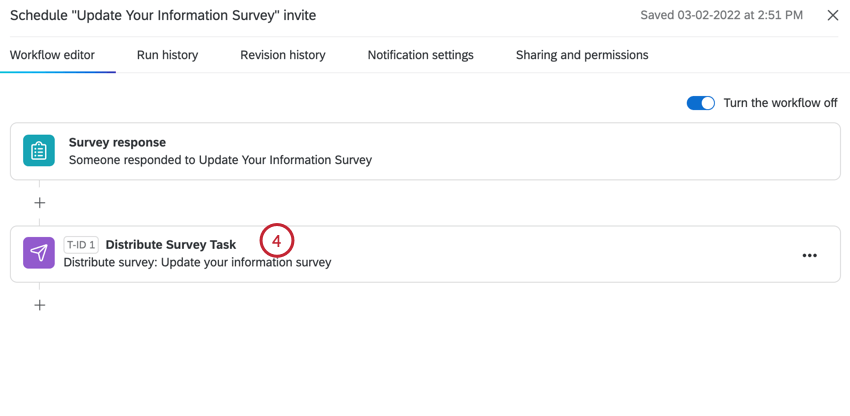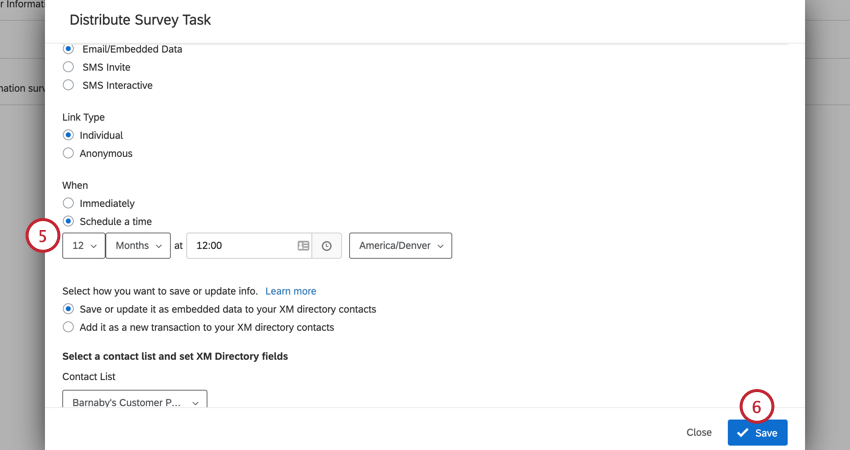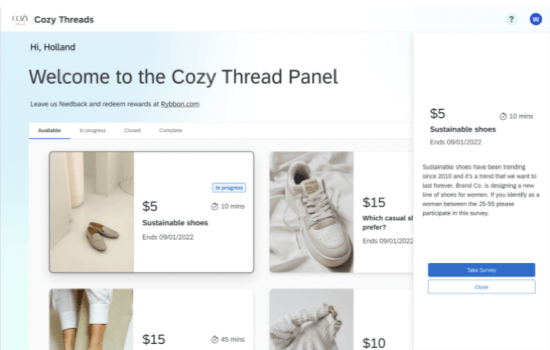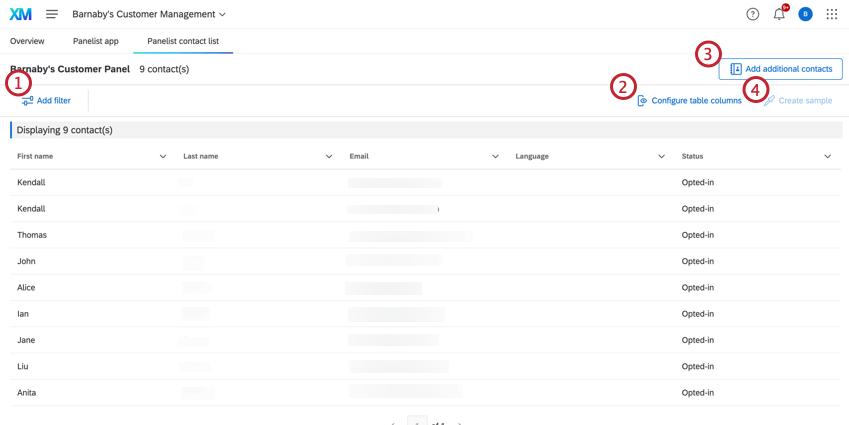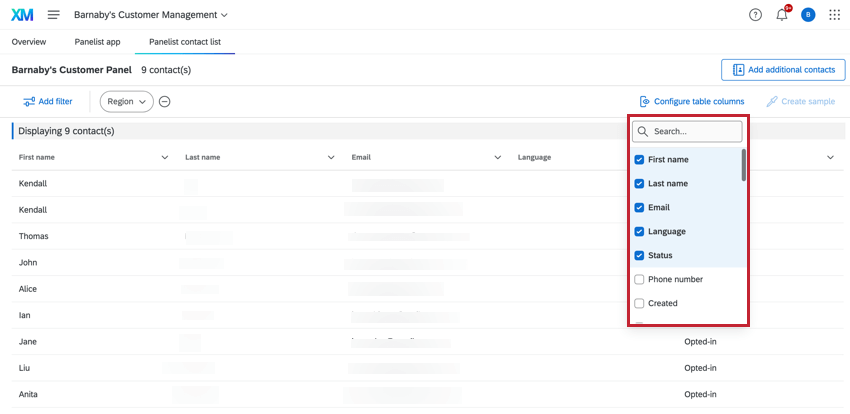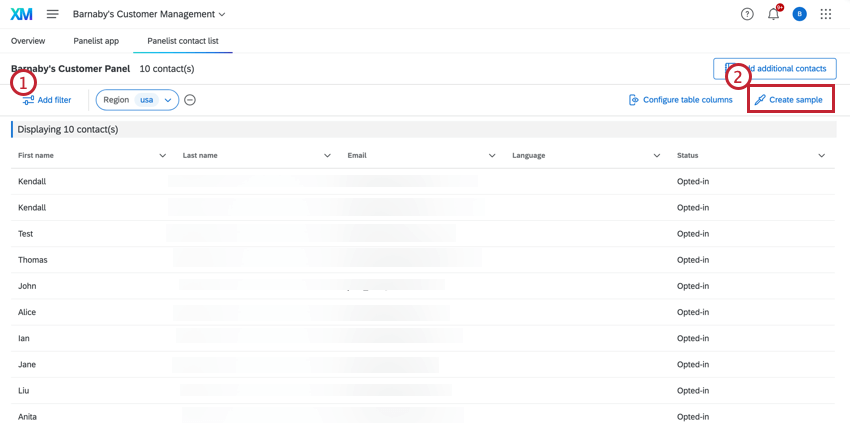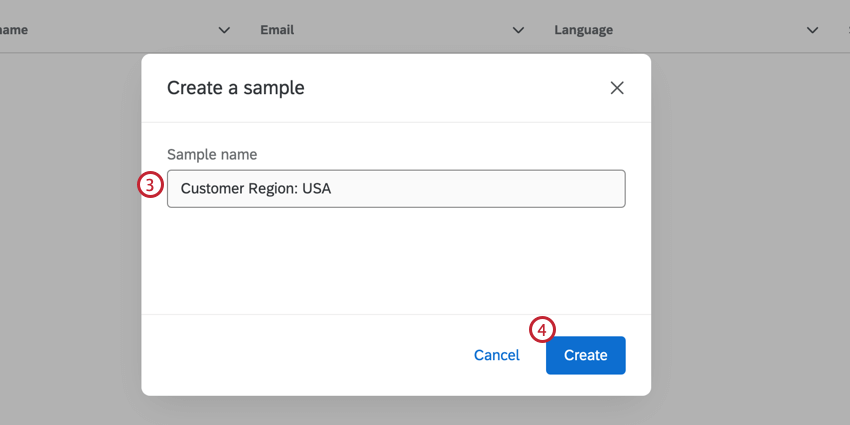オーディエンス管理プログラム
オーディエンス管理プログラムについて
あなたが改善しようとしているエクスペリエンスにかかわらず、オーディエンスを知ることは重要です。オーディエンス管理プログラムは、独自の回答者パネルの作成と管理を支援するために設計された事前構築済みのソリューションです。
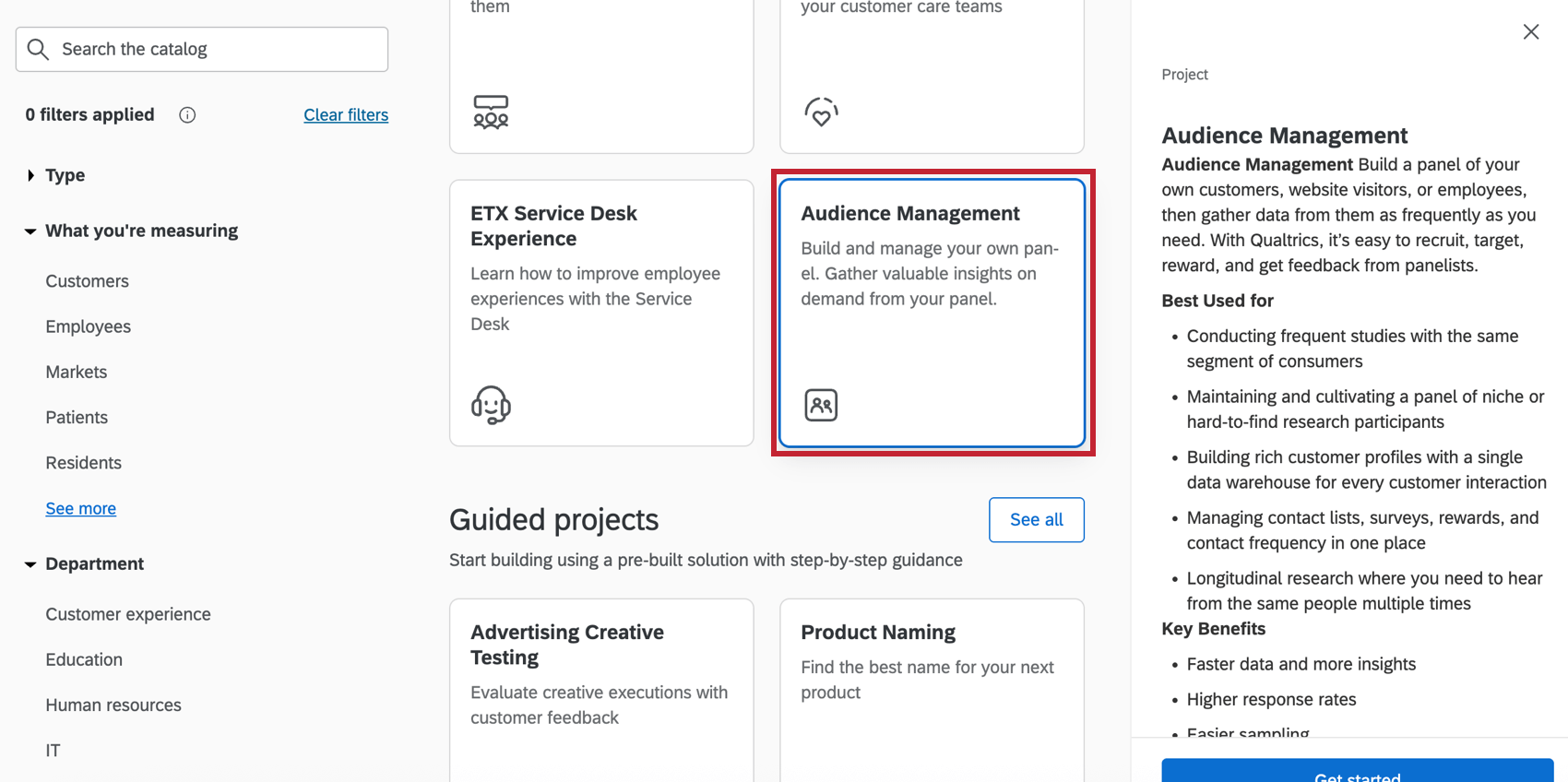
このプログラムには6つの設定済みパーツが付属しています:
- 回答者をパネルに登録するためのアンケート調査。
- パネル参加のお礼メール。
- 回答者の情報を常に更新するためのアンケート調査。
- ダッシュボードには、オーディエンスに関する重要なインサイトが表示されます。
- XM DIRECTORYリスト(新しいリストを作成するか、既存のリストを更新するかを選択できます)。
- パネリストが利用可能な研究を閲覧するためのパネリスト用アプリ。
オーディエンス管理プログラムの作成
カタログからこのプログラムを作成する方法については、「ガイド付きソリューションの作成」をご覧ください。このセクションには、プログラムを作成する際に留意すべきヒントが含まれています。
- 連絡先は、XM DIRECTORYの新規リストまたは既存リストに保存できます。連絡先を新しいリストに保存する場合、リストはデフォルトのディレクトリに作成されます。
- 地理的地域に基づくカスタマイズ可能な人口統計学的質問を含めることができます。これらの質問への回答は、自動的にXM DIRECTORYの人口統計フィールドにマッピングされます。この種の質問の詳細を見るには、認定質問をご覧ください。
- プログラムにカスタム質問を追加するには、カスタム質問の追加を参照してください。
- アンケート調査は、3ヶ月、6ヶ月、9ヶ月、12ヶ月ごとにパネリストに送信することができます。カスタムスケジュールを設定するには、「アンケート調査スケジュールの更新を選択する」の指示に従ってください。
Qtip:オーディエンス管理プログラムを実装するには、デフォルト・ディレクトリが必要です。オーディエンス管理プログラムの実装中に問題が発生した場合は、以下の手順でディレクトリページを確認してください:
- メインメニューからディレクトリに移動する
- ディレクトリにデフォルトディレクトリページがあるか確認する。
ディレクトリにデフォルトディレクトリページがない場合、またはアカウントにディレクトリがまったくない場合は、ブランド管理者に連絡して、これらの機能にアクセスできるかどうかを確認してください。
プログラムのナビゲーション
番組を作成すると、番組概要のページが表示されます。このページでは
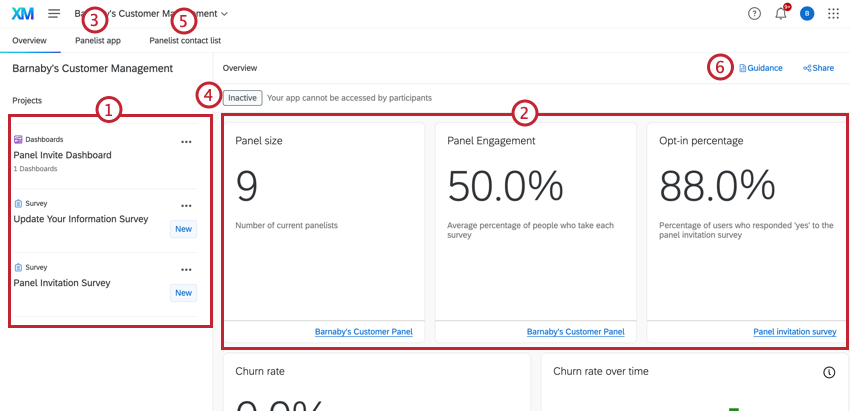
- 2つのアンケート調査とダッシュボードが左側のリストに表示されます。いずれかをクリックすると開きます。
- ページの右側には、パネルに関する情報を表示するウィジェットがあります。
- パネリスト」アプリのタブで、パネリスト用のランディングページを設定できるページが表示されます。アプリのステータスはパネルウィジェットの上にも表示されます。
- ウィジェットの上に Panelist アプリのステータスが表示されます。
- パネリスト連絡先リスト]タブでは、オーディエンス管理プログラムによって生成された連絡先リストが表示されます。
- 次へどうすればいいかわからない場合は、ガイダンスをクリックすると詳しい説明が書かれたパネルが開きます。
概要ページ ウィジェット
概要ページのウィジェットには、パネルに関する以下の情報が表示されます:
- パネルの連絡先の数。
- アンケートの招待に「はい」と答えた連絡先の割合。
- パネル参加後にオプトアウトした連絡先の割合。
- 毎月追加された連絡先とオプトアウトされた連絡先の数を示す、経時的な解約率。
- Engage over timeでは、毎月のパネルのメール開封率、回答率、オプトアウト率を表示します。
- 連絡頻度:過去30日間に1回以上、1回未満、ちょうど1回連絡した連絡先の割合を示します。
- 連絡先の属性にあるグローバル・デモグラフィック情報に基づいて、パネルの年齢と性別のデモグラフィックを表示します。
ウィジェットの右下にあるリンクをクリックすると、そのウィジェットのデータソース(連絡先リストや招待アンケートなど)に移動することができます。
カスタマイズされた質問の追加
オーディエンス管理プログラムをカスタマイズし、質問の選択肢を追加することができます。このセクションでは、質問を追加し、回答をXM DIRECTORYのフィールドにマッピングする方法について説明します。
- 番組概要ページから、アンケート調査をクリックします。

- アンケートエディタで、質問を追加する場所で新しい質問の追加をクリックします。
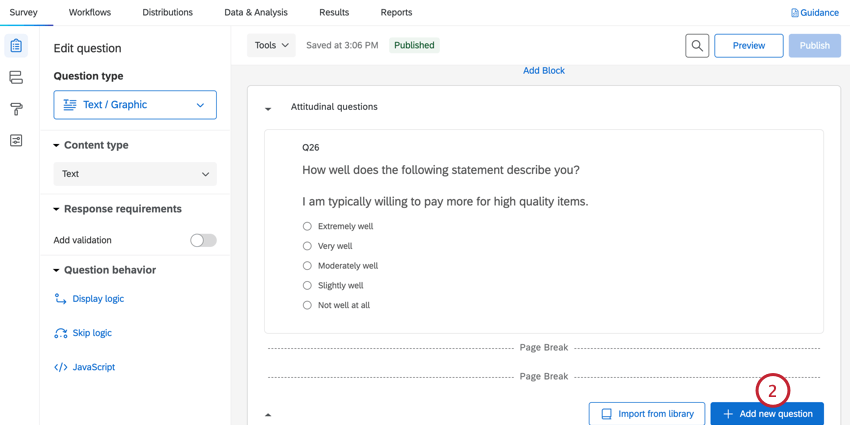
- 質問を作成する簡単なデータ収集のためには、回答者が答えを選択する多肢選択式の質問か、回答者が自分で回答を入力する自由文入力式の質問のいずれかをお勧めします。
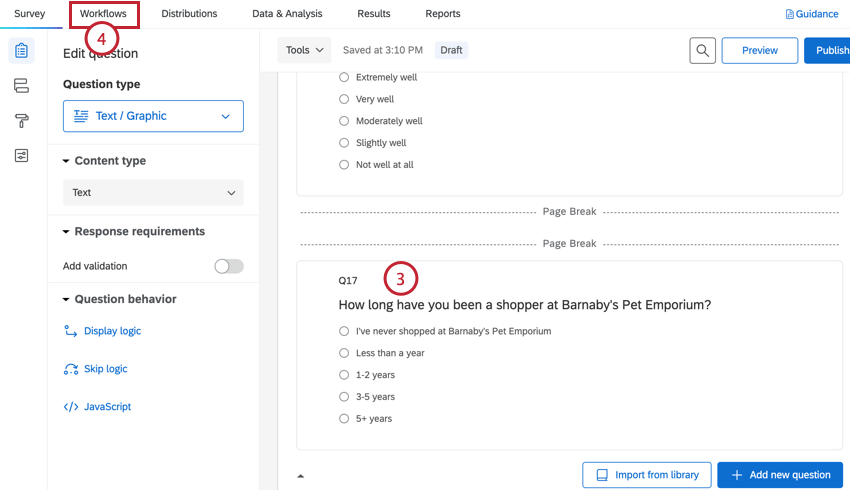
- ワークフローに移動します。
- XM DIRECTORYに連絡先情報を送信するワークフローを選択します。初期設定時に選択した内容によって、”パネルに連絡先を作成 “または “パネルに連絡先を更新 “と呼ばれます。
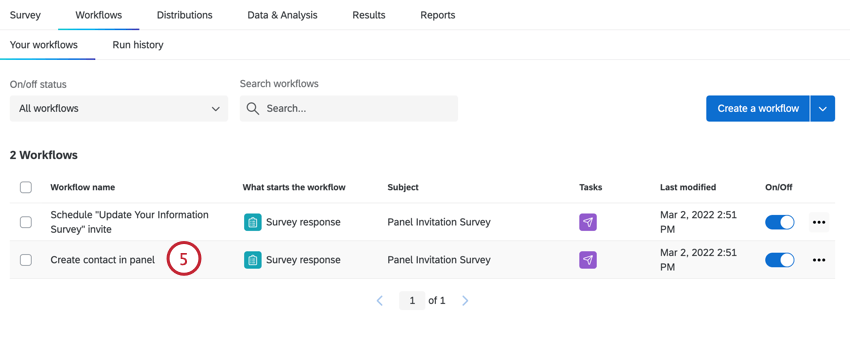
- 連絡先の追加タスクを選択します。
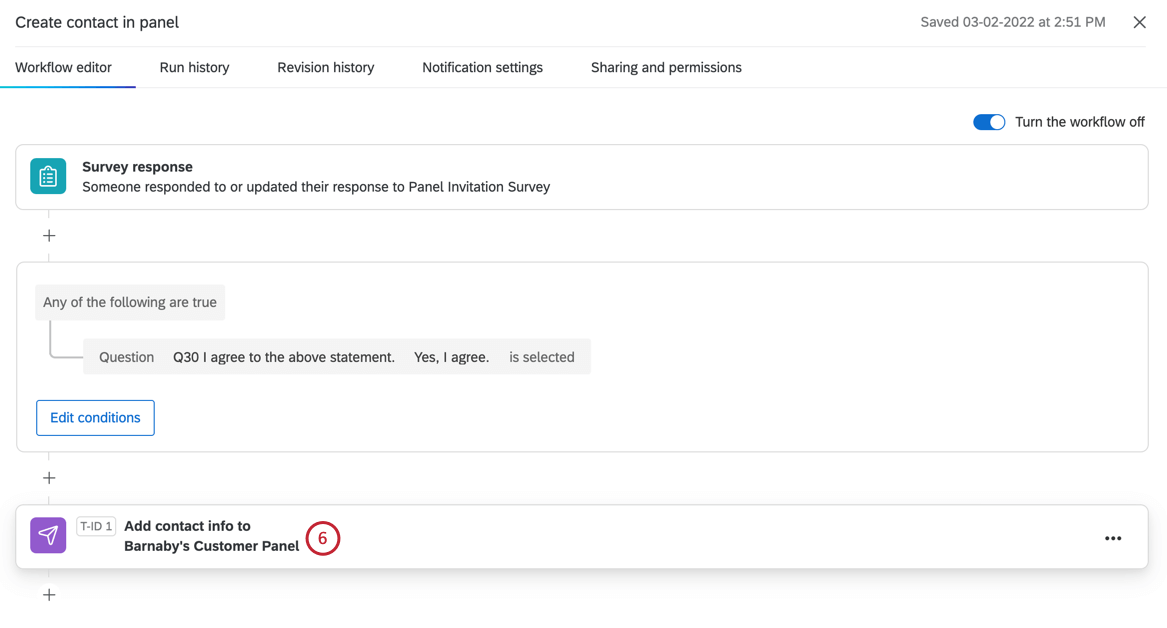
- 埋め込みデータフィールドの追加または削除をクリックする。
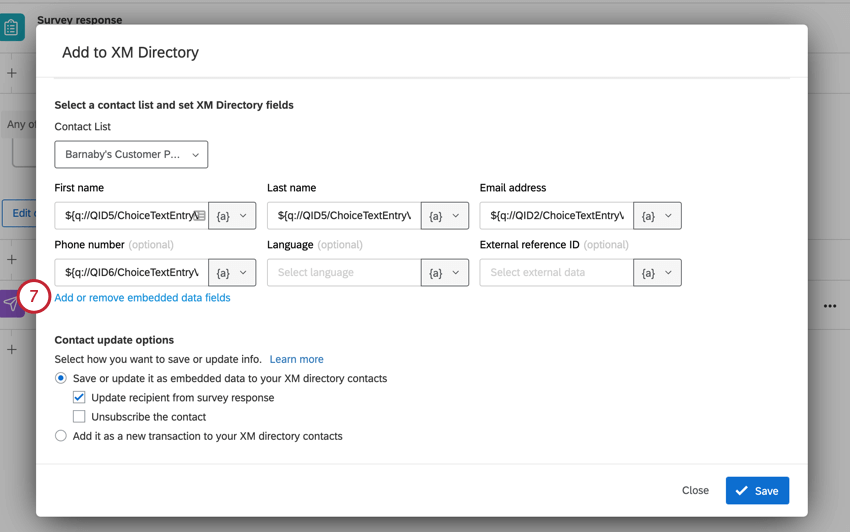
- リストの一番下までスクロールダウンし、「連絡先埋め込みデータフィールドを追加」をクリックします。
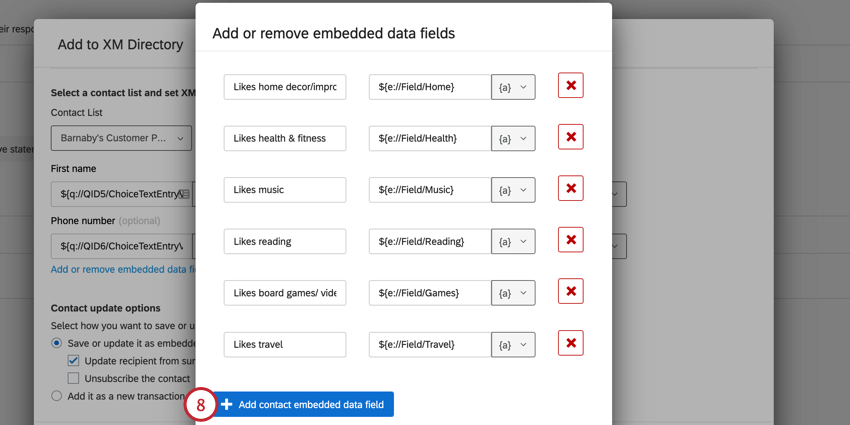
- XM DIRECTORYに表示するフィールド名を入力します。
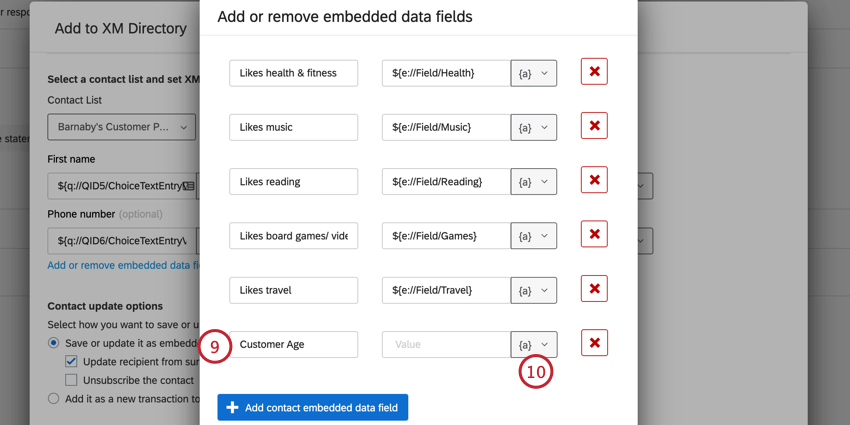
- テキストの差し込みアイコン{a} をクリックします。
- アンケートの質問メニューで、新しく追加した質問を見つけて、アンケートのオプションリストから回答者の回答を選択します。
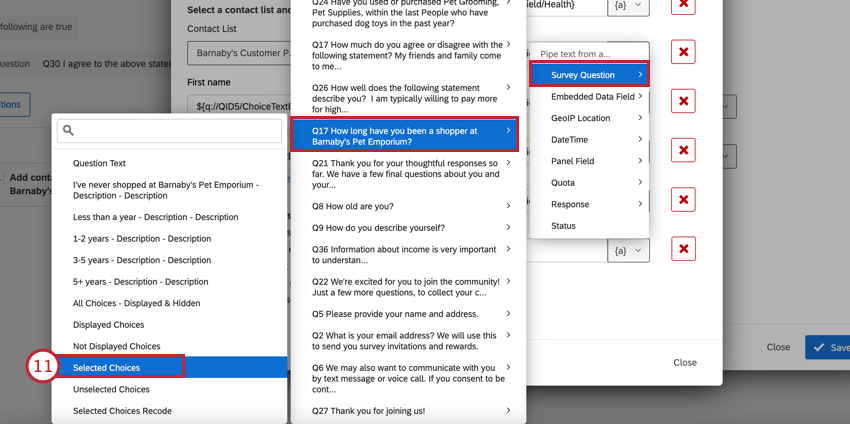
- [閉じる] をクリックします。
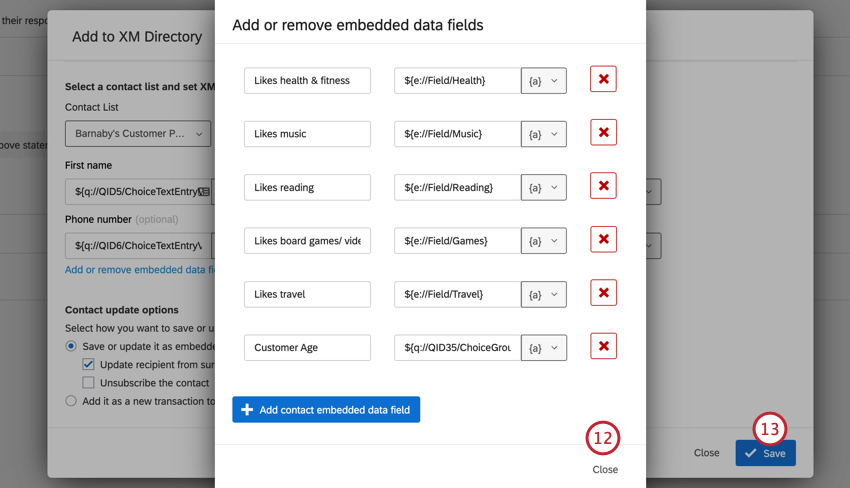
- [保存]をクリックします。
カスタム質問は自動的にダッシュボードに反映されませんのでご注意ください。このデータをダッシュボードに追加するには、これらのフィールドをダッシュボードにマッピングする必要があります。詳細については、「CXダッシュボードデータのマッピング」を参照してください。
アンケートの編集に関する詳細については、アンケート調査の基本概要を参照してください。
更新アンケート調査スケジュールの選択
更新アンケートの自動化をオプトインした場合、3ヶ月、6ヶ月、9ヶ月、12ヶ月ごとにアンケートを送信するオプションがあります。ただし、このスケジュールをカスタム時間枠に変更することは可能です。
パネリストアプリのカスタマイズ
パネリストが利用可能な研究を見るために使用するアプリをカスタマイズすることができます。このセクションでは、アプリのセットアップとアンケート調査プロジェクトの追加方法について説明します。一度アプリをセットアップすれば、パネリストは、利用可能なすべてのアンケートを一元的に閲覧することができます。
アプリへのリンクをパネリストと共有したり、アプリに新しいアンケートが追加されたときに通知するように選択することができます。アプリにアクセスするには、パネリストは既存のアカウントにサインインするか、新しいアカウントを作成します。
アプリの設定
- プログラム概要ページから、「パネリスト」アプリのタブをクリックします。
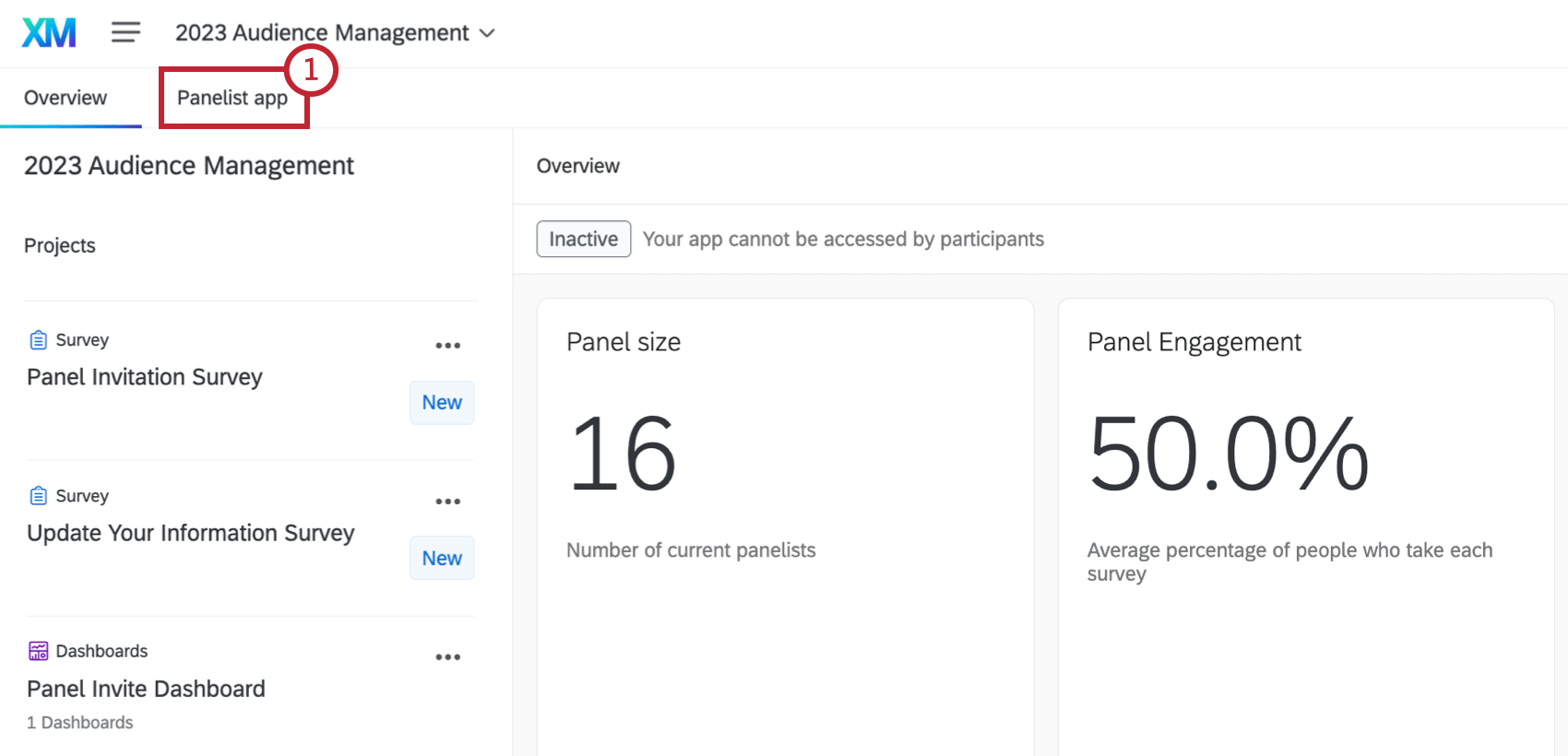
- カスタマイズの開始を選択します。アプリをカスタマイズすると、アプリのプレビューが自動的に更新されます。
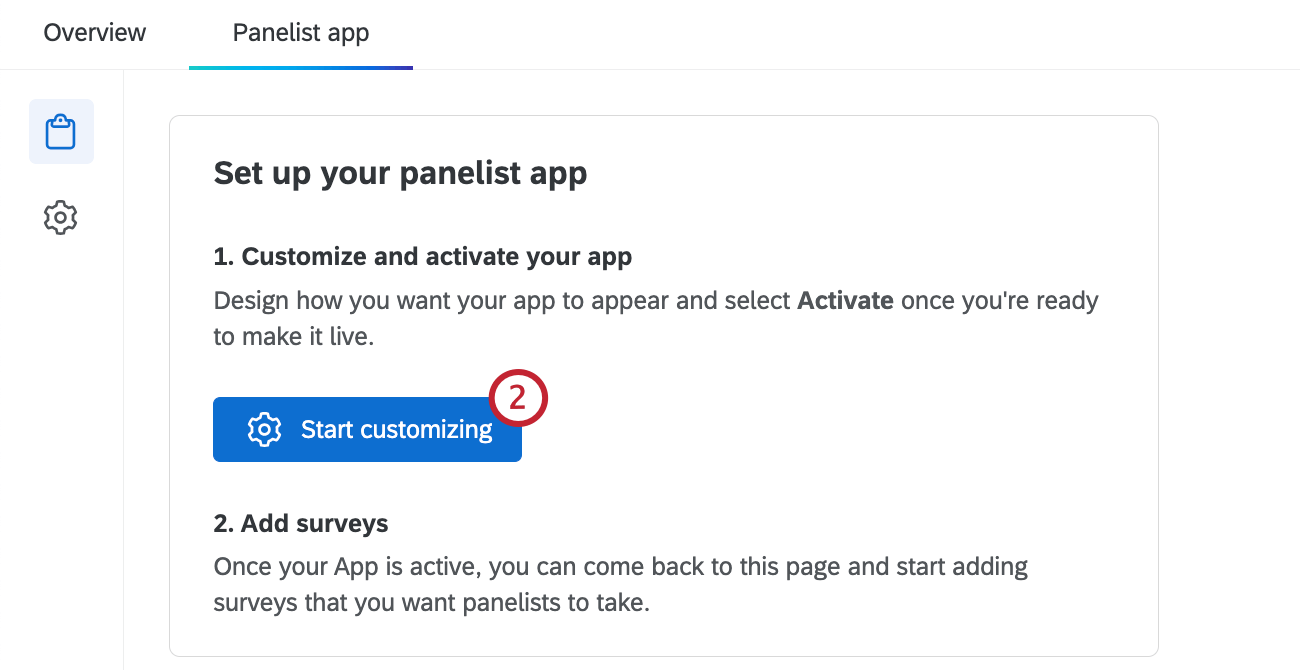
- ロゴを追加するには、App SettingsセクションのDesignをクリックします。
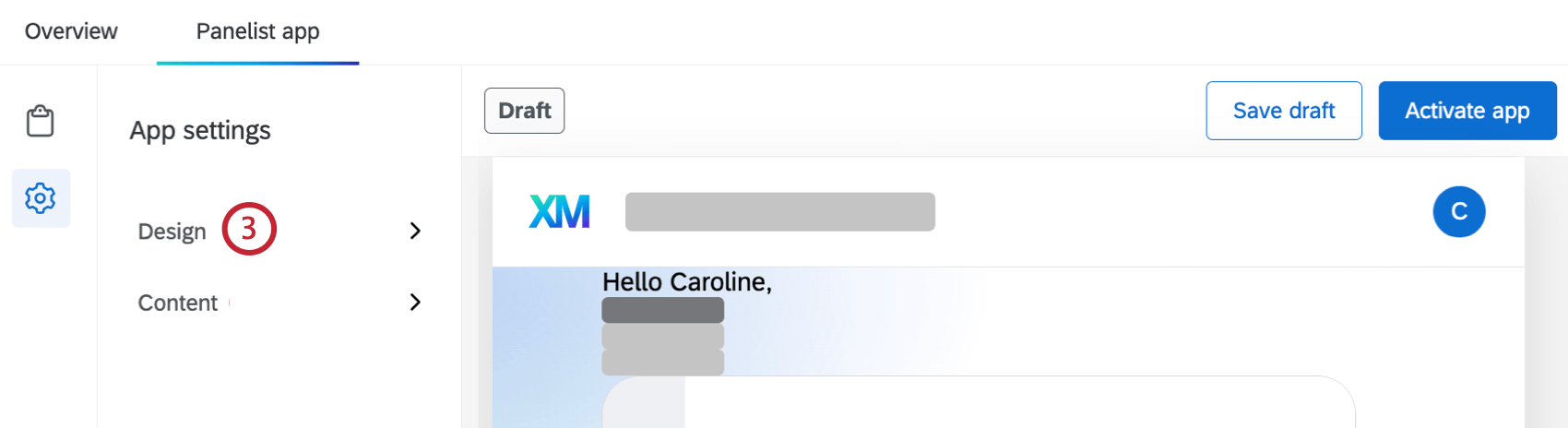
- ロゴの追加をクリックします。
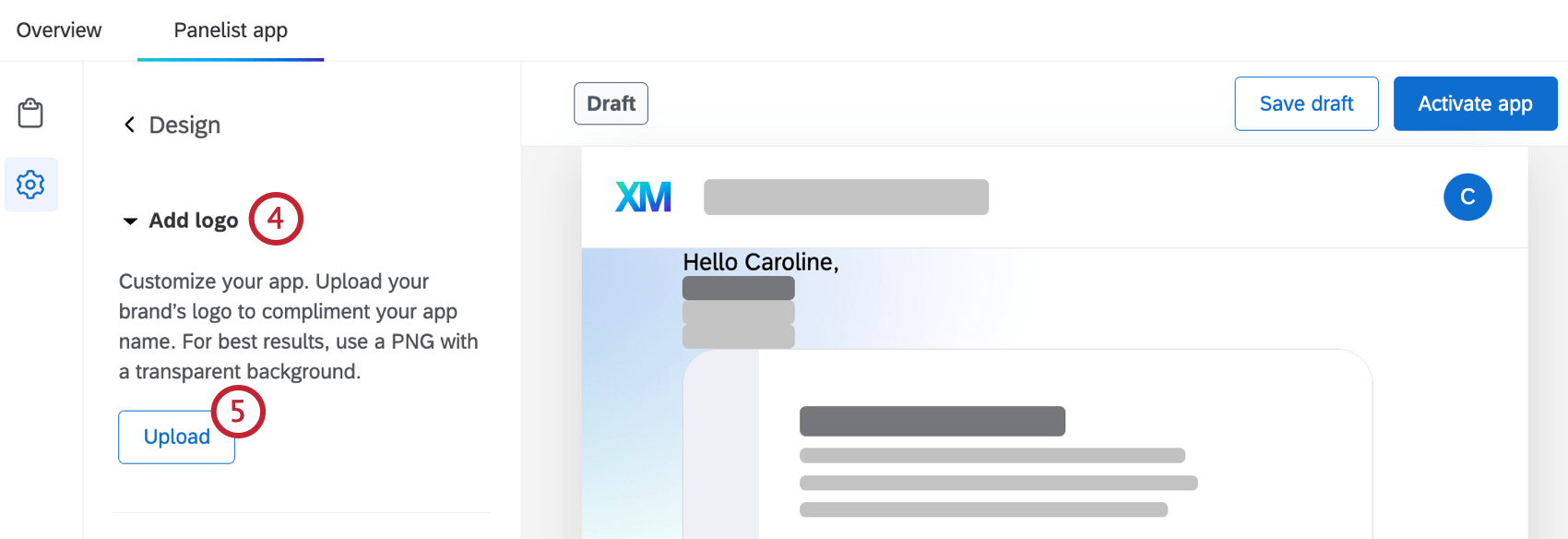
- アップロードを選択します。
- ライブラリから既存のロゴ画像を選択するか、「ファイルを選択」をクリックして新しい画像をアップロードします。ライブラリへの画像アップロードの詳細については、「ライブラリ画像」を参照してください。
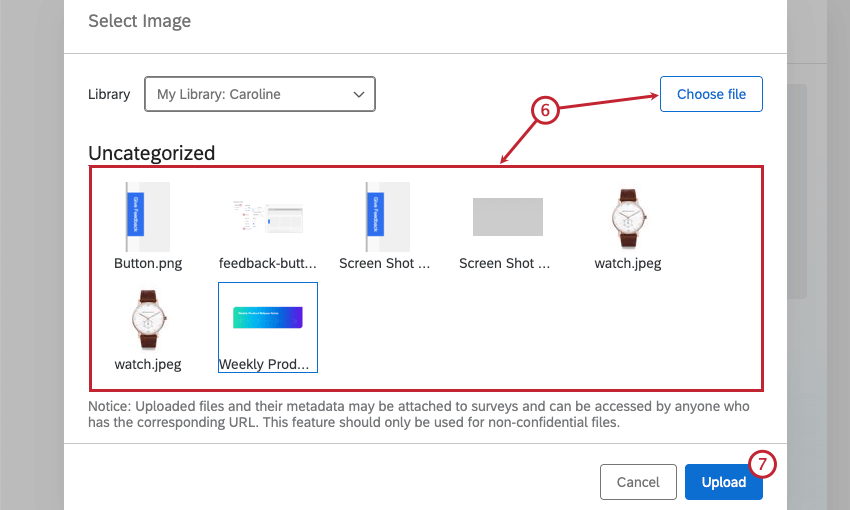
- アップロードをクリックします。
- 挨拶やサポート情報を追加するには、アプリ設定セクション内のコンテンツをクリックします。
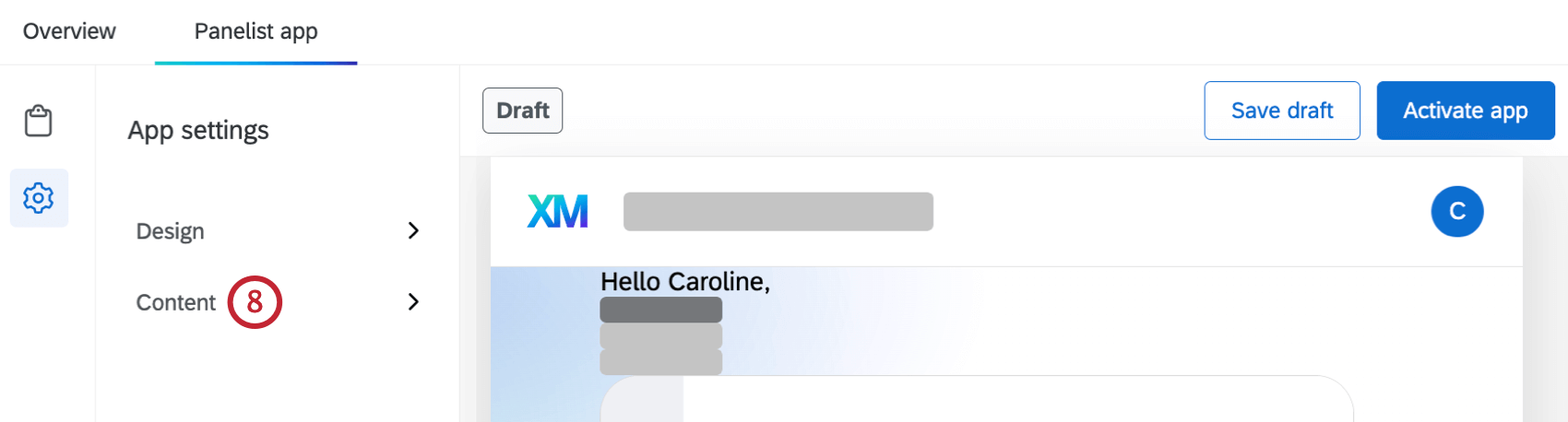
- パネリストアプリの上部に表示するパネル名を入力します。
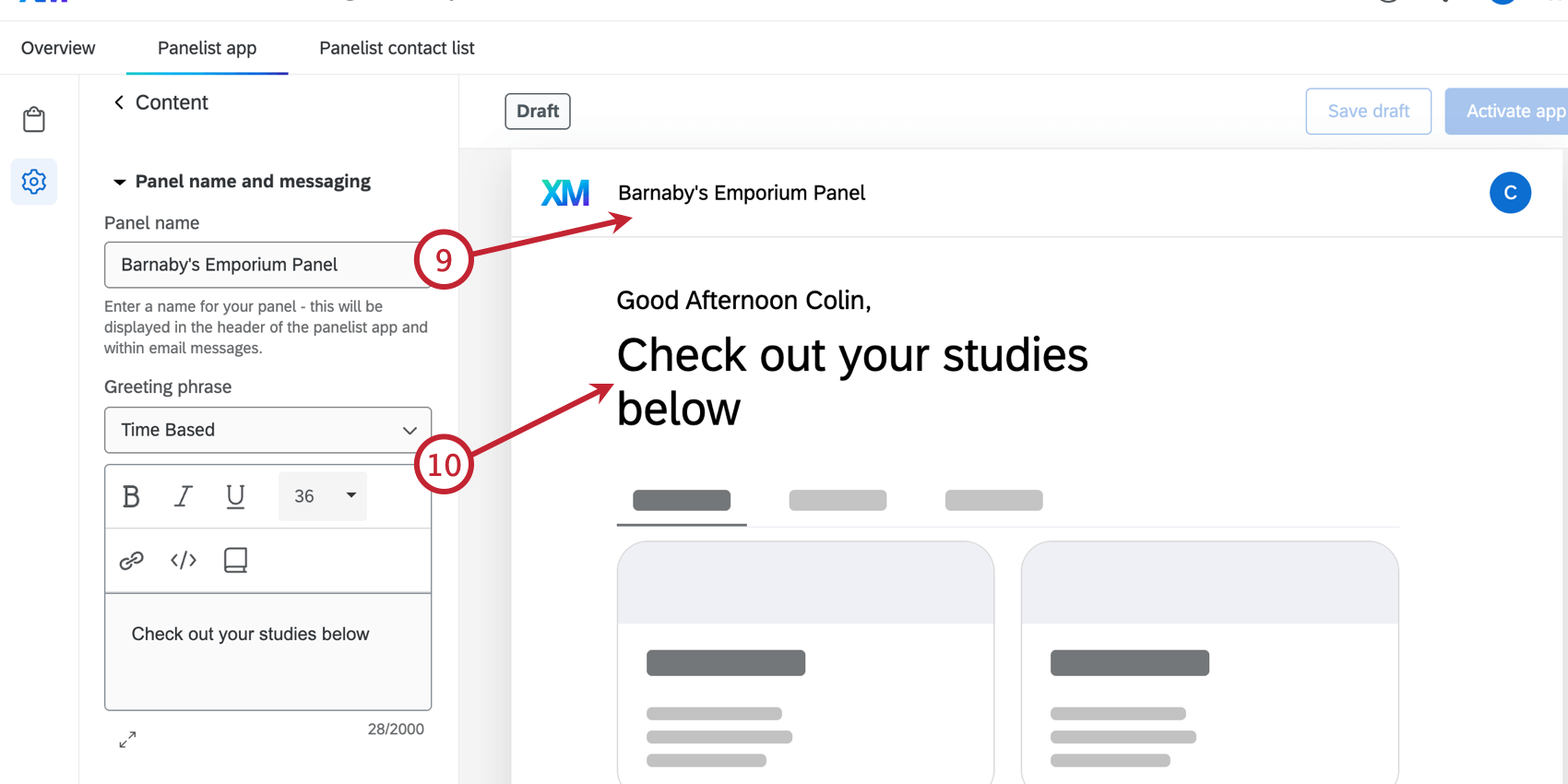
- パネリストがパネリスト・アプリでどのように挨拶するかを決める「挨拶フレーズ」を選択します。下のテキストボックスに入力して、ウェルカムメッセージを追加設定することもできます。テキストエディターの下にある矢印アイコンをクリックすると、リッチコンテンツエディターが開き、テキストフォーマットをカスタマイズできます。
Qtip:ライブラリからメッセージを読み込むには、本のアイコンをクリックしてください。ライブラリへのメッセージ追加の詳細については、ライブラリメッセージを参照してください。
- パネリストに自分のデータがどのように使用されるかについての情報を含めたい場合は、通知を含めるオプションを有効にしてください。その後、テキストボックスでメッセージをカスタマイズできます。
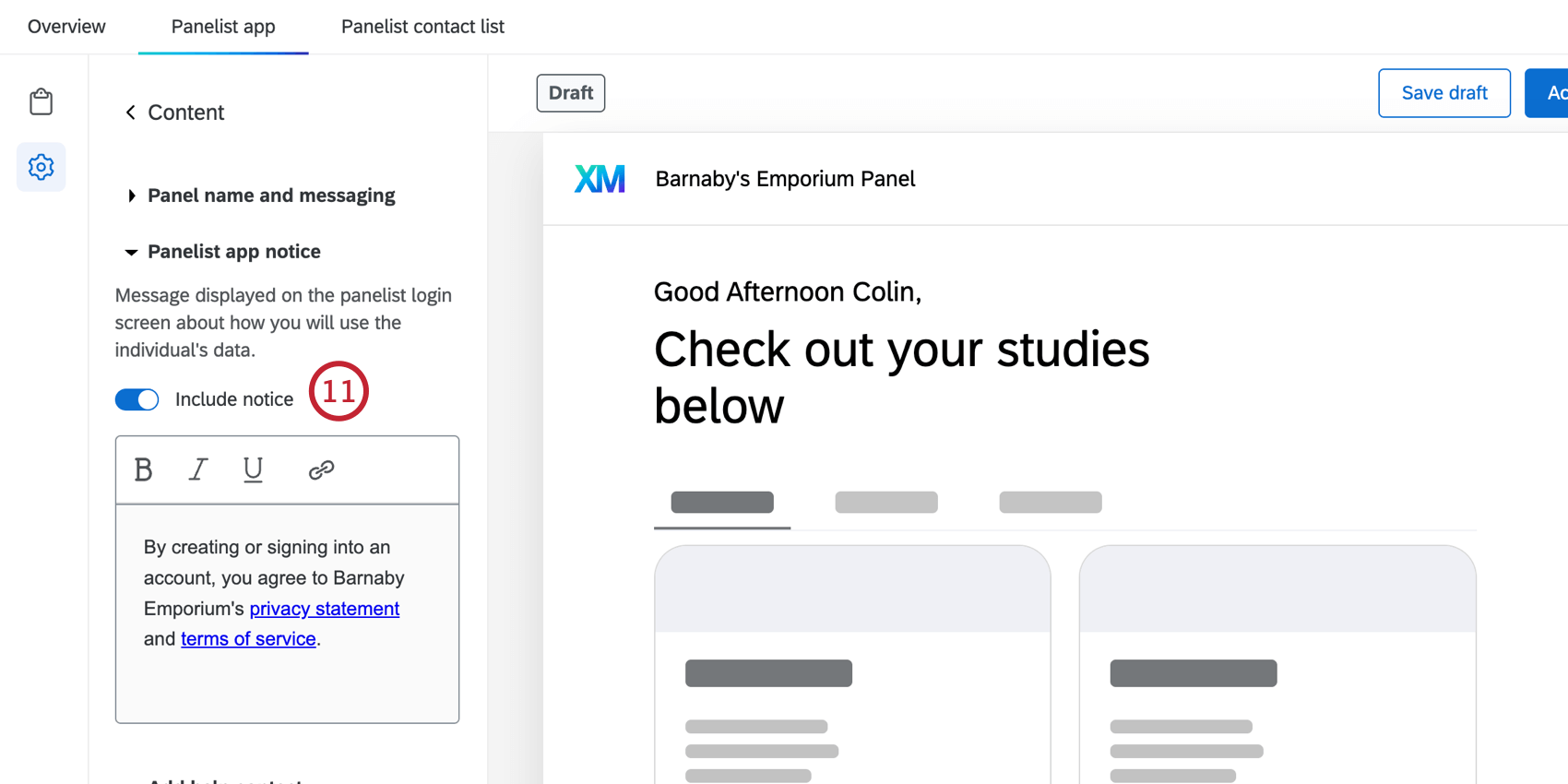 Qtip:デフォルトの通知メッセージをカスタマイズする必要があります。そうしないとアプリを起動することができません。
Qtip:デフォルトの通知メッセージをカスタマイズする必要があります。そうしないとアプリを起動することができません。 - ヘルプ連絡先を追加」では、パネリストが助けを必要とする場合に連絡できるメールアドレスを追加できます。
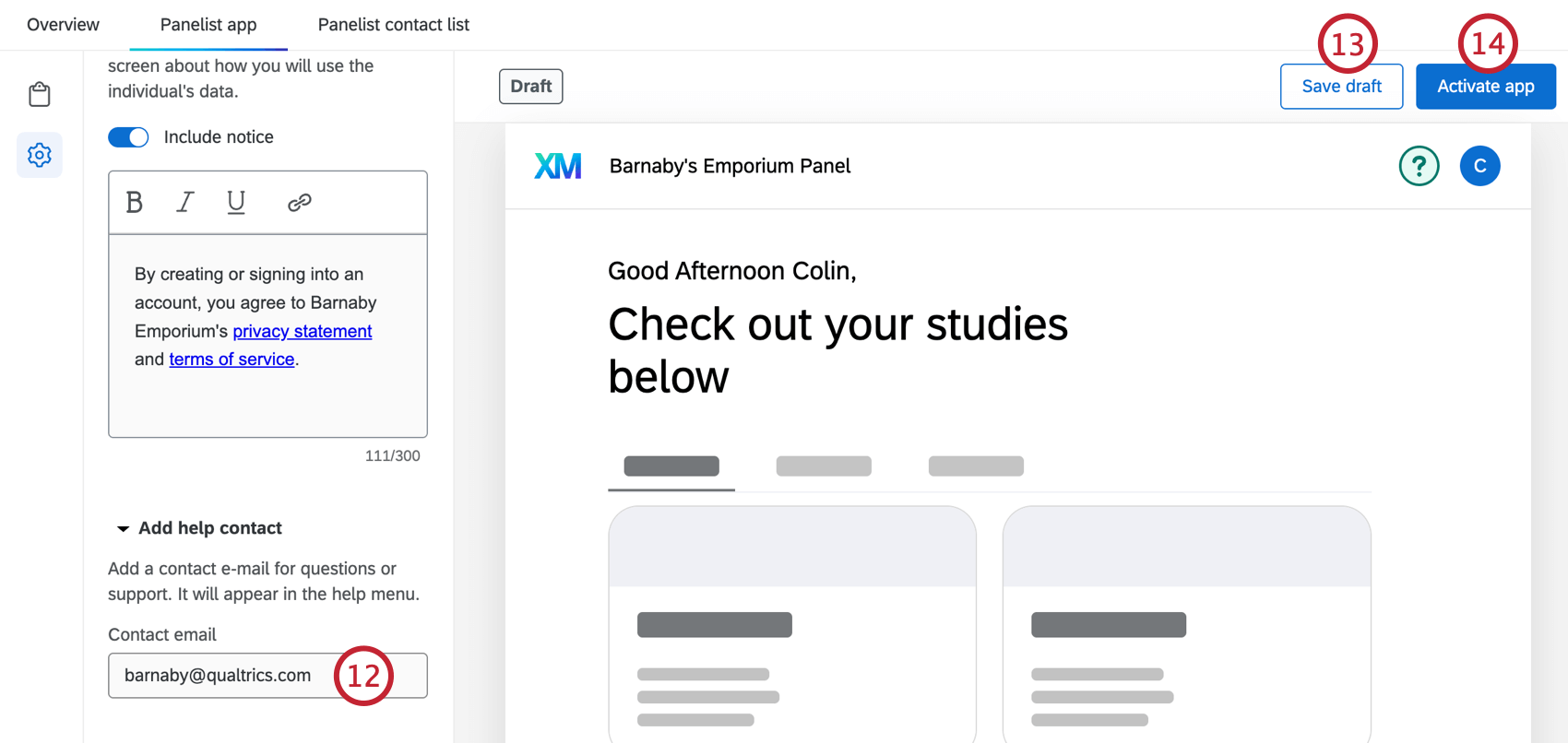
- 変更を下書きとして保存するには、「下書きを保存」をクリックします。
- パネリスト用にアプリを起動するには、「アプリを起動」を選択します。アプリがアクティブになると、このボタンに “変更を公開 “と表示されるので、これを押して追加変更を保存することができます。
アプリにアンケート調査を追加する
- Panelist アプリタブのアプリ調査セクションに移動します。
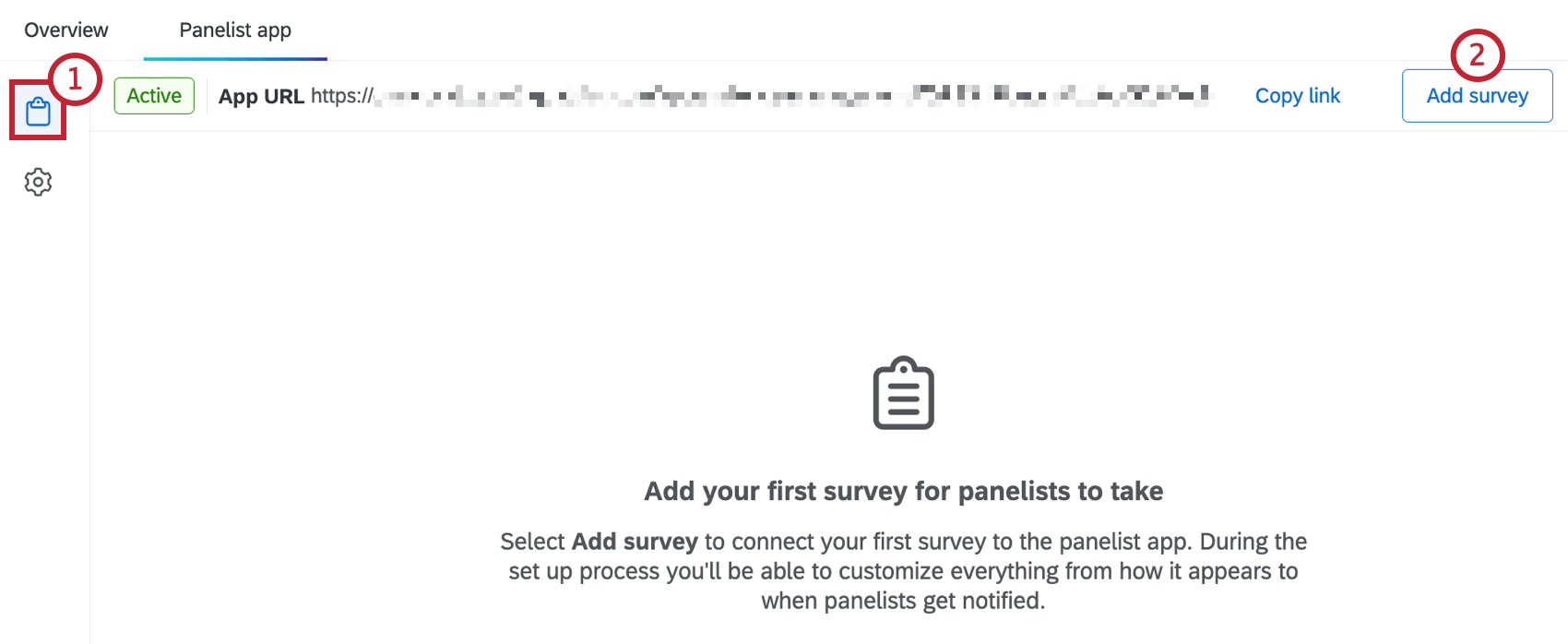
- アンケートの追加をクリックします。
- アプリに追加するアンケート調査をプロジェクトから選択します。
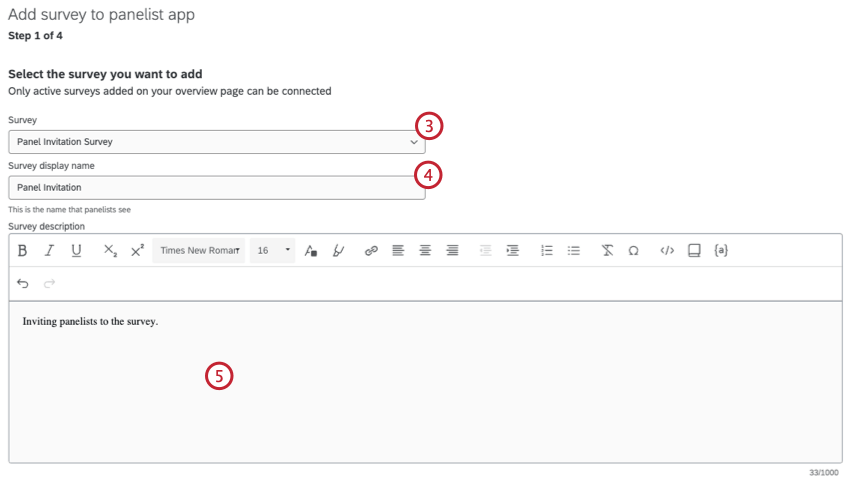
- アンケートの表示名を入力します。
- アンケートの説明を入力します。リッチテキストエディターを使って、テキストの差し込みを追加するなど、説明をさらにカスタマイズすることができます。詳しくは、リッチコンテンツエディターのサポートページをご覧ください。
- アンケート調査のオーディエンス生成を選択します:
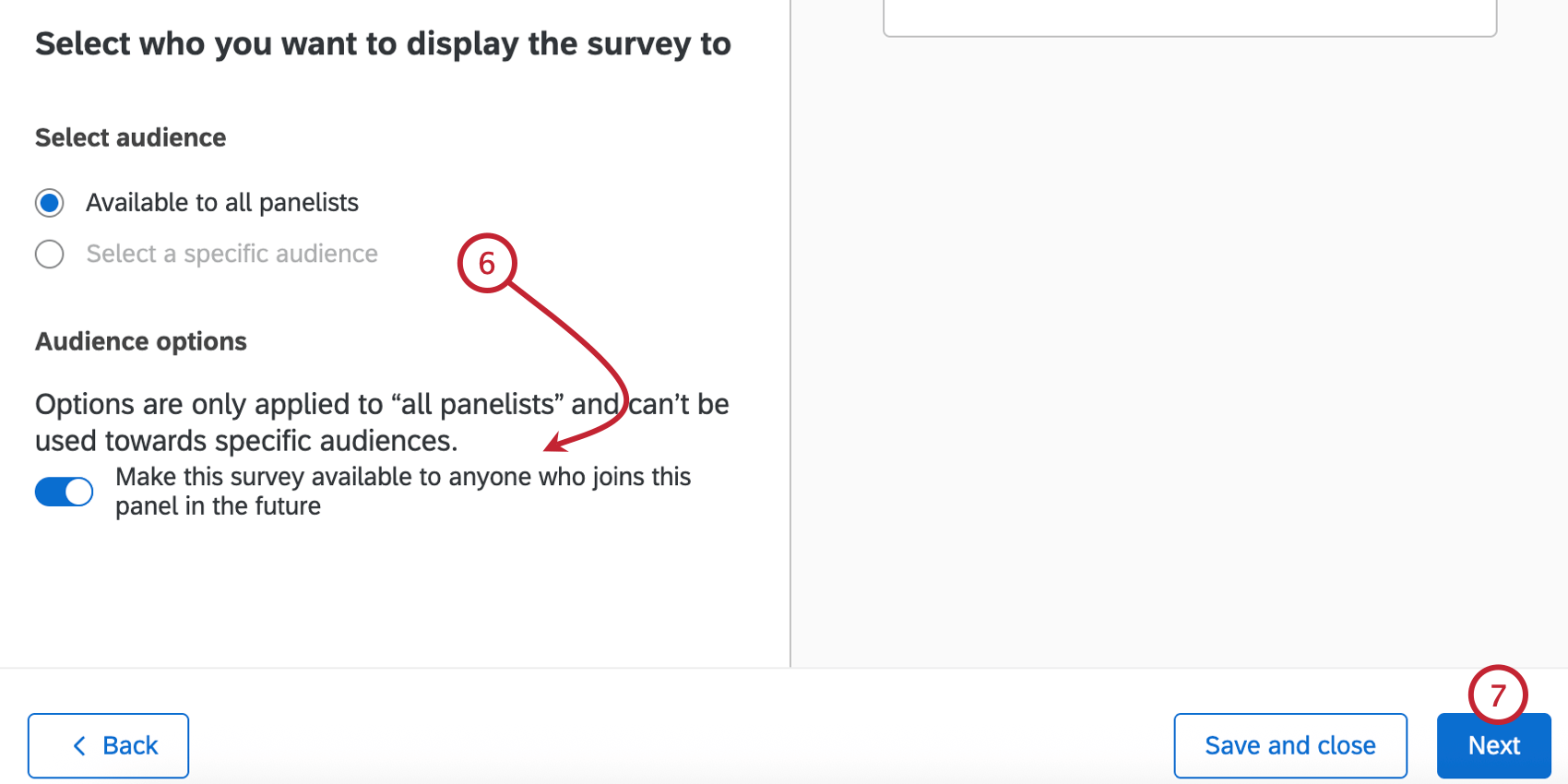
- すべてのパネリストが利用可能すべてのパネリストにアンケート調査を表示します。
Qtip:デフォルトでは、このオプションは現在のパネリストにのみアンケート調査を表示します。このアンケートを新しいパネリストに自動的に表示させたい場合は、今後このパネルに参加するすべての人にこのアンケートを利用状況にするを有効にします。
- 特定のオーディエンスを選択します:特定のサンプルのみにアンケートを表示します。
- すべてのパネリストが利用可能すべてのパネリストにアンケート調査を表示します。
- [次へ]をクリックします。
- 必要に応じて、画像の追加をクリックし、ライブラリからアンケート調査と共に表示する画像を選択します。
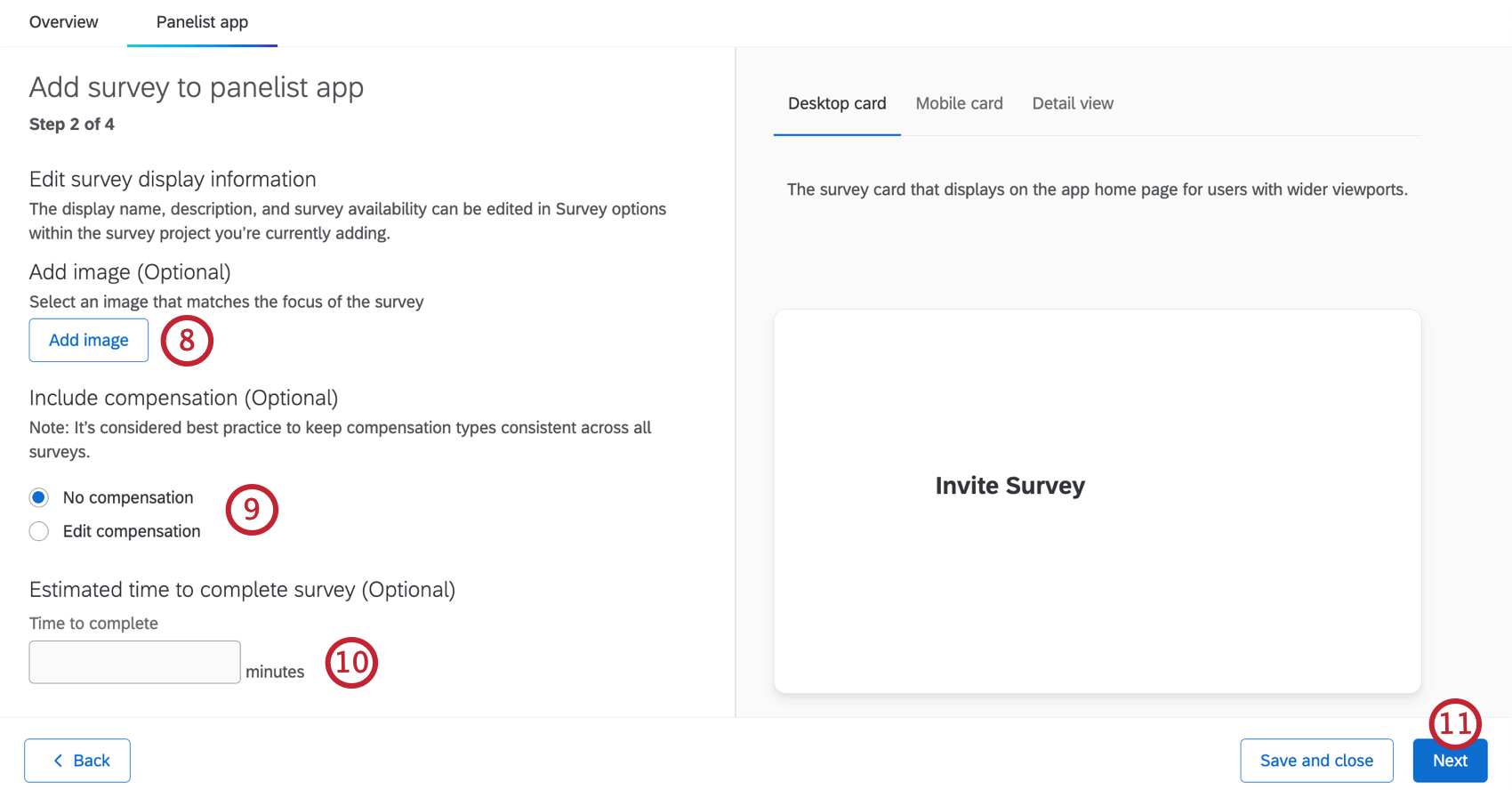
- 必要であれば、アンケート調査に報酬を追加する。報酬の編集を選択し、金額と種類を入力する。
- 必要であれば、アンケート調査にかかる時間を入力してください。
- [次へ]をクリックします。
- パネリストに新しいアンケートを通知する場合は、メール通知を送信するを選択します。その後、Eメールメッセージと送信日時をカスタマイズできます。テキストメッセージ(SMS)通知を送信を 選択して、パネリストにテキストメッセージで通知することもできます。詳しくは、SMS配信のサポートページをご覧ください。
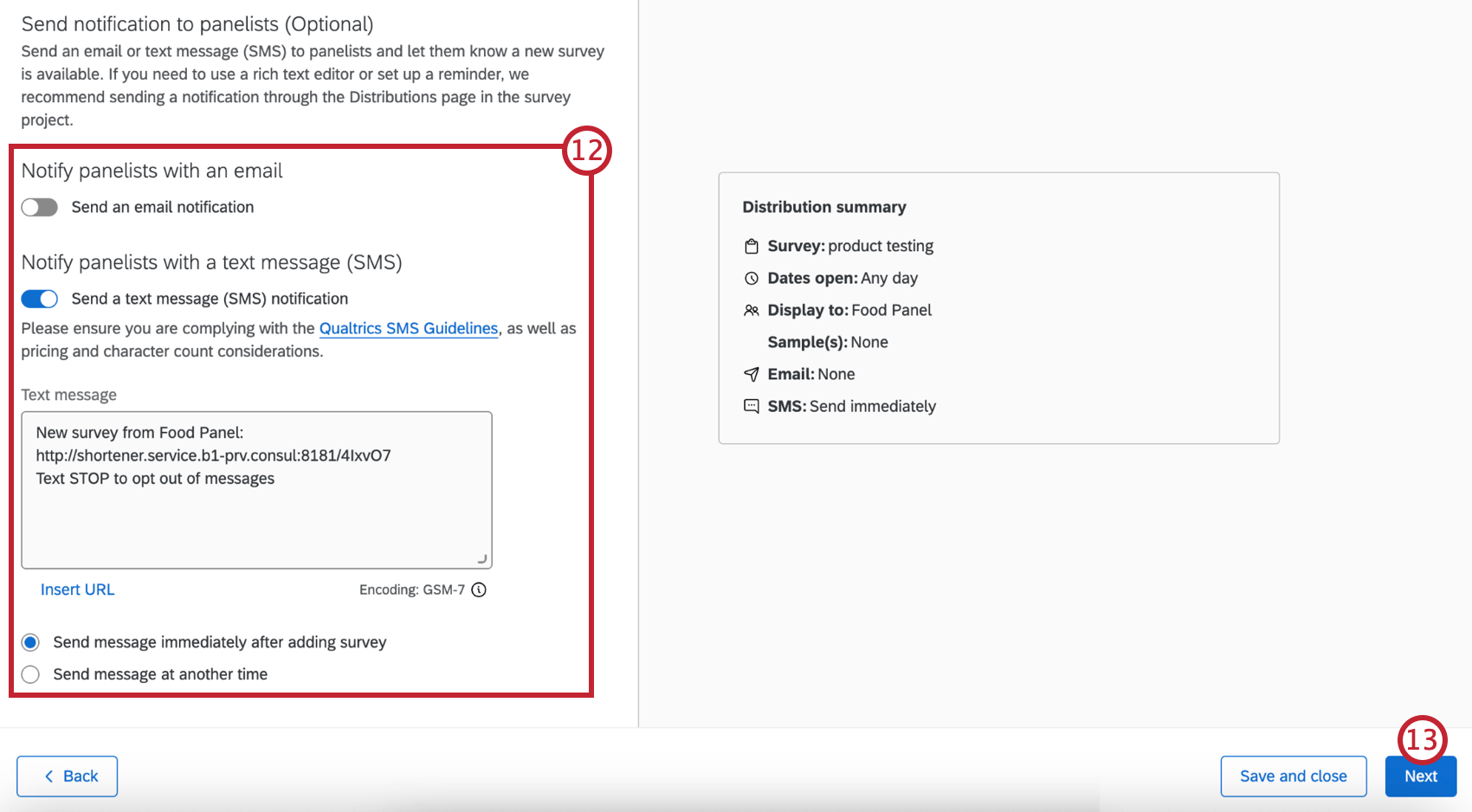
- [次へ]をクリックします。
- アンケートの詳細をレビューします。項目の次へ鉛筆アイコンをクリックして編集を行います。
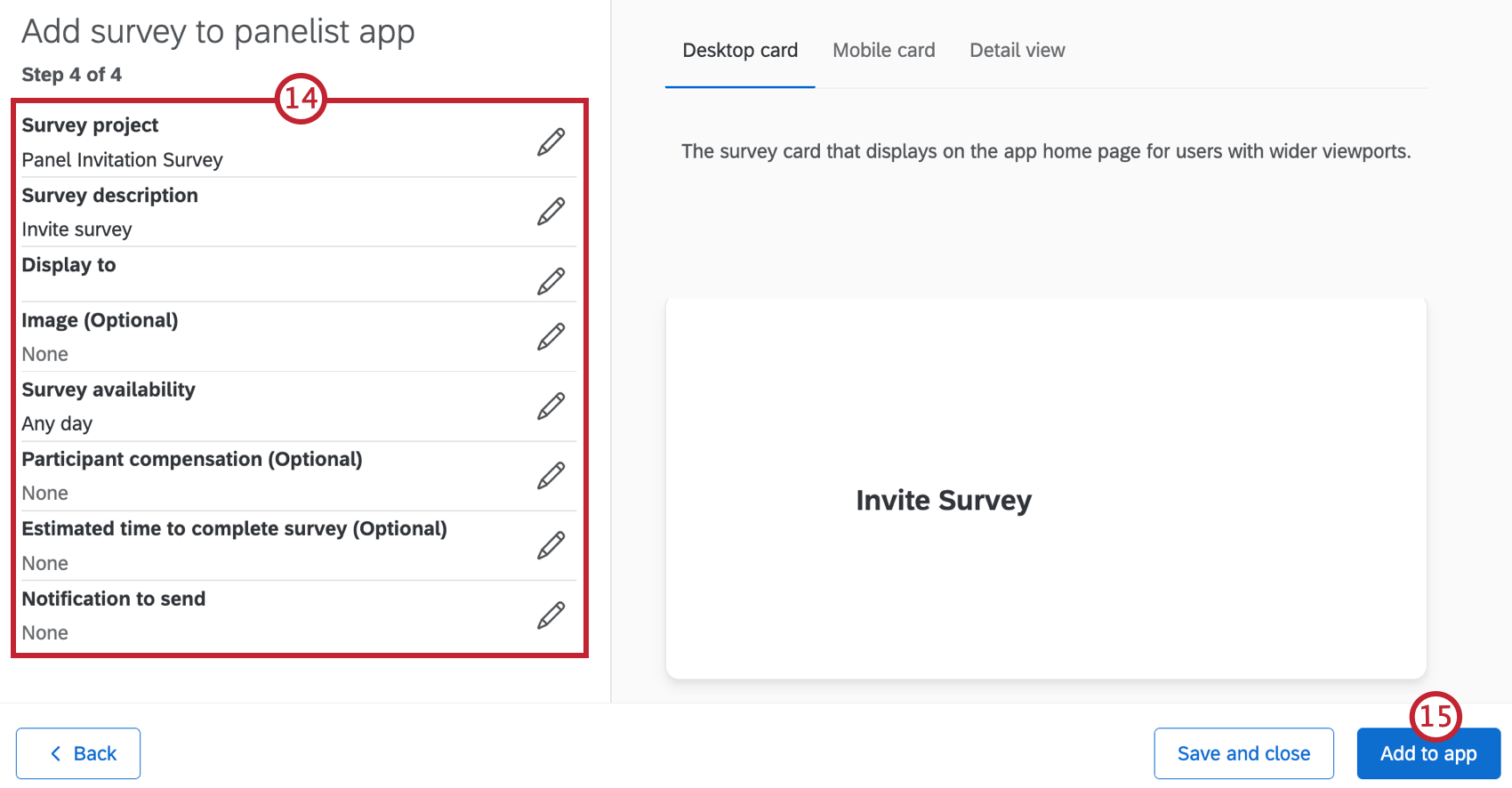
- アプリに追加をクリックします。
- 追加したアンケート調査はリストに表示され、右側のメニューで管理することができます:
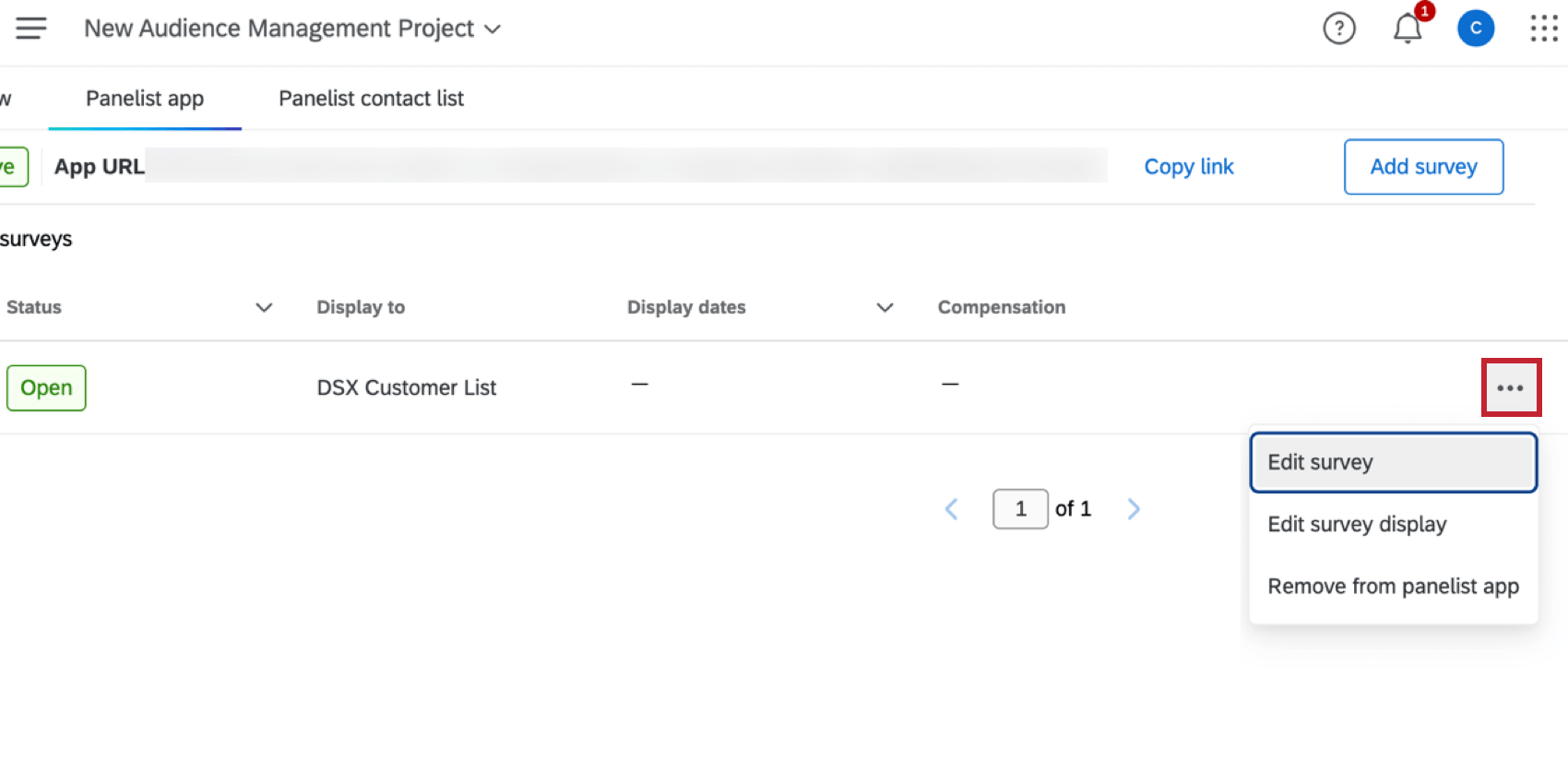
- アンケートを編集します:アンケートビルダーでアンケートを編集します。
- アンケート調査の表示を編集します:アンケートの表示設定を変更します。
- パネリストアプリから削除する:パネリストアプリからアンケート調査を削除します。
アプリをセットアップした後、パネリストはリンクからアクセスできる。パネリストは、すでにアカウントを作成している場合は既存のアカウントでログインするか、新規アカウントを作成することができます。ログイン後、利用可能な研究を表示し、アクセスすることができます。
パネリスト連絡先リストの使用について
オーディエンス管理プログラムは、プログラムのパネリスト連絡先リストタブで使用できる特定の連絡先リストを作成します。連絡先リストの使い方については、以下のセクションをご覧ください。
- フィルタを追加します:アンケートの埋め込みデータフィールドで連絡先リストをフィルタします。
- テーブルの列を設定します:連絡先リストに表示する列を選択します。
- 連絡先の追加:XM DIRECTORYからパネルの連絡先リストに連絡先を追加できます。
- サンプルを作成する: パネル連絡先リストからメーリングリストサンプルを作成します。
Qtip:サンプルの作成はフィルター適用後にしかクリックできません。サンプリングの詳細については、以下のセクションを参照してください。
フィルタを追加
- パネル連絡先リストタブに移動します。
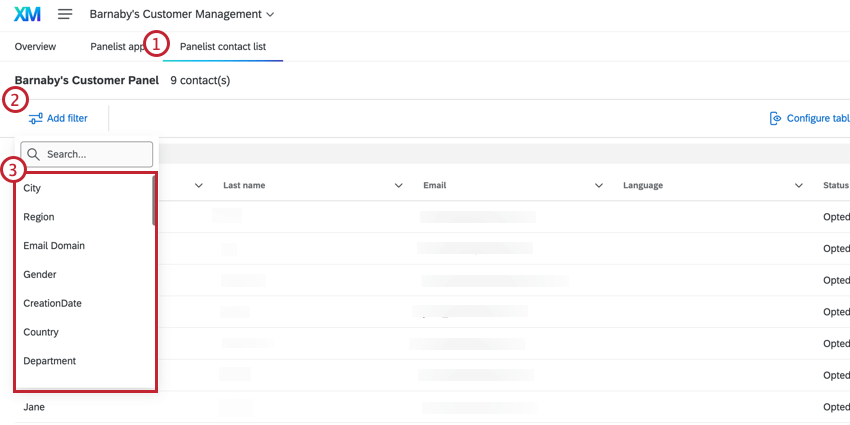
- フィルターの追加をクリックします。
- フィルタを作成したいフィールドを選択します。
- ステップ3で選択したフィールドのドロップダウンをクリックします。
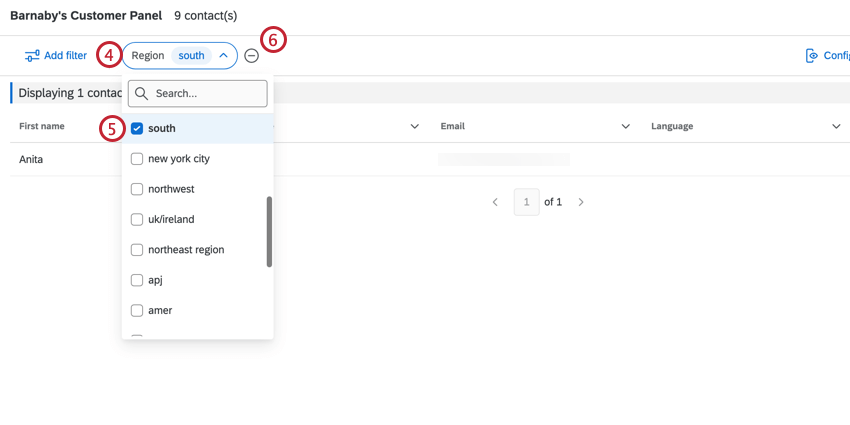
- 連絡先リストをフィルターしたい値を選択します。選択した値の連絡先のみが連絡先リストに表示されます。
- フィルタを削除する必要がある場合は、フィルタの右側にあるマイナス記号(-)を クリックします。
テーブル・カラムの設定
テーブルカラムの設定]をクリックし、連絡先リストに表示するデータカラムを選択します。フィールドをクリックして選択または選択解除する。
連絡先の追加
XM DIRECTORYの連絡先をパネル連絡先リストに追加できます。
- 連絡先の追加をクリックします。
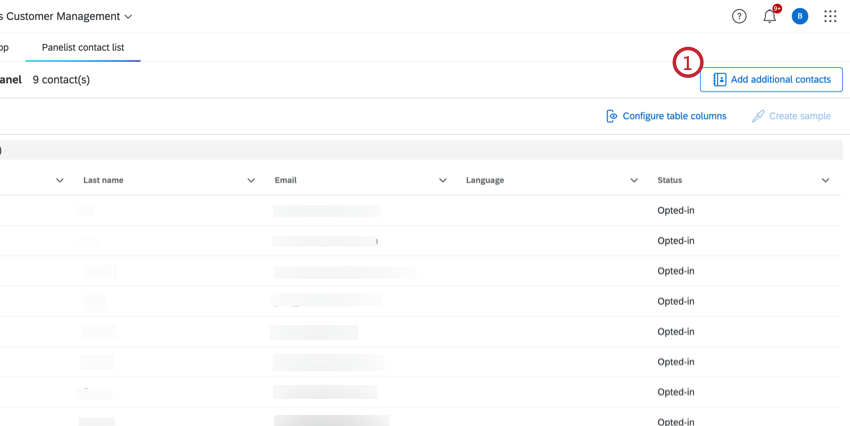
- インポートするディレクトリを選択します。
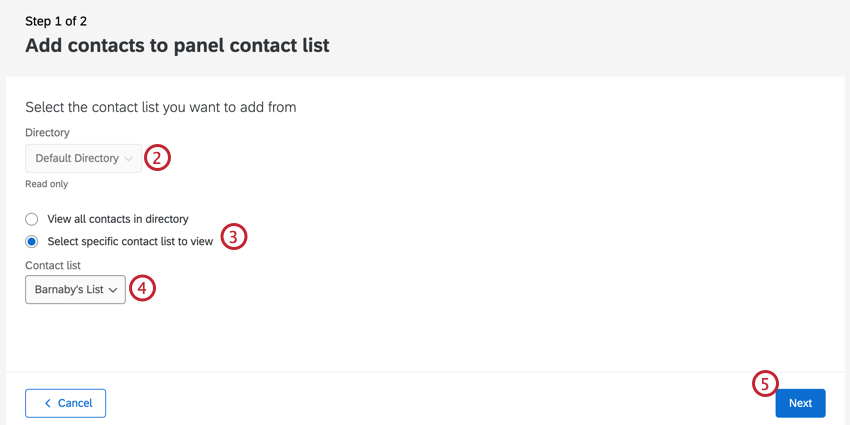
- ディレクトリ内のすべての連絡先を表示するか、特定の連絡先リストを表示するかを選択します。
- ステップ3で「表示する連絡先リストを選択」をクリックした場合は、ドロップダウンから連絡先リストを選択します。
- [次へ]をクリックします。
- 追加したい連絡先の次へチェックボックスをクリックします。
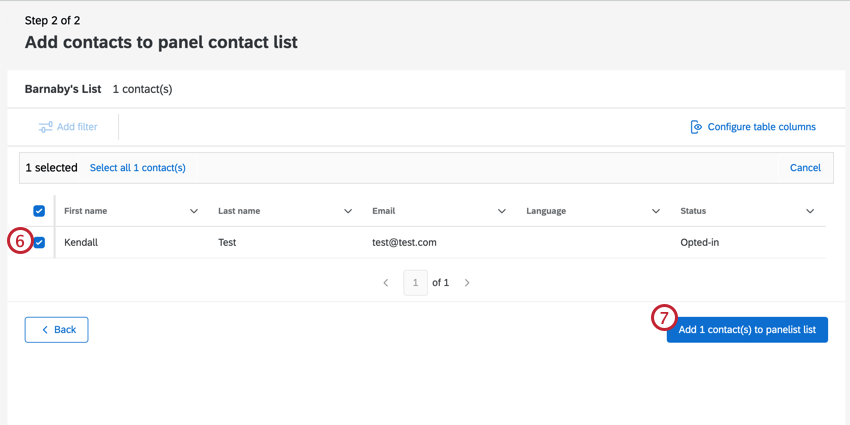 Qtip: 特定の連絡先を見つけやすくするために、フィルタを追加して連絡先リストをフィルタリングしたり、テーブルの列を設定して追加のデータ列を表示することができます。詳細は上記のセクションを参照のこと。
Qtip: 特定の連絡先を見つけやすくするために、フィルタを追加して連絡先リストをフィルタリングしたり、テーブルの列を設定して追加のデータ列を表示することができます。詳細は上記のセクションを参照のこと。 - 連絡先をパネリストリストに追加]をクリックします。
サンプルを作成
メーリングリストサンプルは、同じメーリングリストの人々のサブグループです。オーディエンス管理プログラムから直接パネル連絡先リストのサンプルを作成することができます。
サンプルリストを閲覧・編集するには、XM DIRECTORYのSegments & Listsタブにアクセスしてください。
ダッシュボード
私たちの被評価者チームは、このプログラムのためのダッシュボード・テンプレートを開発しました。このダッシュボードは、パネルのデモグラフィックの概要を提供するように設計されています。準備ができたら、このダッシュボードはあなたのプログラムのプロジェクトリストにあります。
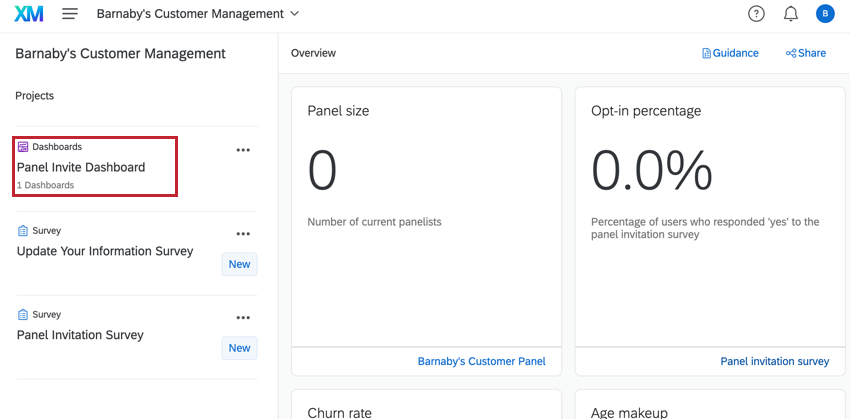
ダッシュボード編集
まずはこちらの入門ページをご覧ください。